「自分のサイトの表示がおかしくなったけど直せない」とか「記事を間違って削除してしまった」という状況になったことはないでしょうか?
私もこのようなことになって、かなりテンパった記憶がまだ新しいです…。
しかし、ブログを始めてから毎日バックアップを取っていたため、復元できました。
本記事は、「自分のサイトがいつ壊れても、元の状態に復元できる方法」をご紹介します。
使用するツールは、超有名な無料のWordPressプラグイン「BackWPup」。
初心者の方でも簡単にできるように、図をたくさん使ってわかりやすく解説しております。
それでは一緒にやっていきましょう!
もしブログ立ち上げに興味がありましたら、以下の記事にレンタルサーバーの契約からブログ開始までのやり方をまとめておりますので、参考にしてみてください。
バックアップとは?
バックアップとは、別のメディア(ハードディスクやオンラインストレージなど)にデータをコピーして、突然の事故でデータが消失しても復元できるようにしておくことを指します。
本記事では、WordPressのバックアップをメインに説明させて頂きます。
バックアップの簡易図
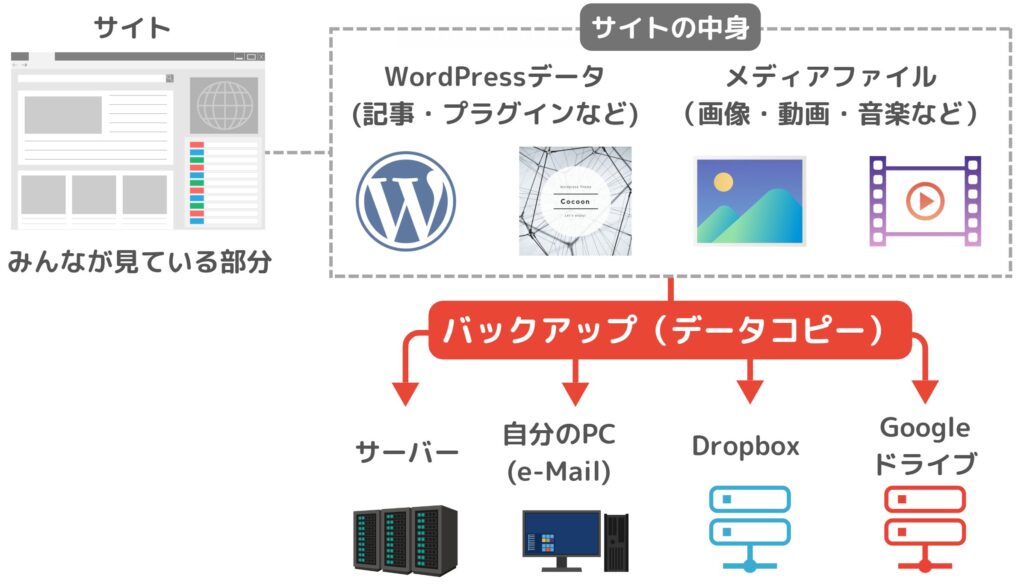
バックアップの必要性
前述のような事故で、自分のサイトが突然表示できなくなることがあります。サイトを始めたばかりなら作り直せるかもしれませんが、5年や10年と長期間運用していた場合、データ量が半端じゃないため元に戻すことが困難になります。
そのため、必ずバックアップを取っておくようにしておきましょう。
「えっ!? バックアップとか全然とっていないけど大丈夫?」
という方もいるかと思いますが、ご安心ください。
有名どころのレンタルサーバーは、自動バックアップ機能がついています。
レンタルサーバー別のバックアップ機能一覧
| レンタルサーバー名 | 自動バックアップ機能 | 保管期間 |
| ConoHa Wing | 過去14日間 | |
| エックスサーバー | 過去14日間 | |
| シンレンタルサーバー |
過去14日間 | |
| さくらのレンタルサーバ | * | 最大8個 or 30GBまで ※上位プランは60GBまで |
*自分でバックアップスケジュールを設定する必要あり
もしサイトがおかしくなった場合、レンタルサーバーのバックアップデータより復元可能です。ただし、この自動バックアップ機能は便利ですがデメリットもあります。
WordPressのプラグイン「BackWPup」は、このデメリットをすべて解決してくれます。
BackWPupとは?
「BackWPup」はWordPressのプラグインで、サイトのファイルやデータベースを完全にバックアップしてくれるツールです。
主な機能は以下となります。
また、BackWPupには無償版の「BackWPup FREE」と有償版の「BackWPup Pro」があります。無償版の機能で必要十分ですが、有償版のほうが便利なのは間違いないため、機能の違いをご紹介します。
無償版と有償版の機能比較表
| 機能 | BackWPup FREE (無償版) |
BackWPup Pro (有償版) |
|---|---|---|
| データベースの完全バックアップ | ||
| ファイルの完全バックアップ | ||
| マルチサイトに対応 | ||
| データベースチェック | ||
| WordPress XMLエクスポート | ||
| インストール済みプラグイン | ||
| バックアップアーカイブの管理 | ||
| ログファイルの管理 | ||
| WP-Cron、URL、システム、バックエンド、または WP-CLI ごとにジョブを開始 | ||
| ログを電子メールで通知 | ||
| Microsoft Azureにバックアップ | ||
| バックアップを電子メールで送信 | ||
| S3 サービスにバックアップ (Amazon、Google Storage、Hosteurope など) | ||
| Dropboxにバックアップ | ||
| Rackspace Cloud Filesにバックアップ | ||
| FTPサーバーにバックアップ | ||
| Web スペースにバックアップ | ||
| SugarSyncにバックアップ | ||
| Amazon Glacierにバックアップ | ||
| Google ドライブにバックアップ | ||
| OneDriveにバックアップ | ||
| HiDriveにバックアップ | ||
| 手動でアップロードされたバックアップ アーカイブを復元 | ||
| ローカルサーバーフォルダからバックアップアーカイブを復元 | ||
| バックアップ方法を問わず、WordPressの管理画面から復元可能 | ||
| バックアップを暗号化 | ||
| 暗号化したバックアップを復元 | ||
| DropBox と SugarSync のカスタム API キー | ||
| PHPMyAdmin スキーマとしての XML データベースのバックアップ | ||
| コマンドラインごとの mysqldump としてのデータベースのバックアップ | ||
| 追加の MySQL データベースのデータベース バックアップ | ||
| ジョブ設定を XML としてインポートおよびエクスポートする | ||
| システムテスト用ウィザード | ||
| スケジュールされたバックアップジョブのウィザード |
||
| 設定をインポートしてジョブをバックアップするウィザード | ||
| 変更されたディレクトリの差分バックアップ(DropBox、Googleドライブ、Rackspace Cloud Files、S3、Microsoft Azure) | ||
| プレミアムサポート (365日個別サポート) |
||
| 自動更新 |
情報元:https://backwpup.com/docs/what-is-the-difference-between-backwpup-free-and-backwpup-pro/
有償版のプラン別価格(年間)
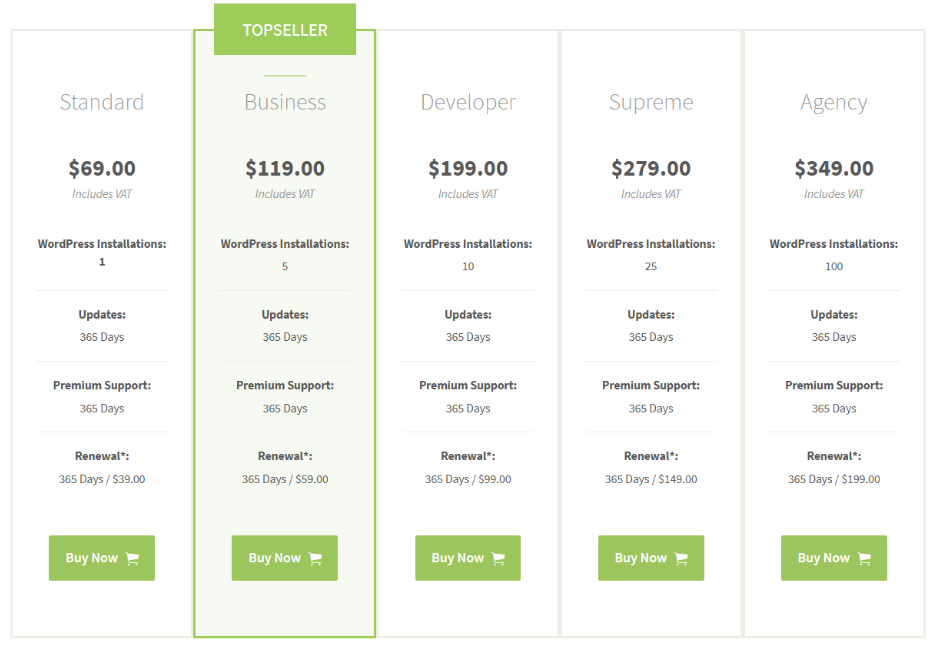
多くの方が有償版に魅力を感じるポイントは、以下の3点だと思います。
ただし、一番安いプランでも年間$69(=約1万円)かかるため、有償版の購入予定の方は十分にご検討してください。
インストール方法
「BackWPup」はWordPressプラグインのため、WordPressの管理画面からインストールします。
- 1WordPressの管理画面にログインする
初期設定であれば、以下のURLからログイン可能です。
登録情報を入力し、ログインしてください。
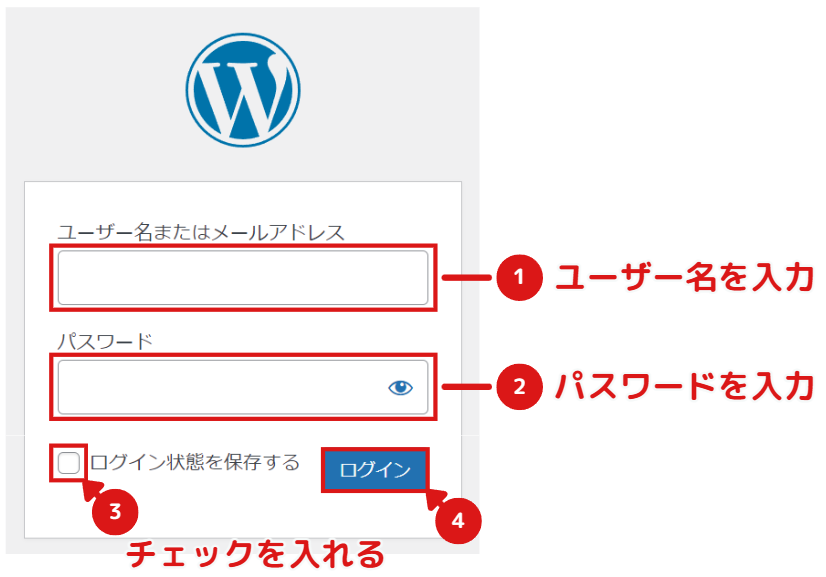
- 2「プラグイン」をクリックし、管理画面に移動する
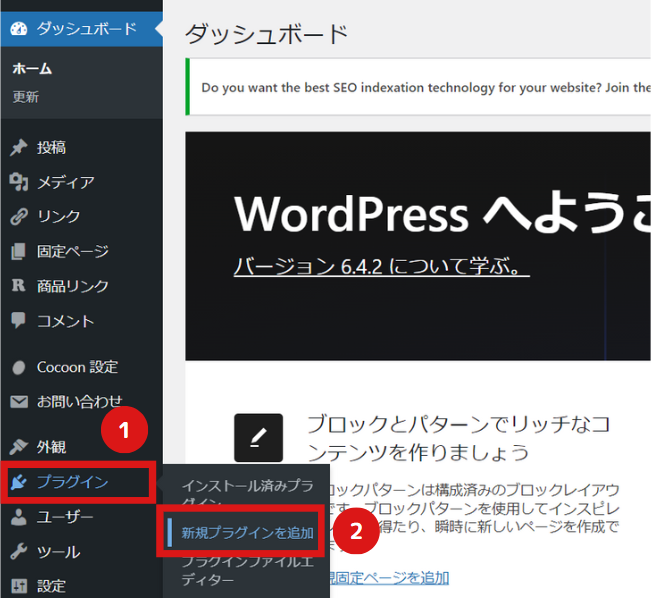
- 3キーワード「backwpup」で検索する

- 4「BackWPup」をインストールし、有効化する
検索結果トップに「BackWPup」が表示されるので、今すぐインストールをクリックしてください。
しばらくすると有効化にボタンが変化するので、クリックしてください。
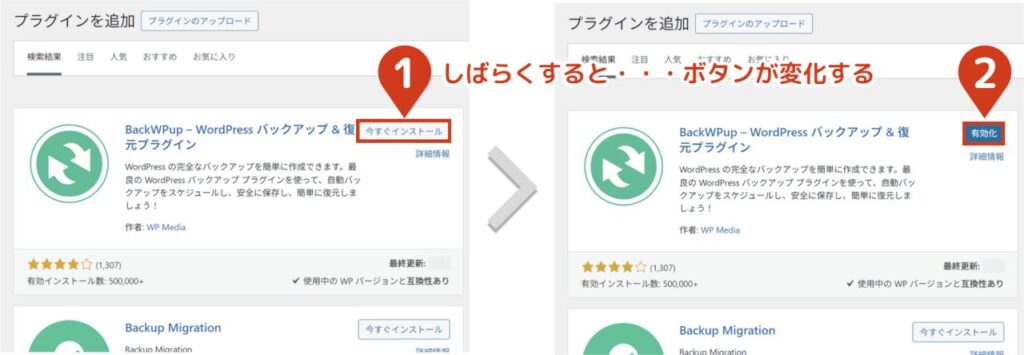
有効化後、自動的に「セットアップ画面」に移動します。
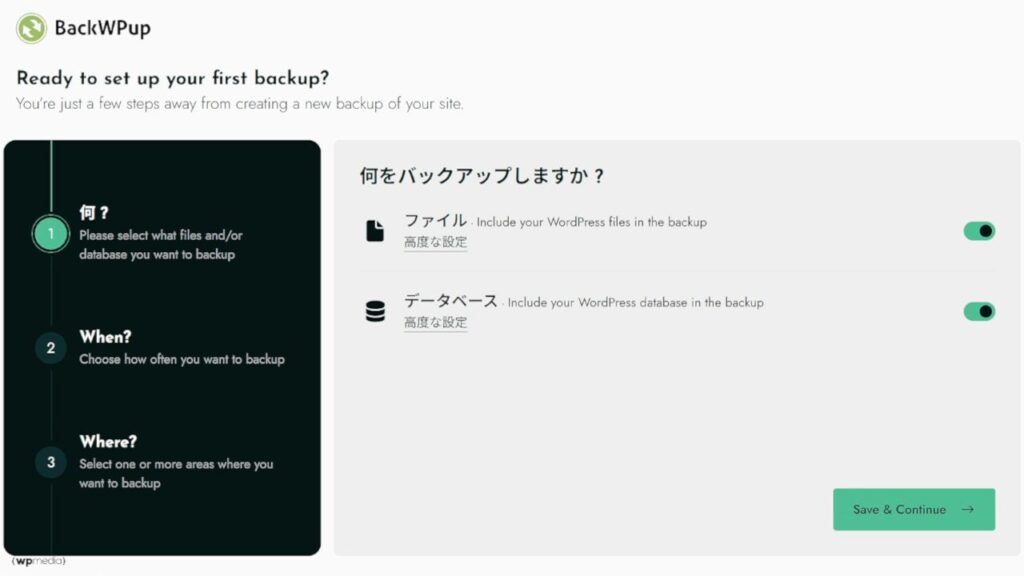
インストールは以上となります。次は自動バックアップの設定をしていきます。
自動バックアップの設定
プラグインのインストールだけでは、バックアップしてくれないため設定していきます。
- 1バックアップする対象を選択する。
「ファイル」と「データベース」を選択できますが、どちらも重要なので、s初期設定(両方チェック)のまま、Save & Continueをクリックします。
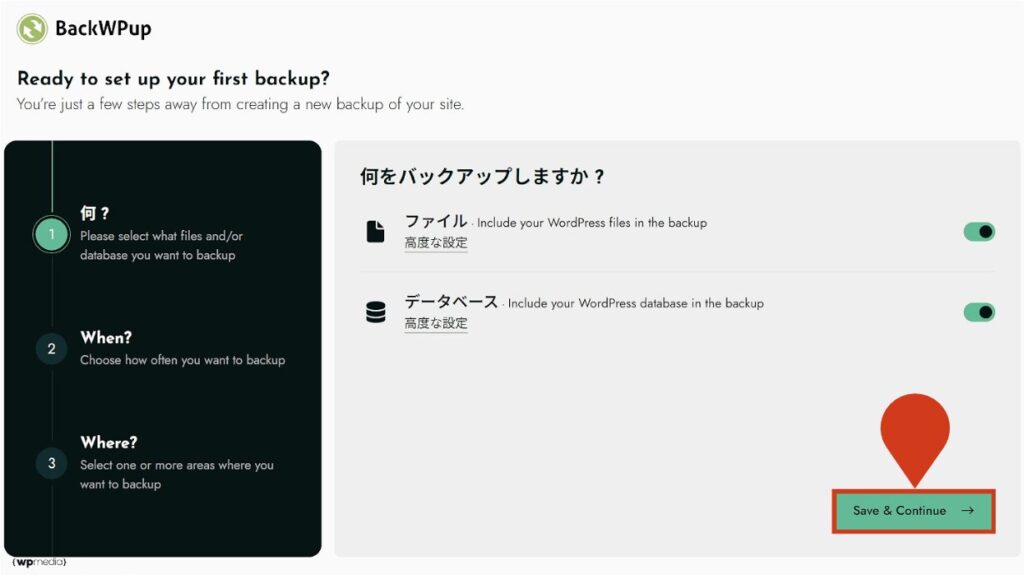
- 2バックアップ頻度と時間を設定する
バックアップの設定は、以下を前提に進めていきます。
初期の「月一」だとバックアップ頻度が少なすぎるため、「毎日」に変更します。
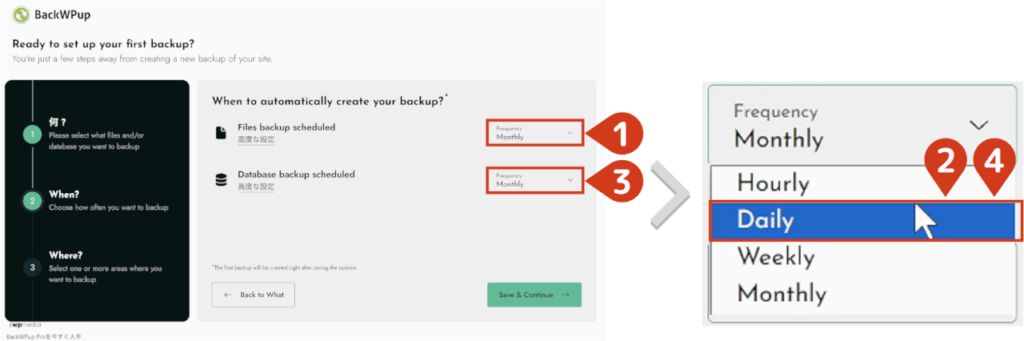
高度な設定で、バックアップ時間を設定します。
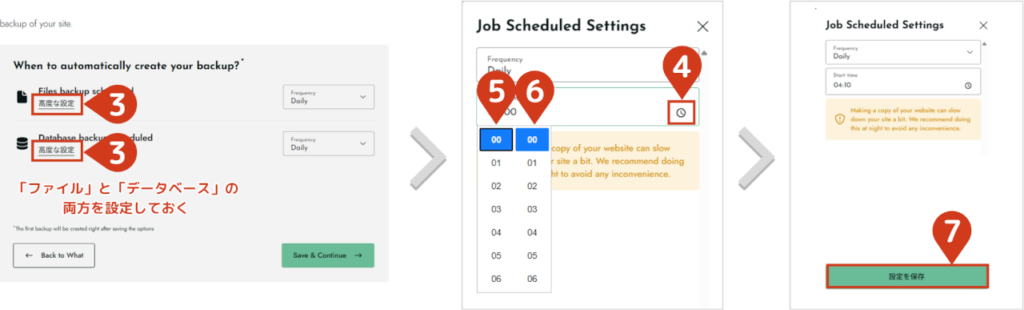
設定後、Save & Continueをクリックします。
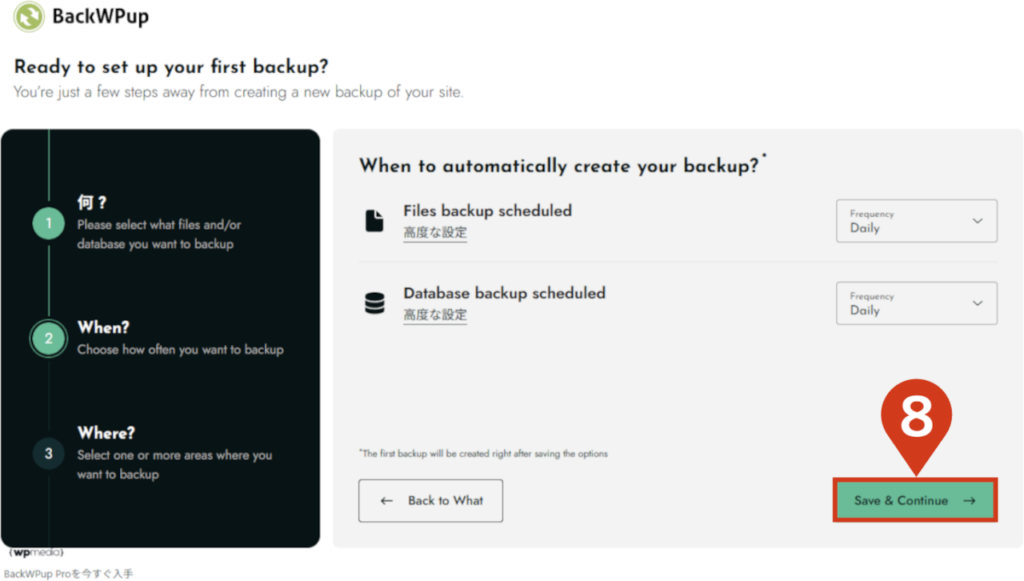
- 3バックアップファイルの保存先を設定する
「Website Server」を選択後、そのまま保存 & 接続をテストをクリックします。
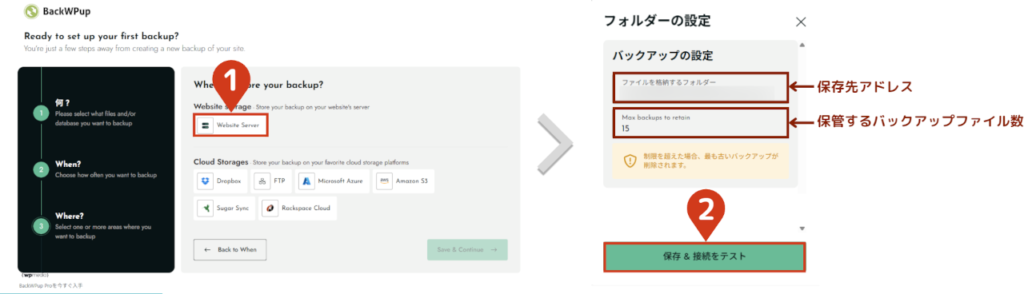

保存先と保管するバックアップファイル数は、お好みで調整してください。初期設定だと15個 = 15日(約2週間分)保管されます。
設定後、Save & Continueをクリックします。
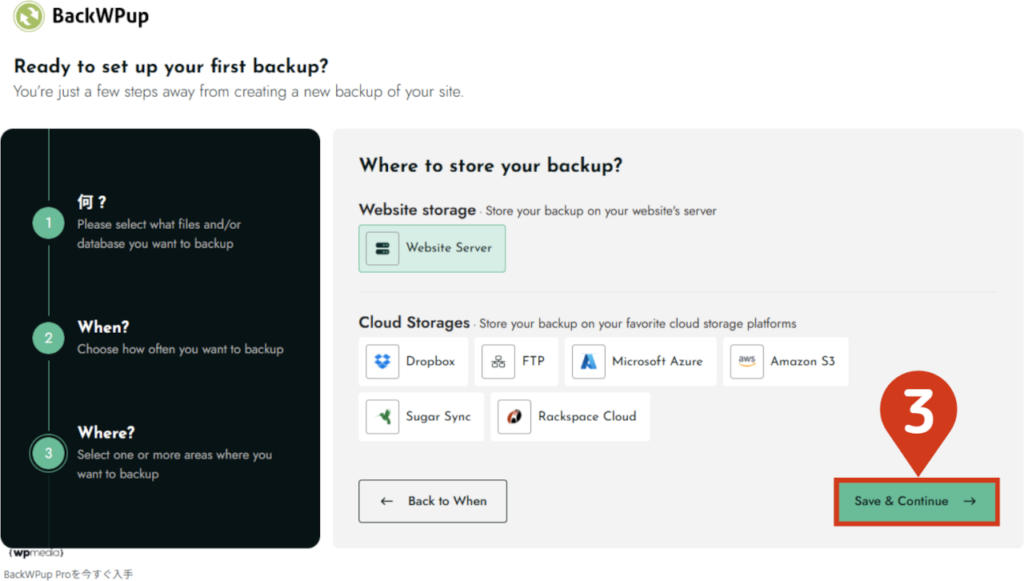
- 4設定完了!!
自動的にバックアップがはじまります。
しばらくすると、完了します。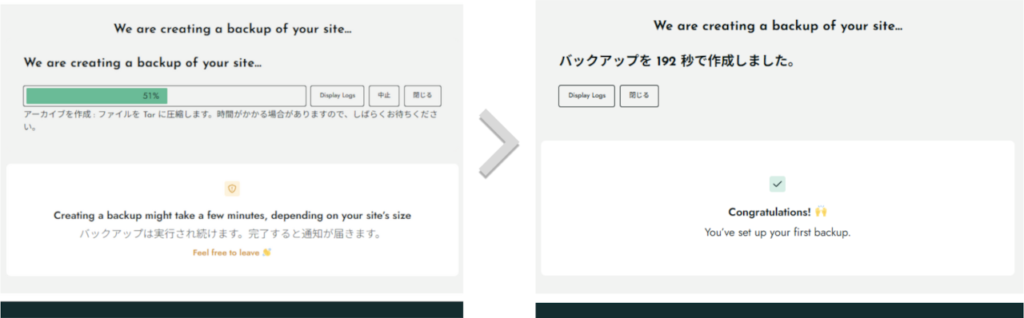

Ver.5になってから、セットアップが格段にわかりやすくなりました!前は少しとっつきにくかった印象です。
自動バックアップの設定は、以上となります。
これで指定した時間にバックアップを取ってくれるようになります。
すぐにバックアップを取る方法
WordPressを他のサーバーに引越しするときや、サーバーのデータを直接編集するときなど、今すぐバックアップを取りたい時があると思います。
自動バックアップは決められた時間に実行されますが、すぐにバックアップは取ってくれません。
そんな時のためのバックアップ方法をご説明します。
- 1BackWPup画面のアイコンをクリックする
サイドメニューの「BackWPup」を選択後、バックアップ設定内のアイコンをクリックします。
「作成しますよ」という確認メッセージが表示されるので、Startを選択します。
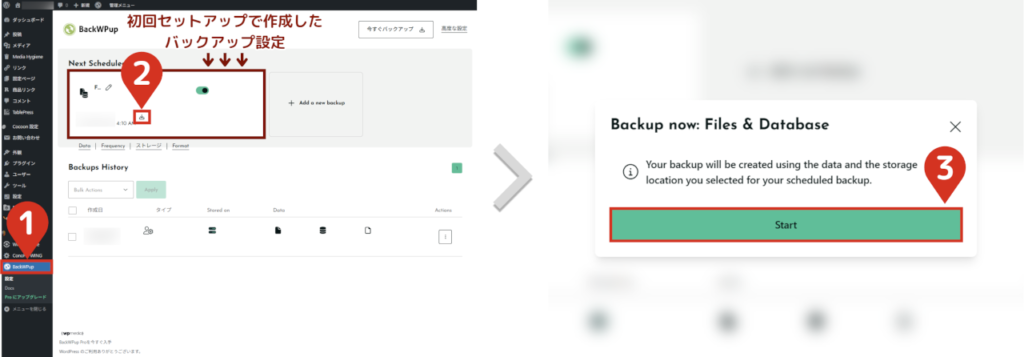
- 2バックアップが開始される
作成したバックアップ設定で、バックアップがはじまります。
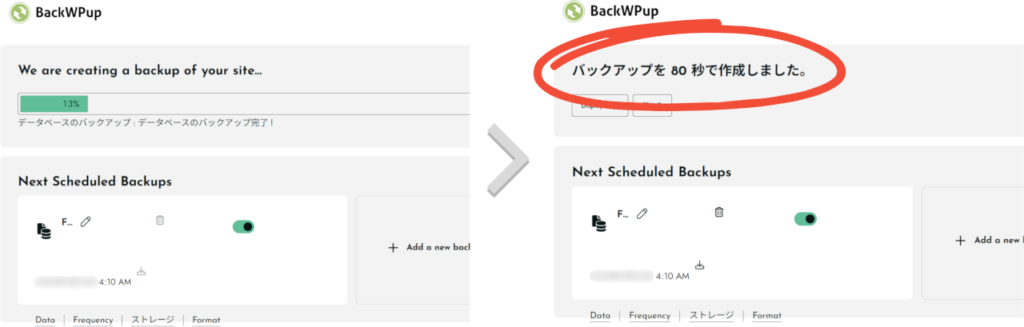

10GBで約80秒くらいです。はやい!
作成したバックアップファイルは、画面下に表示されます。
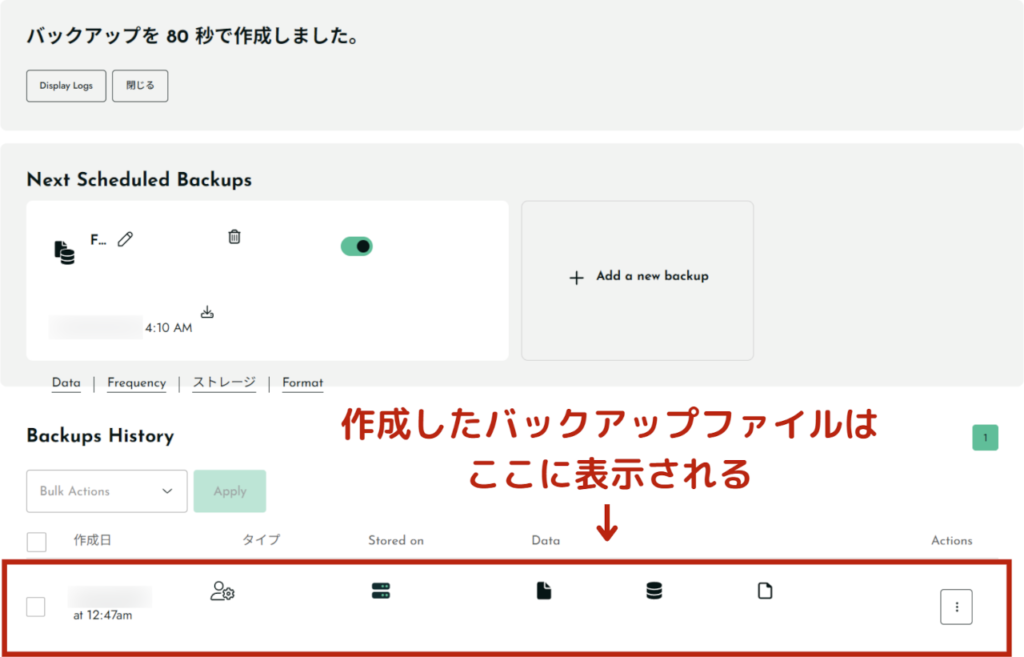
すぐにバックアップする方法は、以上となります。
バックアップデータから復元する方法(リストア)
バックアップは結構簡単な操作で終わりますが、復元する方法はやることが少し多くになります。そのため、複数の項目にわけてご説明します。
バックアップデータ復元の流れ

今回は、FTPクライアントソフト「FileZilla」を使用する方法で進めていきます。
※ConoHaのファイルマネージャーを使用した場合、データ容量が大きいとエラーが出る可能性が高いです。

私の場合、ConoHaのファイルマネージャーでエラーが発生したため、結局FTPクライアントソフトを使用しました。
もしFTPクライアントソフトをインストールされてない方は、下の記事にインストール方法をまとめておりますので、ご参考にしてください。
バックアップファイルをダウンロードする
(WordPress管理画面)
WordPress管理画面からダウンロードできます。

公式に確認していますが「原因不明」です。Firefoxでダウンロードできることから、プラグインの問題ではなくブラウザのタイムアウト設定に問題がありそうです。
FTP/SFTPでバックアップファイルをダウンロードするのがオススメですが、どうしてもWordPress管理画面からダウンロードしたい場合は、Firefoxをインストールしてください。
Firefoxの公式サイトはこちら。
- 1BackWPupのバックアップ履歴から、作成日を確認する
復元したいバックアップファイルを確認します。
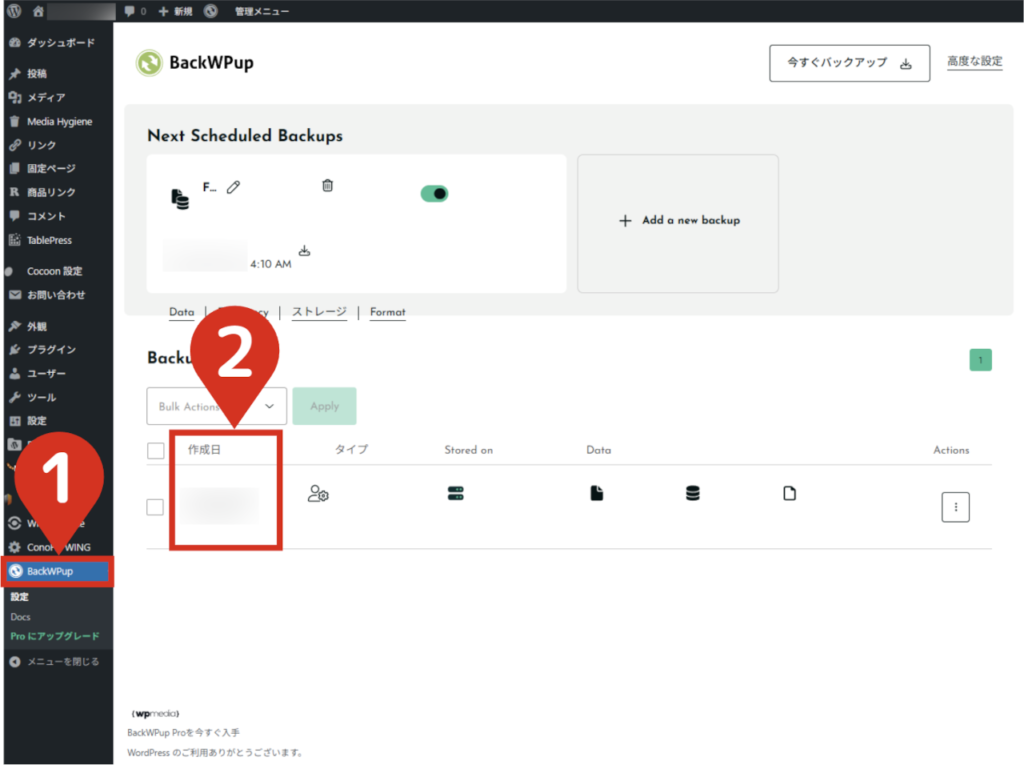
- 2バックアップデータをダウンロードする
選択したバックアップデータの「ダウンロード」をクリックしてください。
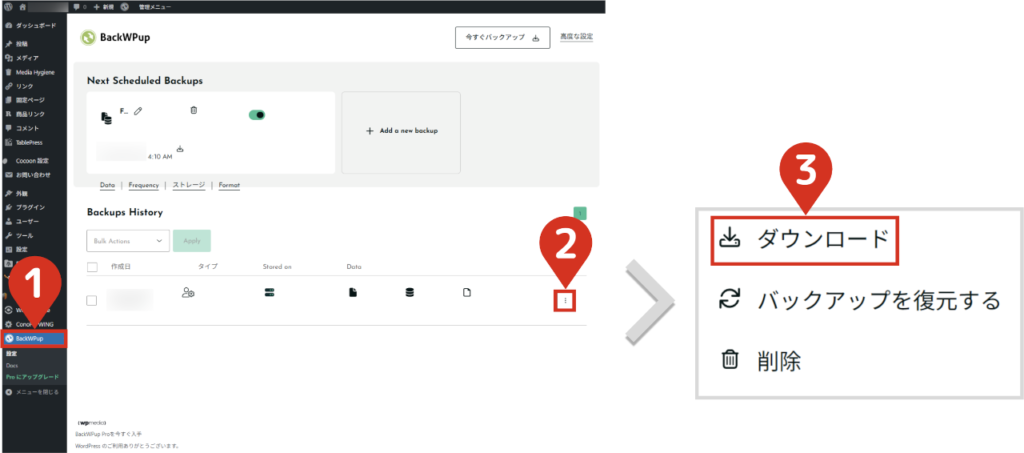
以下のウインドウ表示後、ダウンロードが開始されます。
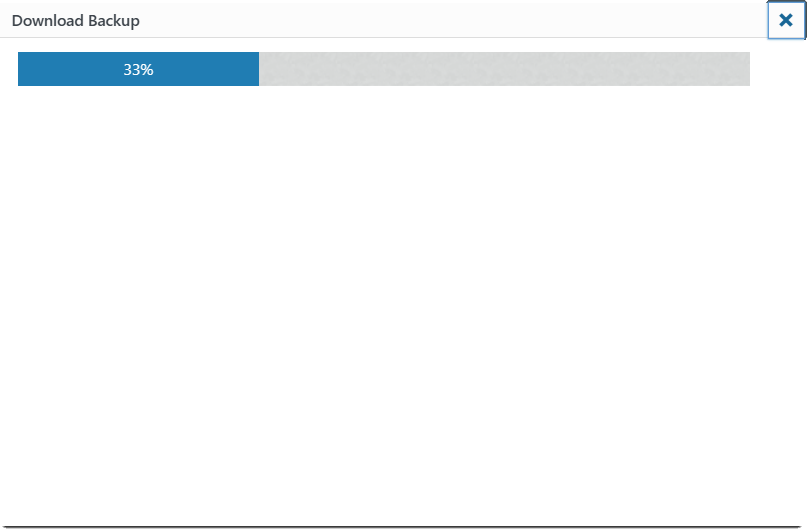
ダウンロード完了後、ダウンロードフォルダにアクセスしてください。
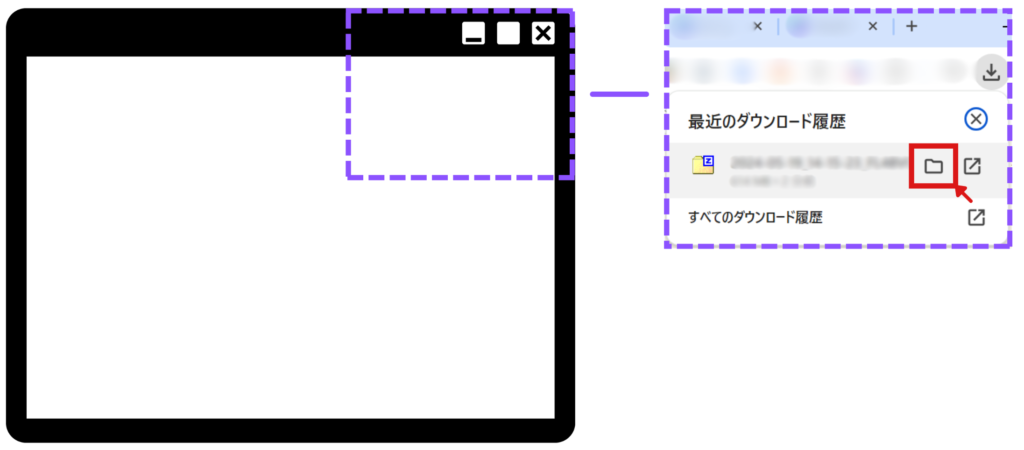
バックアップファイルがダウンロードできているか、確認します。
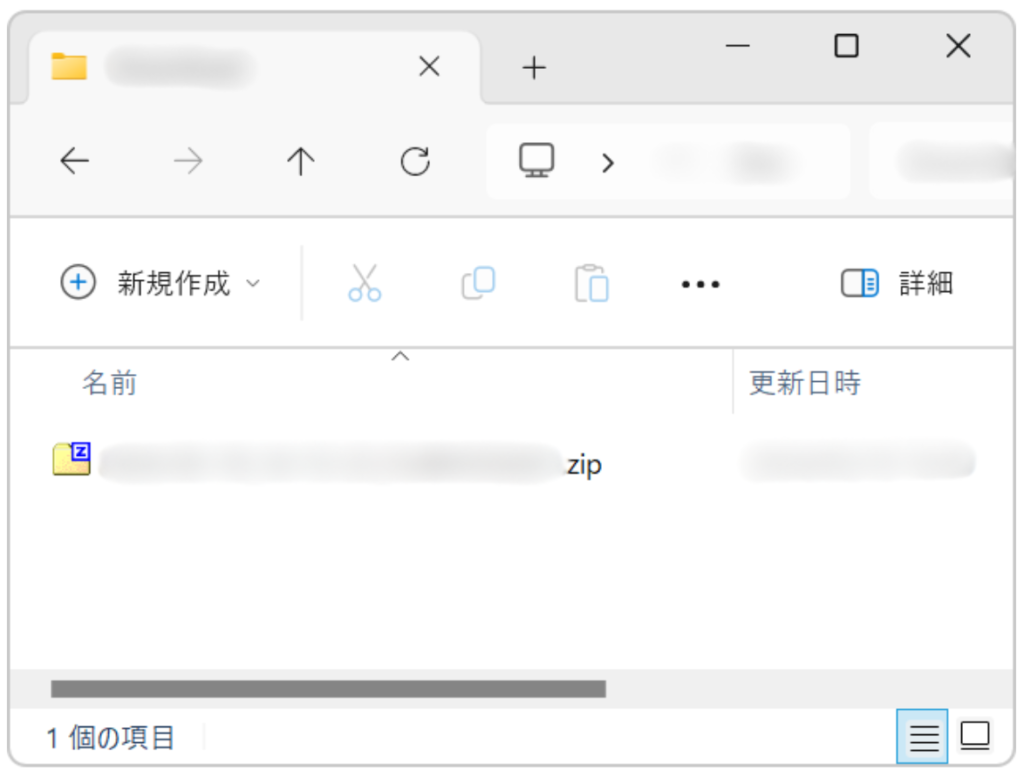
バックアップファイルのダウンロード方法は、以上となります。
バックアップファイルをダウンロードする
(FTP/SFTPから)
ChromeやEdgeでダウンロードできなくなったので、FTP/SFTPからダウンロードする方法を解説します。
- 1FileZillaを起動する

もしFTPクライアントソフトをインストールされてない方は、下の記事にインストール方法をまとめておりますので、ご参考にしてください。
- 2レンタルサーバーに SFTP or FTP で接続する
左上の下矢印をクリックしてください。
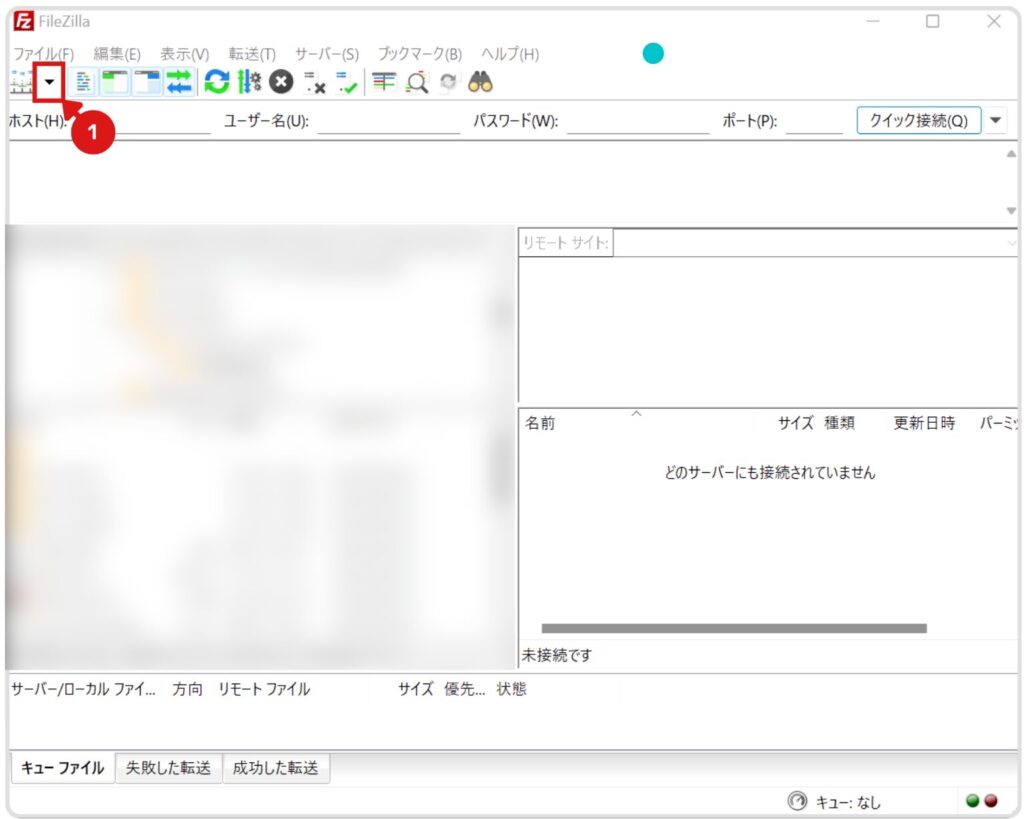
設定済みの名前が表示されるため、クリックしてください。
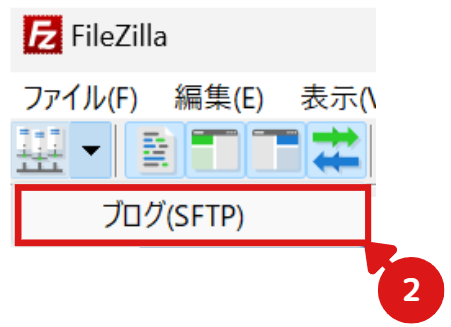
Filezillaは以下のレイアウトになっています。
これを覚えておくと、この後の説明が頭に入りやすくなると思います。
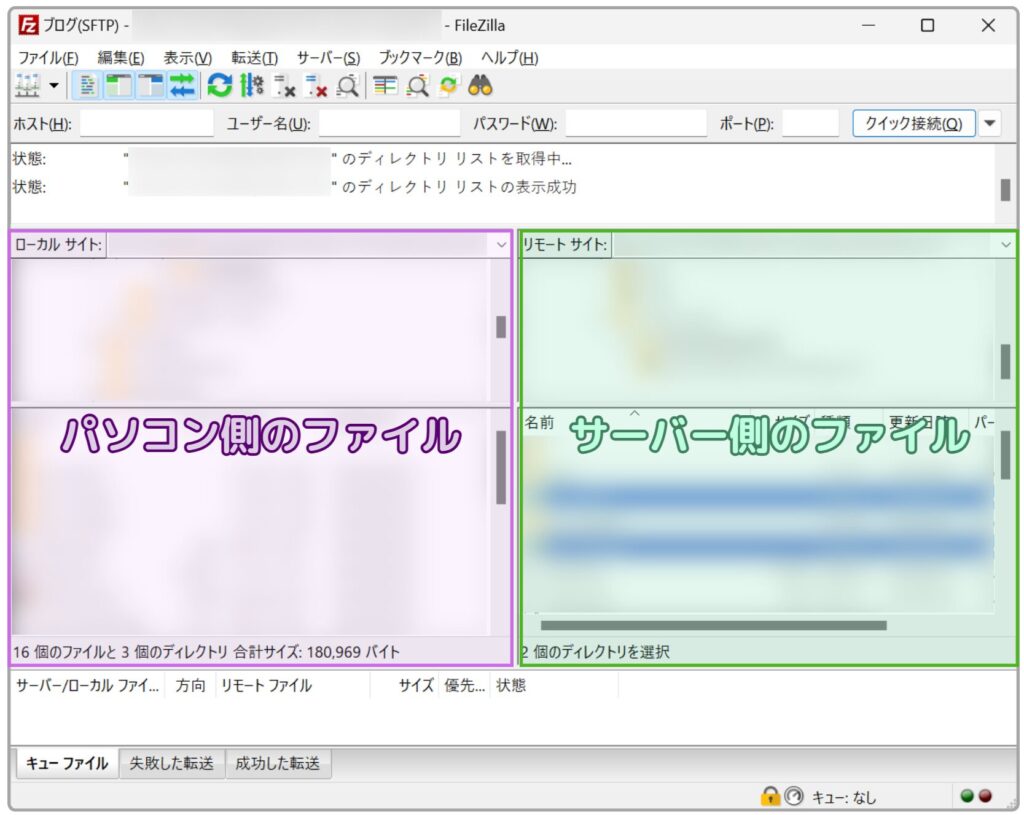
- 3パソコン側のダウンロード先のフォルダを選択する
選択したフォルダに、バックアップファイルが保存されます。
お好みの場所を選択してください。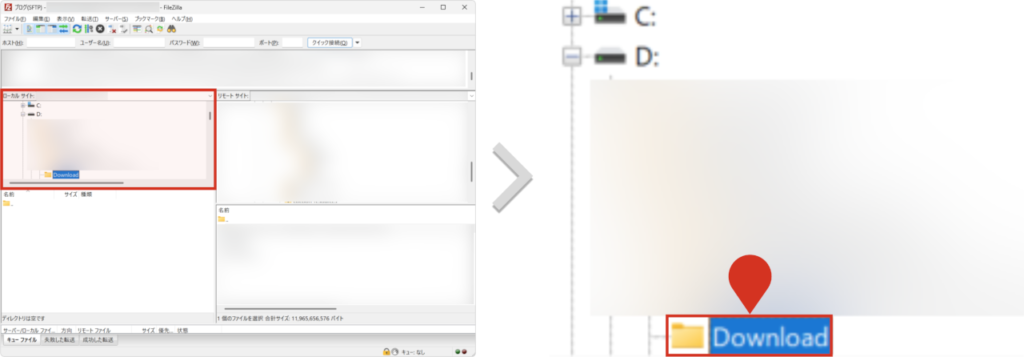
- 4サーバー側でバックアップフォルダにアクセスする
「public_html」→「ドメインフォルダ」を選択してください。
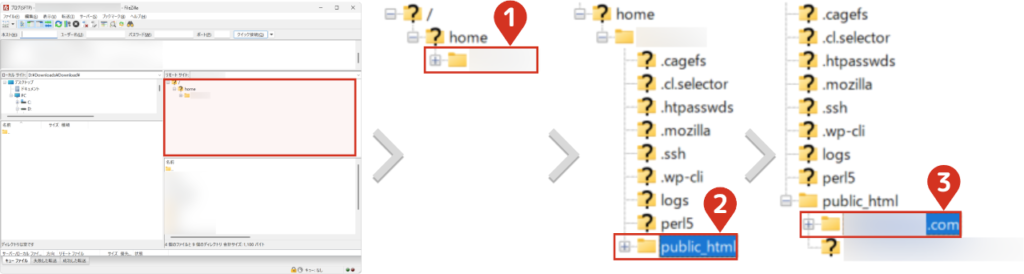
続いて「wp-content」→「uploads」→「backwpup」に移動します。
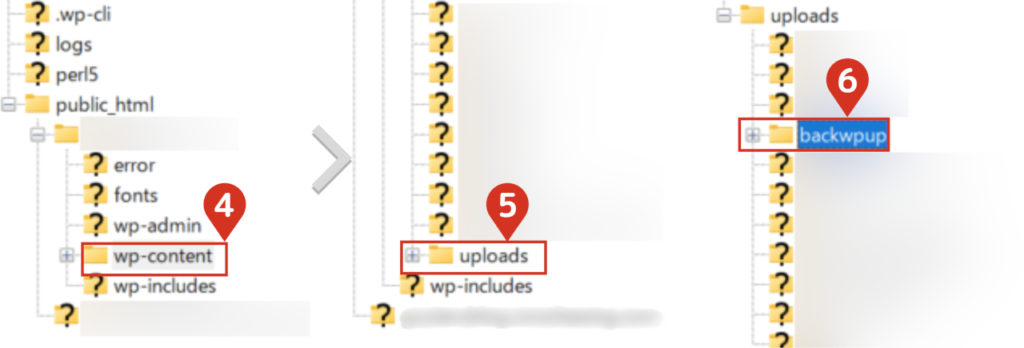
最後に「backwpupの直下のフォルダ」の「backups」をクリックして選択します。
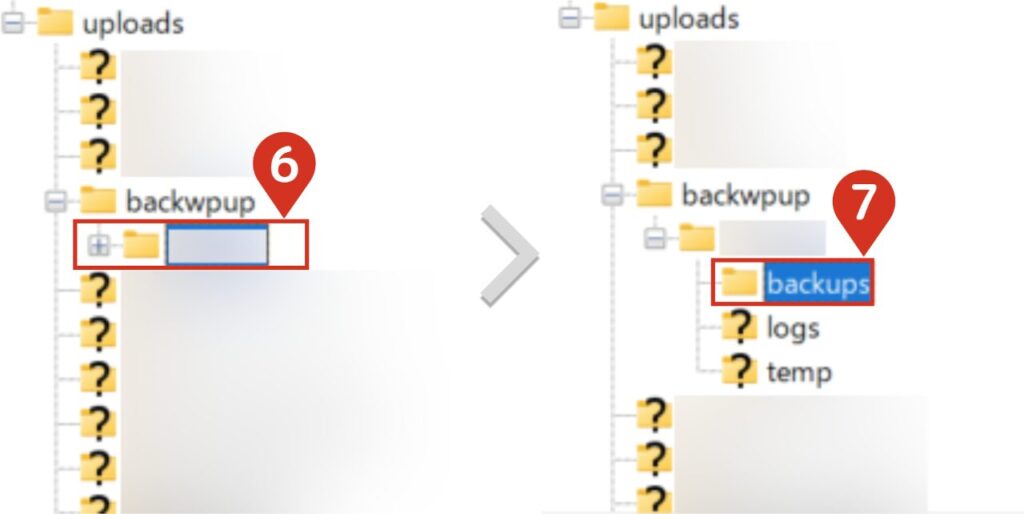
- 5バックアップファイルをダウンロードする
拡張子「.tar」がバックアップファイルとなります。
まずはファイル名からバックアップ日を確認します。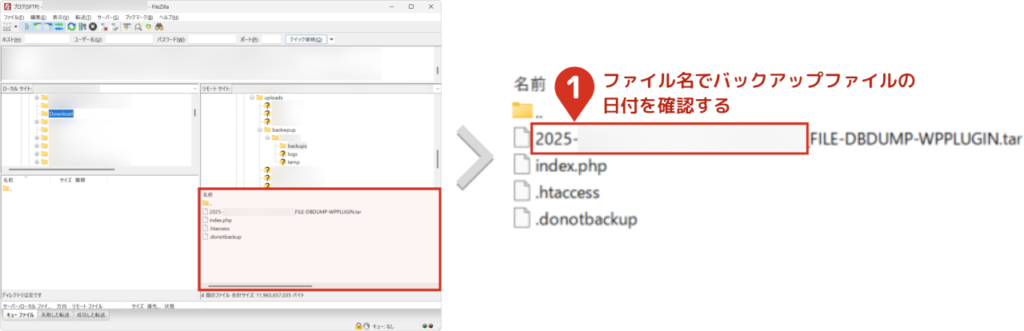
ダウンロードしたいファイルを「ダブルクリック」すると、ダウンロードが開始されます。
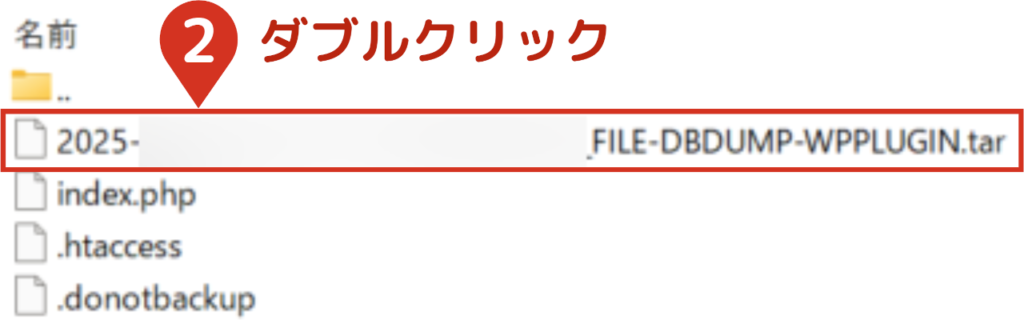
しばらく待って以下の表示になれば、ダウンロード完了となります。
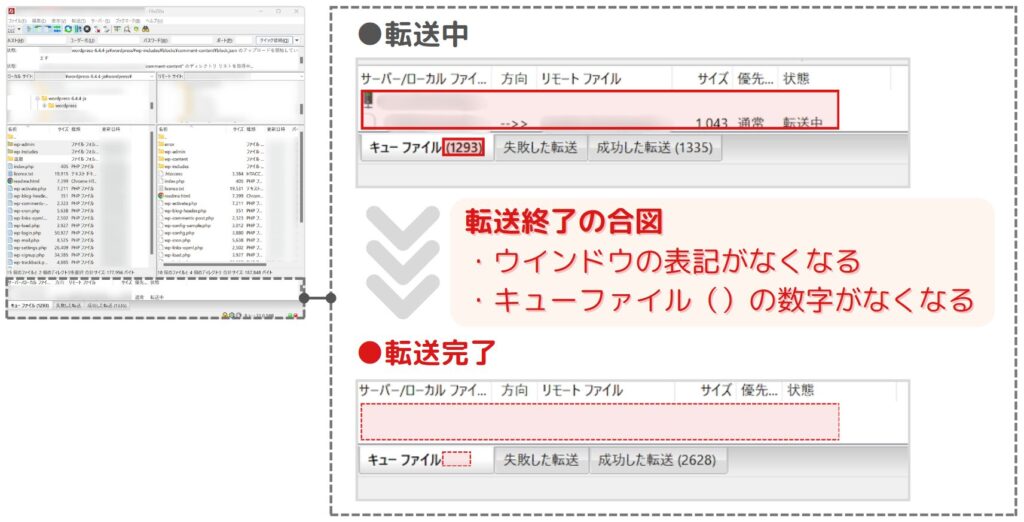
FTP/SFTPからバックアップファイルをダウンロードする方法は、以上となります。
バックアップファイルを整理する
バックアップファイルの中には、アップロードすると良くないファイルが存在しますので、一旦避難させます。
- 1バックアップファイルを解凍する
右クリックメニューより、「すべて展開」を選択してください。
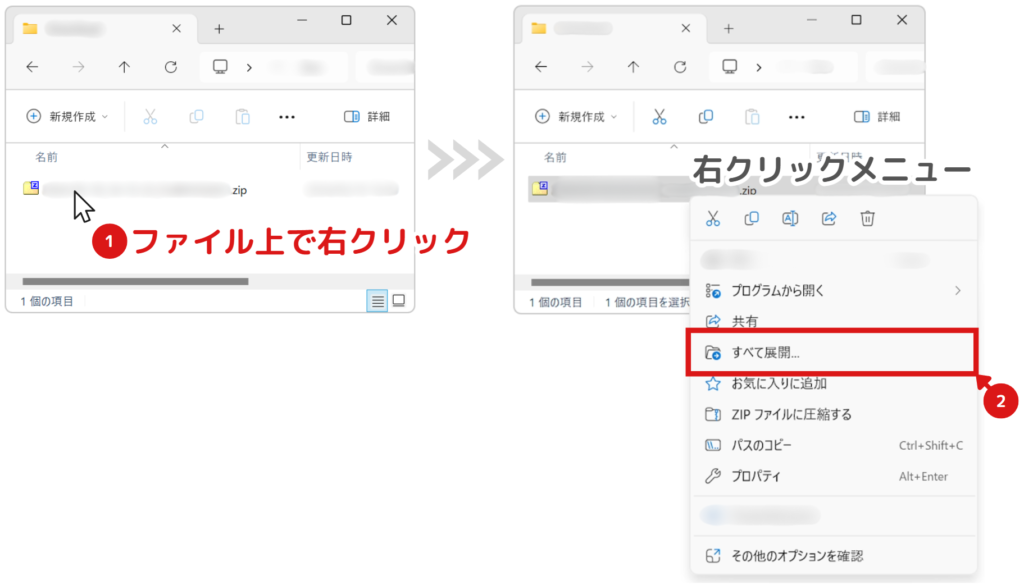
展開をクリックしてください。
※初期設定ではzipファイルと同フォルダに解凍されます。もし別フォルダに解凍したい場合は、参照から変更してください。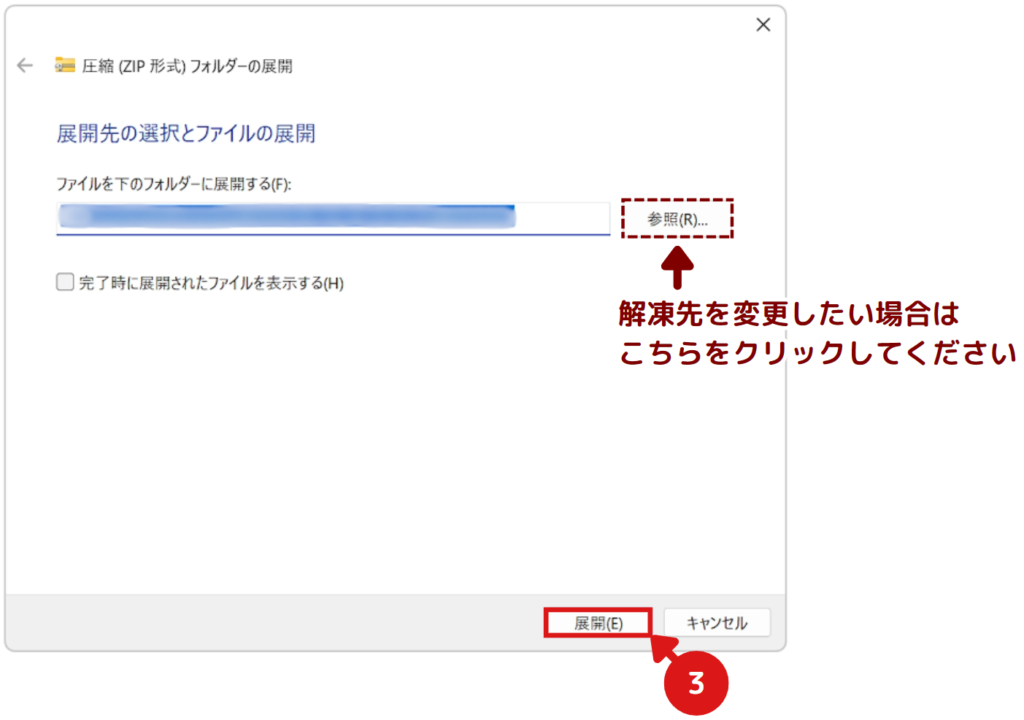
しばらく待つと、解凍されます。
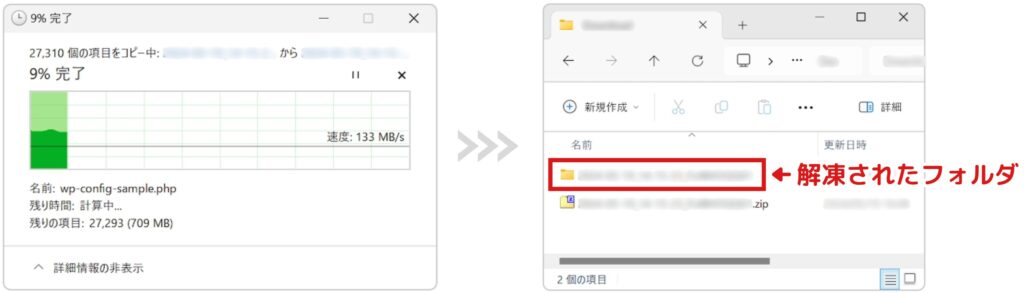
- 2解凍されたフォルダの中に入る
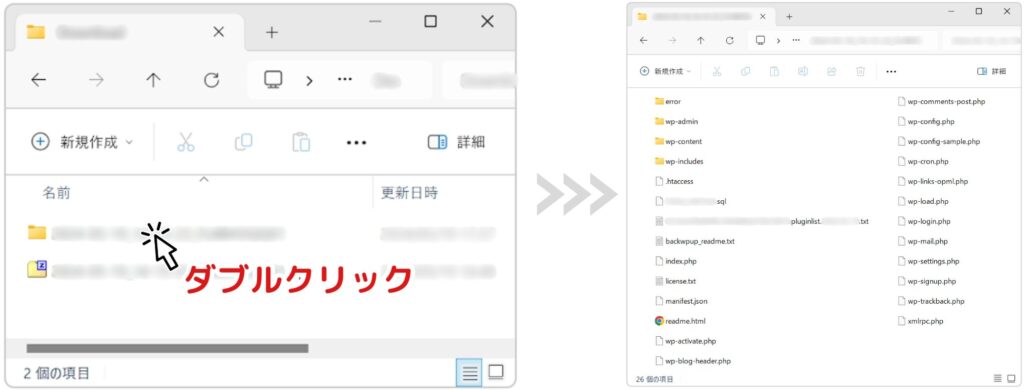
- 3ファイル避難用のフォルダを作成する
「右クリック → 新規作成 → フォルダー」で作成しても問題ございません。
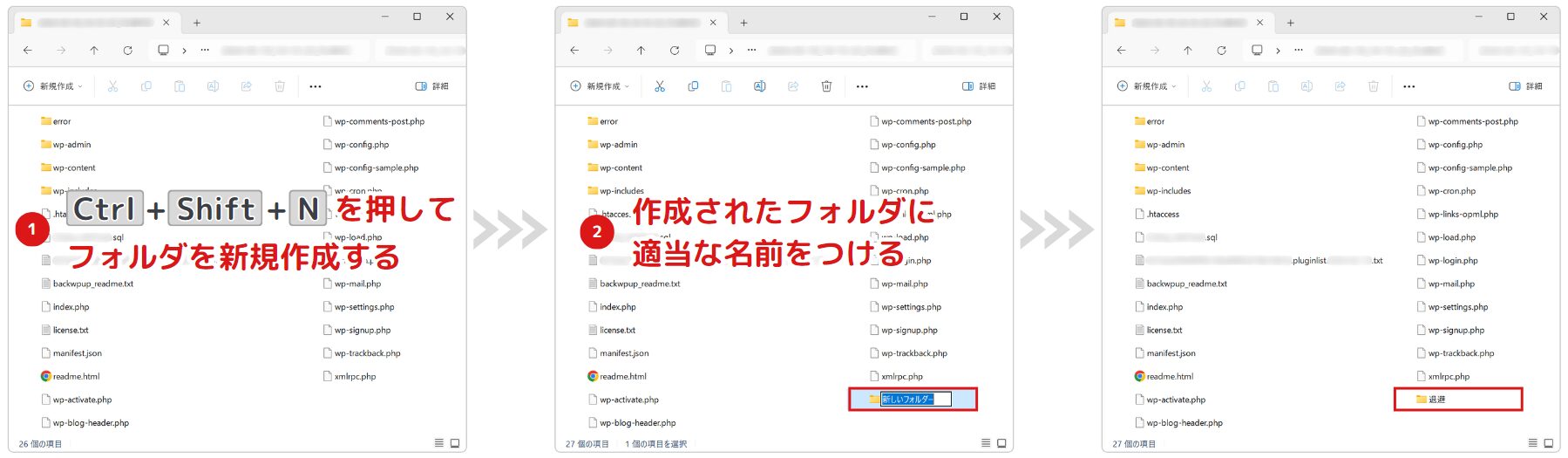
- 4アップロードしないファイルを、避難用フォルダに移動させる
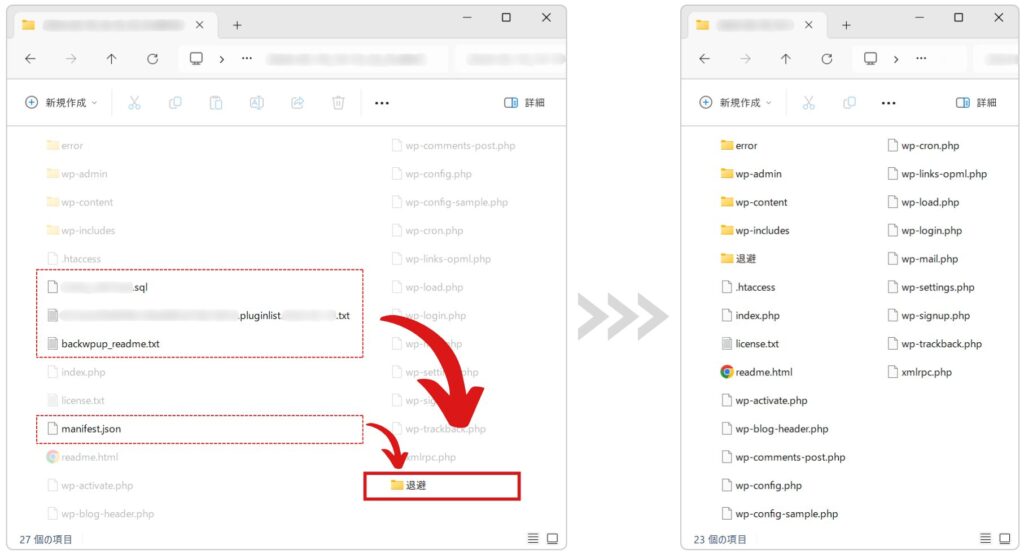
アップロードしないファイルは以下となります。
アップロードしない理由として、各ファイルに個人情報が記載されているため、セキュリティ上都合が悪いためです。
バックアップファイルの避難方法は、以上となります。
バックアップファイルをアップロードする
- 1FileZillaを起動する

もしFTPクライアントソフトをインストールされてない方は、下の記事にインストール方法をまとめておりますので、ご参考にしてください。
- 2レンタルサーバーに SFTP or FTP で接続する
左上の下矢印をクリックしてください。
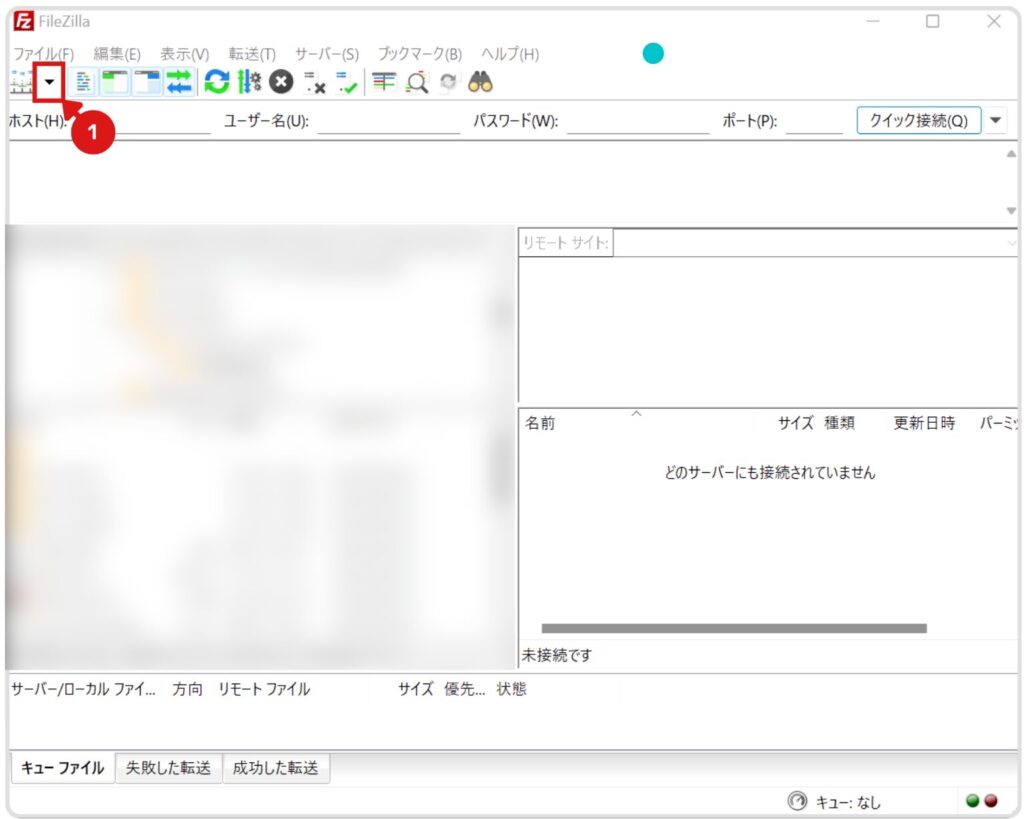
設定済みの名前が表示されるため、クリックしてください。
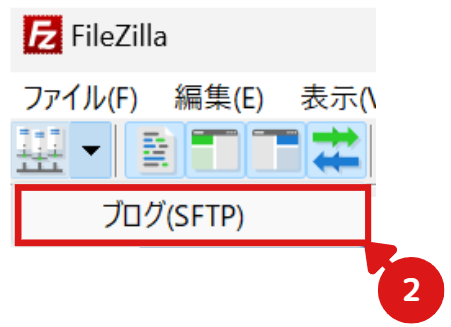
Filezillaは以下のレイアウトになっています。
これを覚えておくと、この後の説明が頭に入りやすくなると思います。
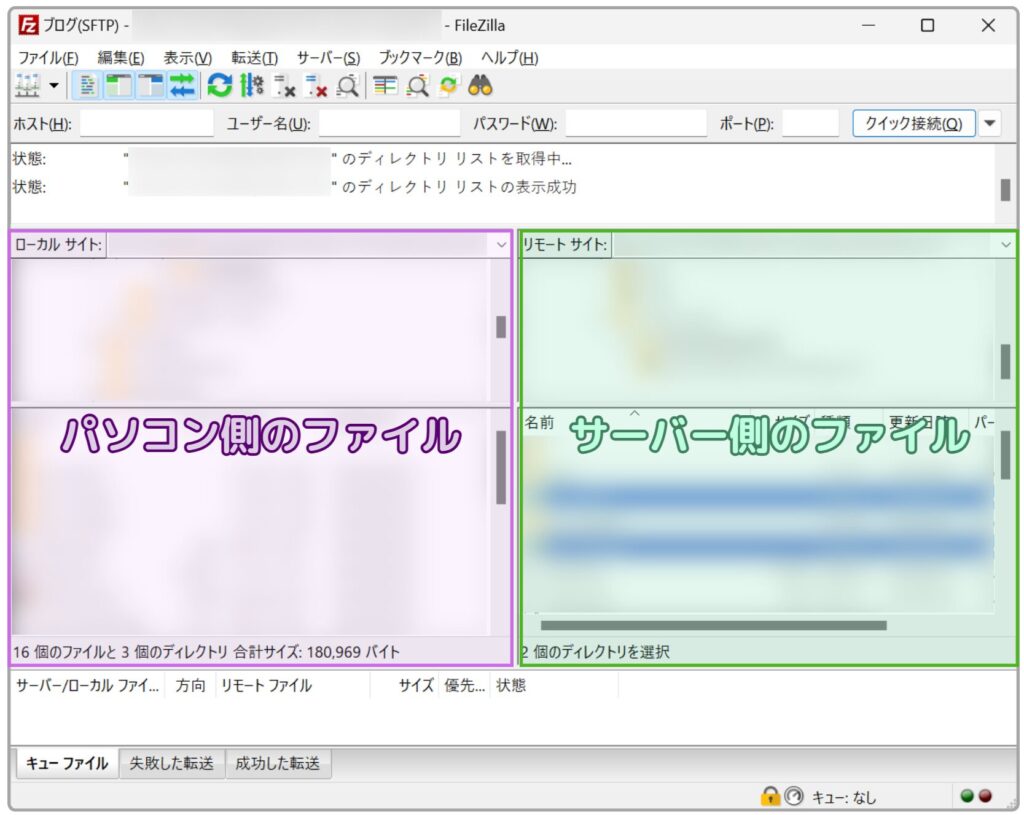
- 3サーバー側でドメインフォルダにアクセスする
「public_html」→「ドメインフォルダ」を選択してください。
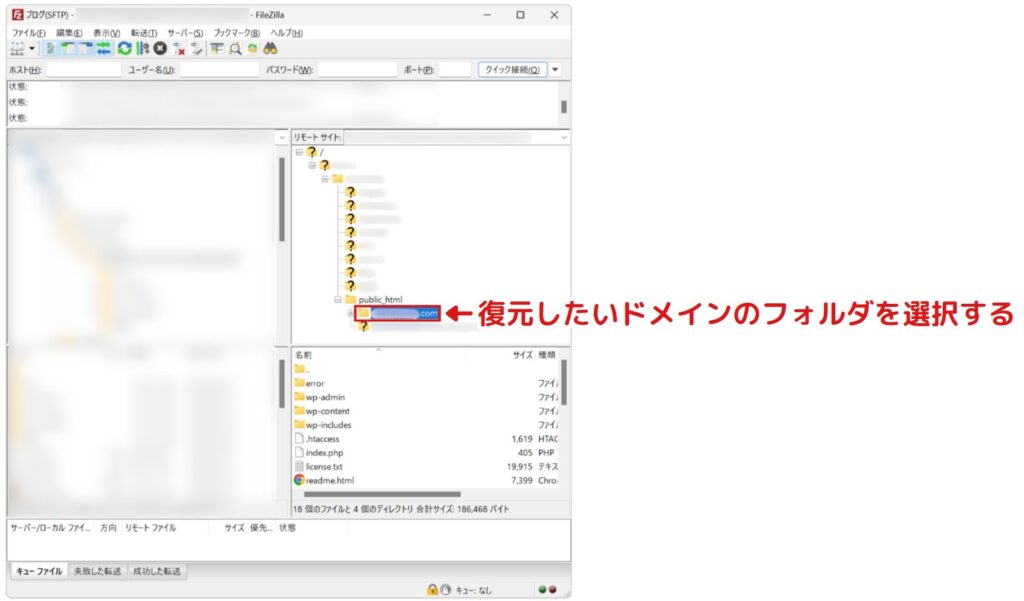
- 4パソコン側で解凍したバックアップフォルダにアクセスする
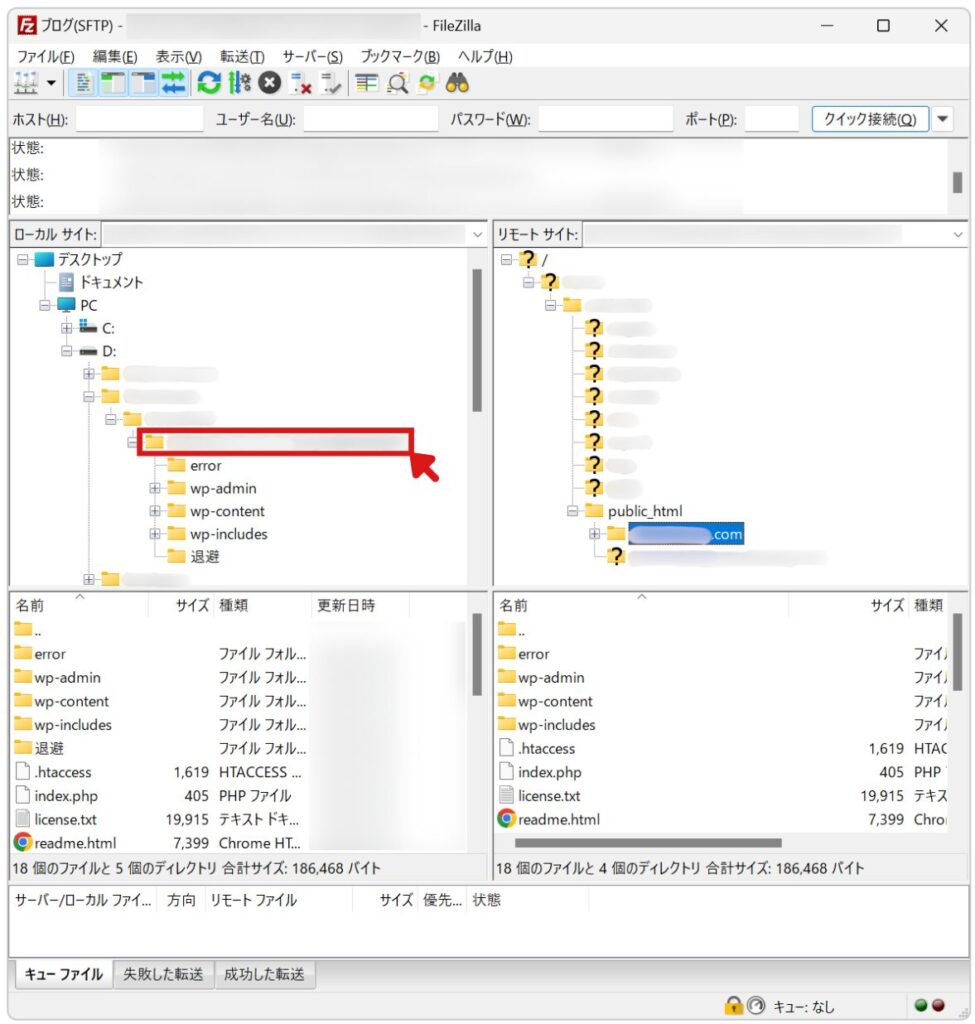
- 5バックアップファイルをサーバーにアップロードする
以下の図にしたがって、ファイルをアップロードしてください。
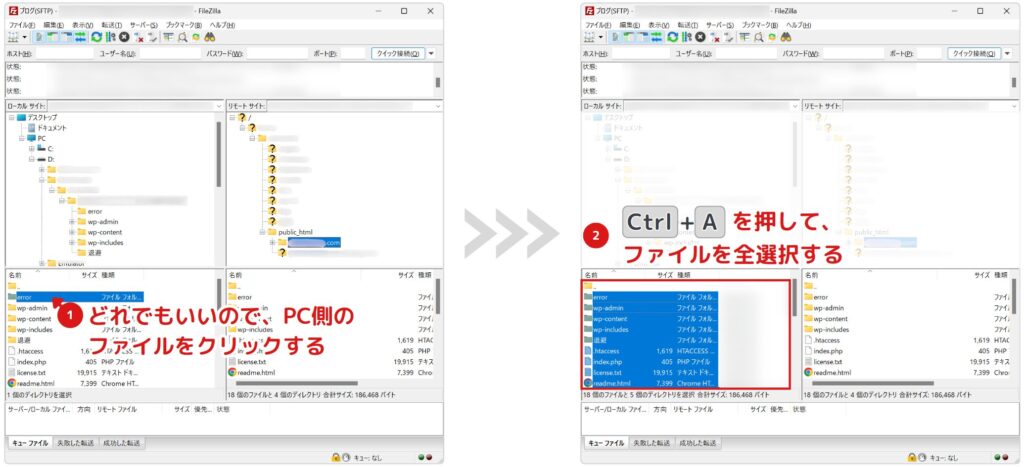
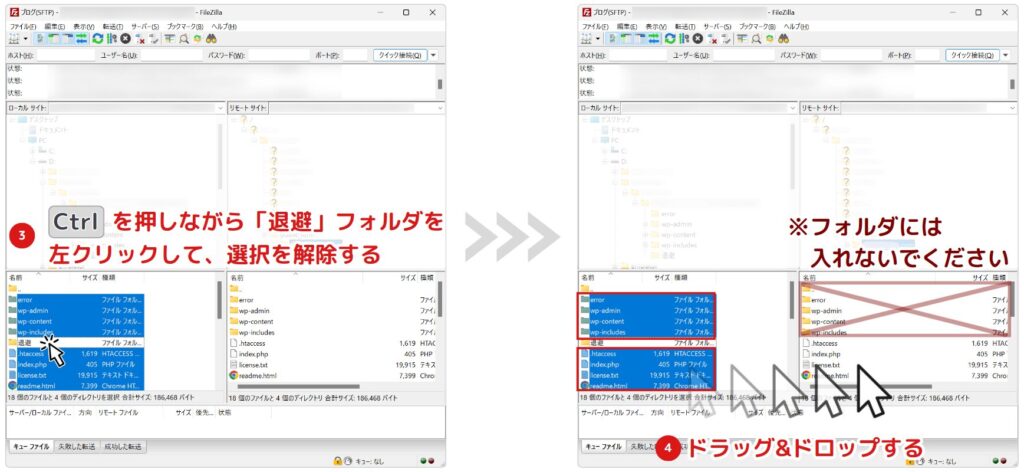
「右クリック」→「アップロード」でもサーバーにコピーできます。
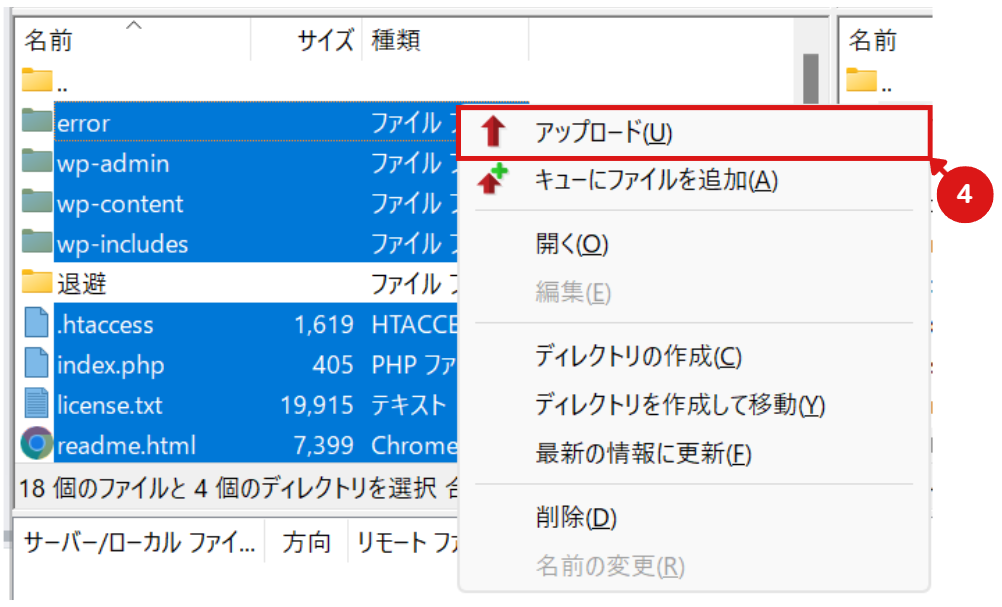
警告がでるため、以下の設定でOKをクリックしてください。
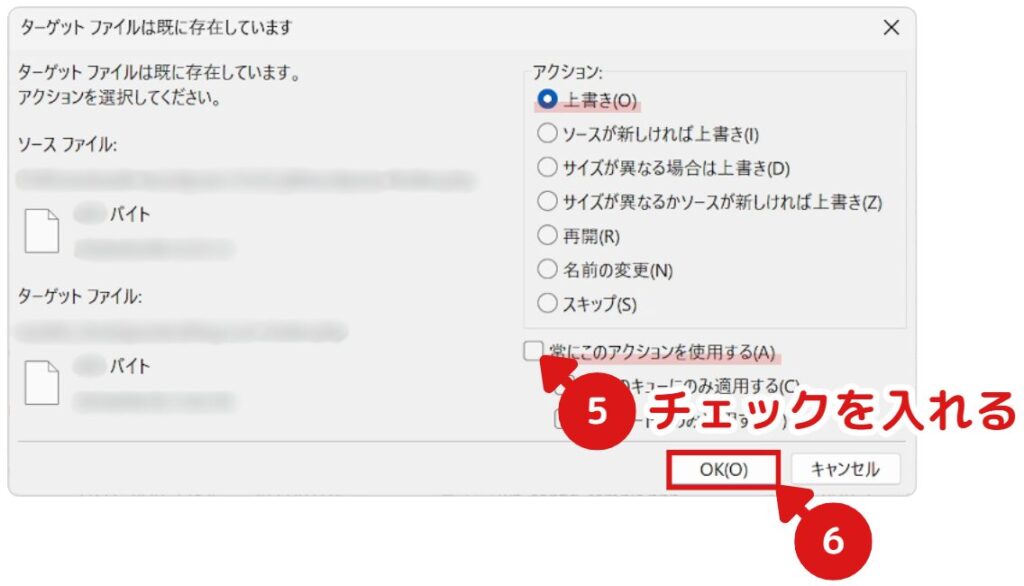
しばらく待って以下の表示になれば、アップロード完了となります。
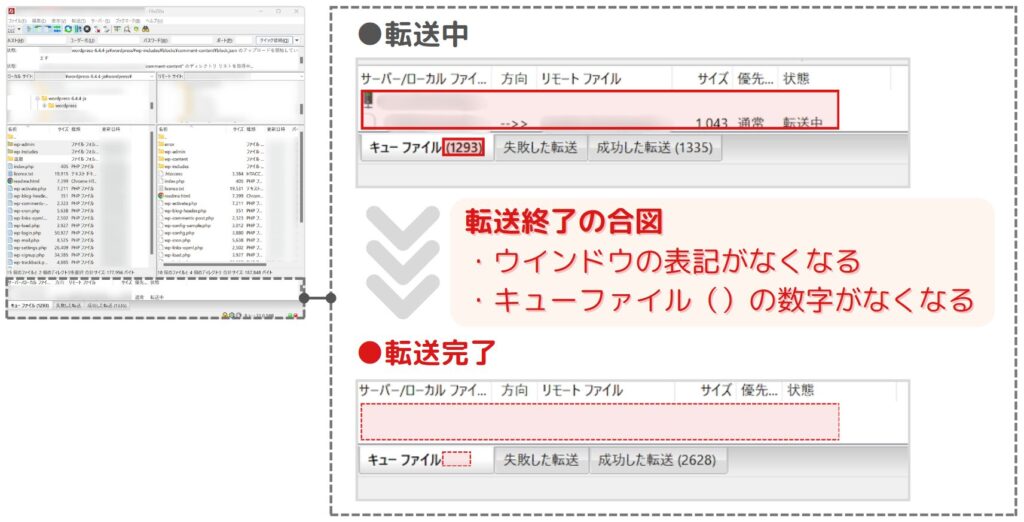
FTPクライアントソフトでのアップロードは、以上となります。
※まだ復元は完了してません。次に説明するデータベース(SQLファイル)のアップロードが必要となります。
データベース(SQLファイル)をアップロードする
FTPクライアントソフトでアップロードしたファイルとデータベースファイルは対となっているため、両方アップロードする必要がございます。
まずは「データベース(SQLファイル)ってなに?」って方のために、簡単にご説明します。
このデータベース(SQLファイル)はFTPクライアントソフトではなく、ブラウザ上で「phpMyAdmin」というソフトを使用してアップロードしていきます。
「phpMyadmin」は、契約しているレンタルサーバーの管理画面からアクセス可能です。
| レンタルサーバー名 | phpMyadmin (公式サイトの説明ページ) |
| ConoHa Wing | |
| エックスサーバー | |
| シンレンタルサーバー |
|
| さくらのレンタルサーバ |
本記事は、ConoHa Wingを前提に説明を進めていきます。
※どのレンタルサーバーも、phpMyadminログイン後の操作方法は同じになります。
- 1
- 2ログインをクリックする
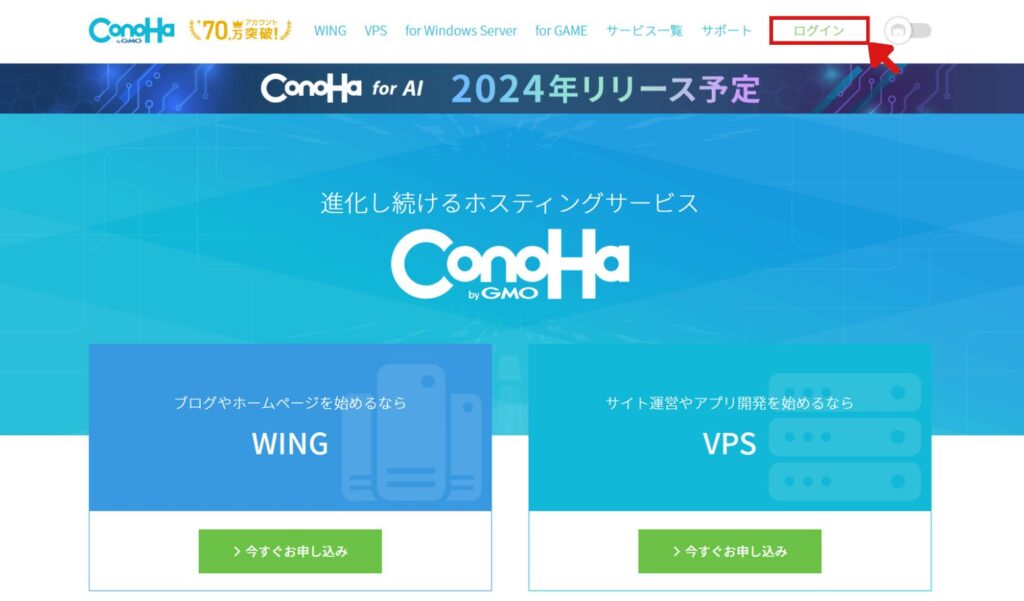
- 3登録情報を入力して、ログインする
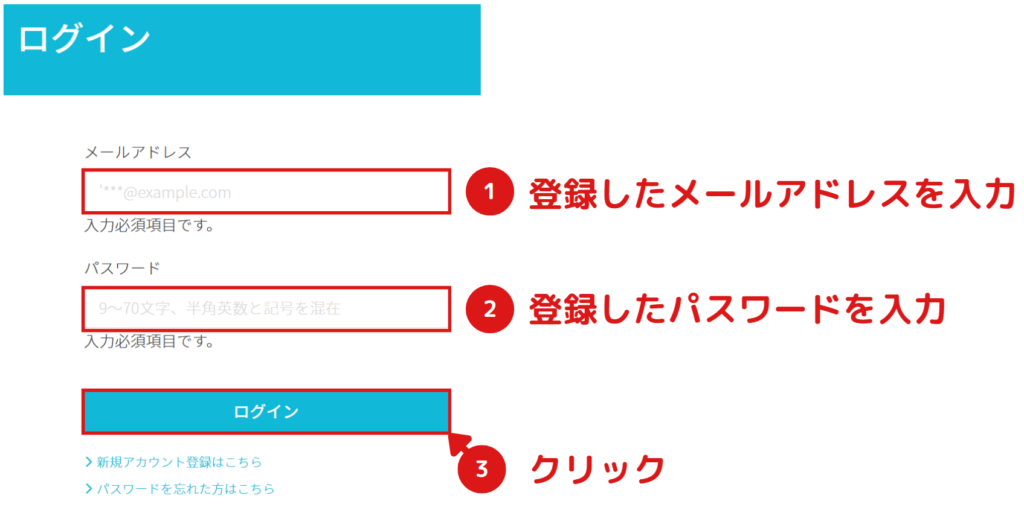
- 4WINGのサイト管理から、「phpMyadmin」をクリックする
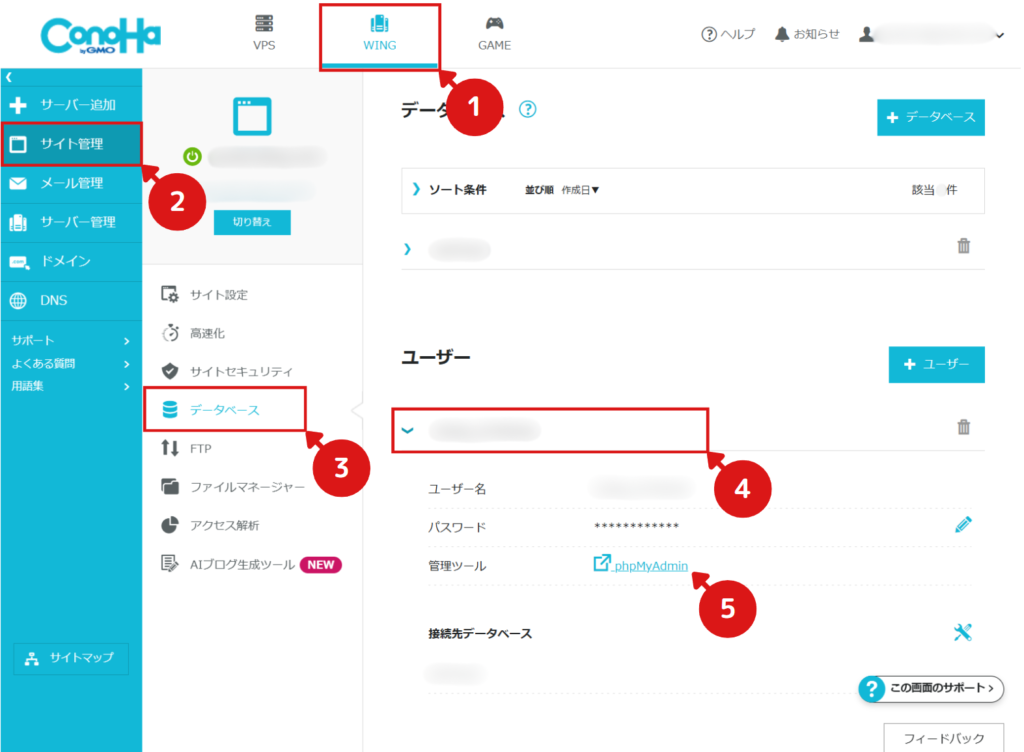
- 5「phpMyadmin」にログインする
レンタルサーバー登録時の情報から、「ユーザ名」「パスワード」を入力していきます。
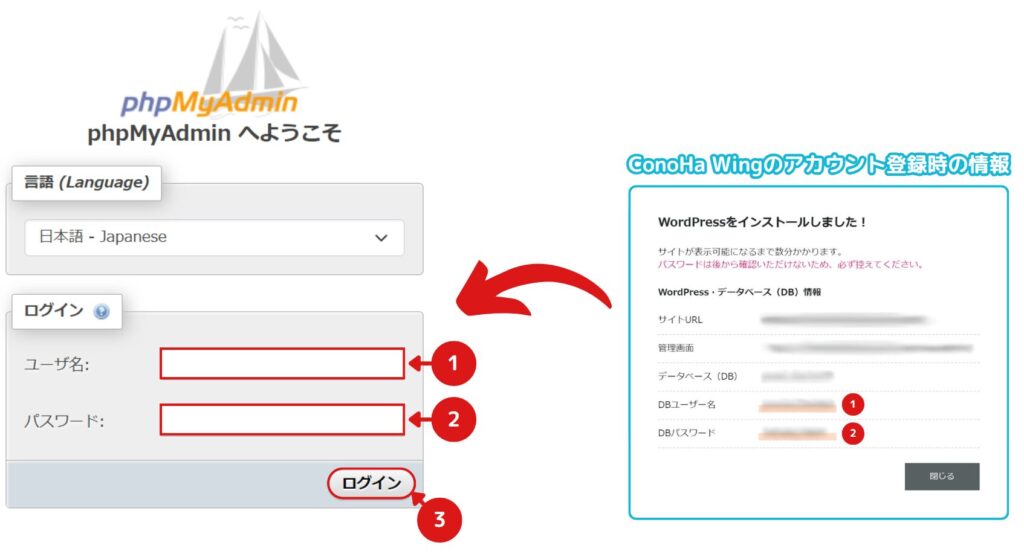
ユーザ名・パスワードを忘れた場合の対処法
ダウンロードしたバックアップデータ内の「wp-config.php」ファイルをメモ帳で開くことで、確認できます。
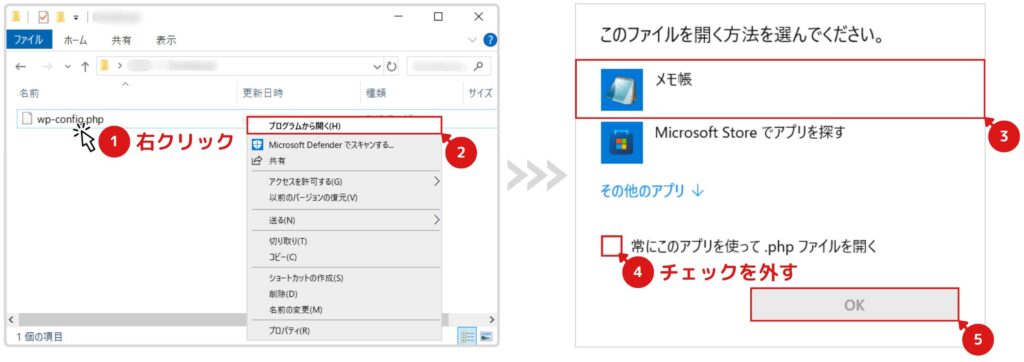
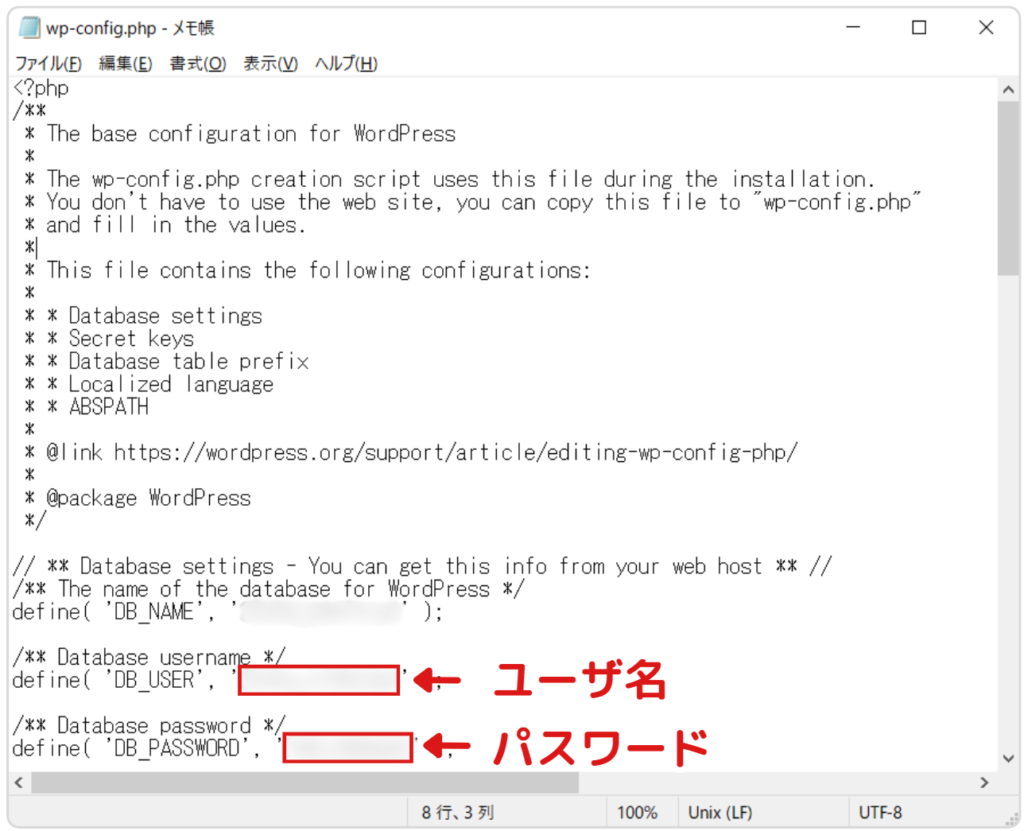
- 6インポート画面からファイルを選択をクリック
①のユーザ名が表示されている部分を必ず初めにクリックしてください。クリックしないと、sqlファイルのインポートがうまくいきません。
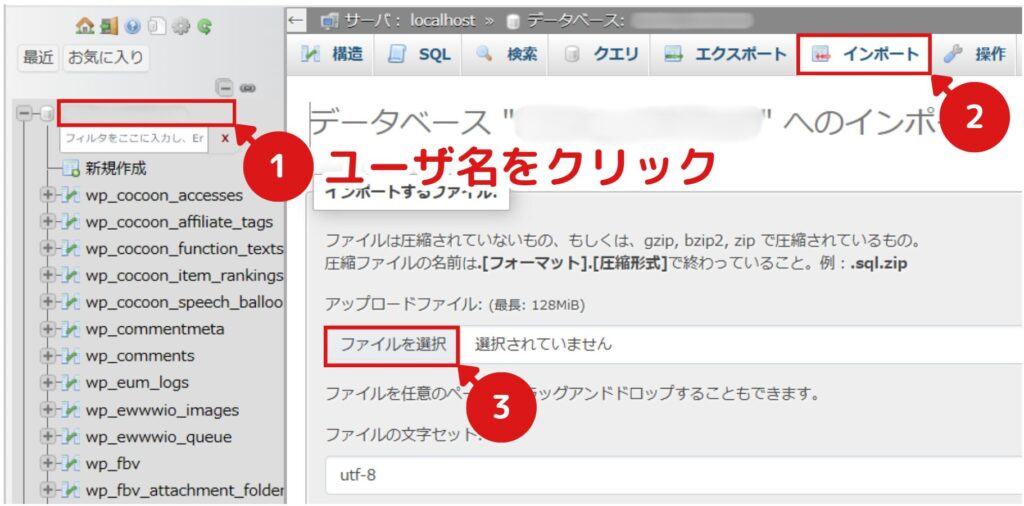
- 7先程退避したバックアップファイルの1つ「***.sql」を選択する
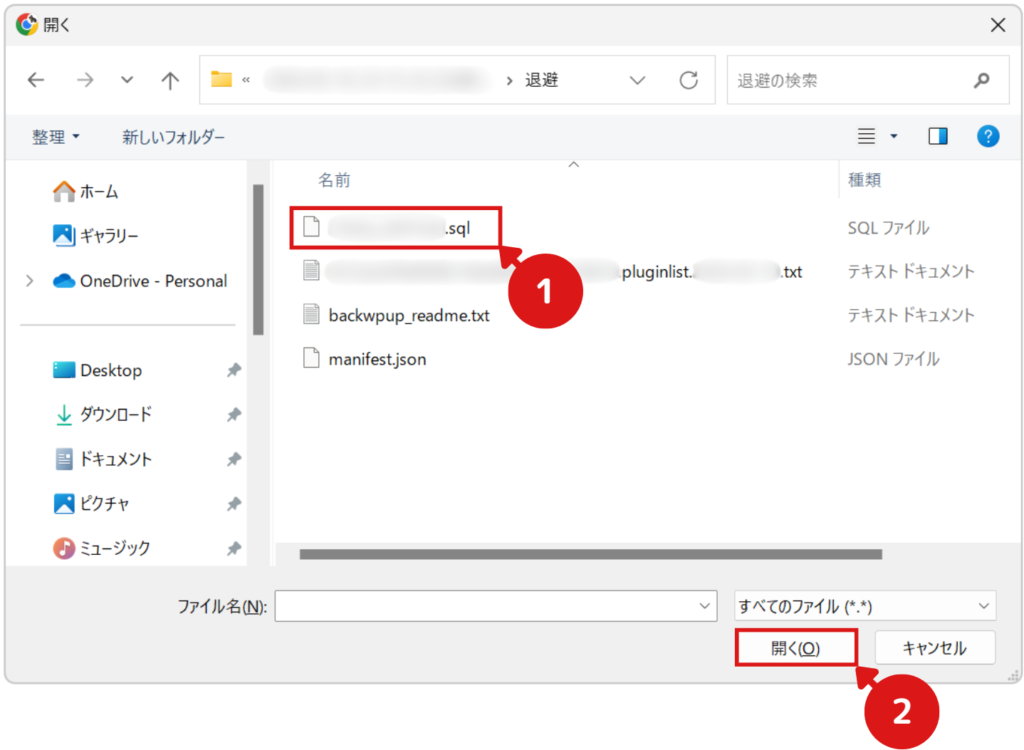
- 8最下部のインポートをクリック
他の設定は初期のままで問題ございません。
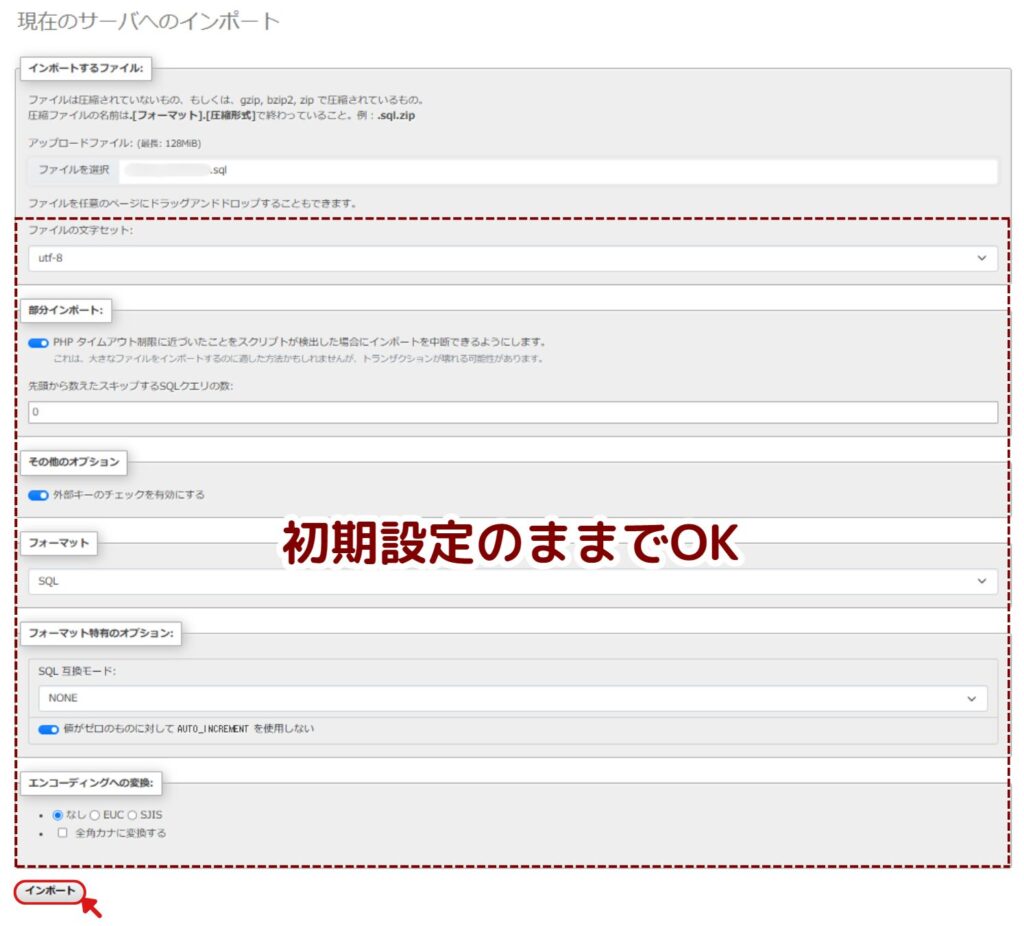
しばらく待って、以下の緑の表示が出るとデータベースのアップロードが完了となります。

自分のサイトにアクセスして、正常に表示されるか確認してください。
これでバックアップデータからの復元は完了となります。
お疲れさまでした!
問題点と解決方法
BackWPup ver5以降、バグがひどくなっています。

公式サポートでも散々言われています…。
「なぜ改悪するのか?」
「使いにくくなった!」
「バージョン5は全くダメ!」
・・・お気持ちはよくわかります。
現在の問題点をまとめましたので、参考にしてください。
バックアップジョブが削除できない
なぜか削除ボタンを押しても、ウンともスンともしません。
これについては、解決できました。
原因はレンタルサーバーの「WAF」でした。
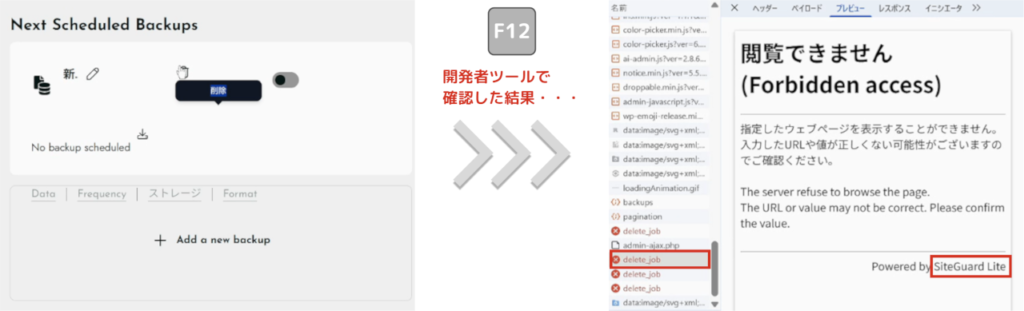

「delete_job」が正常にアクセスできてない!!
Conoha Wingプラグインで「WAF」を解除して削除ボタンを押したところ、見事ジョブを削除することに成功しました。
- 1WordPressの管理画面で、「WAF」をOFFにする
レンタルサーバーが「ConoHa WING」の場合、図のように設定します。
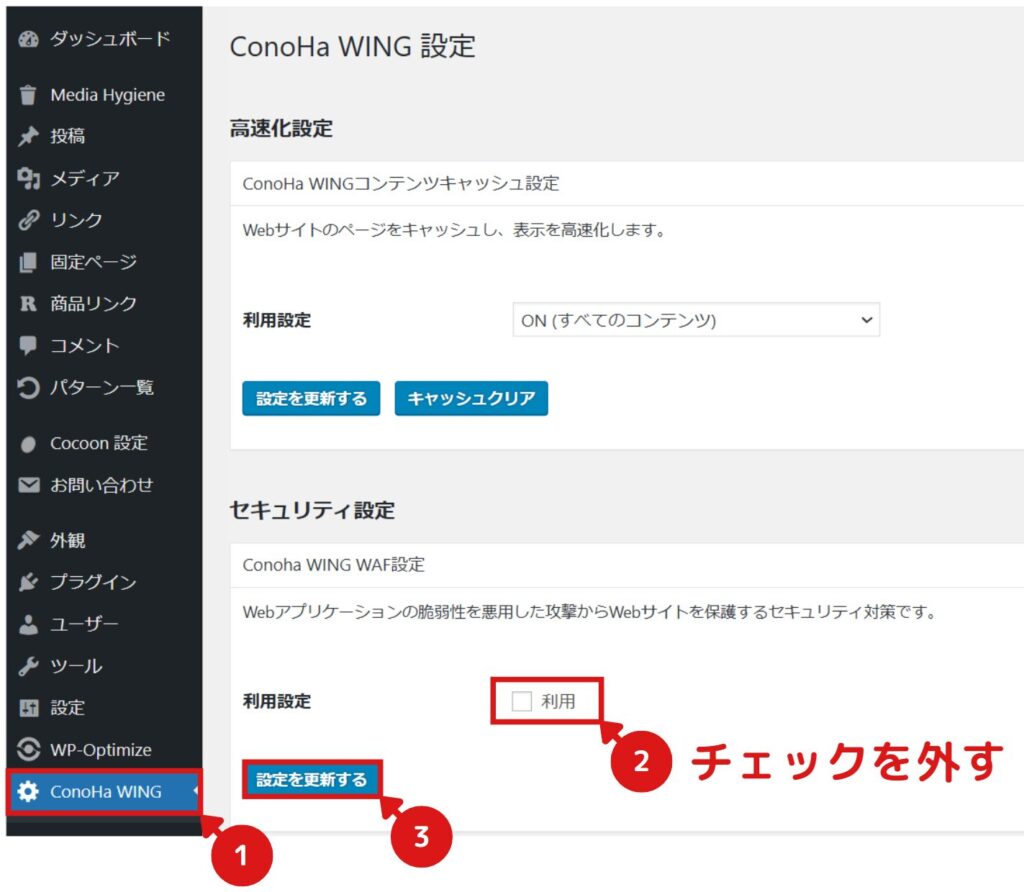
設定が正常に完了すると、図のように表示されます。

- 2BackWPupのジョブを削除する
削除したいジョブの「ゴミ箱マーク」をクリックします。
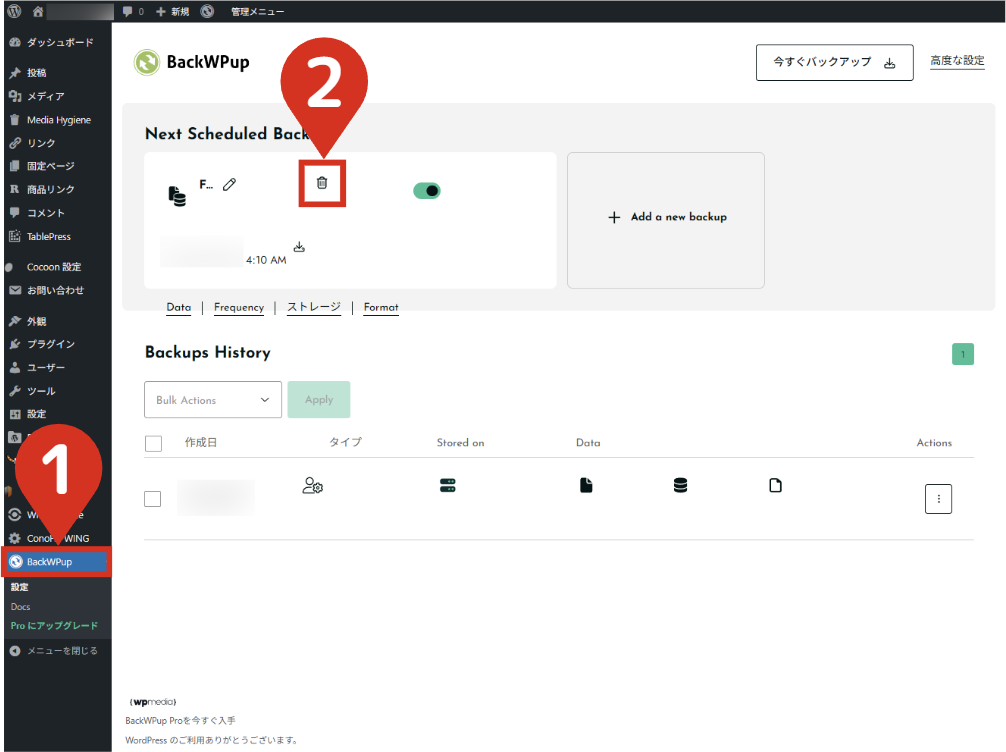
- 3WAFを「ON」にする
WAFがOFFのままだとセキュリティが弱いため、忘れずにONにします。
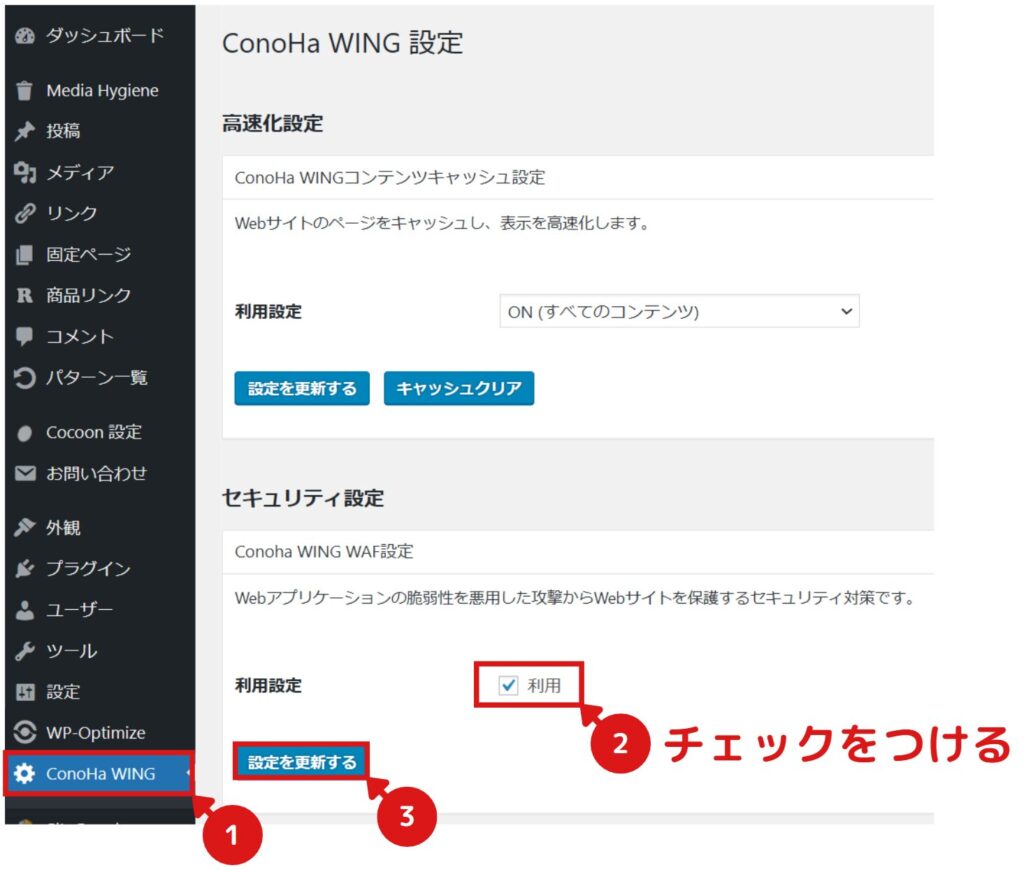
設定が正常に完了すると、図のように表示されます。

ジョブ削除方法は、以上となります。
バックアップファイルがダウンロードできない
現在、ブラウザの「Firefox」でしかダウンロードができません。「Chrome」や「Edge」ではダウンロード開始後すぐに途切れます。
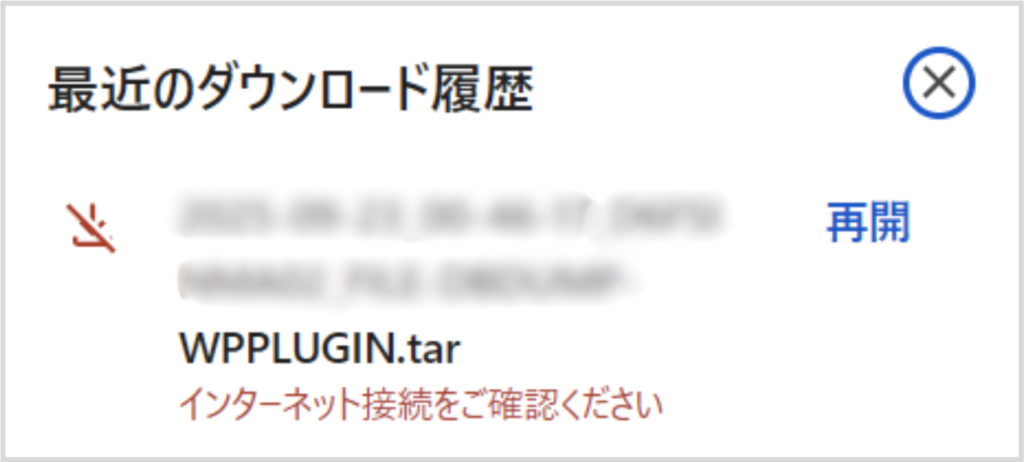

公式に問い合わせ中です。分かり次第記事を更新します。
バックアップファイルの自動削除が機能しない
バックアップファイルが無限増殖して、レンタルサーバーを圧迫。ストレージ上限を突破してブログがエラーになることがよくありました。

サイトがエラーになったら、いちいち手動で削除していました…。Ver4ではなかったのに…。
最近やっと直ったのですが、次のことを試しました。
① レンタルサーバーのWAFを一時的に無効
② BackWPupを再インストール
③ レンタルサーバーのWAFを有効
困っている方は、ぜひ一度お試しください。
まとめ
ここまで読んで頂き、ありがとうございます。
いかがでしたでしょうか?
かなり重要な内容なため、専門用語など全く知らない方でもできるように解説させて頂きました。この記事で多くの方の助けになればと思います。
バックアップの重要性は、私たち個人だけでなく、ウェブマーケティングやコンサルティングの分野でも広く認識されています。
実績のある「株式会社ロックビル」も、同様にバックアップの重要性について解説しています。ぜひ以下のリンクも参考にしてみてください。
不明な点がございましたら、気軽にお問合せフォームよりご連絡をお願いします。できる限りサポートさせて頂きます。
それではまた会いましょう!
Google Chrome™ browser is trademarks of Google LLC and this website is not endorsed by or affiliated with Google in any way.
Google Chrome™ ブラウザはGoogle LLCの商標であり、本ウェブサイトはGoogleによって承認されたものでもGoogleと提携しているものでもありません。

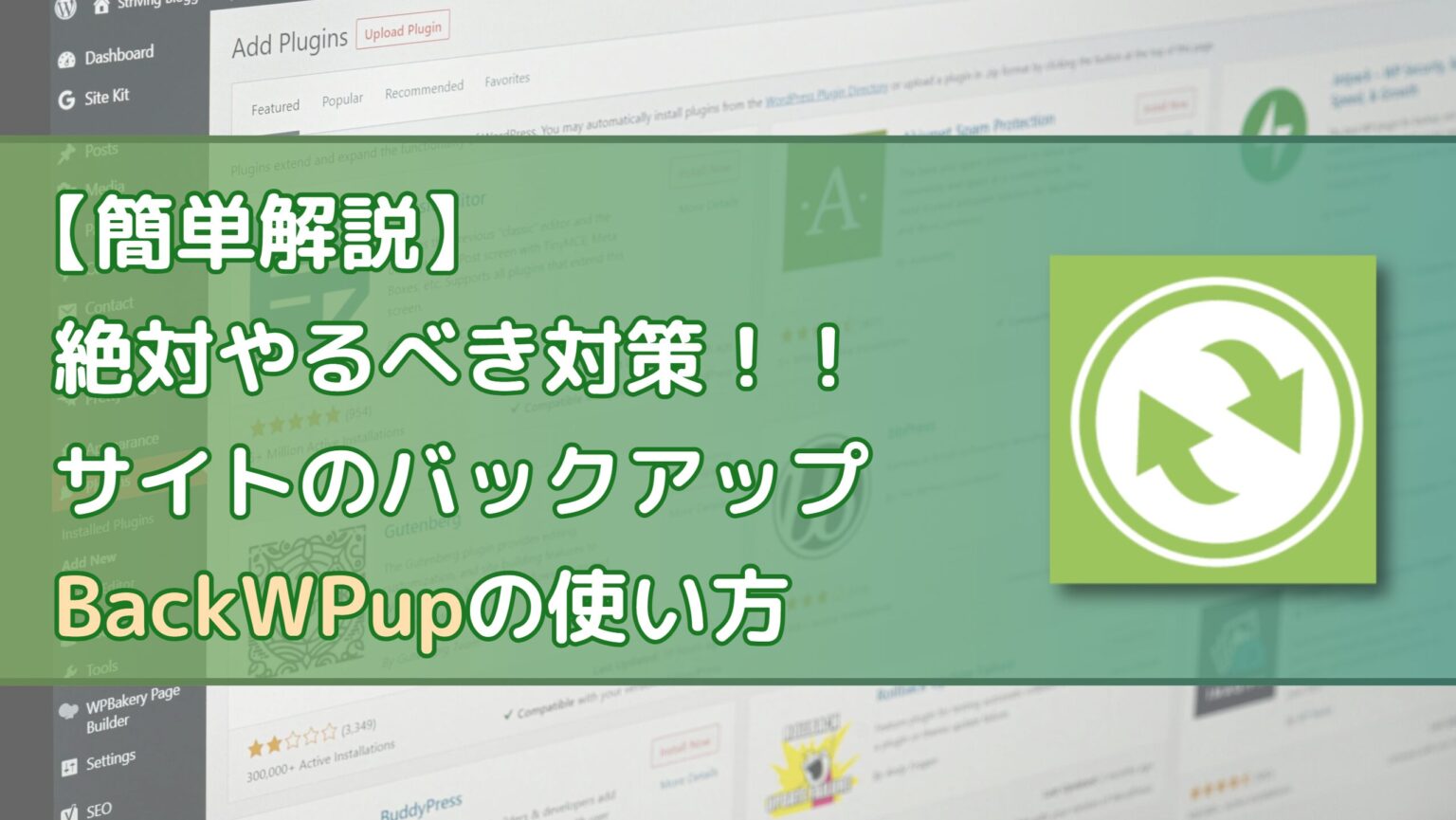





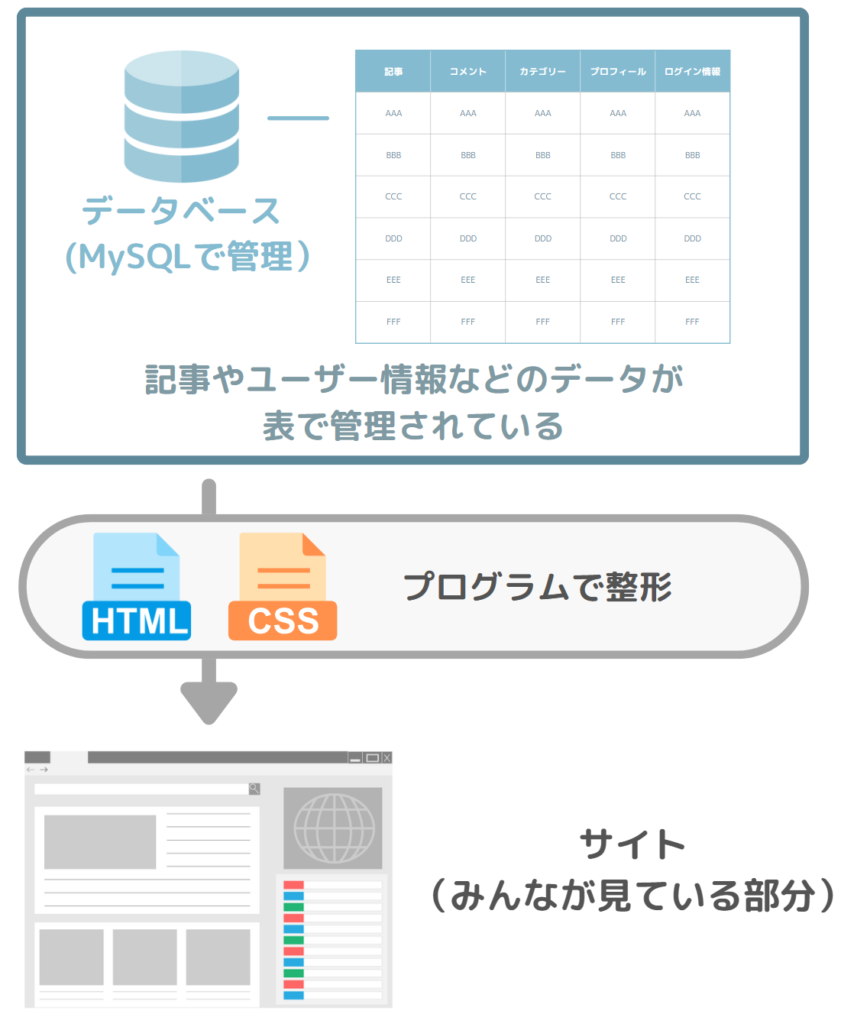

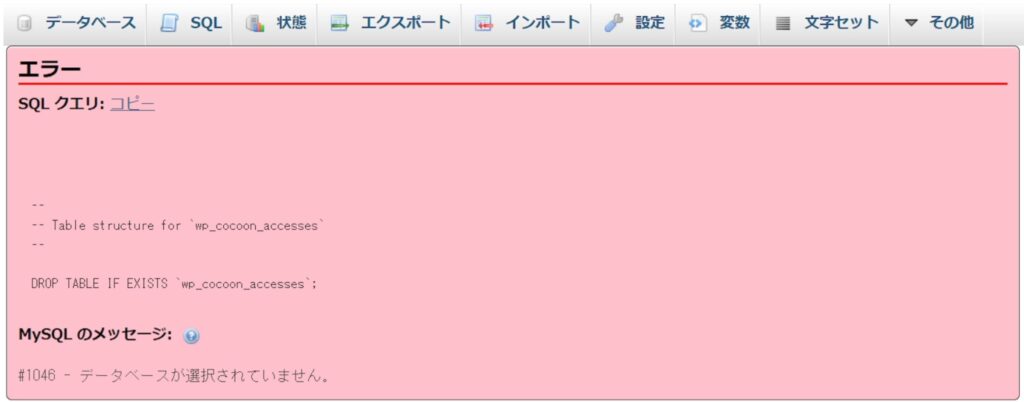

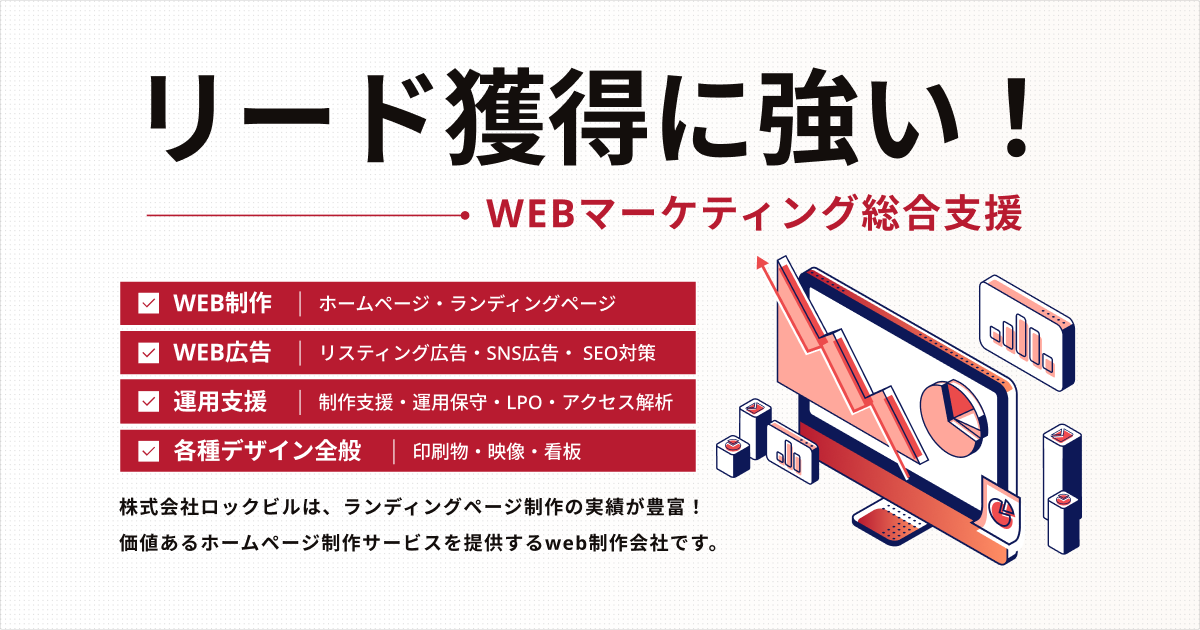


コメント