FontForgeは、高性能なフォントエディタでありながら、無料で使用できる貴重なソフトウェアです。
しかし、日本語環境で使用すると、メニュー画面のレイアウトが崩れていて、かなり使いにくくなっています。
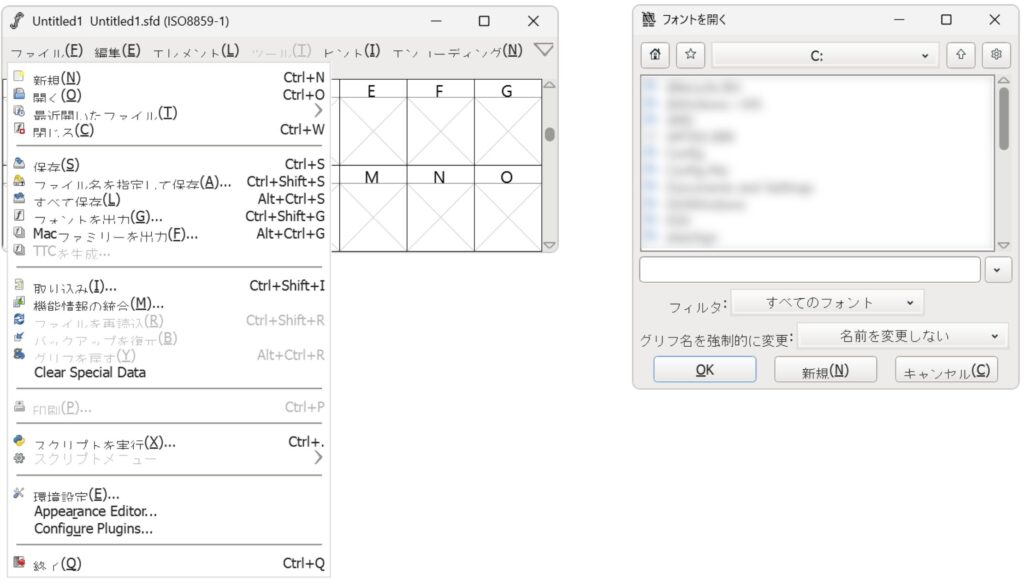

文字が隠れてしまって、見えにくい!!
本記事では、FontForgeのメニュー崩れを修正する方法を、詳しく解説していきます。
図をたくさん使用して説明していますので、初めての方でもわかりやすいかと思います。
それでは一緒にやっていきましょう!
修正結果
本記事の通りに対応すると、以下のように修正されます。
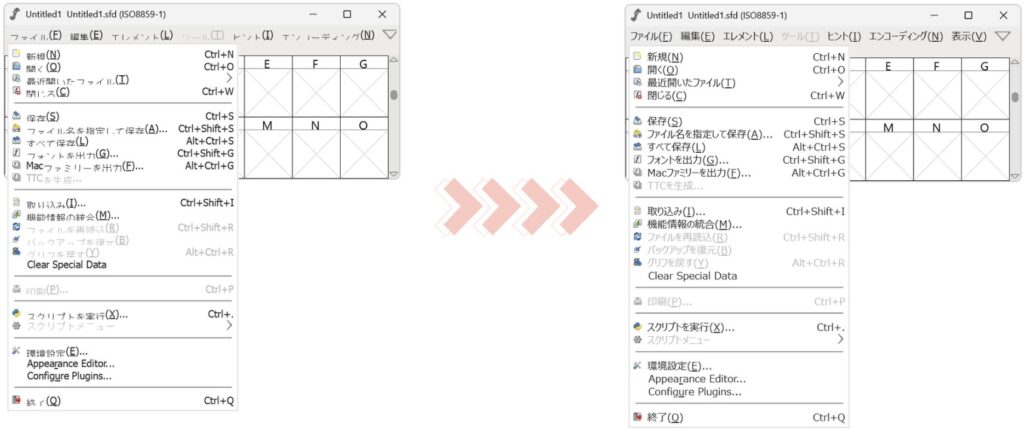
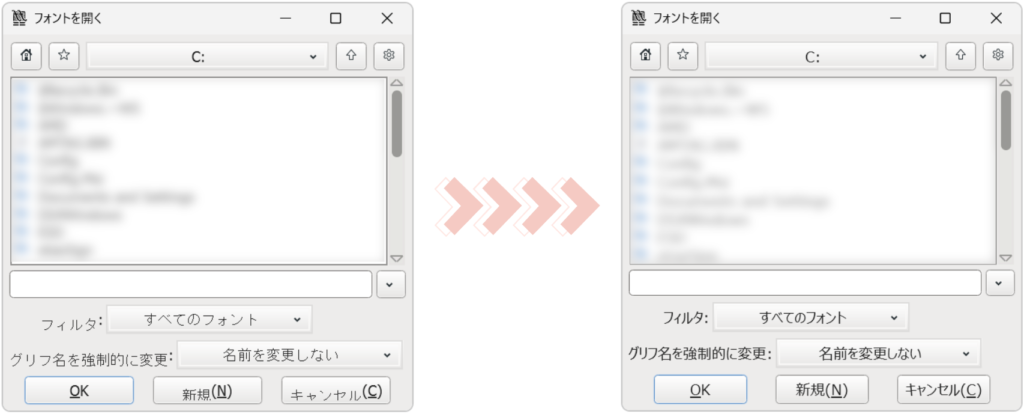
原因
フォントヒンティングを削除するときに色々設定をいじった結果、FontForgeの初期フォント「sans」が悪さをしていることが判明しました。このフォントを変更すると、メニューのレイアウト崩れが直ります。
修正方法
悪さをしている「sans」フォントは、あらゆるところに使用されているため、個々に修正していくと非常に手間がかかります。
そのため、標準で準備されている「DefaultFont」を変更すれば、「sans」フォントをいつでも好きなフォントに変更できるように、少し設定ファイルを修正したいと思います。
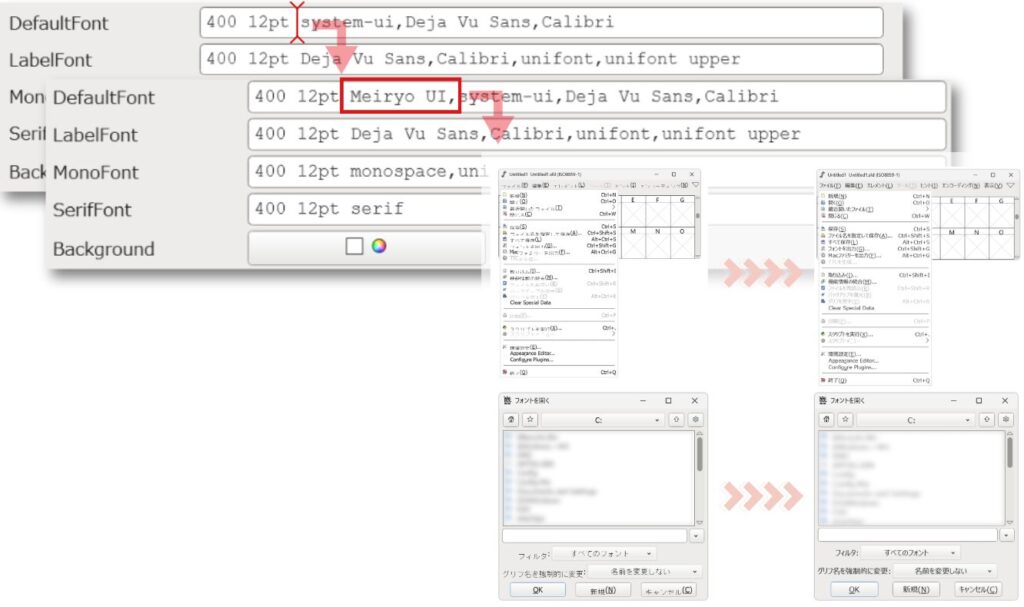
- 1FontForgeを起動する
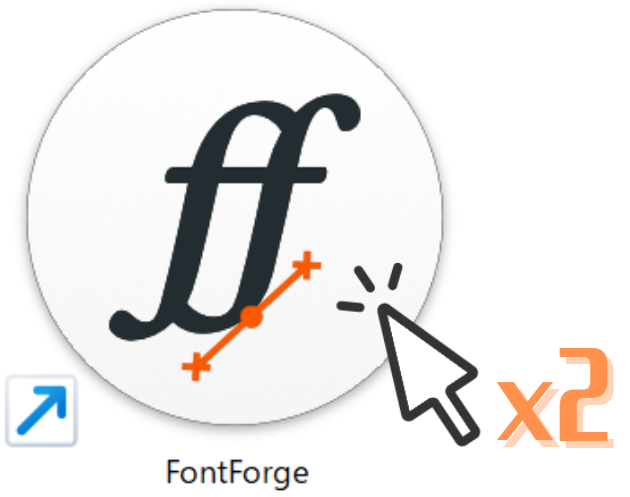
- 2新規をクリックし、メインメニュー起動する
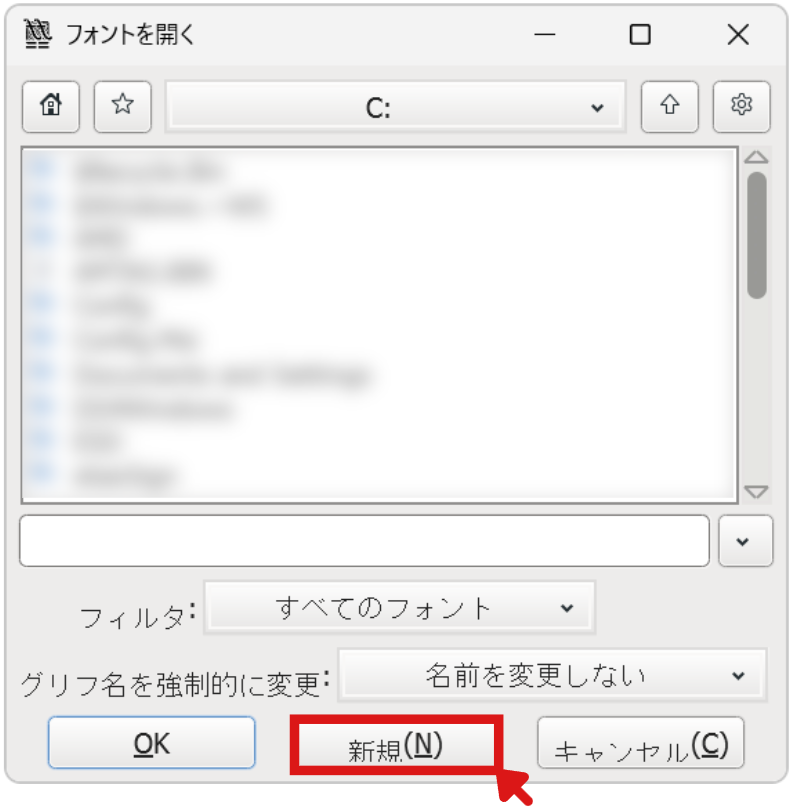
- 3「Appearance Editor」を開く
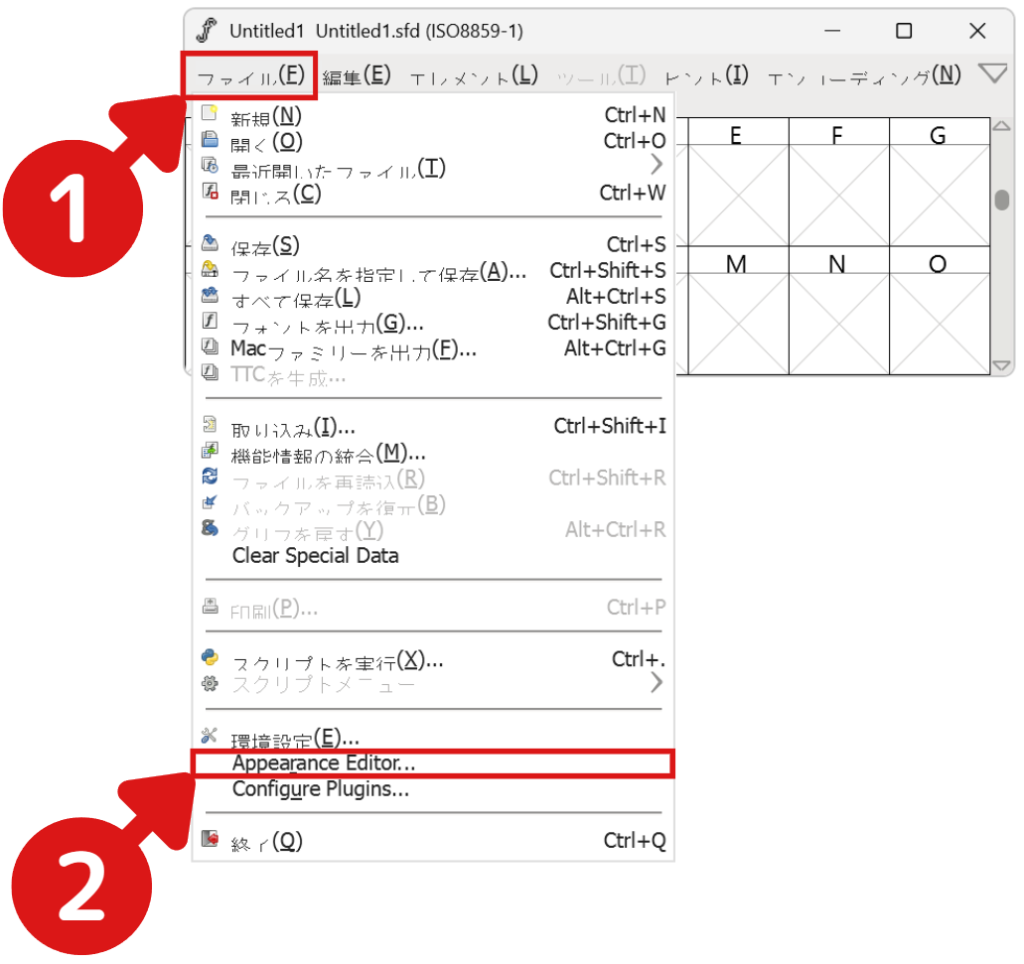
- 4設定ファイルを作成する
Save Asをクリックする
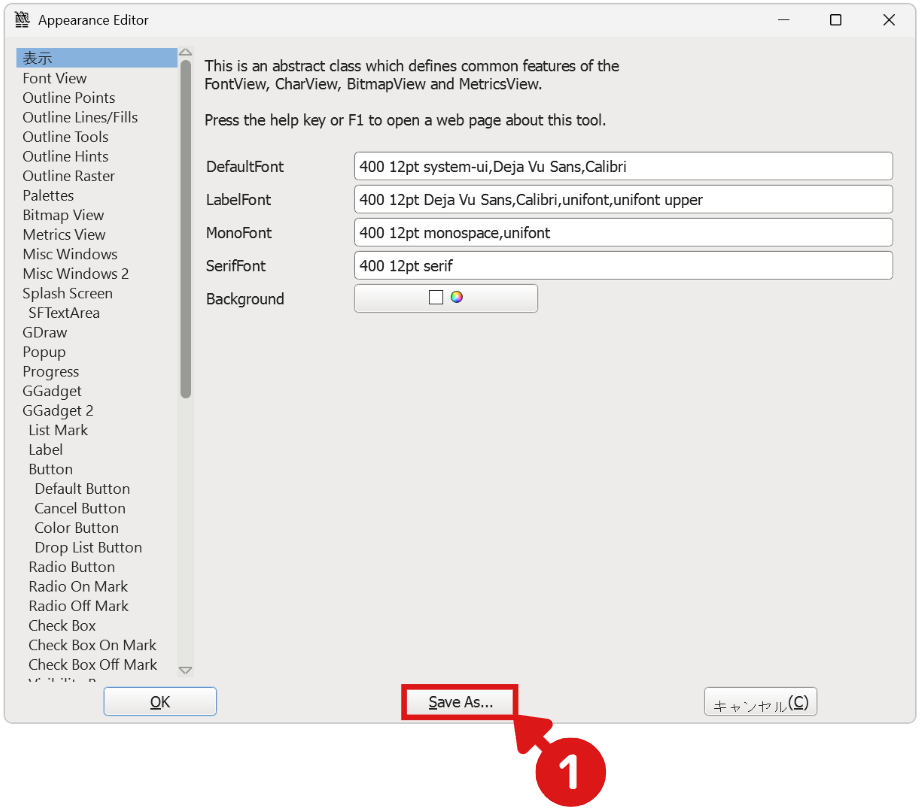
設定ファイルを保存する場所へ移動します。
※本記事では「デスクトップ」に保存する手順を解説します。↑を2回クリックして上の階層に移動したあと、「Desktop」をダブルクリックします。
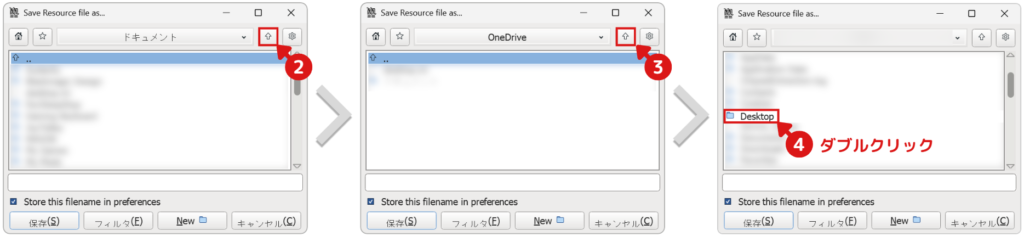

なぜか、OneDriveが初期フォルダになっています…。
設定ファイル名を入力して、保存をクリックします。
※本記事では「fonts」という名前にしています。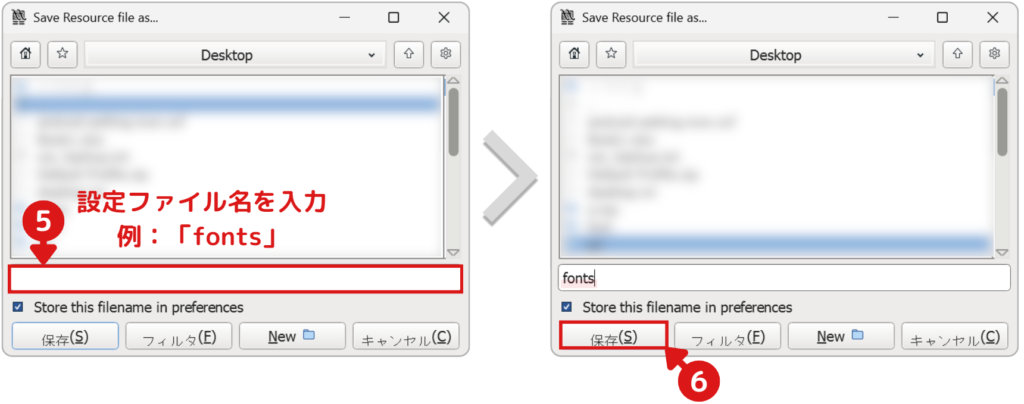
- 5保存した設定ファイルを、メモ帳で開く
デスクトップに出力した設定ファイル「fonts」を、右クリックからメモ帳で開きます。
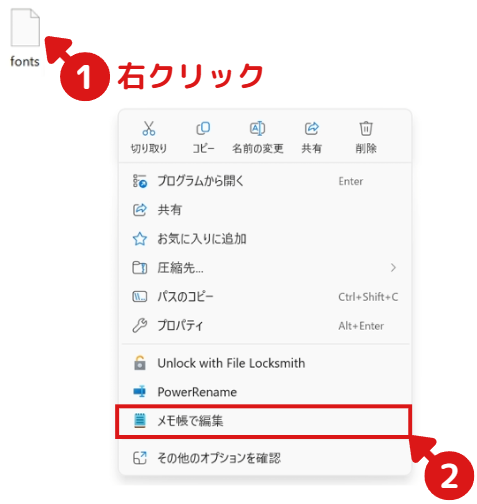
- 6「sans」を「^View.DefaultFont」に置換する
「編集」→「置換」または、Ctrl+Hで置換画面に移動します。
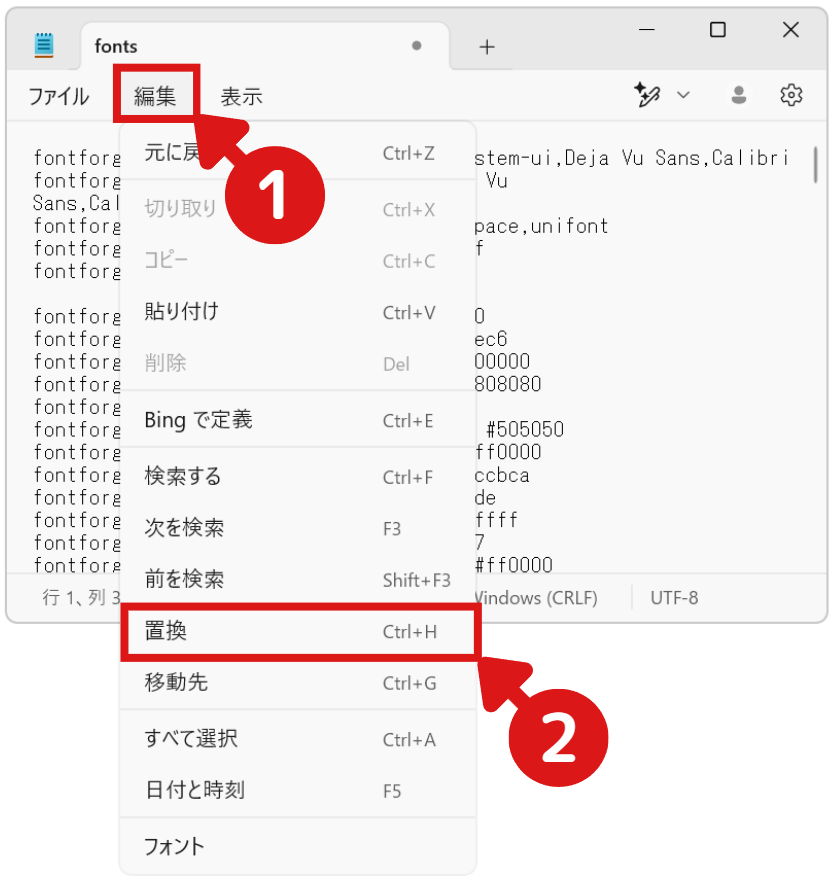
検索オプションで、「大文字と小文字を区別する」にチェックをいれます。
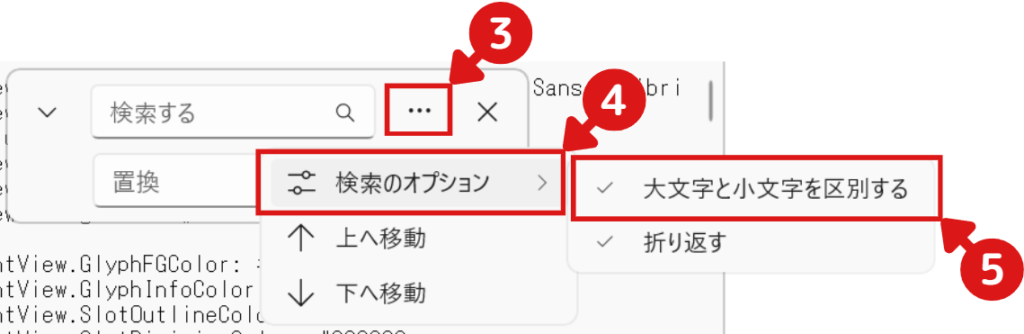
上段に「sans」、下段に「^View.DefaultFont」と入力し、すべて置換をクリックします。
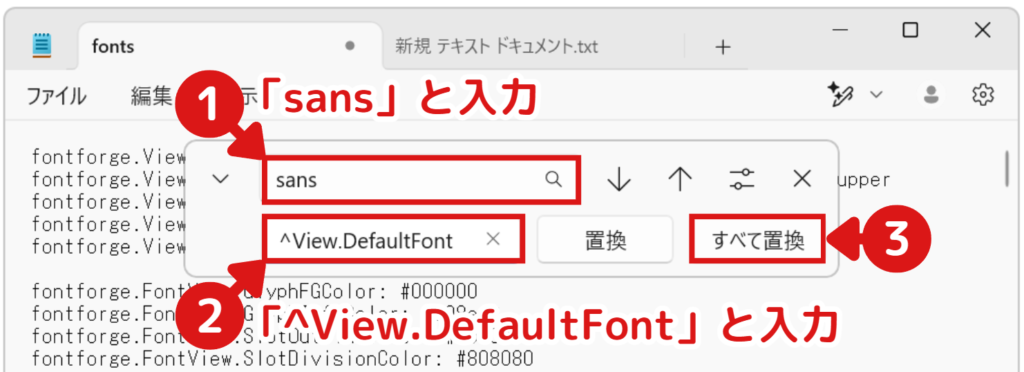
すべて置換がない場合は、メモ帳の横幅を広げると表示されます。
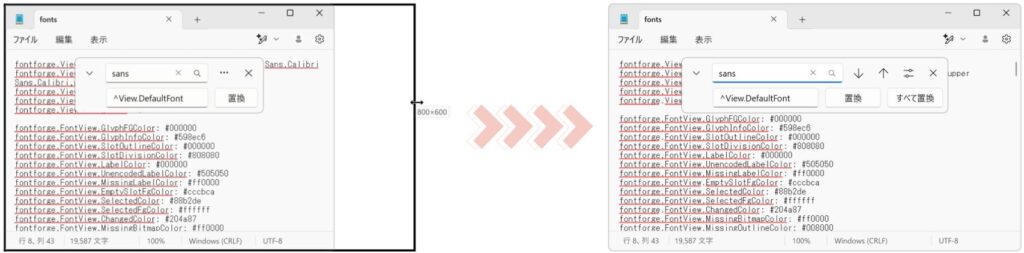
- 7デフォルトフォントを好みのフォントに変更する
本記事では、「Meiryo UI」に変更しています。
最上行の「system-ui」の手前に「フォント名(英語)」と「,」を入力してください。
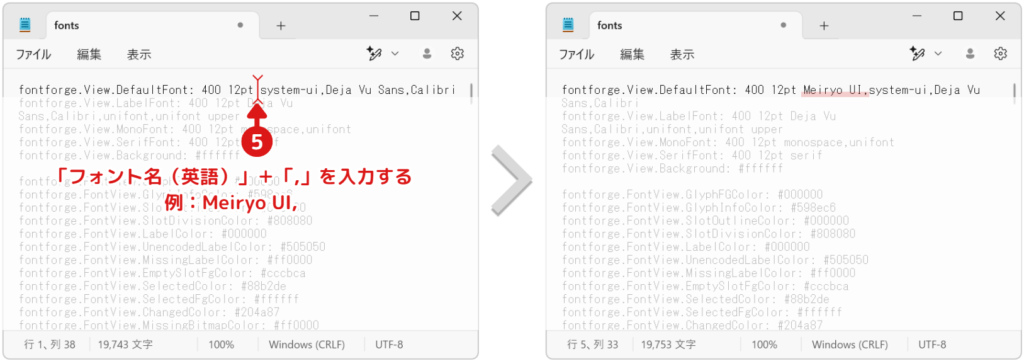
※フォントの英語名の調べ方は、別記事にて解説する予定です。
- 8メモ帳(設定ファイル)を保存する
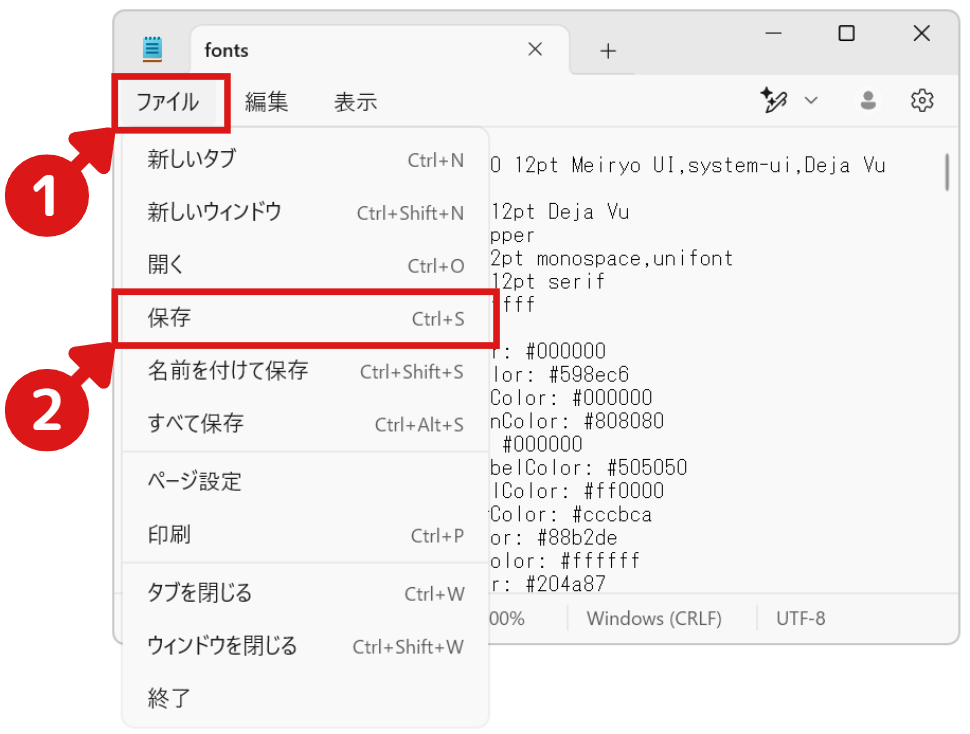
「ファイル」→「保存」または、Ctrl+Sで保存します。
- 9FontForgeを再起動する
設定ファイルは、FontForge起動時に読み込まれるため、再起動します。
一度、FontForgeを閉じます。
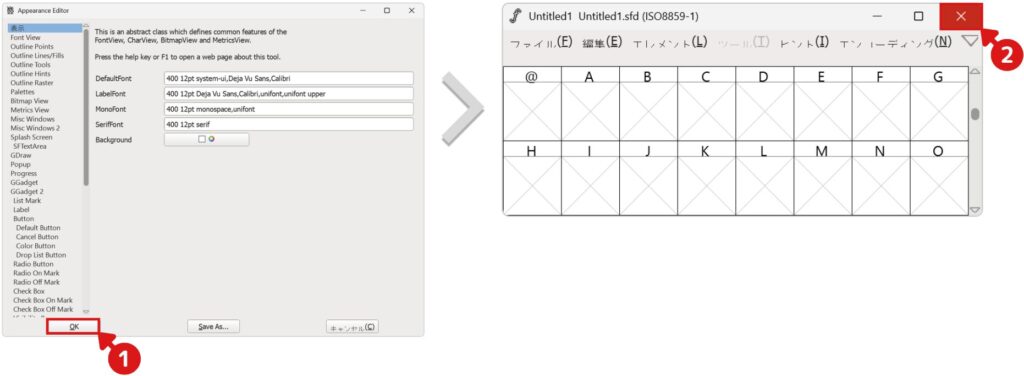
FontForgeを起動します。
フォントが変わっていることを確認してください。
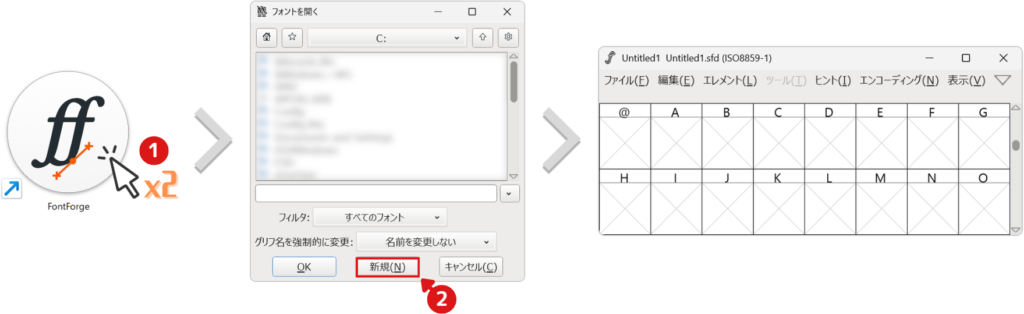

レイアウト崩れも直っています。…ふつくしい!!
レイアウトの修正方法は、以上となります。
- 10番外編:2回目以降にフォントを変更する場合
ソフト内の「DefaultFont」を変更することで、フォントを切り替えることが出来ます。
「ファイル」→「Appearance Editor」の「DefaultFont」の先頭フォントを好きなフォント(英語)に置き換えてください。
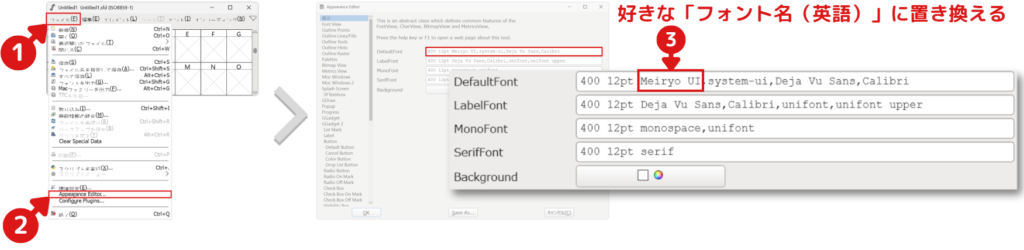
FontForgeを再起動すると、置き換えたフォントに切り替わります。
まとめ
ここまで読んで頂き、ありがとうございます。
いかがでしたでしょうか。
FontForgeのレイアウト崩れの修正方法について、わかりやすいサイトがなかったので、記事にしました。
少しでも多くの方のお役に立てれば、うれしいです。
不明な点がございましたら、気軽にお問合せフォームよりご連絡をお願いします。できる限りサポートさせて頂きます。
それではまた会いましょう!





コメント