10Gbpsのネットワークカードといえば、「Buffalo LGY-PCIE-MG2」。
なんと、1万円前後で購入することが出来ます。
本商品は、2021年 2月下旬 発売と古くから存在していますが、不具合が結構あるらしいです…。
「スリープ後につながらない」
「たまに回線が途切れて、再起動しないと直らない」
「Buffalo公式がドライバーを更新してくれない…。」
こういった不具合にお困りの方のために、解決策をわかりやすく記事にしました。
図をたくさん使用して説明していますので、初めての方でもわかりやすいかと思います。
それでは一緒にやっていきましょう!
「Buffalo LGY-PCIE-MG2」の商品自体のレビューは、以下の記事にまとめています。購入を検討されている方は、ぜひご覧ください。
ネットワークカード購入前の注意点をまとめていますので、検討されている方は参考にしてみてください。
結果
本記事の解決策を実施すると、以下のようになります。
ドライバー:2.2.1.0 → 3.1.10.0
ファームウェア:3.1.118 → 4.2.4.6
※2025/3/21時点
導入後、特に不具合を感じる事はありませんでした。
ドライバー
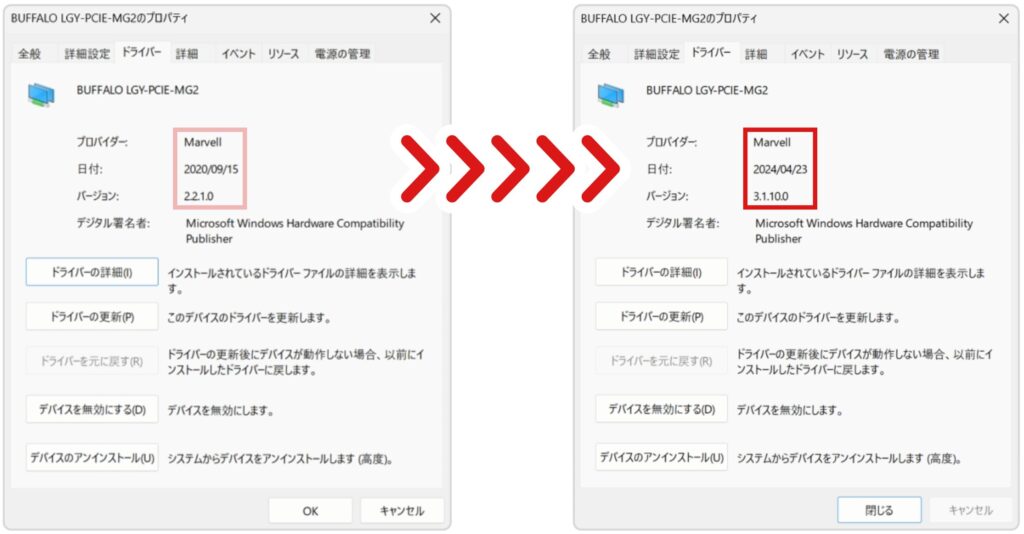
ファームウェア


少し操作がややこしくはありますが、本記事の内容を順番通りに対応すればできますので、一緒に頑張りましょう!!
Buffalo公式ドライバーのアンインストール
Buffalo公式ドライバーがインストールされていると、次に進めないため先にアンインストールします。
公式ドライバーをインストールしていない方は、こちらをクリックして読み飛ばしてください。
- 1スタートメニューから「インストールされているアプリ」にアクセスする
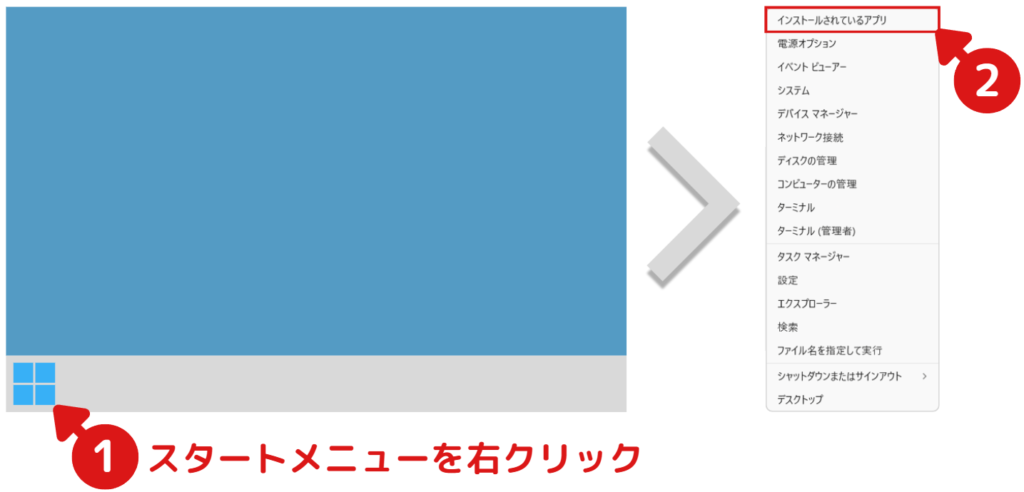
「Buffalo LGY-PCIE-MG2」の項目からアンインストールしてください。
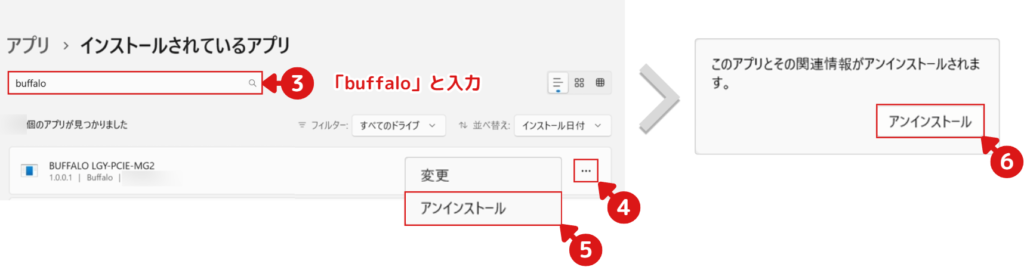
- 2アンインストールを進める
数秒で終わりますので、完了ボタンを押してください。
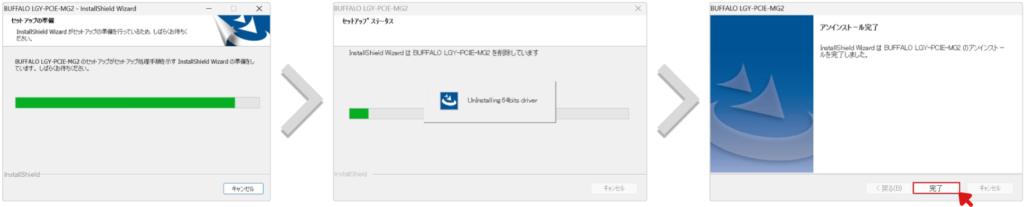

LGY-PCIE-MG2にLANケーブルを挿入している場合、ドライバーがなくなるためインターネットが繋がらなくなります。
- 3PCを再起動する
新しいドライバー導入時にエラーがでないように、念の為再起動します。
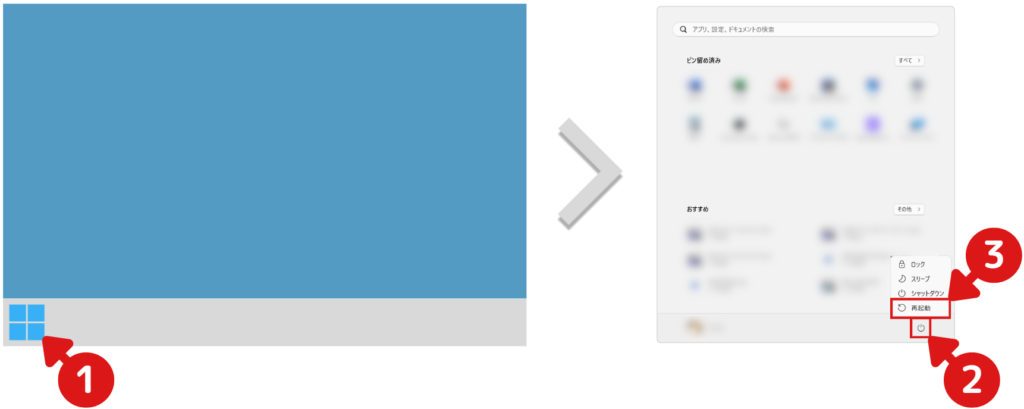
公式ドライバーのアンインストールは、以上になります。
Marvellドライバーのインストール方法
「Buffalo LGY-PCIE-MG2」に搭載されているネットワークコントローラ「AQC107」は、Marvell社製です。
Buffalo提供のドライバーは初期バージョンから更新されていませんが、Marvell社はドライバーのアップデートを頻繁に行っています。
そこで本記事では、Marvell社が提供する最新のドライバーをインストールし、動作の安定性を向上させる方法を解説します。
- 1
- 2「AQN107」のドライバーを検索する
各項目に対して以下を選択し、APPLYをクリックしてください。
CATEGORY:Marvell Public Drivers
PLATFORM/OS:Windows
製品コード:AQN-107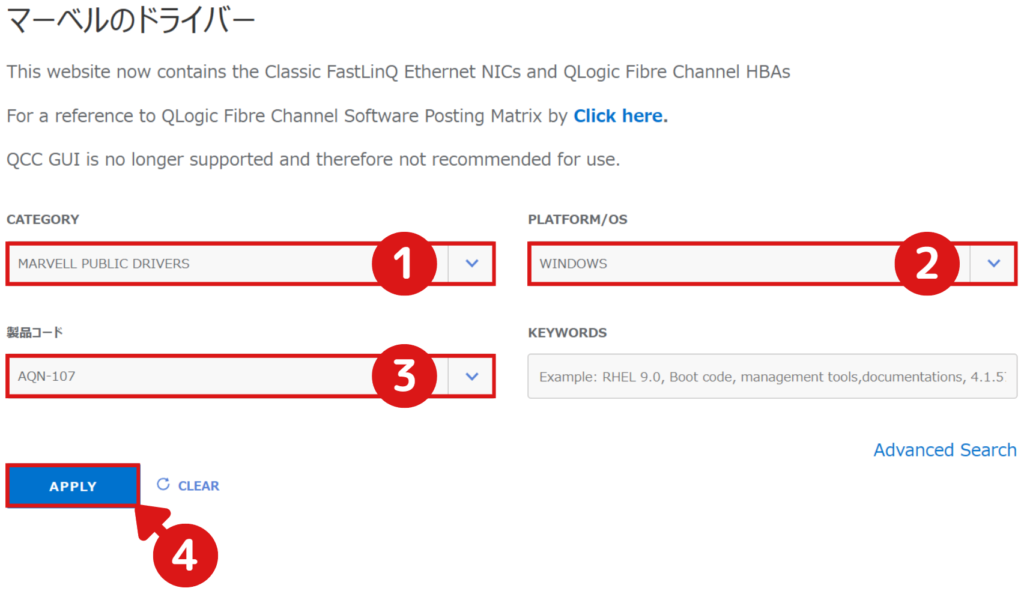
AQC-107とAQN-107の違い
AQC-107:ネットワークコントローラーチップのこと
AQN-107:AQC-107を使用したネットワークカード製品
AQN-107対応ドライバーは、AQC-107搭載の製品に対応していることになります。
- 3ドライバーをダウンロードする
「Marvell AQtion Windows 64-bit Driver」 をダウンロードしてください。
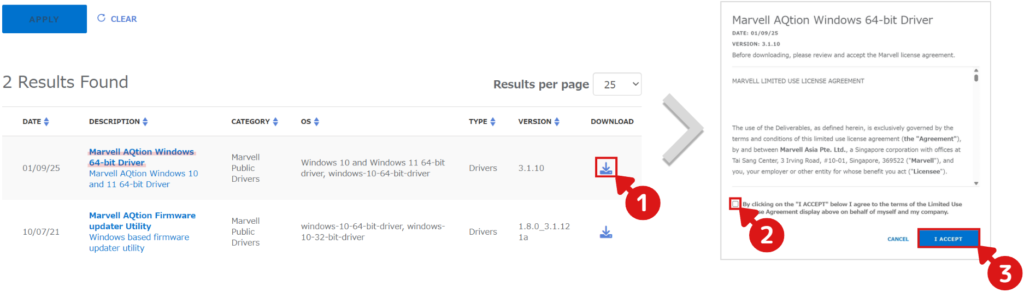
- 4ダウンロードしたファイルを解凍する
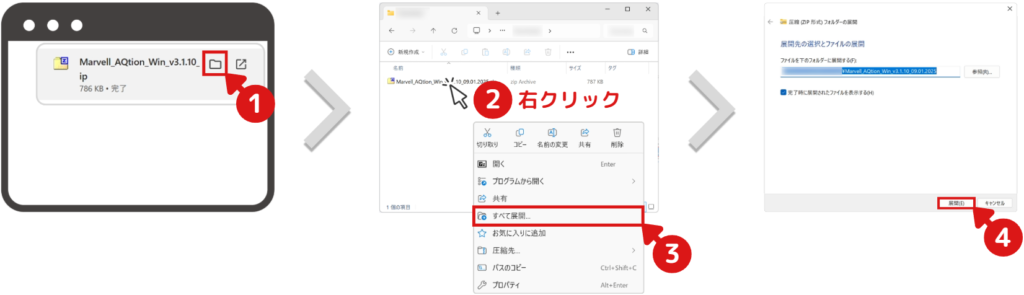
- 5インストールファイルを実行する
解凍フォルダ内の、セットアップファイルを実行してください。
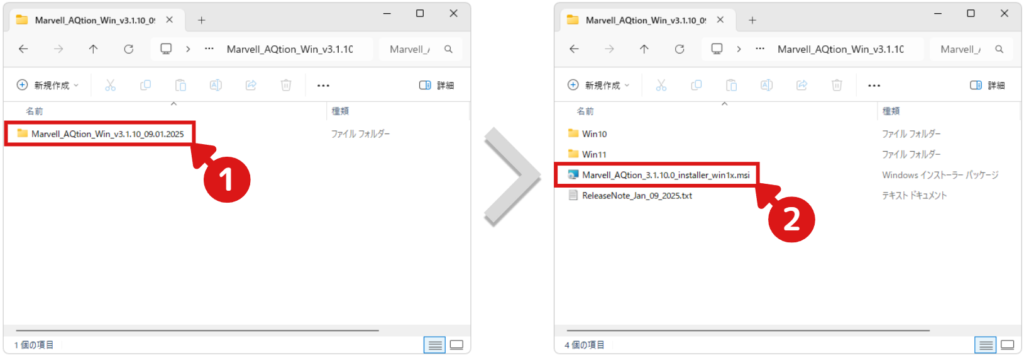
- 6ドライバーをインストールする
ライセンスに同意し、インストールを進めてください。
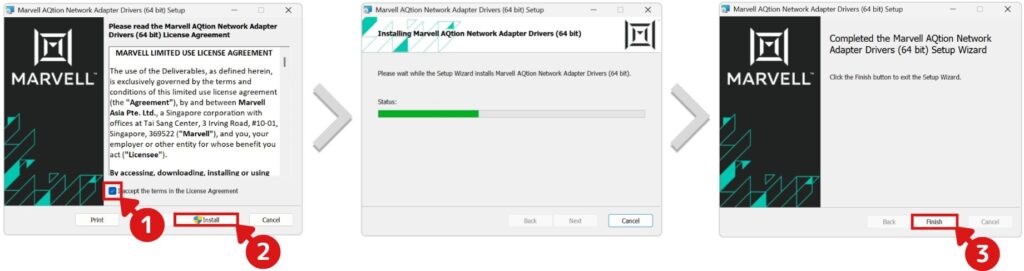
- 7PCを再起動する
再起動後はインターネットに接続できるか、確認してください。
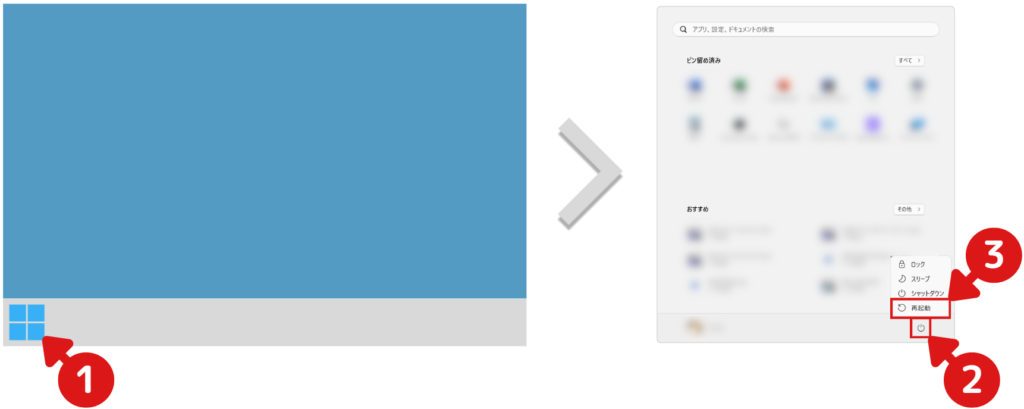
ドライバーのインストールは、以上です。
Marvellファームウェアのインストール方法
Buffalo提供のファームウェアも、ドライバーと同じく初期バージョンから更新されていません。
ネットワークコントローラー「AQC107」のファームウェア最新版は、なぜかMarvellではなくLenovoのホームページにあります。
本来はLenovo製のパソコン用のファームウェアなのですが、それを無理やり「 LGY-PCIE-MG2」に導入する方法を解説します。

「LGY-PCIE-MG2」だけじゃなく、「TX401」などのAQC107搭載製品にも応用が効きます。ぜひご活用ください。
参考サイト:バッファローの 普及価格帯10GbE NIC
Aquantia製NICのファームウェアを強制的にアップデートする
- 1
- 2ファームウェアをダウンロードする
「detn007fa.zip」というファイルをダウンロードします。
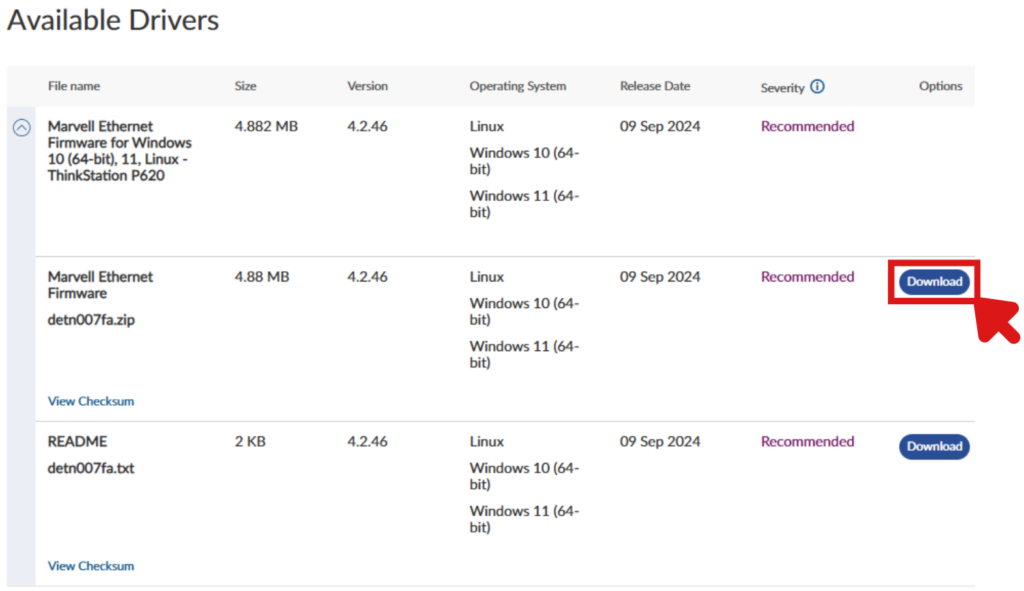
- 3ダウンロードしたファイルを解凍する
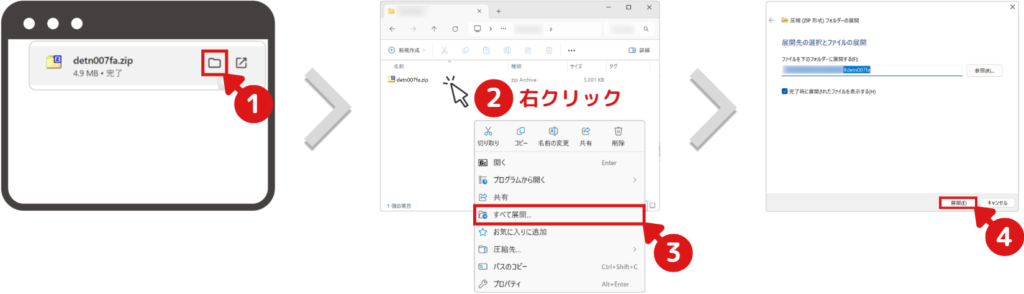
- 4さらにその中の圧縮ファイルを解凍する
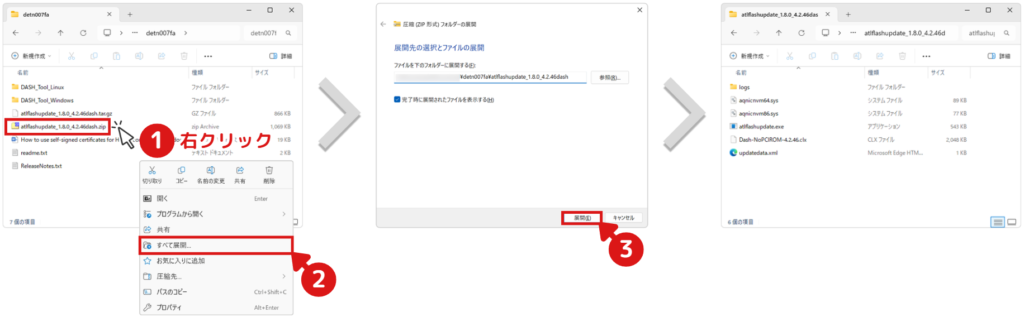
- 5「updatedata.xml」の内容を書き換える
「updatedata.xml」を、メモ帳で開いてください。
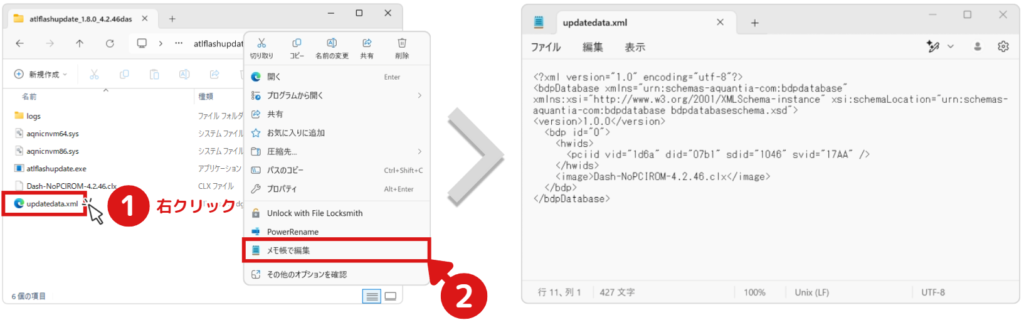
書き換え用のコードを、ここからコピーしてください。
<pciid vid="1d6a" did="07b1" sdid="0369" svid="1154" />変更前
<pciid vid="1d6a" did="07b1" sdid="1046" svid="17AA" />
変更後(LGY-PCIE-MG2のPCI ID)
<pciid vid="1d6a" did="07b1" sdid="0369" svid="1154" />コードを次のように書き換えてください。
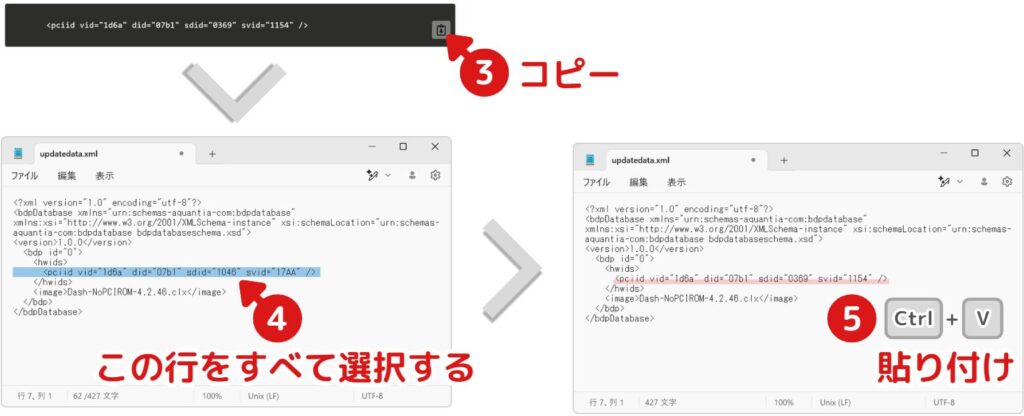
メモ帳を保存して閉じてください。
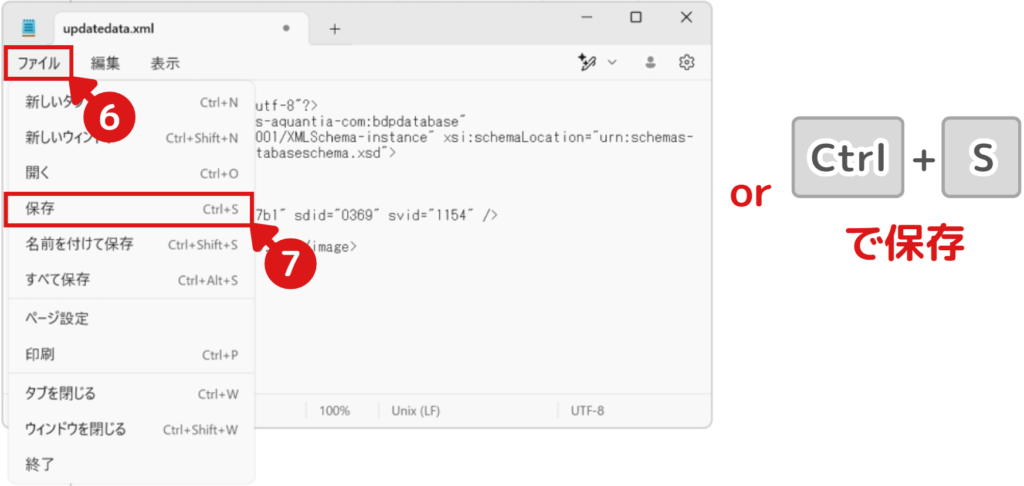
「updatedata.xml」の内容を書き換えない場合、アップデートを実行しても、エラーが出てファームウェアをアップデートできません。
エラー画面
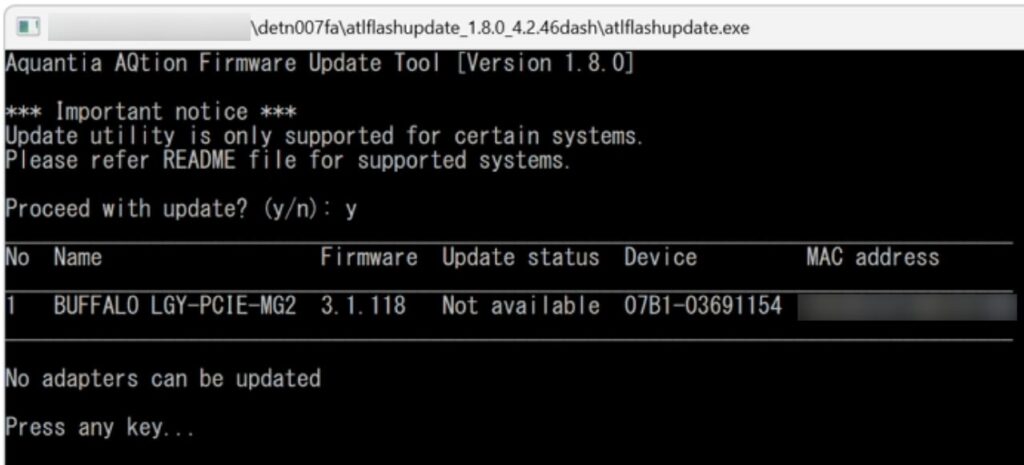
「No adapters can be updated / アダプタを更新できません」と表示されます。
- 6管理者権限でアップデートファイルを実行する
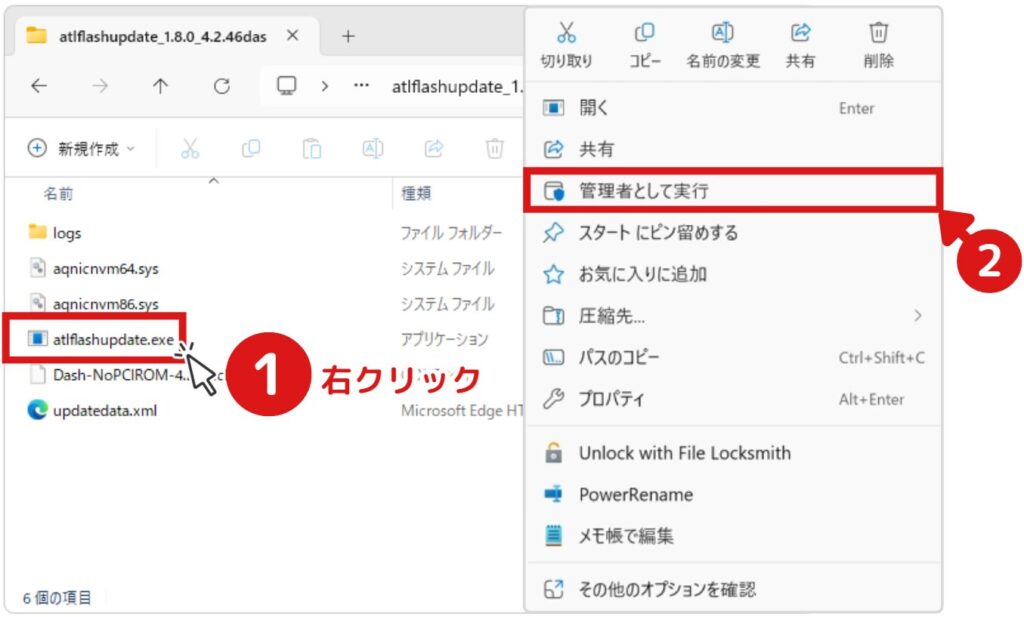
- 7インストールを進めていく
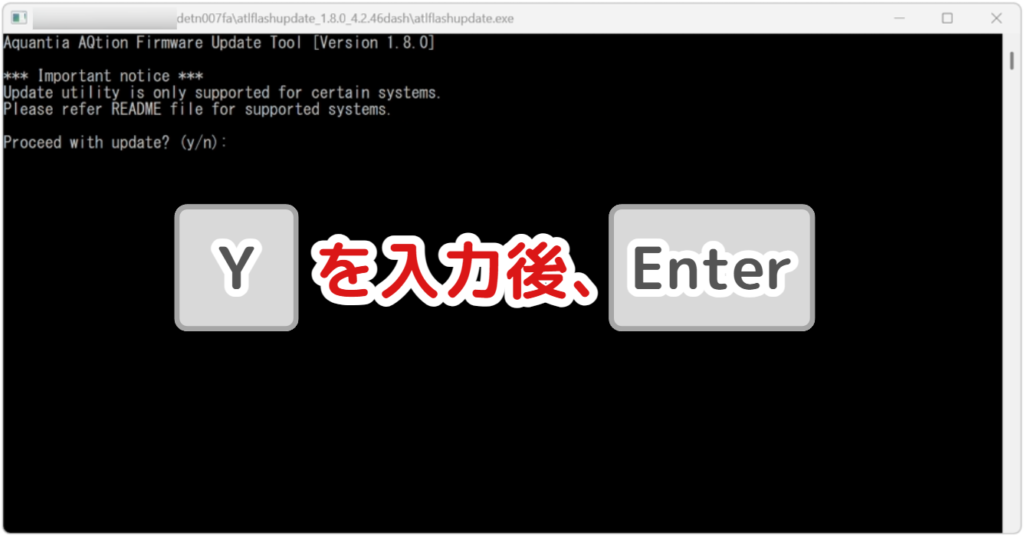
現状のファームウェアバージョンが「3.1.118」。
アップデート後には「4.2.46」になることがわかります。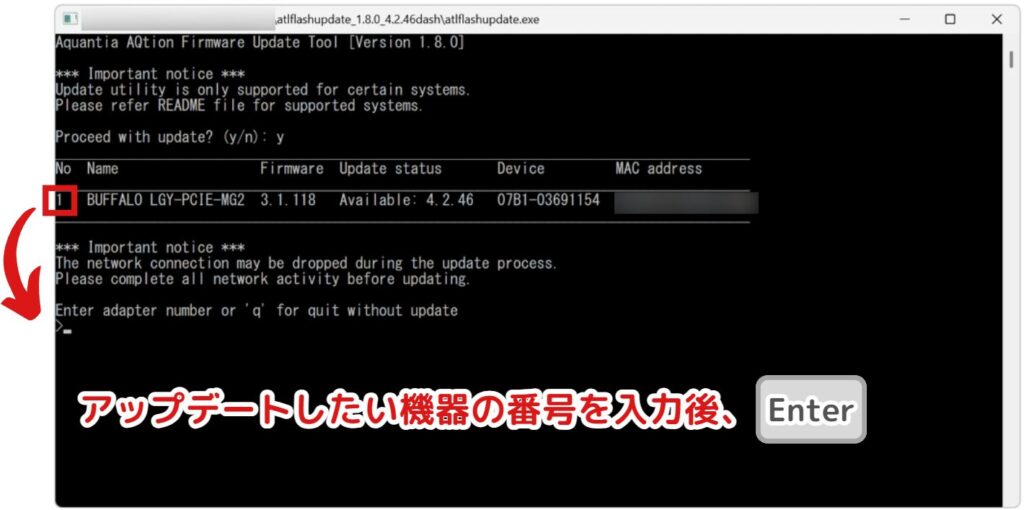
例では「Buffalo LGY-PCIE-MG2」が「1」に対応しているので、「1」を入力しています。

PCの構成によっては番号が変わりますので、ご注意ください。
アップデートが開始されます。約30秒くらいで完了します。
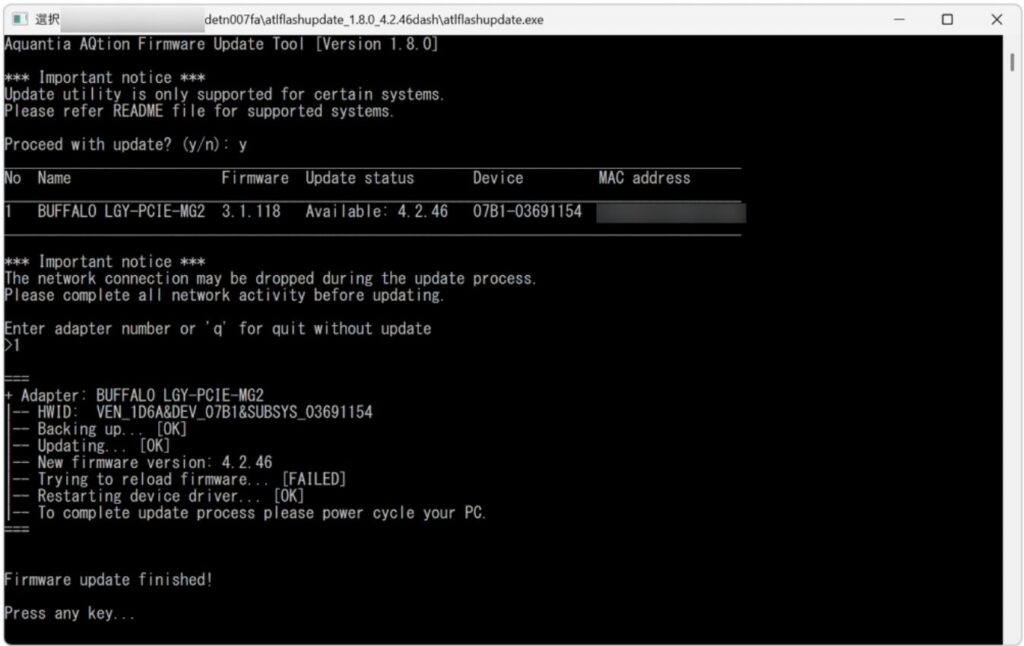
「Firmware update finished!」と表示されれば、アップデート完了となります。
適当なキーを押して、ウインドウを閉じてください。
- 8再度アップデートファイルを実行する
ファームウェアのバージョンが、正常にアップデートされているか確認します。
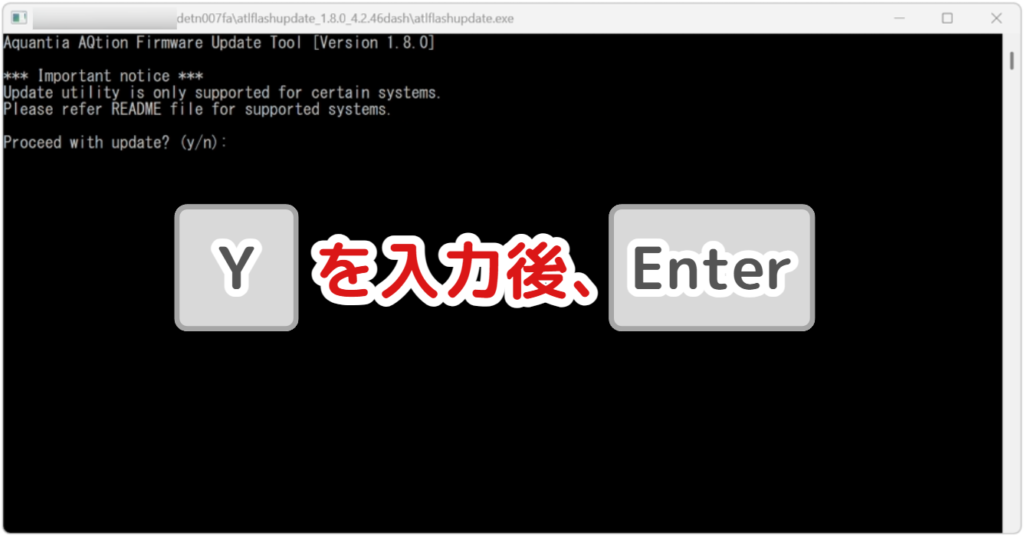
Firmware項目の数字が、元々の「3.1.118」より数字が上がっていることを、確認します。
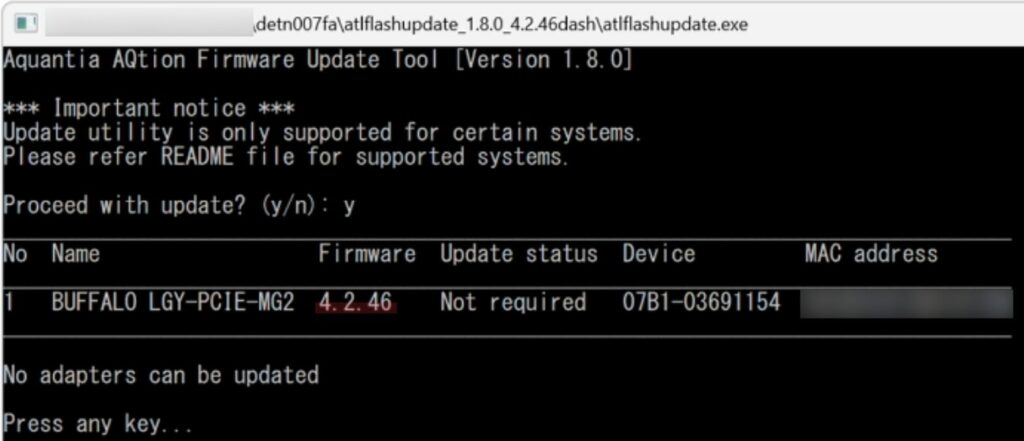
例では「4.2.46」になっていることがわかります。
適当なキーを押して、ウインドウを閉じてください。
アップデート後に「logs」ファイルが作成されます。これはバックアップデータのため、大切に保管をお願いします。
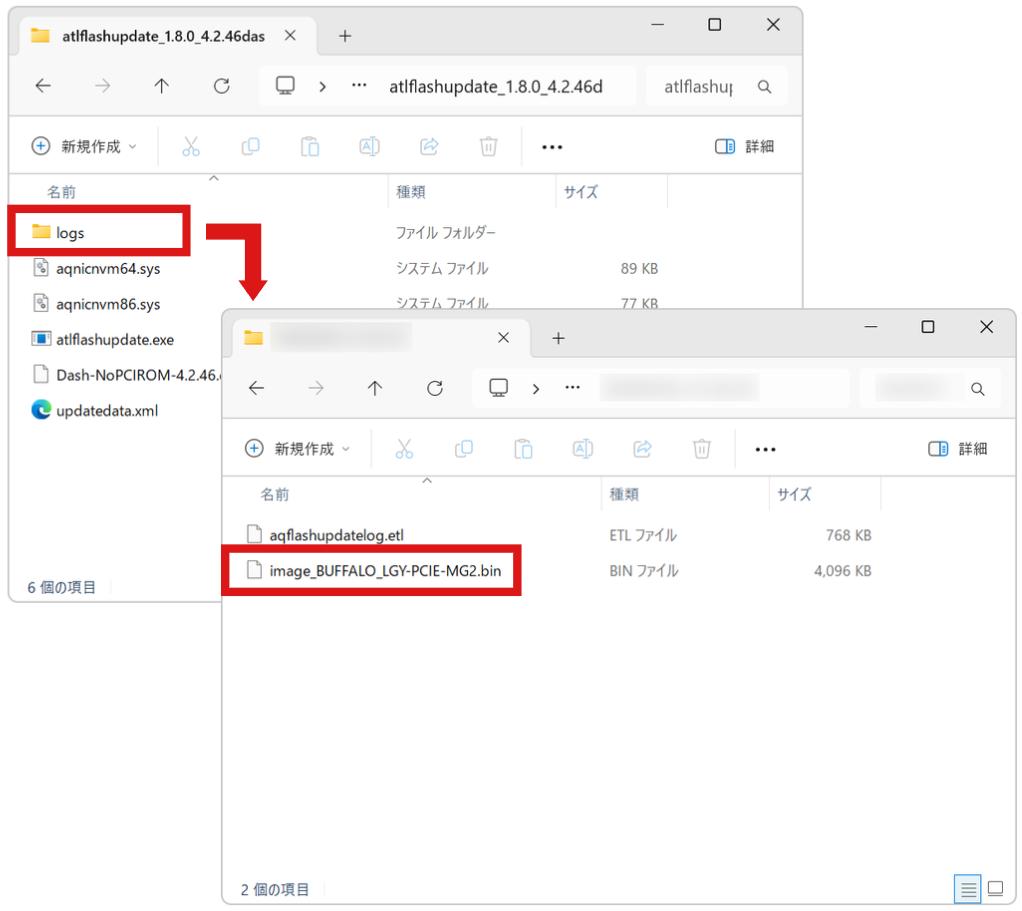
- 9PCを再起動する
再起動後はインターネットに接続できるか、確認してください。
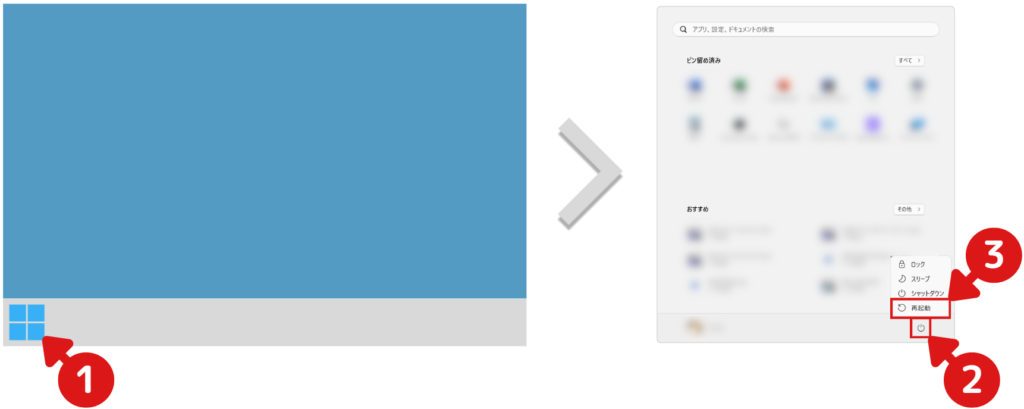
ファームウェアのインストールは、以上です。
ネットワークカードの最適設定
ネットワークカードには「オフロード」という設定項目があります。
しかし、近年のPCはCPUが高性能なので、オフロードを「無効」にしたほうが遅延減少などのパフォーマンスが向上しやすい傾向にあります。

特に10Gbpsネットワークカードの場合、熱暴走が原因で性能が低下する報告が多数あります。なるべくネットワークカードに処理させないほうがベターです。
FPSやレースゲームなどをされている方にも、遅延軽減により快適なプレイが期待できますので、ぜひ設定を見直してみてください。
それでは、「オフロード設定を無効」にする方法を解説します。
- 1デバイスマネージャーを起動する
どちらか好きな方法で、デバイスマネージャーを起動します。
スタートメニューから起動する方法
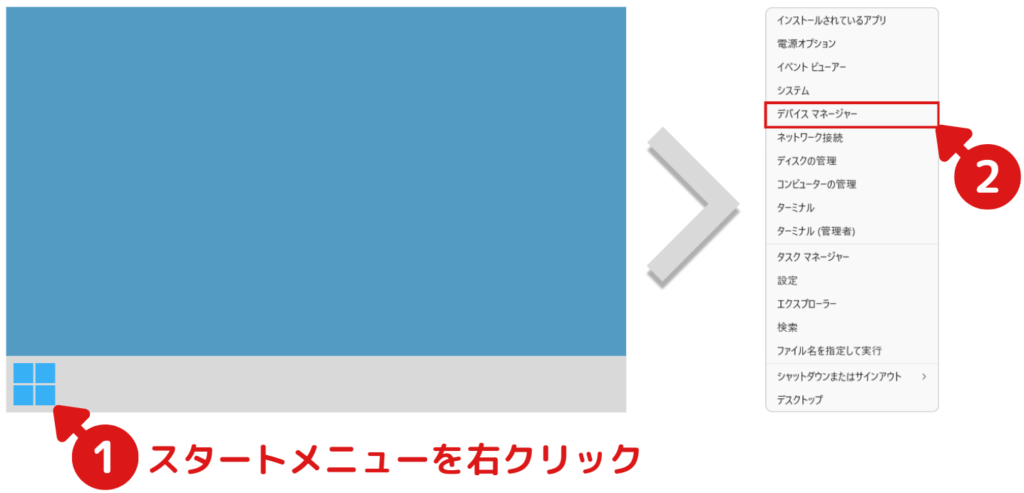
ファイル名を指定して実行から起動する方法
「devmgmt.msc」を入力してください。
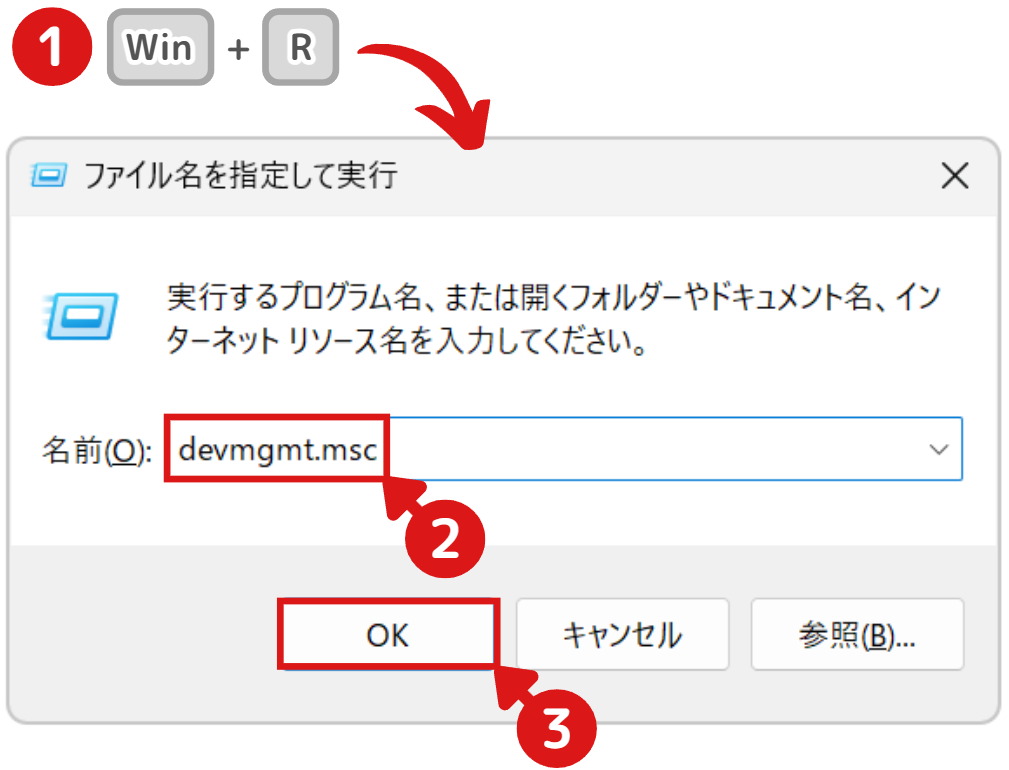
- 2調べたいデバイスをダブルクリックする
例では「BUFFALO LGY-PCIE-MG2」のPCI IDを調査対象にしています。
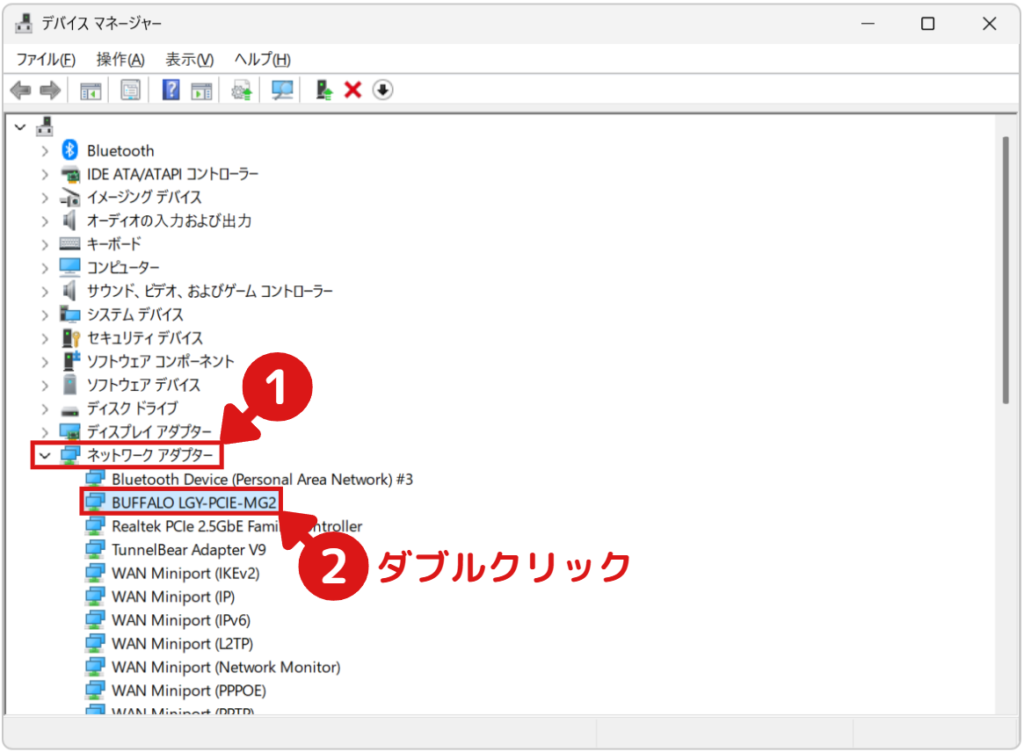
- 3詳細設定タブのオフロード設定を「無効/Disabled」にする
オフロードとつく項目を、片っ端から「無効/Disabled」にします。
オフロードの設定項目一覧
※機器によって設定項目が異なる可能性があります。
ARPオフロード
IPv4 チェックサムオフロード
NSオフロード
TCP チェックサムオフロード(IPv4)
TCP チェックサムオフロード(IPv6)
UDP チェックサムオフロード(IPv4)
UDP チェックサムオフロード(IPv6)
一括送信オフロード v2(IPv4)
一括送信オフロード v2(IPv6)BUFFALO LGY-PCIE-MG2の場合
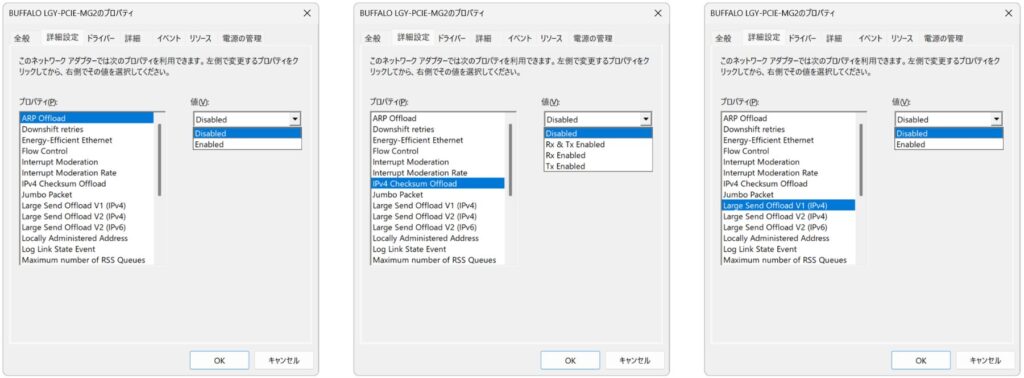
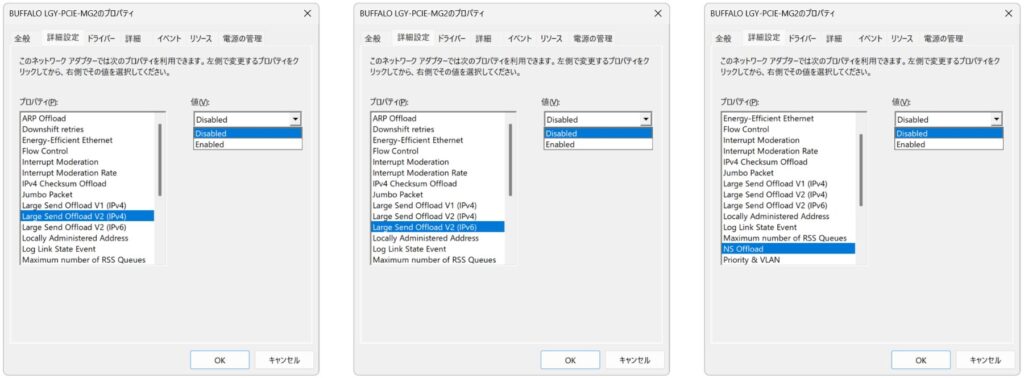
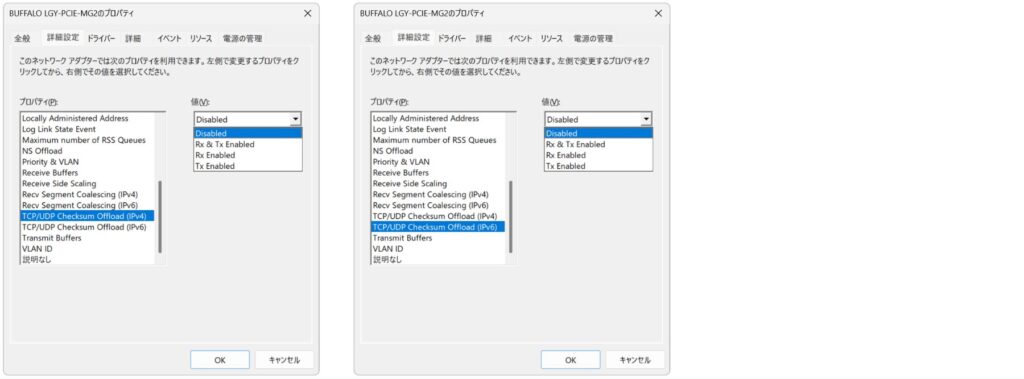
Realtek PCIe 2.5GbEの場合
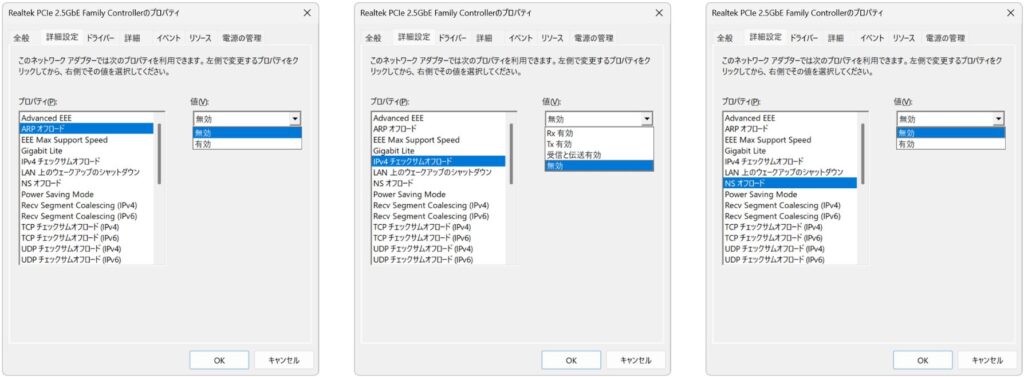

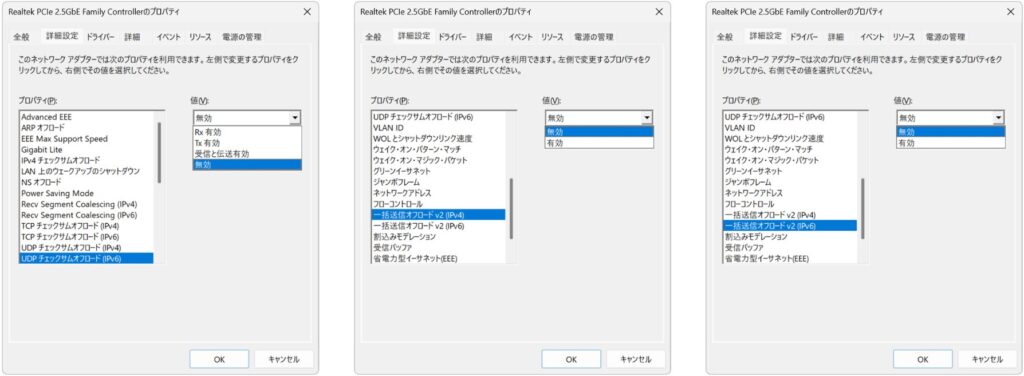
- 4OKをクリックし、設定完了
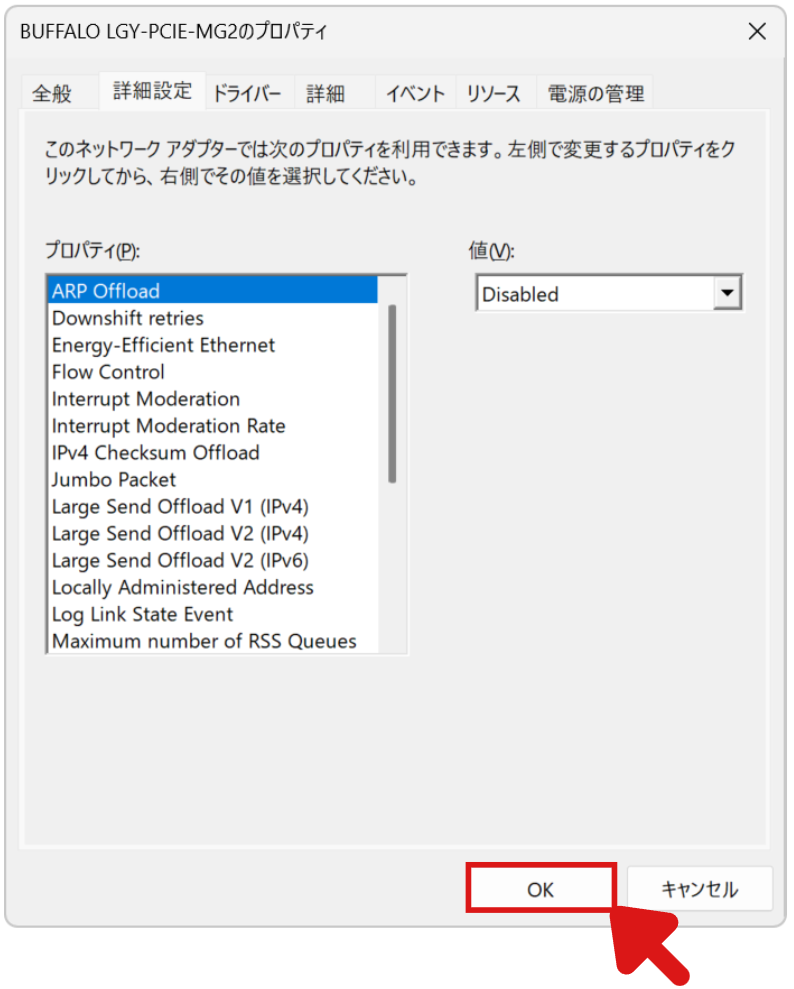
(おまけ)Marvellファームウェアの復元方法
あまり機会がないかもしれませんが、ファームウェアのバージョンを元に戻すことが出来ます。
その方法を解説しておきます。
- 1「ファイル名を指定して実行」を起動する
Win+Rを押すか、スタートメニューから起動してください。
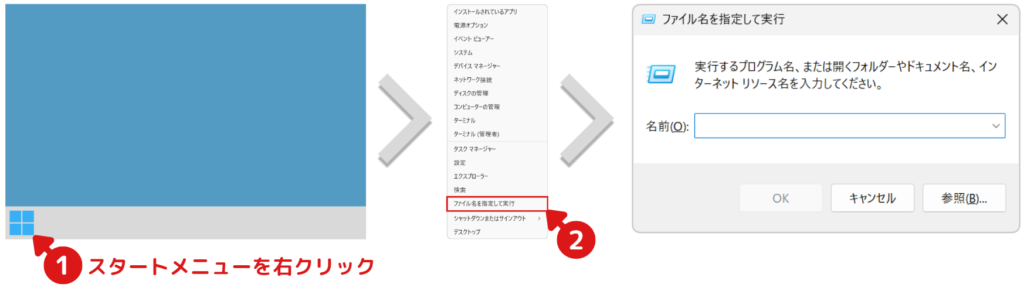
- 2管理権限でコマンドプロンプトを起動する
「cmd」と入力後、Ctrl+Shift+Enterを押してください。
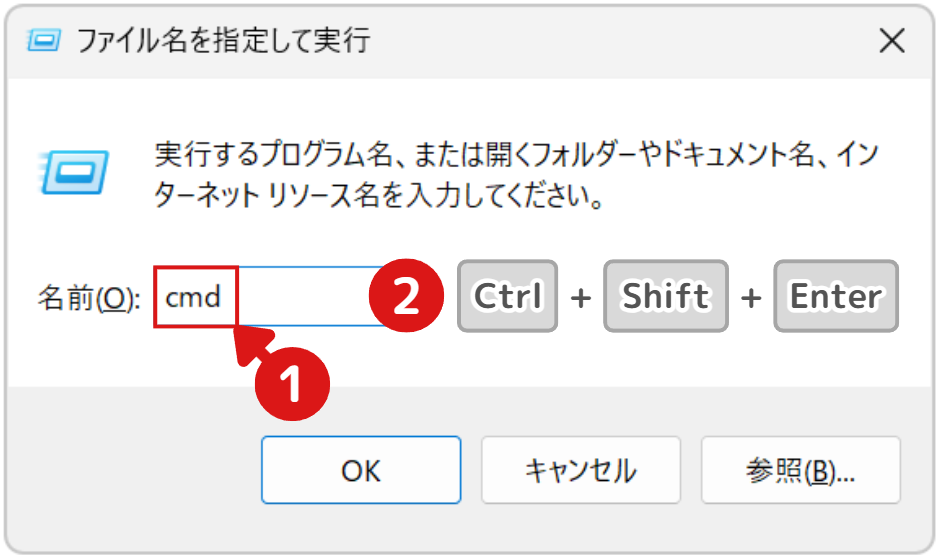
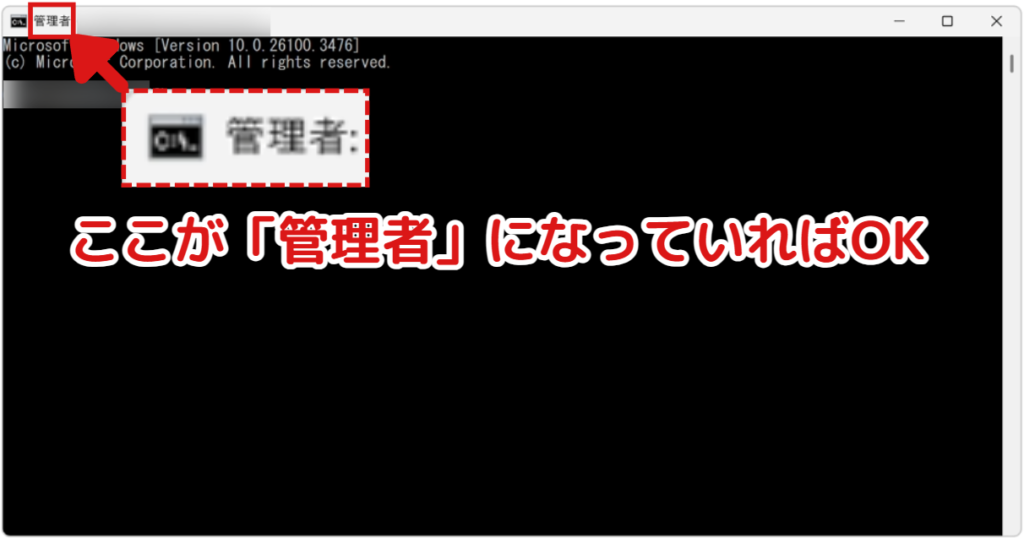
- 3アップデートファイルのパスをコピーする
アップデートファイルから直接パスをコピーします。
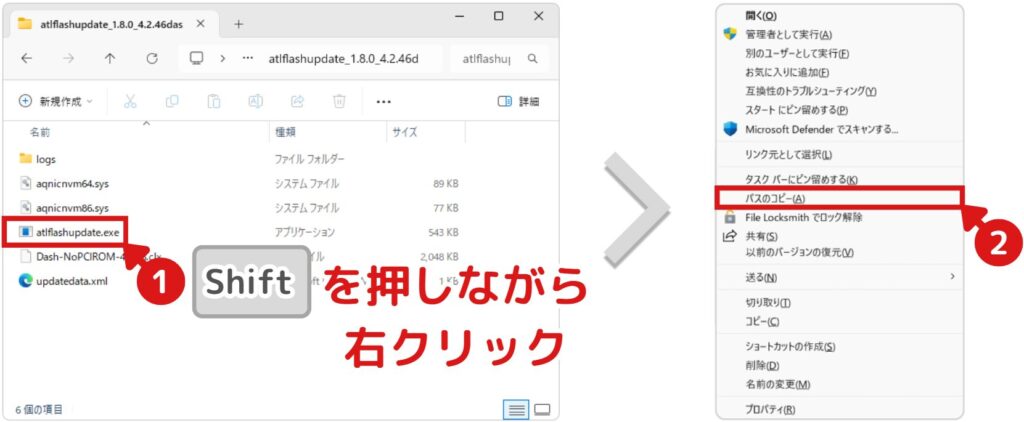
- 4コマンドプロンプトにコピーしたパスを貼り付ける
コマンドプロンプト上で「右クリック」すると貼り付けることが出来ます。
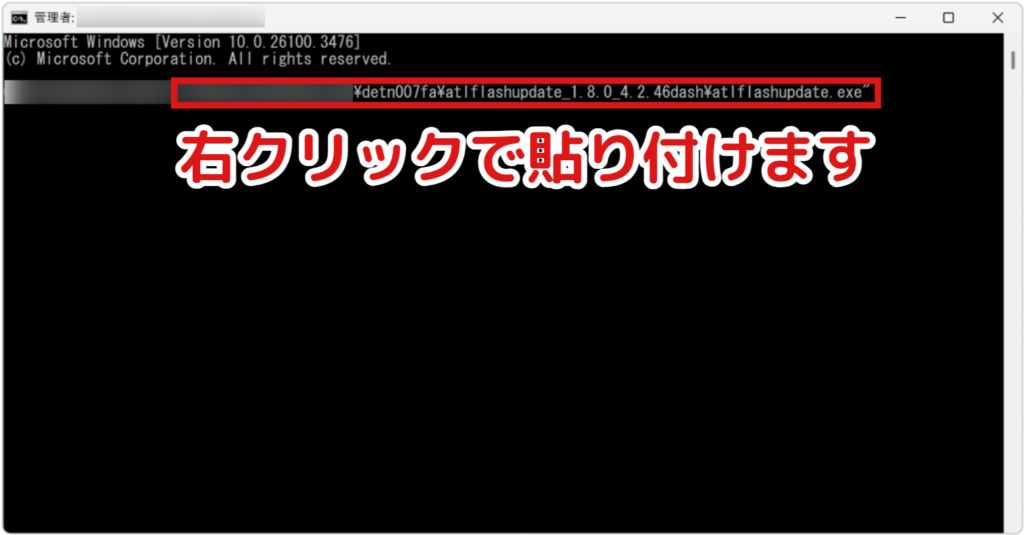
- 5ロールバックのコマンドを入力し、実行する
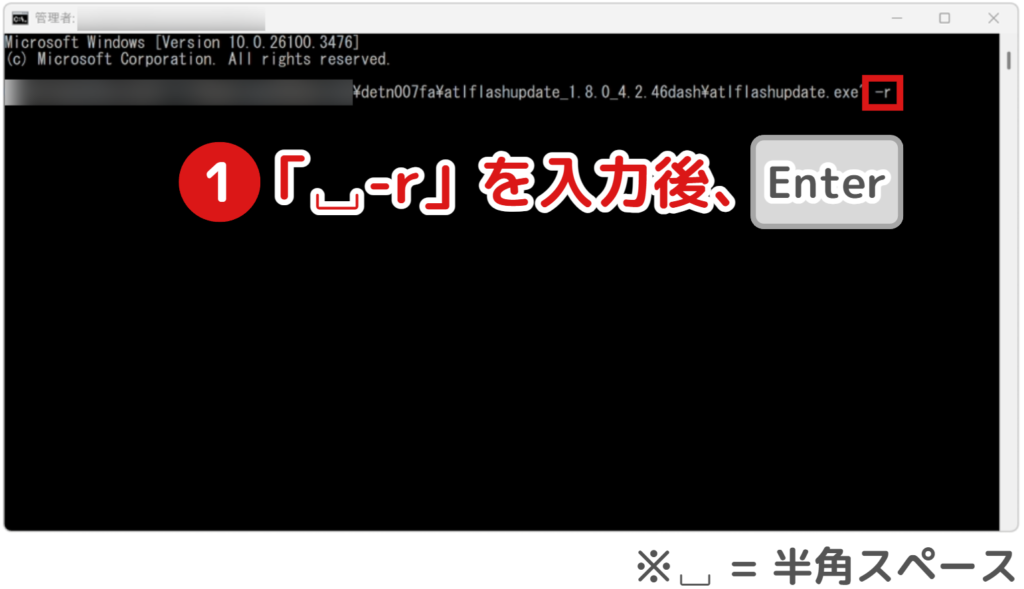
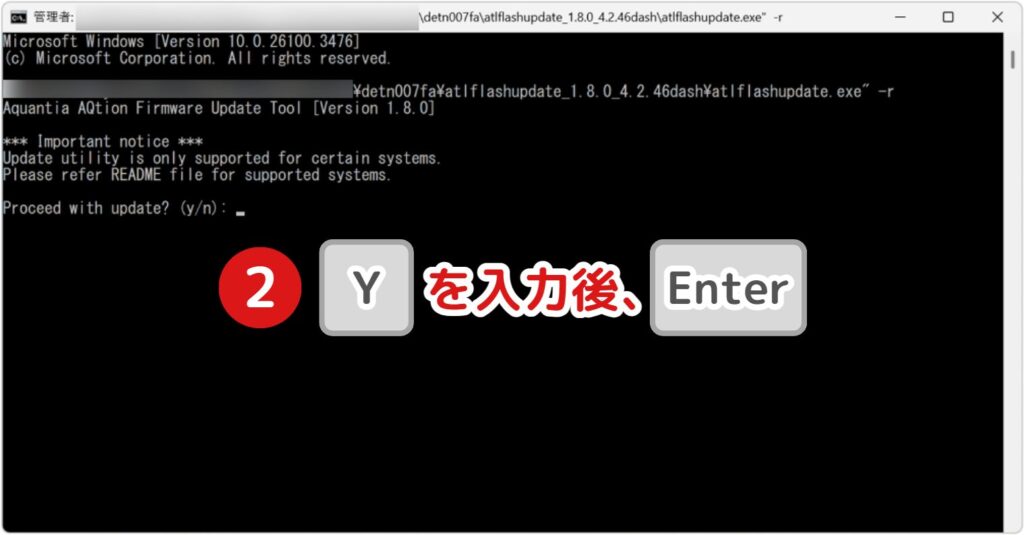
現状のファームウェアバージョンが「4.2.46」。
ロールバック後には「3.1.118」になることがわかります。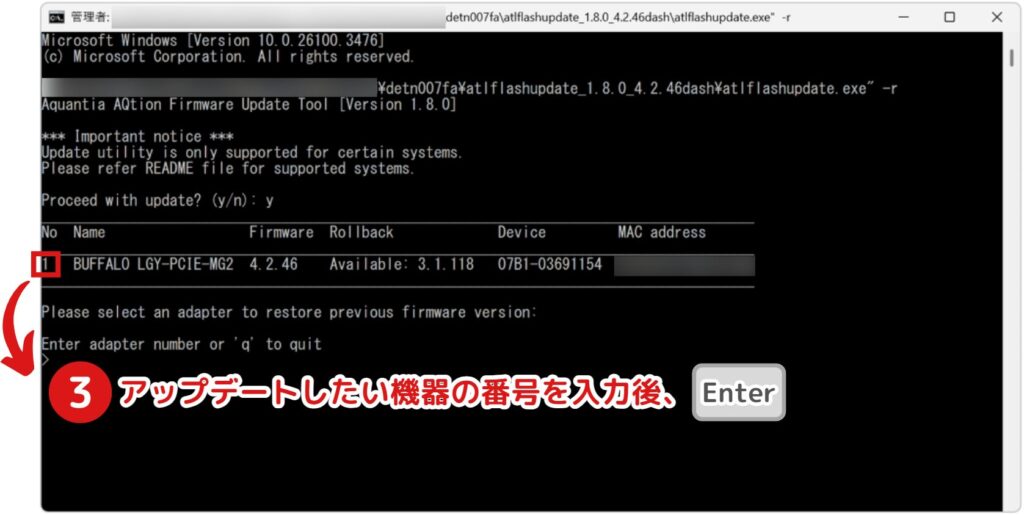
例では「Buffalo LGY-PCIE-MG2」が「1」に対応しているので、「1」を入力しています。

PCの構成によっては番号が変わりますので、ご注意ください。
以下の注意事項が表示されます。
【警告】これは実験的な機能であり、正しく動作しない可能性があります。どうしても必要な場合にのみ使用してください。例:ファームウェア更新後にネットワークアダプタが機能しなくなった場合。
問題なければ、進めてください。
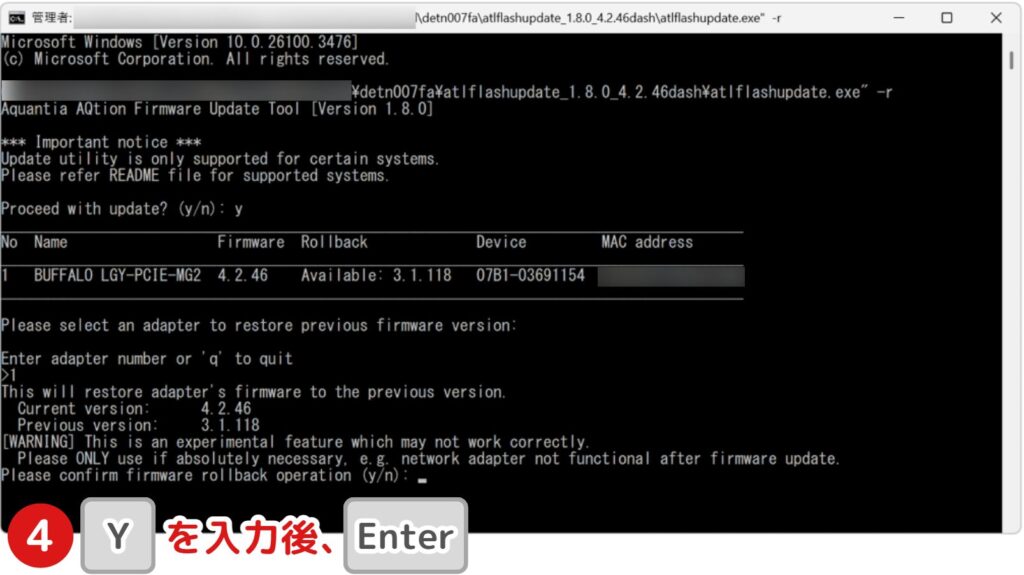
アップデートが開始されます。約20秒くらいで完了します。
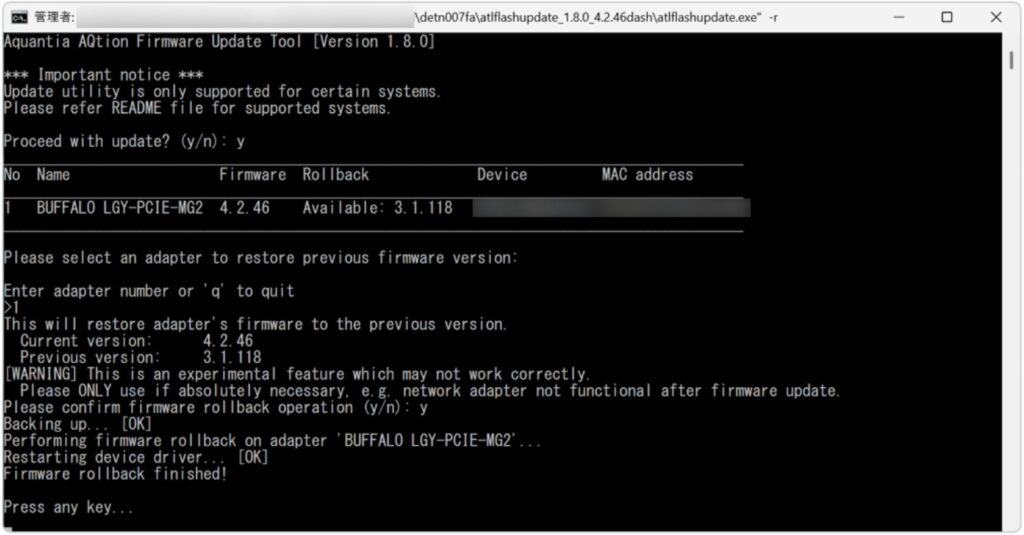
「Firmware rollback finished!」と表示されれば、復元完了となります。
適当なキーを押して、ウインドウを閉じてください。
- 6再度アップデートファイルを実行する
ファームウェアのバージョンが、正常にアップデートされているか確認します。
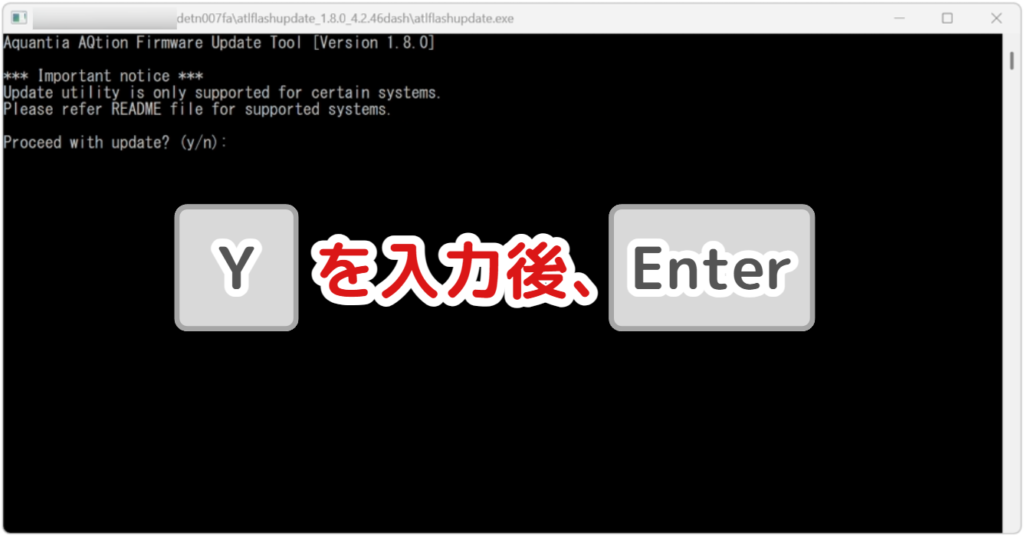
Firmware項目の数字が、元々の「3.1.118」になっていることを確認してください。
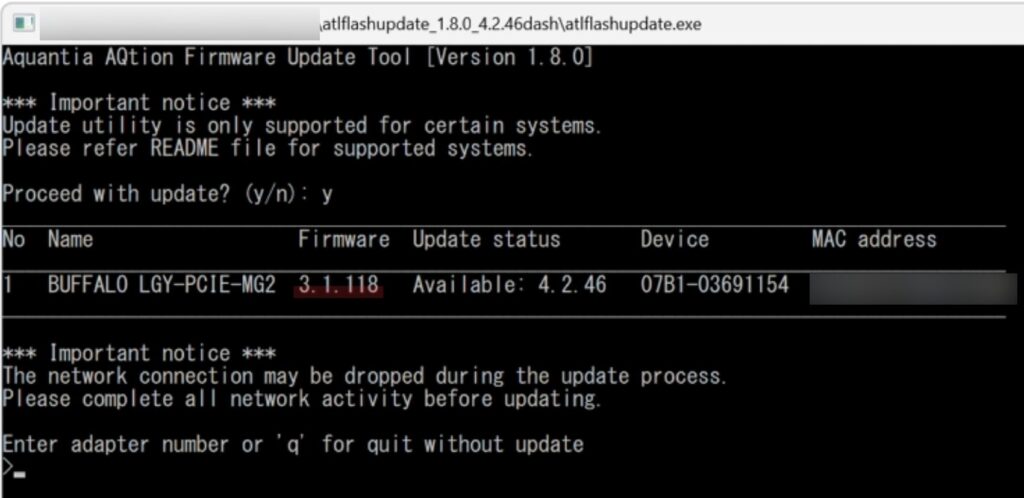
何も押さずに、ウインドウを閉じてください。
- 7PCを再起動する
再起動後はインターネットに接続できるか、確認してください。
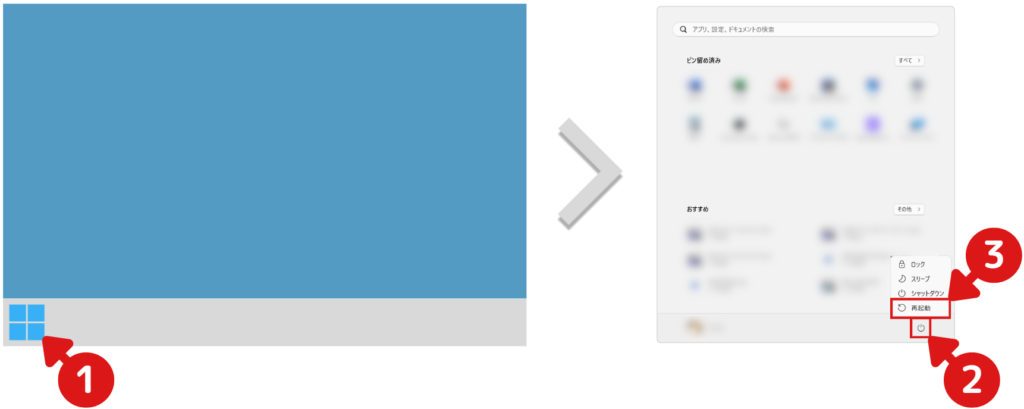
ファームウェアの復元は、以上です。
(おまけ)PCI IDの調べ方
デバイスマネージャーから調べることが出来ます。
もし、「Buffalo LGY-PCIE-MG2」以外の製品に無理やりインストールしたい方は、「updatedata.xmlのPCI ID」を、この方法で調べた「PCI ID」に書き換えてください。
参考サイト:Qiita - Marvell(旧AQUANTIA) AQC107の動作を安定化させる
- 1デバイスマネージャーを起動する
どちらか好きな方法で、デバイスマネージャーを起動します。
スタートメニューから起動する方法
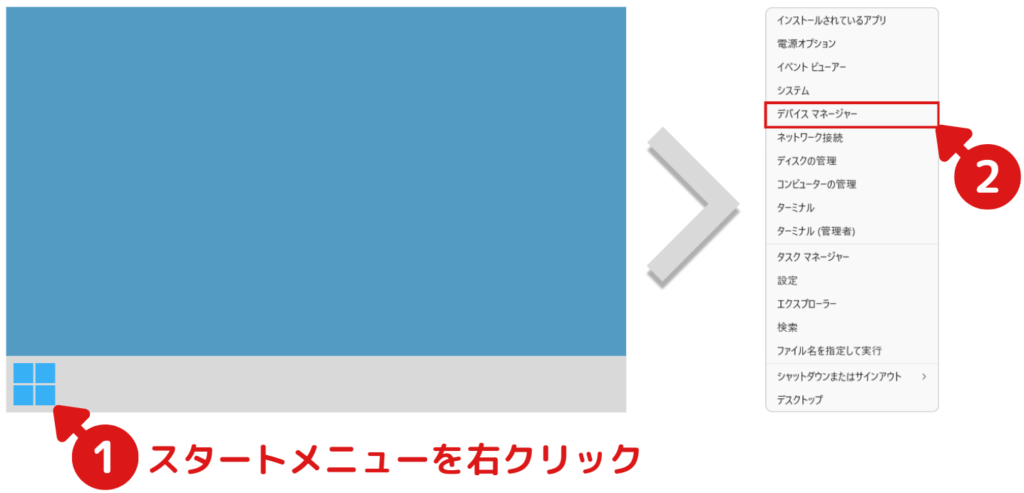
ファイル名を指定して実行から起動する方法
「devmgmt.msc」を入力してください。
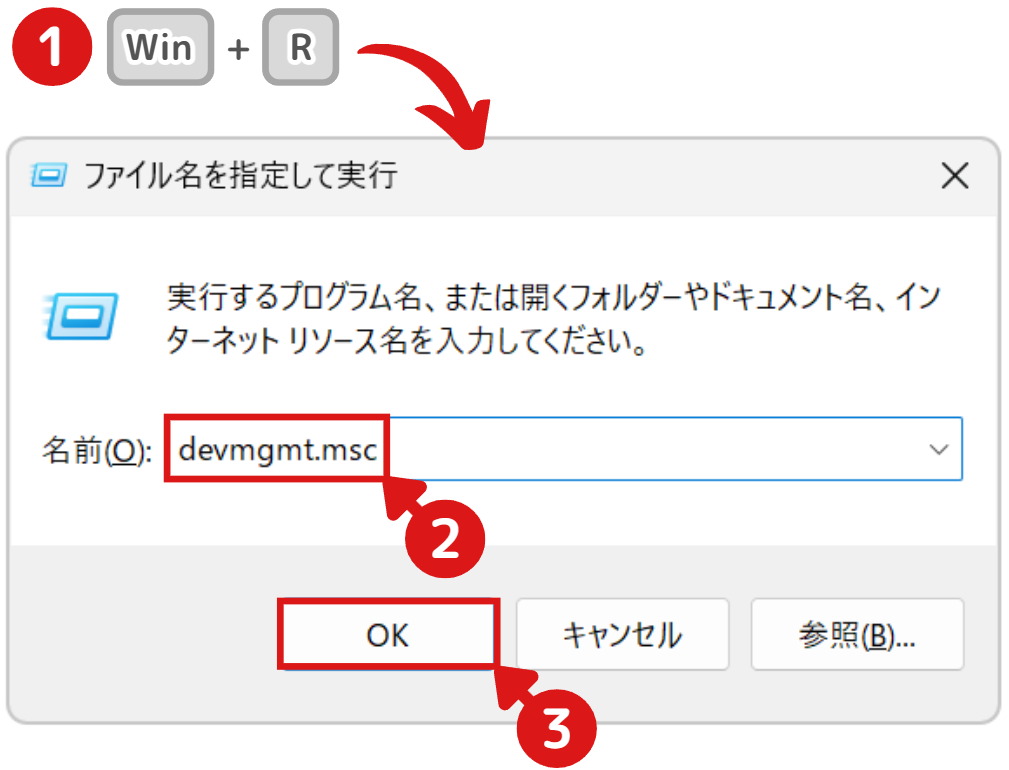
- 2調べたいデバイスをダブルクリックする
例では「BUFFALO LGY-PCIE-MG2」のPCI IDを調査対象にしています。
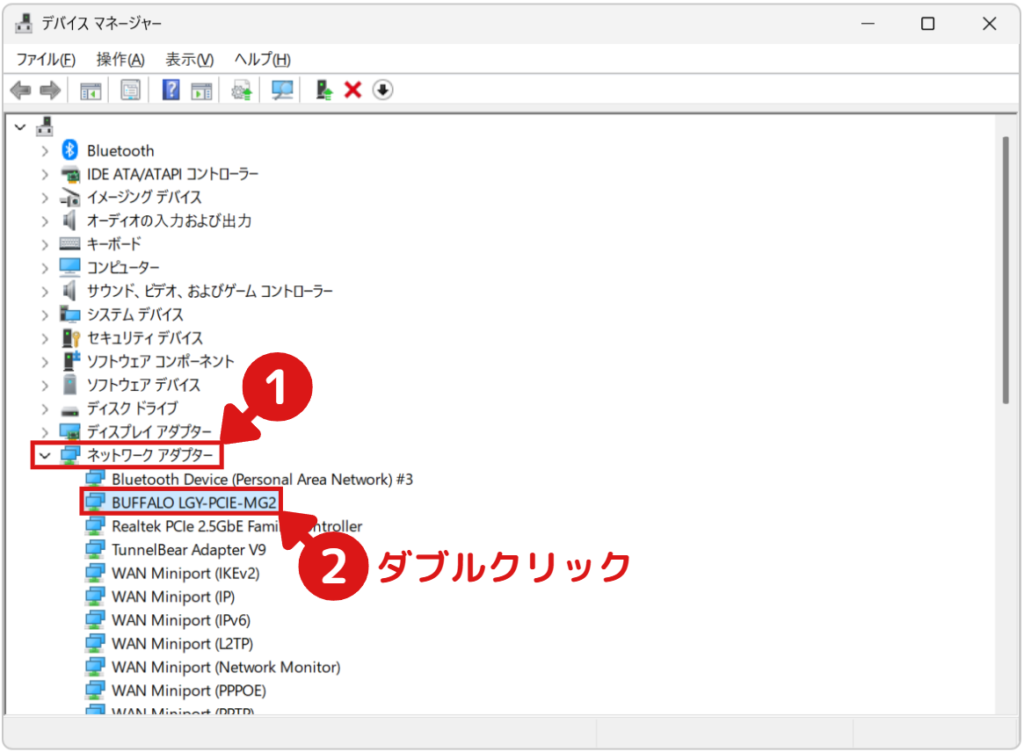
- 3詳細タブのプロパティから「ハードウェア ID」を選択する
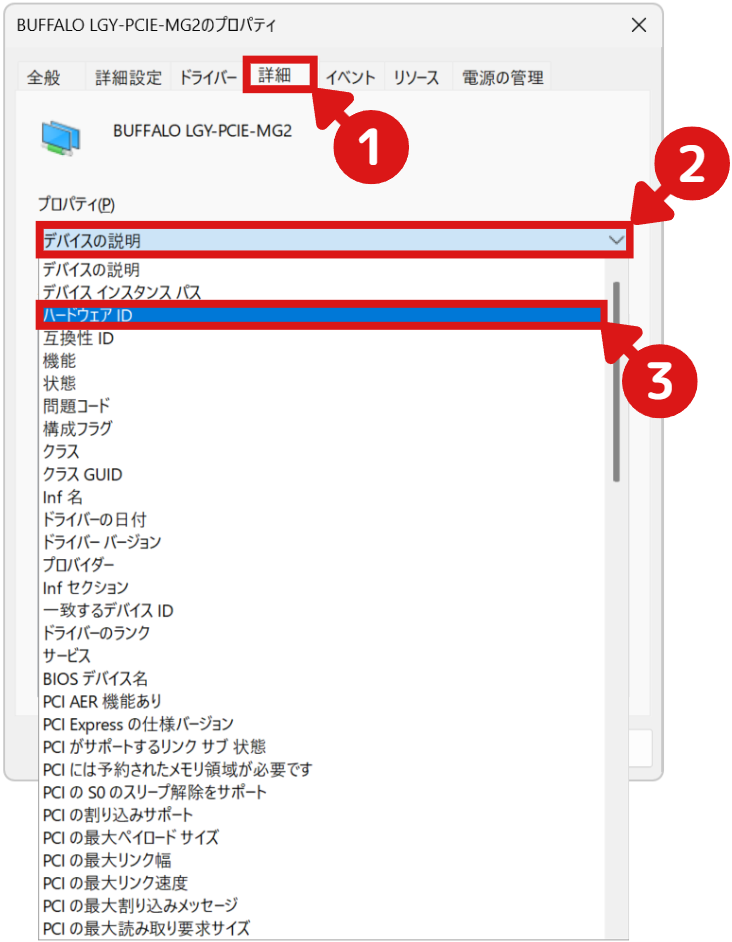
- 4値の2行目から、各IDを読み取る
まとめ
ここまで読んで頂き、ありがとうございます。
いかがでしたでしょうか。
ネット上に、非公式ドライバーとファームウェアの導入方法の記事はありますが、個人的にわかりにくかったため、記事を書かせて頂きました。
本記事が、皆様のお役に立てればうれしいです。
「Buffalo LGY-PCIE-MG2」本体を、実際に導入した内容を記事にしていますので、よろしければご覧ください。
不明な点がございましたら、気軽にお問合せフォームよりご連絡をお願いします。できる限りサポートさせて頂きます。
それではまた会いましょう!





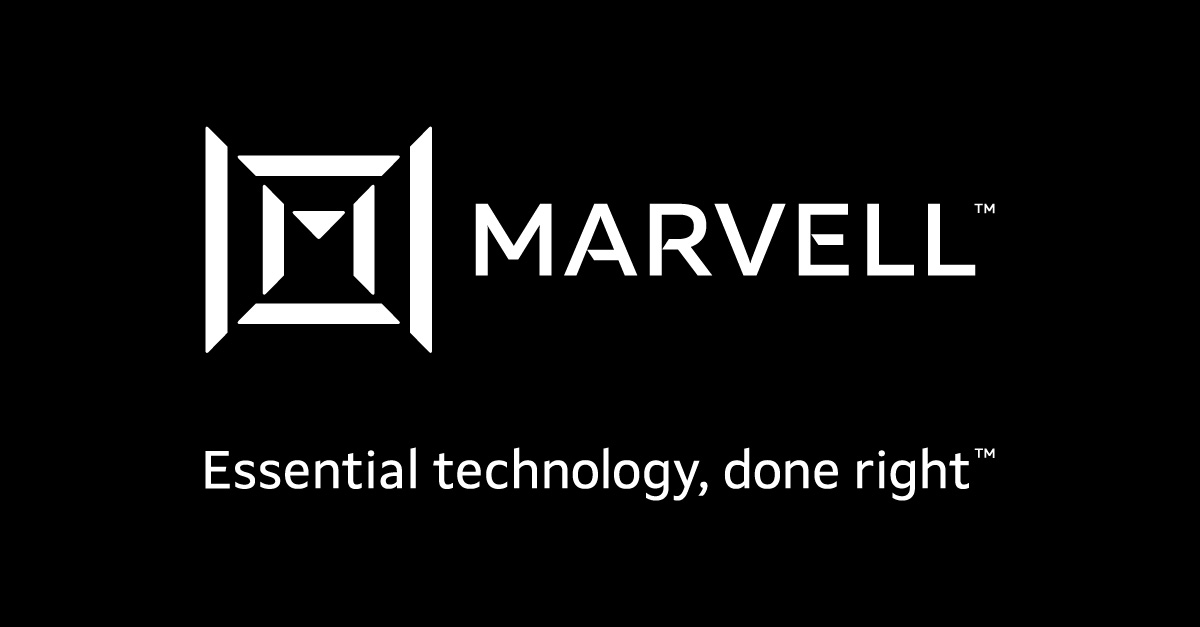
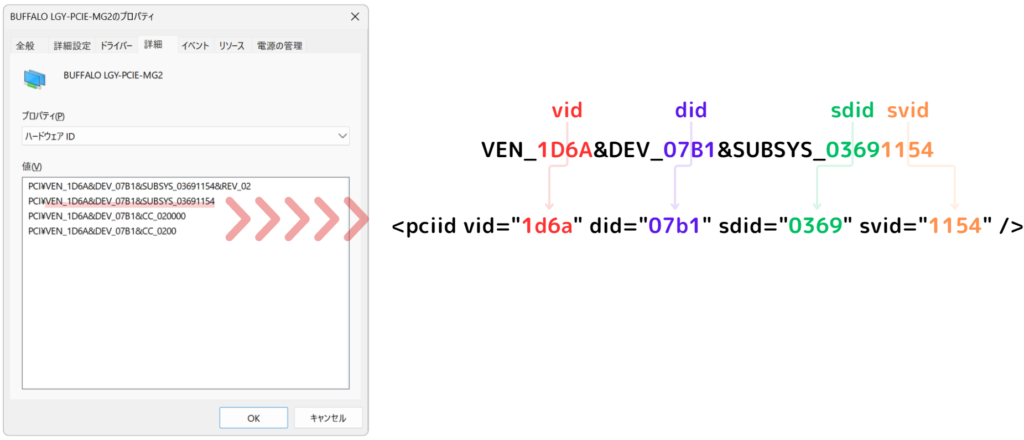
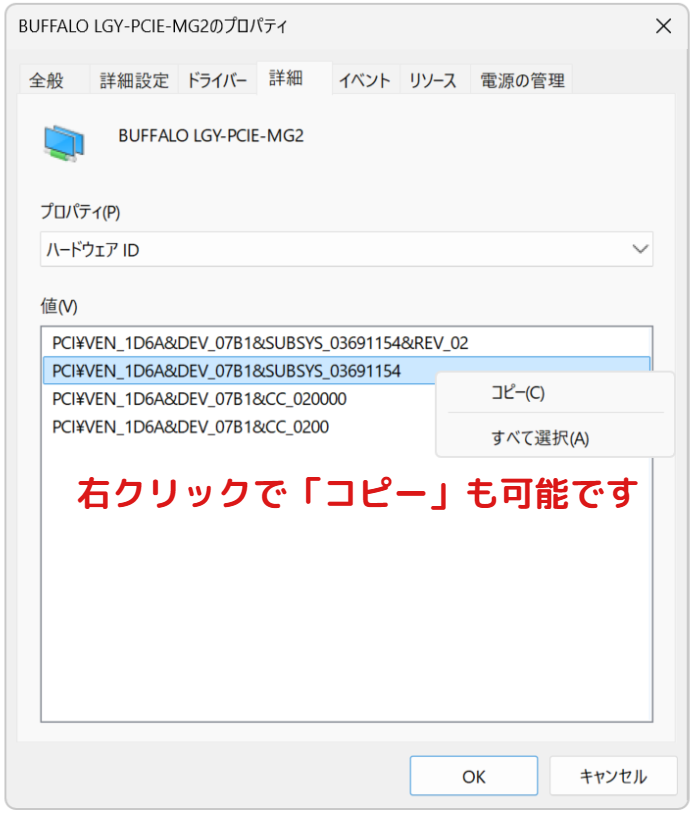



コメント
本製品を昔から愛用しているもののBuffaloがドライバを更新してくれなかったので助かりました。丁寧な手順で躓くこともなかったです。記事公開ありがとうございます。
記事を読んで頂きありがとうございます。
お助けできて良かったです!