Google AdSense合格した後、何をしたらいいのかわからない人が多いのではないでしょうか。
特に以下の警告が出てきて、さらに不安を感じているかもしれません。
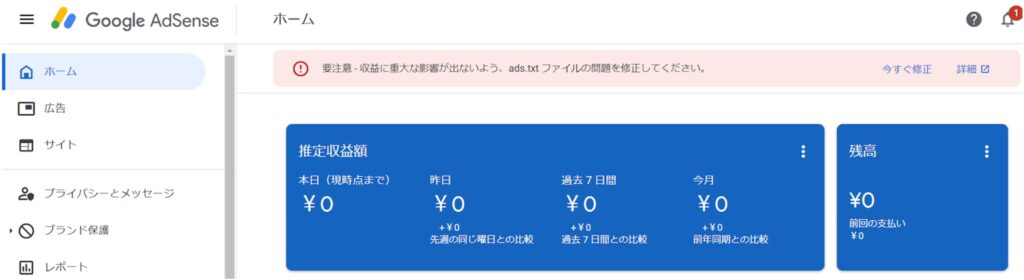
「警告の消し方がわからない」
「ads.txtってなに?」
「広告をこのまま掲載しても大丈夫?」
本記事では、そういった悩みを解決する内容になっています。
図をたくさん使用して説明していますので、初めての方でもわかりやすいかと思います。
それでは一緒にやっていきましょう!
こちらにGoogle AdSenseの関連記事をすべてまとめていますので、ぜひご覧ください。ブックマークをすると、記事のアクセスが便利になりますのでオススメです。
Google AdSenseの自動広告除外設定
自動広告をそのままの設定にしておくと、ビジネスチャンスを逃す可能性があります。
企業の方が訪問された際、プライバシーポリシーや問い合わせフォームなどの重要なページに広告が掲載されていると、あまり印象がよくありません。
そのため、重要なページの広告を除外する必要があります。
それでは自動広告の除外設定について、詳しく解説してきます。
- 1Google AdSenseにログインする
以下をクリックして、公式サイトへアクセスしてください。
ログインをクリックしてください。
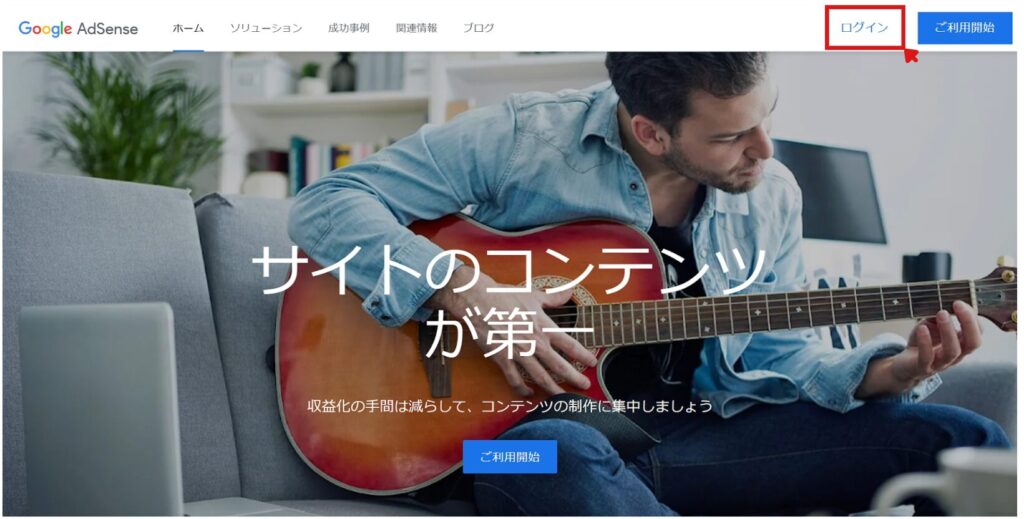
- 2「広告」の編集を選択する
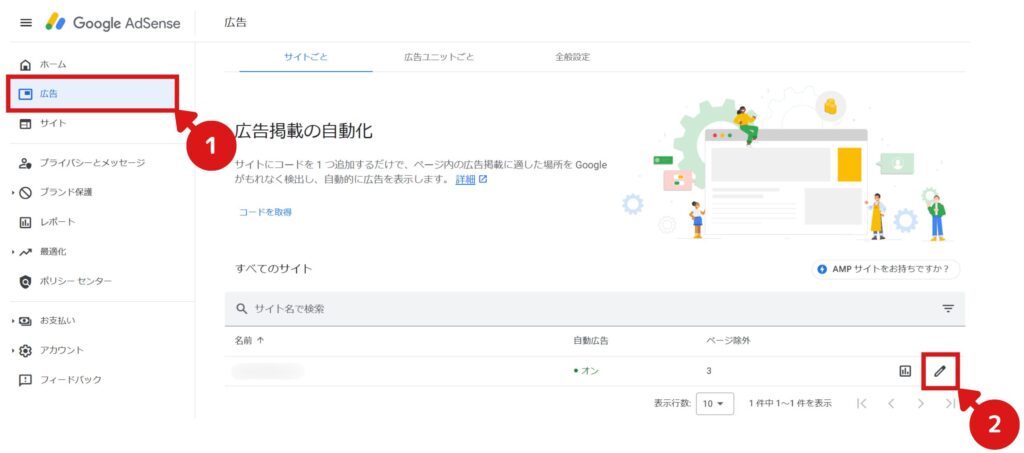
- 3除外したいページのURLを設定する
右下の「除外ページ」をクリックします。
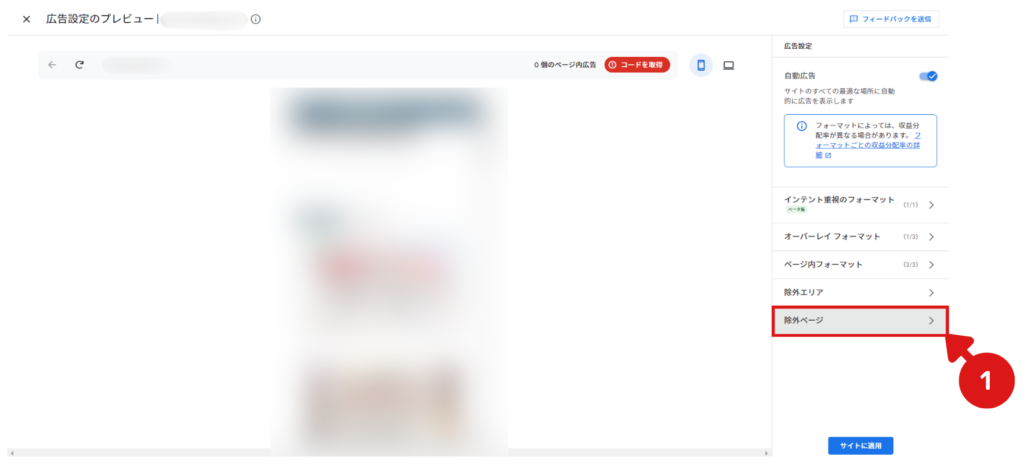
「除外設定を追加」をクリックします。
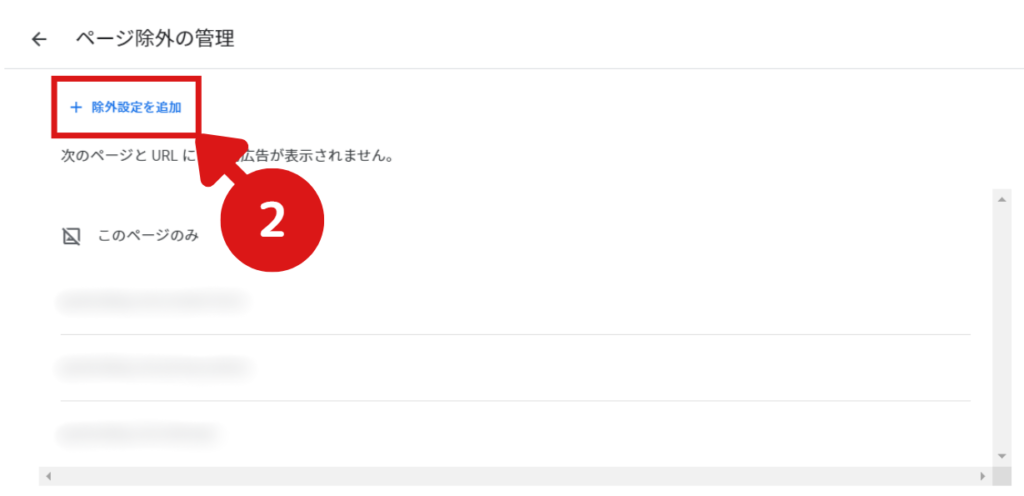
除外したいURLを入力してください。
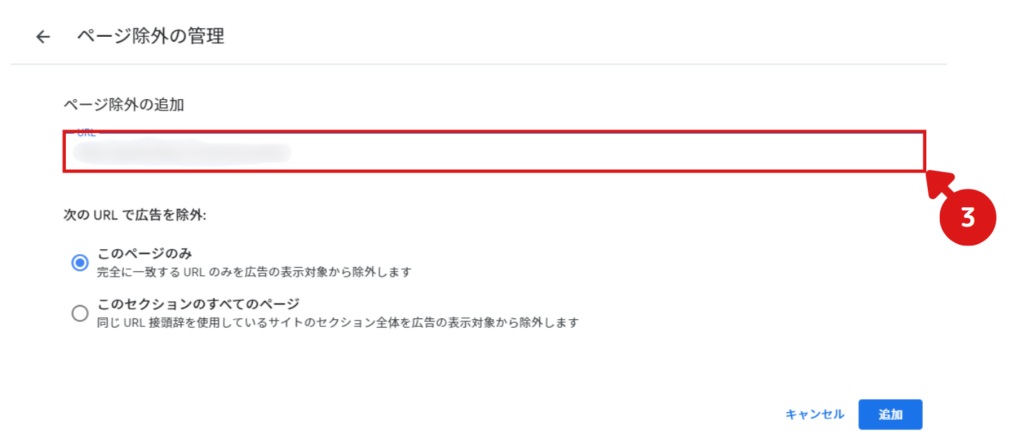

私は以下のページを除外しています。
参考にしてください。
記事のURLを簡単にコピーする方法
以下の方法で記事のURLをコピーすると便利です。
例では、固定ページのプライバシーポリシーのURLをコピーしています。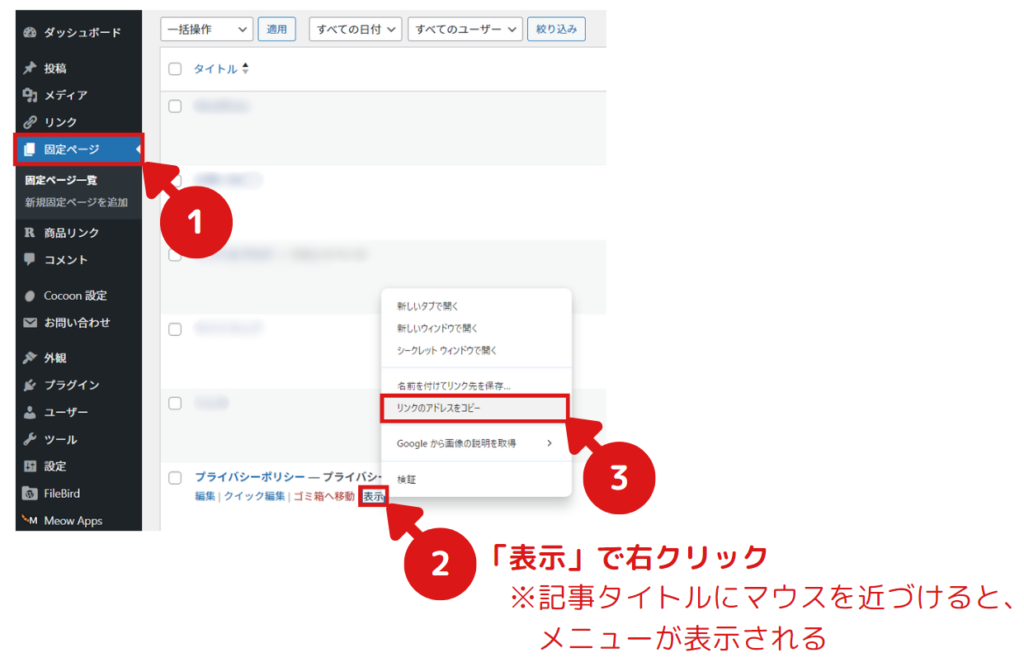
- 4除外ルールを設定する
除外したいURLについて、ルールを設定してください。
このページのみ
入力したURLのみ広告を除外
このセクションのすべてのページ
入力したURLが頭についた、全てのページから広告を除外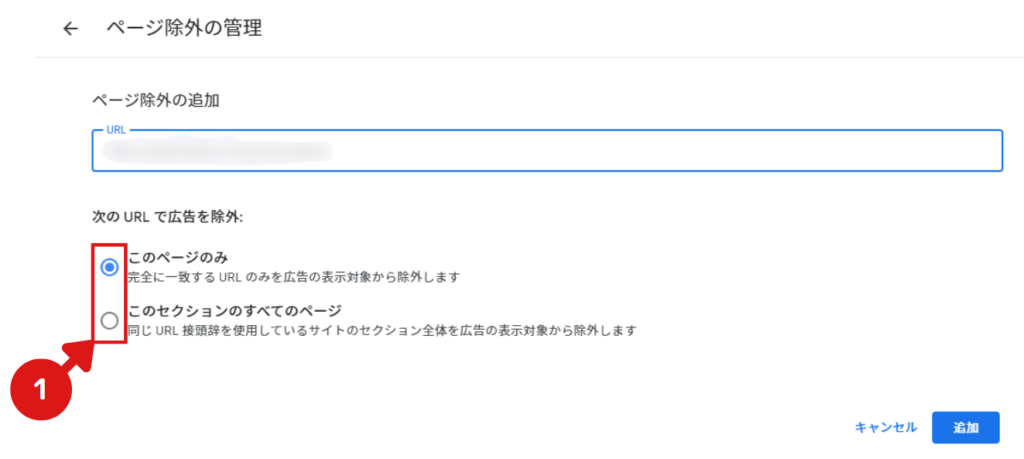
「このセクションのすべてのページ」について、わかりにくいと思いますので違いを図にまとめました。

例えばカテゴリーページであれば、記事を書くたびにページが自動で増えていきます。
www.●●●.com/category/▲▲▲/page/1/
www.●●●.com/category/▲▲▲/page/2/
www.●●●.com/category/▲▲▲/page/3/
…ページが増えるたびに、除外設定を一つひとつ設定するのは大変ですよね?
「このセクションのすべてのページ」は、こういった自動で増えていくページ全体の広告を除外したい場合に、非常にオススメです。
除外ルールを設定後、追加をクリックしてください。
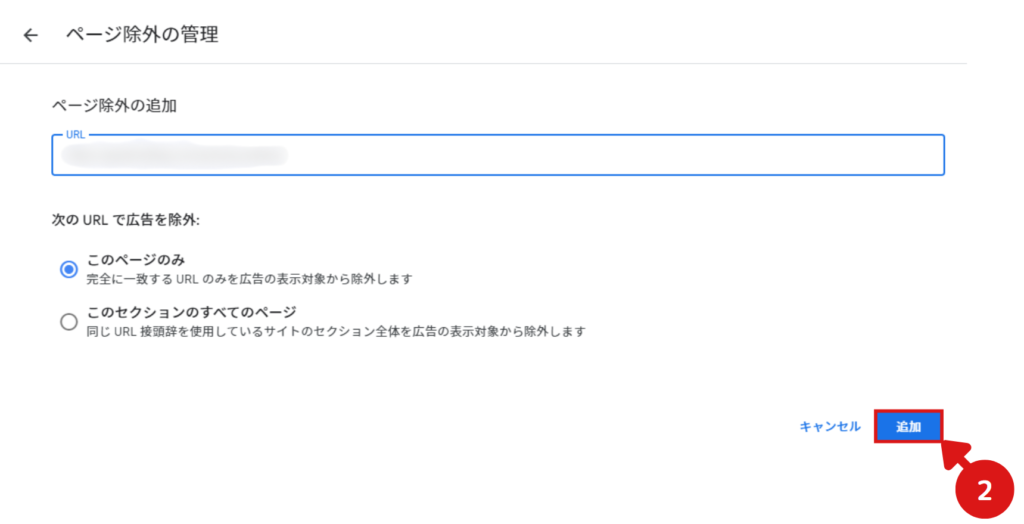
- 5設定を適用する
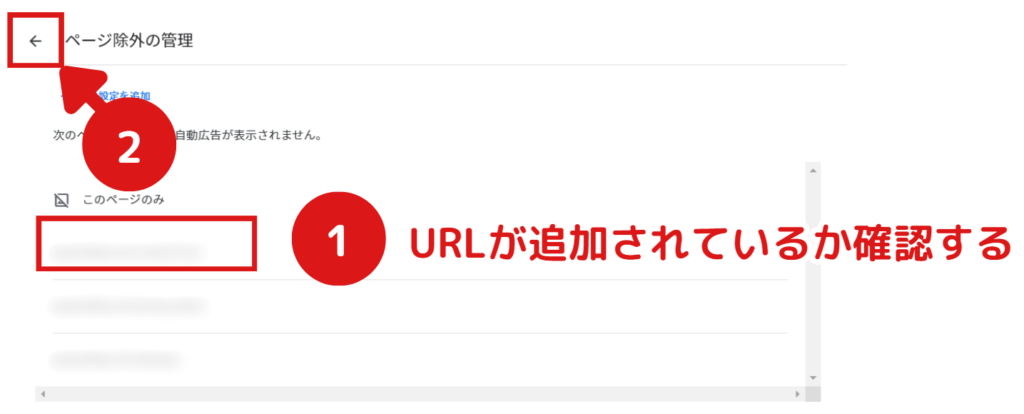
設定したURLが追加されているか確認後、←をクリックしてページを移動してください。
除外ページを後から編集する方法
除外ページの設定は、図の場所からいつでも編集可能です。
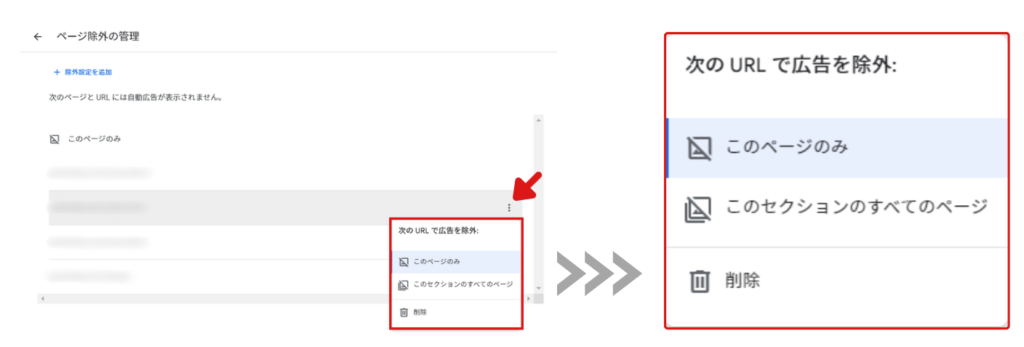
サイトに適用をクリックしてください。
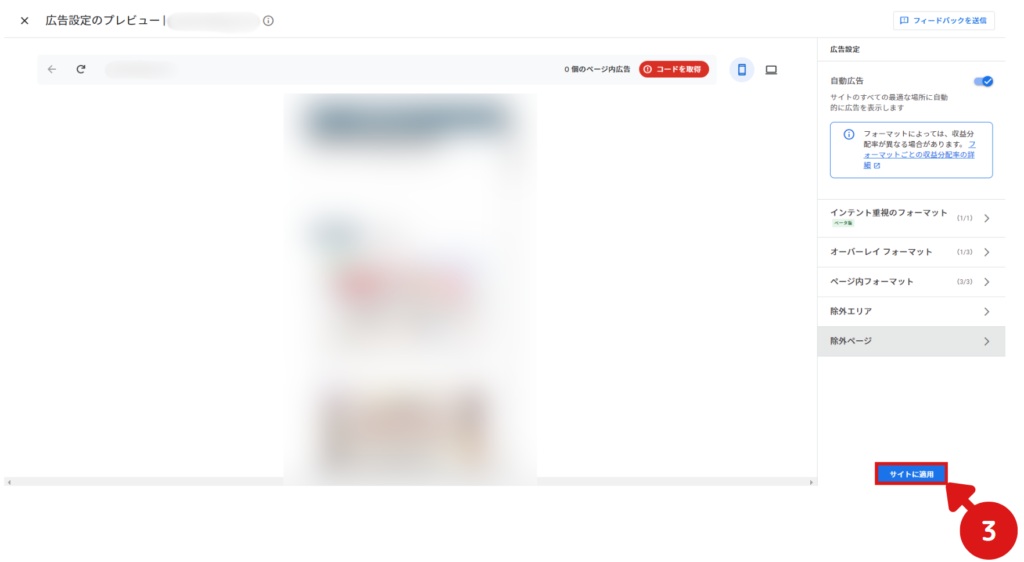
以下が表示されると、設定の保存の合図です。
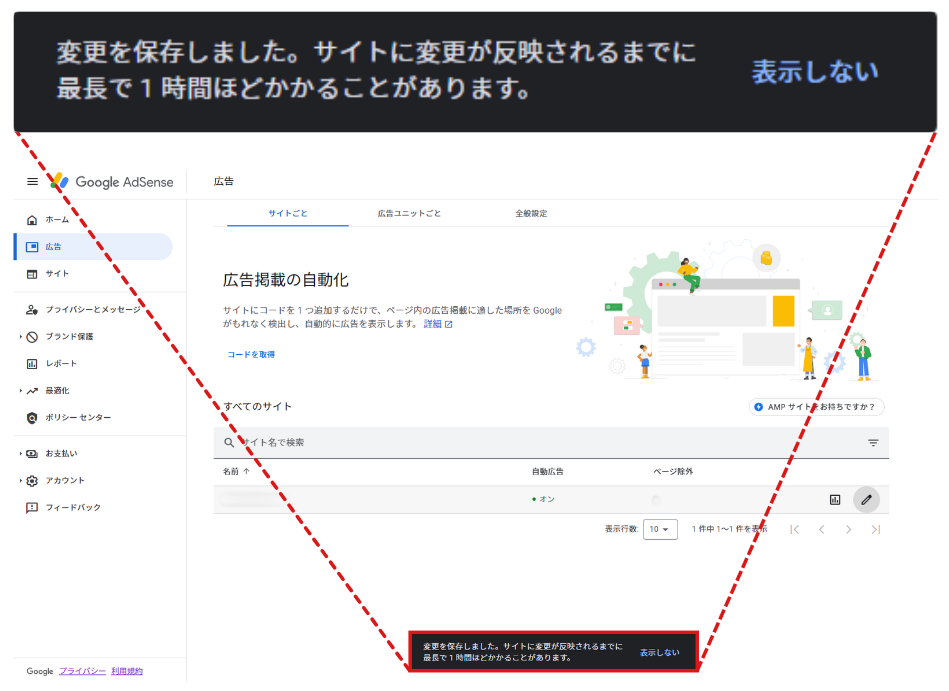
Google AdSenseの自動広告の除外設定は、以上となります。
ads.txtの設置方法
「ads.txt」の設定は必須ではありませんが、設置しないメリットがないため必ず対応しておきましょう。詳しくはGoogleの公式ページをご覧ください。
万が一に備えて、設定する前に必ずバックアップを取るようにお願いします。バックアップ方法は以下の記事に詳細をまとめておりますので、ご一読をお願いします。
- 1Google AdSenseにログインする
以下をクリックして、公式サイトへアクセスしてください。
ログインをクリックしてください。
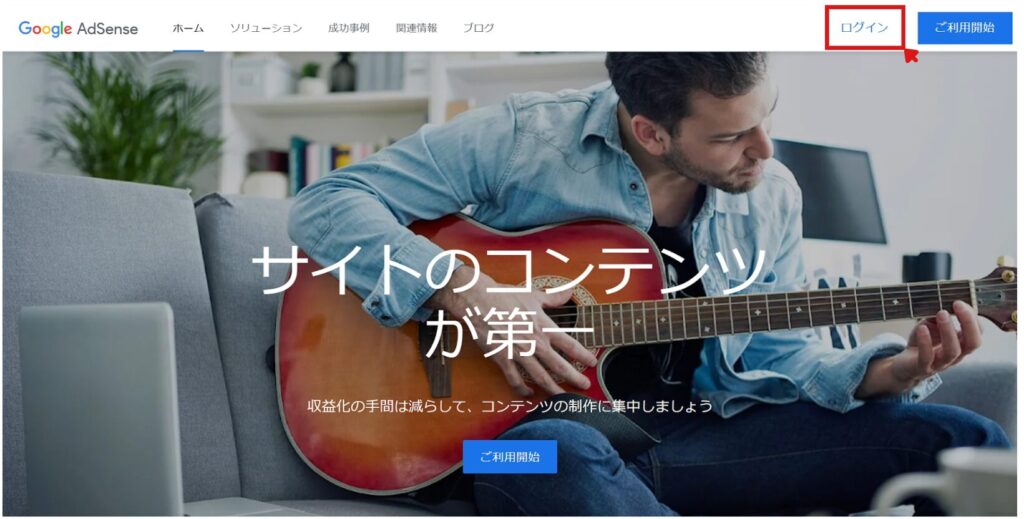
- 2警告から「ads.txt」の画面に移動する
「今すぐ修正」をクリックしてください。
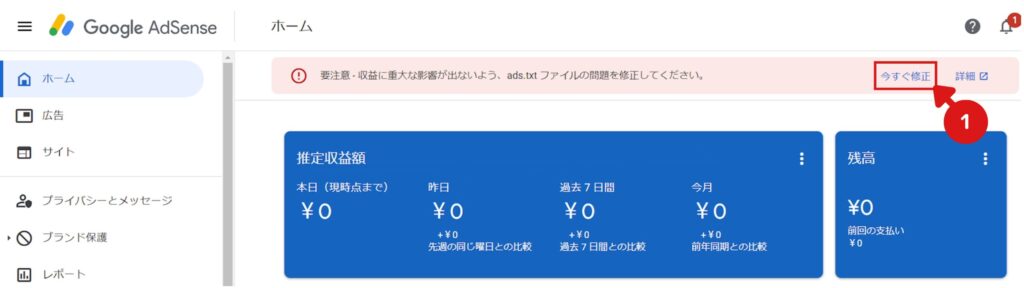
ご自身のURLをクリックしてください。
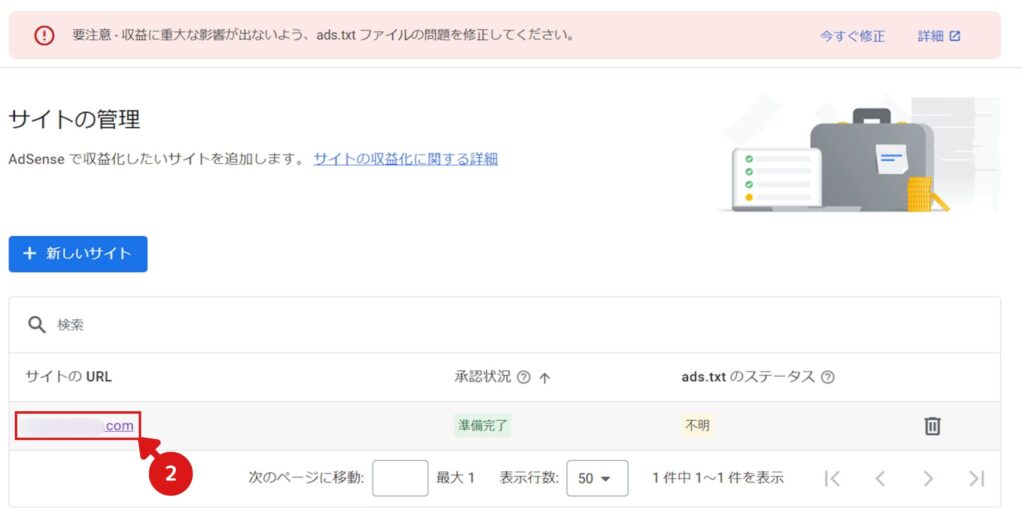
- 3ads.txtのコードをコピーし、メモ帳に貼り付ける
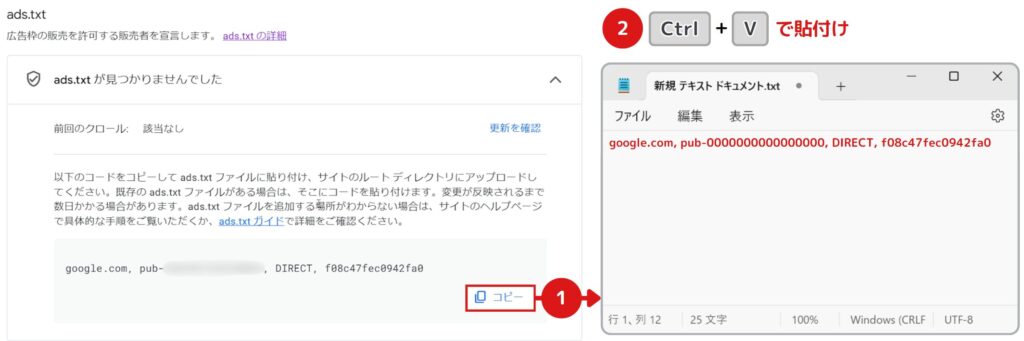
- 4WordPressにログインする
初期設定であれば、以下のURLからログイン可能です。
登録情報を入力し、ログインしてください。
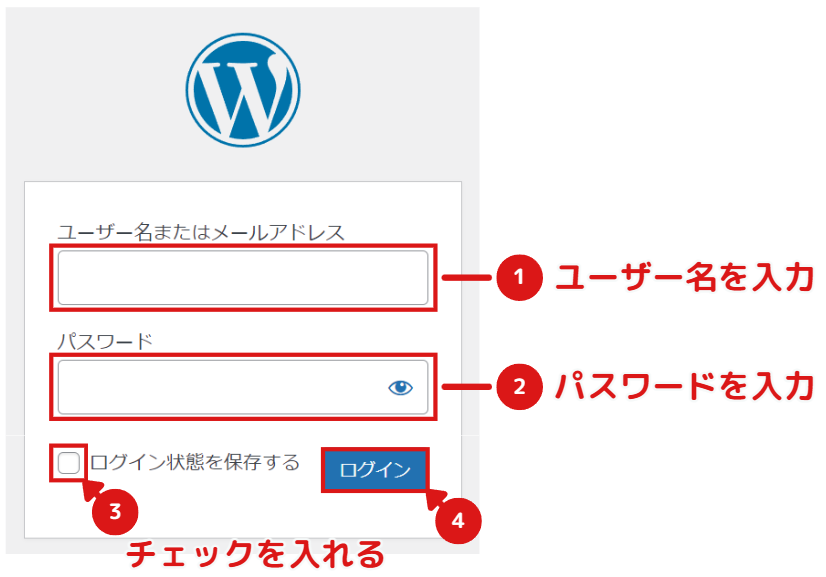
- 5WAFをOFFにする
レンタルサーバーが「ConoHa WING」の場合、図のように設定します。
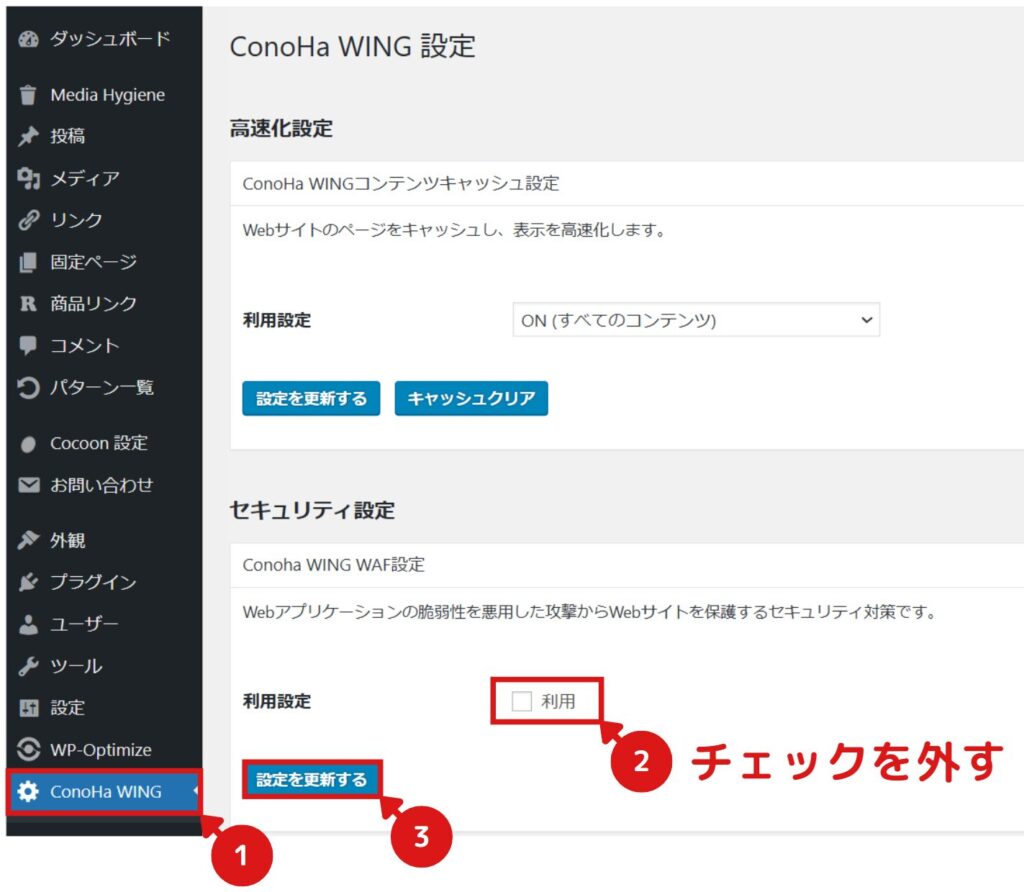
設定が正常に完了すると、図のように表示されます。

WAFの設定をOFFにしないとセキュリティが強すぎて、あとで説明する「Cocoon設定」の設定が保存できなくなります。
ご契約されているレンタルサーバーによって設定方法が異なります。有名なレンタルサーバーの公式WAFページへのリンクをまとめましたので、ご参考にしてください。
レンタルサーバー名 WAF
(公式サイトの説明ページ)ConoHa Wing エックスサーバー シンレンタルサーバー さくらのレンタルサーバ - 6「Cocoon設定」→「広告」に移動する
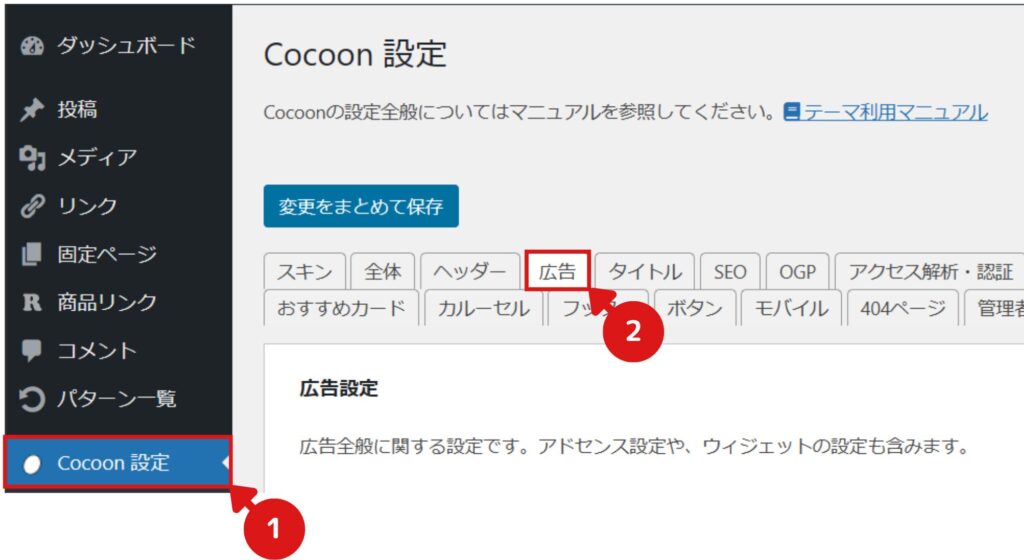
- 7「ads.txt」を設定する
チェックを入れて、先程メモ帳に控えた「adsコード」を貼り付けてください。
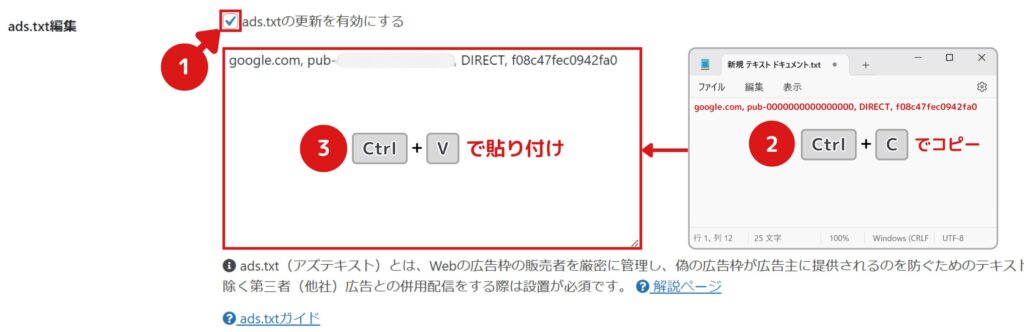
一番下に画面をスクロールし、変更をまとめて保存をクリックして設定を保存してください。
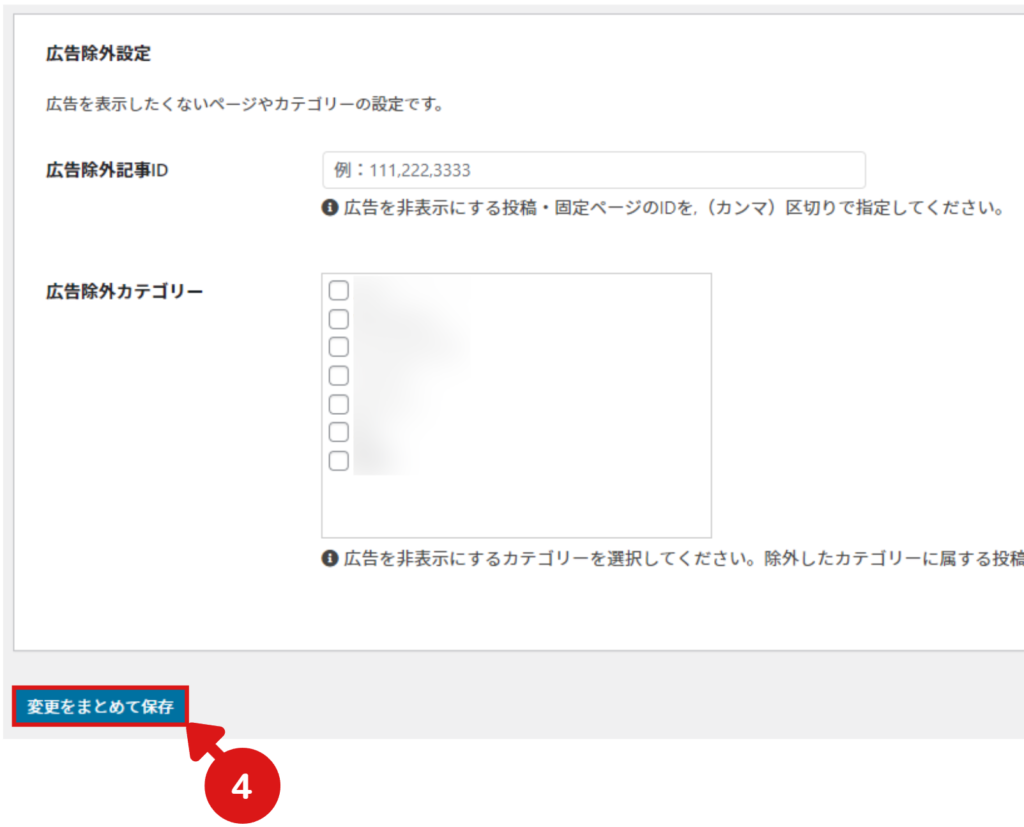
ads.txtの設定は以上となります。
- 8Google AdSenseで「ads.txt」の情報を更新する
先程のads.txtのコードのページに戻り、「更新を確認」をクリックしてください。
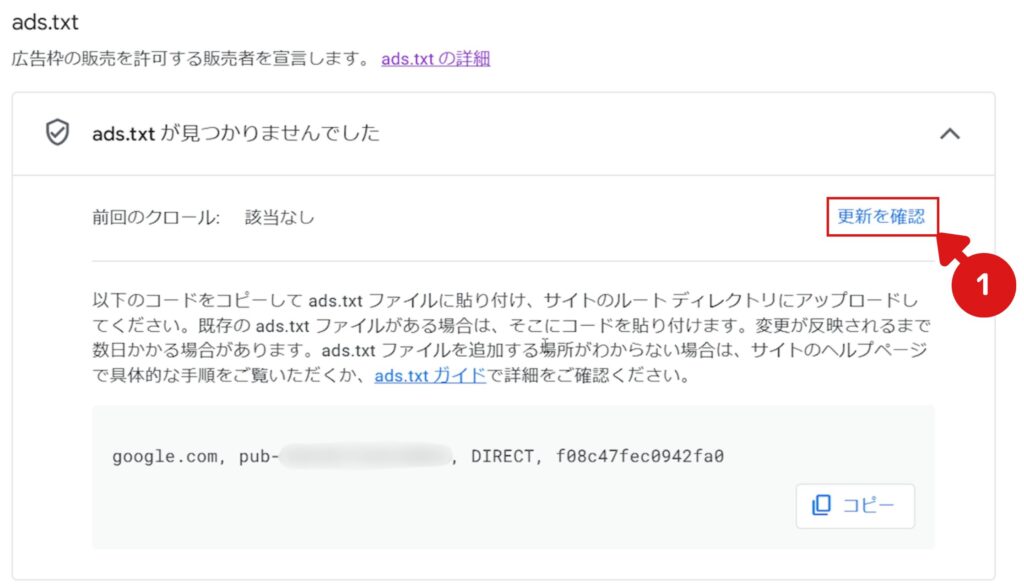
しばらくすると図のような画面が表示されるので、OKをクリックしてください。
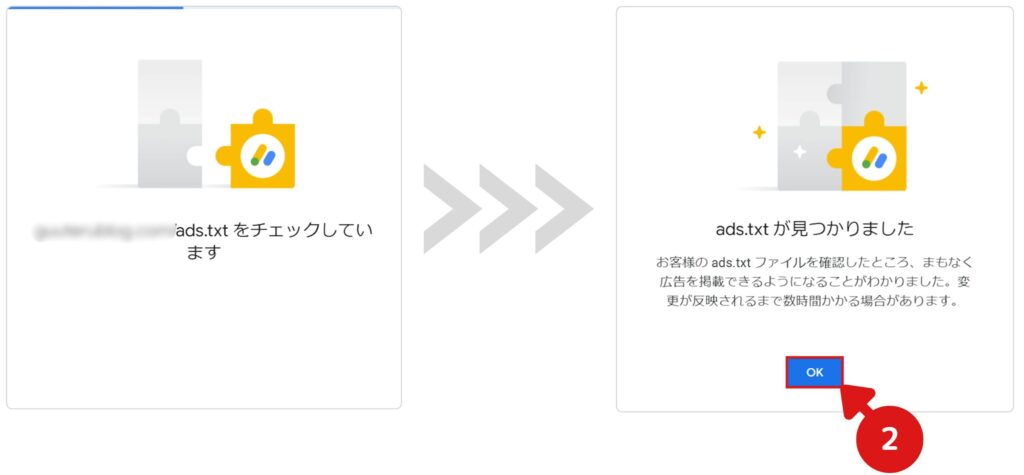
「ads.txtが検出されました」と表示があれば、正常に設定できています。
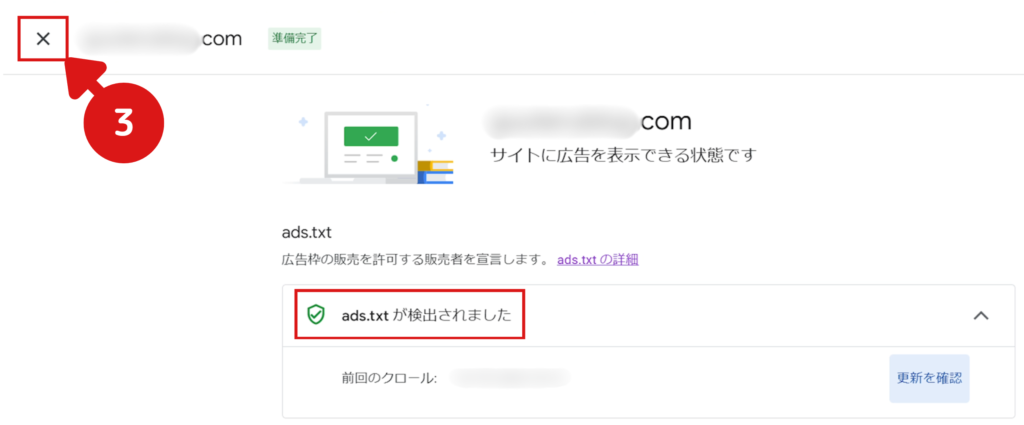
こちらの画面でも、ステータスが『承認済み』になっていることが確認できます。
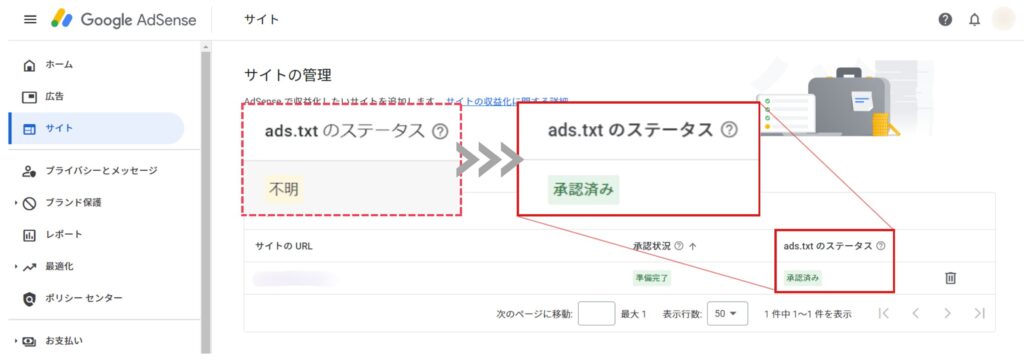
ads.txtの設置は以上となります。
PR表記の設定(ステマ規制対策)
まずはステマ規制について簡単にご説明します。

ユーザーをだます行為はよくありません。
必ず設定するようにしましょう。
それではステマ規制対策の設定方法を解説していきます。
- 1広告ラベルを設定する
「全ての広告を表示」にチェックをいれて、広告上部に表示させる文字を入力してください。
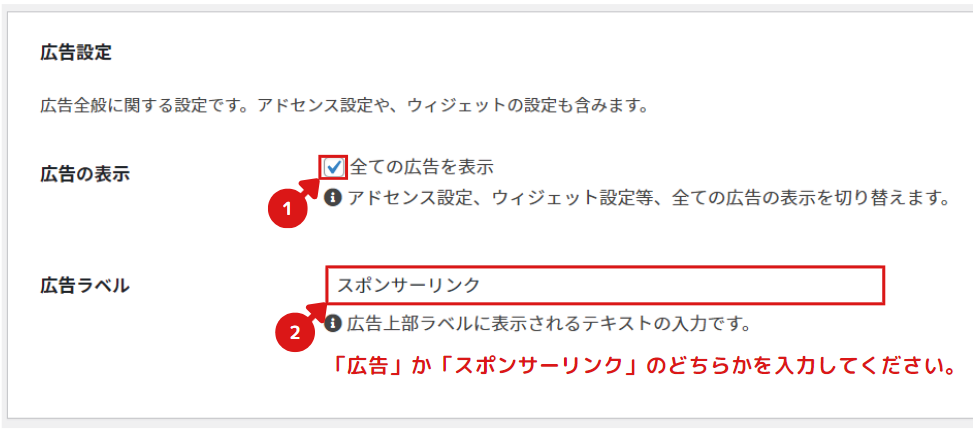
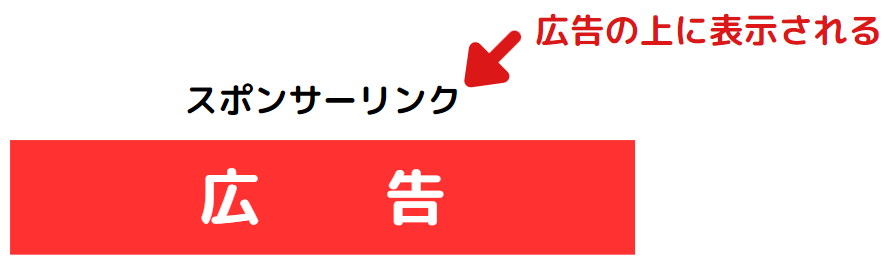
- 2ページ全体のPR表記を設定する
先ほど設定した「広告ラベル」と似ていますが、これは記事全体に対するステマ規制対策となります。必ず設定しておきましょう。
もし広告を表示しないページがある場合は、チェックを外してください。
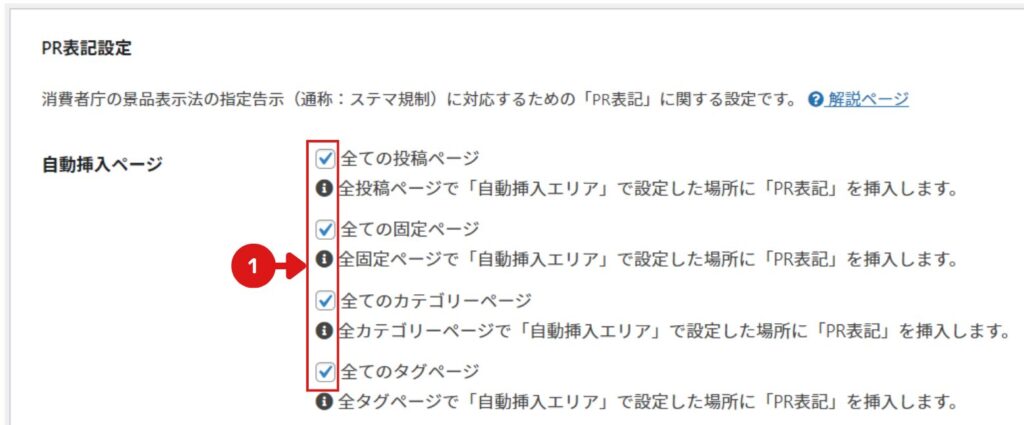

「全チェック」で全ページにPR表記をした後、
特定ページのみ表記を除外する方法がオススメです。
除外方法は次のステップで解説します。
各ページにPR表記を表示させる「位置」と「文章」を設定します。
メインカラム(小)に表示する文章:テキスト(小)
本文の上(大)に表示する文章:テキスト(大)表示したい場所にチェックをいれて、文章を入力してください。
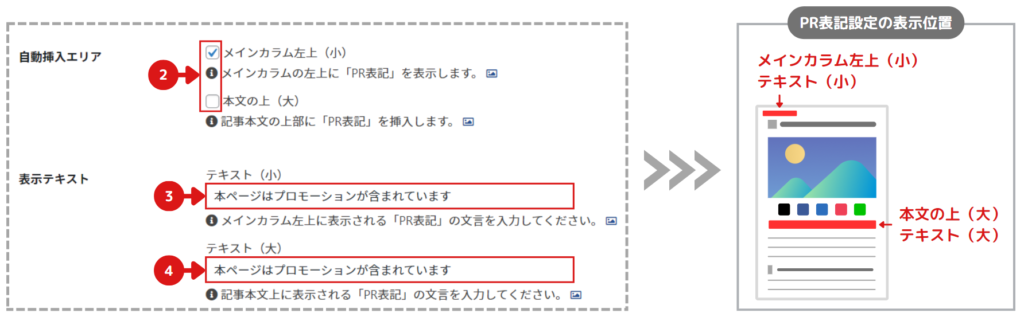

PR表記を表示位置はデザインを損なわない
「メインカラム左上(小)のみ」
がおすすめです。
PR文言の例は以下の通りとなります。文章作成の参考にしてください。
- 3PR表記の除外ページを設定する
もし特定のページに対してPR表記を除外したい場合は、以下の方法があります。
① 記事IDを入力する方法
② 設定したカテゴリーにチェックを入れる方法
③ タグIDを入力する方法
④ 記事ごとの設定を除外にする方法(おすすめ)除外するページが多い場合は、①~③で設定する方は効率が良いですが、大体の方は数ページのため④での設定がおすすめです。
すべての方法について、ご説明します。
① 記事IDを入力する方法
「投稿」または「固定ページ」より、記事IDを調べることができます。
※IDは記事作成と同時に割り当てられます。除外するページの記事IDをコピーします。
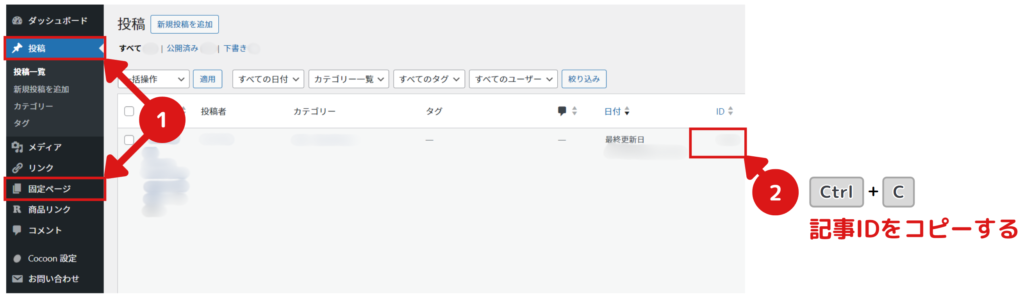
コピーした記事IDを図の場所に貼り付けます。

② 設定したカテゴリーにチェックを入れる方法
除外したいカテゴリーにチェックをいれるだけです。
カテゴリーを設定した記事すべてのPR表記が除外されます。
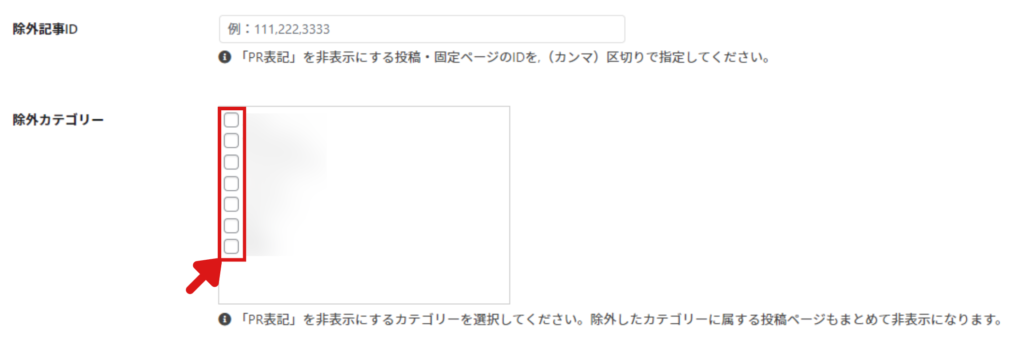
カテゴリーの設定方法につきましては、こちらの記事で詳しく解説しています。
③ タグIDを入力する方法
「投稿」の「タグ」より、IDを調べることができます。
※IDはタグ作成と同時に割り当てられます。除外するタグIDをコピーします。
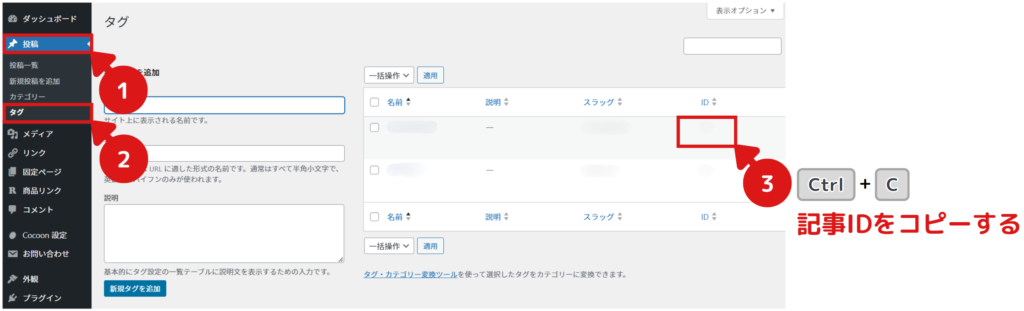
コピーしたタグIDを図の場所に貼り付けます。
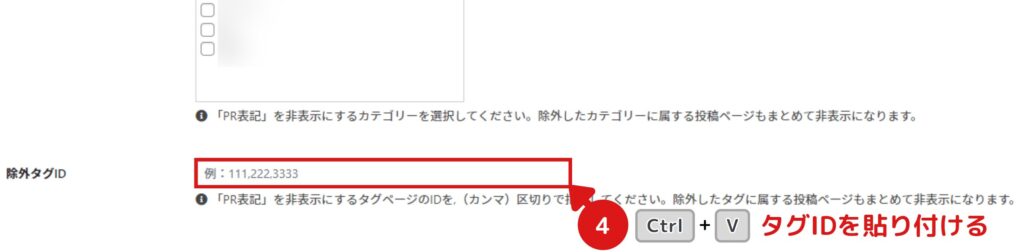
④ 記事ごとの設定を除外にする方法(おすすめ)
広告の設定画面から離れるため、設定を保存しておきます。
画面を一番下にスクロールし、変更をまとめて保存をクリックして設定を保存してください。
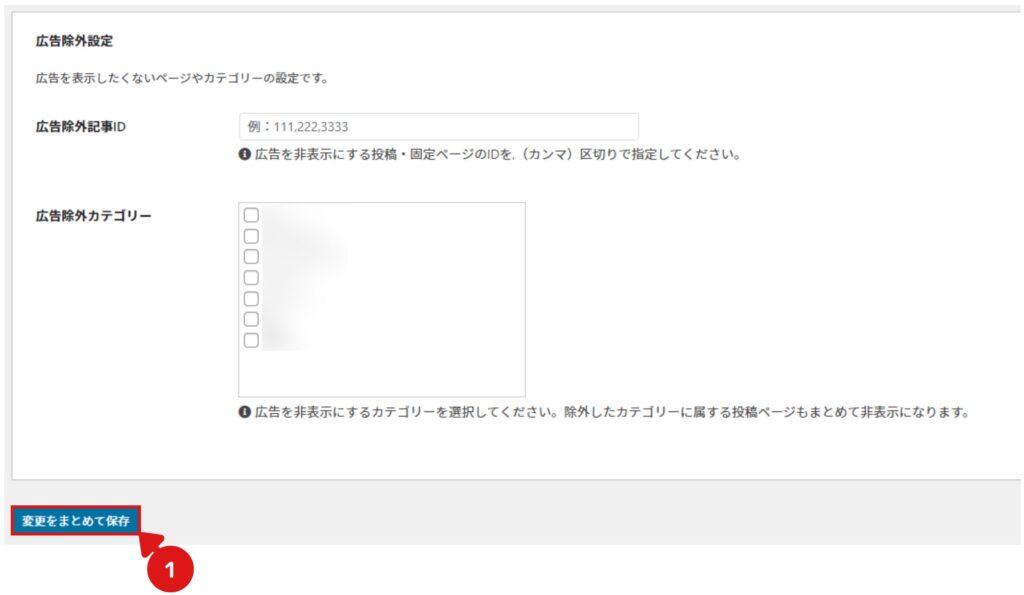
PR表記を除外したい記事の編集画面に移動します。
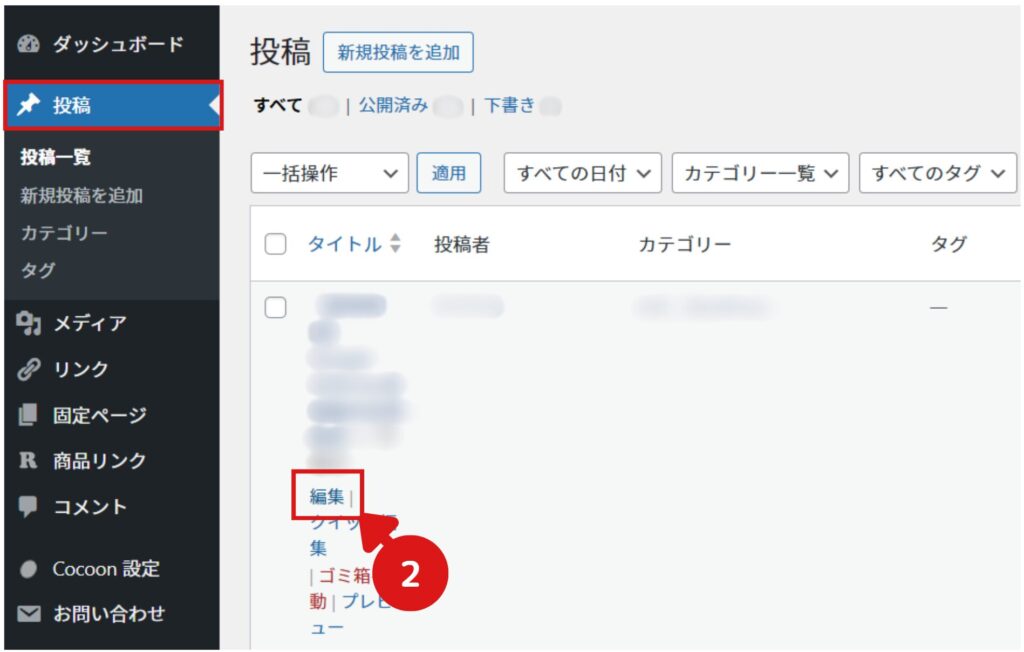
画面右のメニューの「広告」の「PR表記を除外する」にチェックをいれます。
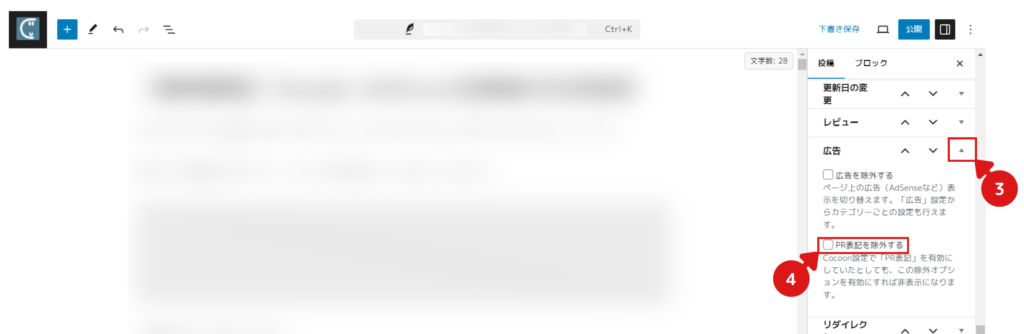

わざわざIDを調べる必要がないため、
わかりやすくてオススメの設定方法です。
①~③の方法で除外設定した場合、まだ設定が保存されていません。画面を一番下にスクロールし、変更をまとめて保存をクリックして設定を保存してください。
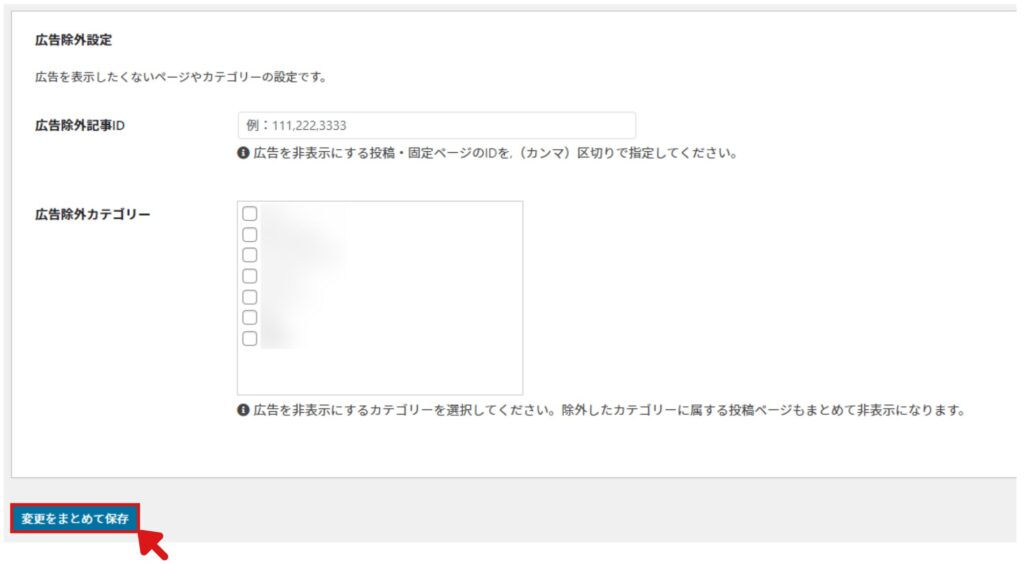
ステマ規制対策は、以上となります。
- 4WAFの設定をONにする
WAFがOFFのままだとセキュリティが弱いため、忘れずにONにします。
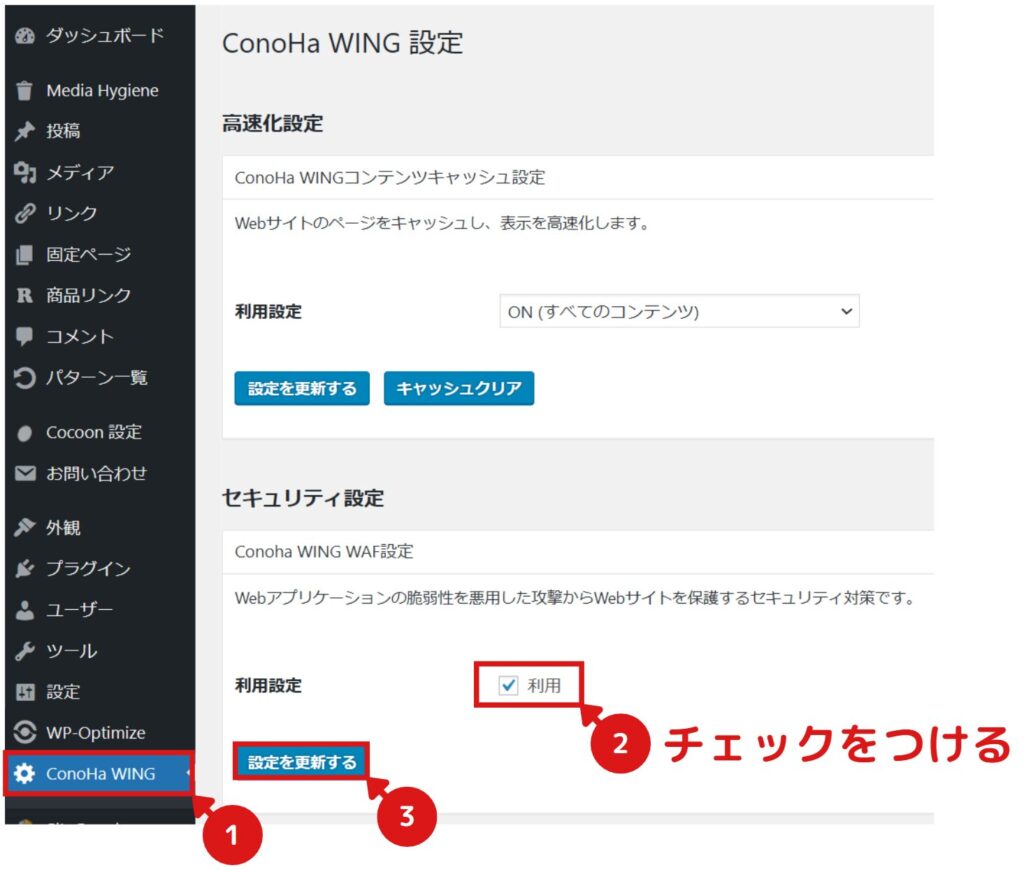
設定が正常に完了すると、図のように表示されます。

まとめ
ここまで読んで頂き、ありがとうございます。
いかがでしたでしょうか。
この記事の内容を設定しておけば、法規に違反することなく、さらにGoogleのポリシーにも抵触せず、安心して広告を掲載いただけます。必ず設定するようにしましょう!
次は自動広告の設定の見直しをオススメします。デフォルトの設定では広告表示が過多のためユーザーが離れていってしまう可能性があります。以下に詳しくまとめていますので、参考にしてください。
こちらにGoogle AdSenseの関連記事をすべてまとめていますので、ぜひご覧ください。ブックマークをすると、記事のアクセスが便利になりますのでオススメです。
不明な点がございましたら、気軽にお問合せフォームよりご連絡をお願いします。できる限りサポートさせて頂きます。
それではまた会いましょう!
Google Chrome™ browser and Google AdSense™ advertising service are trademarks of Google LLC and this website is not endorsed by or affiliated with Google in any way.
Google Chrome™ browserとGoogle AdSense™ advertising serviceはGoogle LLCの商標であり、本ウェブサイトはGoogleによって承認されたものでもGoogleと提携しているものでもありません。






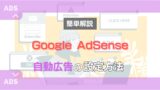

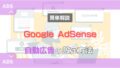
コメント