2023年から、Google AdSenseでシンガポールの税務情報の提出を要求されるようになりました。ログインするたびに以下の警告がでます。圧が強くて非常に怖い…。
Google AdSenseからの警告

本記事では、
「シンガポールの税務情報を提出ってなに?」
「税務情報の追加方法がわからない」
という方でも簡単にできるように、図をたくさん使ってわかりやすく解説しております。

実際にGoogle AdSenseから承認された方法を記事にしております。
それでは一緒にやっていきましょう!
アメリカの税務情報の申請についても記事にまとめましたので、あわせてご一読ください。
こちらにGoogle AdSenseの関連記事をすべてまとめていますので、ぜひご覧ください。ブックマークをすると、記事のアクセスが便利になりますのでオススメです。
Google AdSenseにシンガポールの税務情報を申請する理由
Google AdSenseの広告収入について、シンガポールと日本の二重課税回避のために申請します。
日本在住の場合、Google AdSenseは「Google Asia Pacific Pte. Ltd.」に管理されており、拠点が「シンガポール」にあります。※詳しくはGoogle AdSenseの契約先事業体の税務情報を確認すると契約先の事業体が Google Asia Pacific Pte. Ltd. の場合をご参照ください。
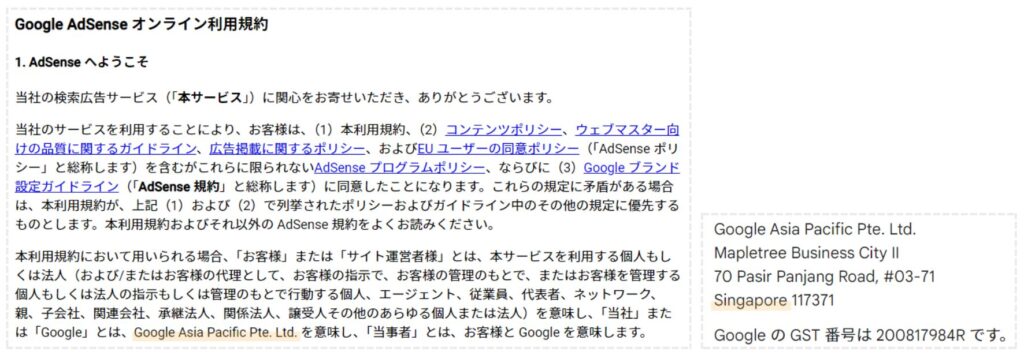
そのため、Google AdSenseの広告収入が手元に入るまでに「シンガポールで課税後、さらに日本で課税される」という二重課税になってしまいます。
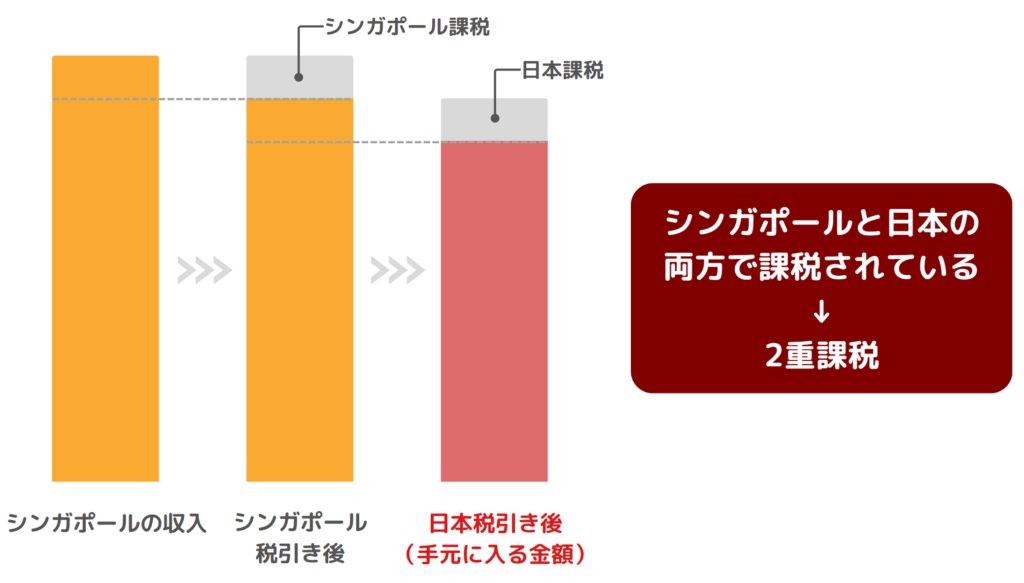
ただし日本とシンガポールでは租税条約を結んでいるため、シンガポールに税務情報を申請すれば、シンガポール分は税金を免除してもらうことが可能です。
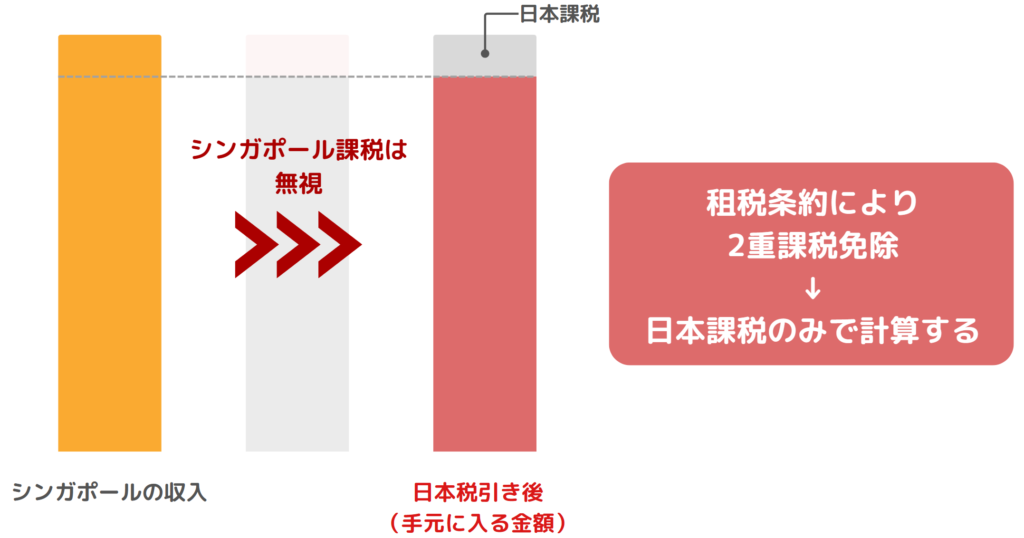
シンガポールへ税務情報を申請する理由は、以上となります。
無駄な税金を支払わないように、警告を無視しないで申請するようにしましょう!
申請に必要なもの
用意するものは、以下の1点のみとなります。
税務署認可の居住者証明書のデータ
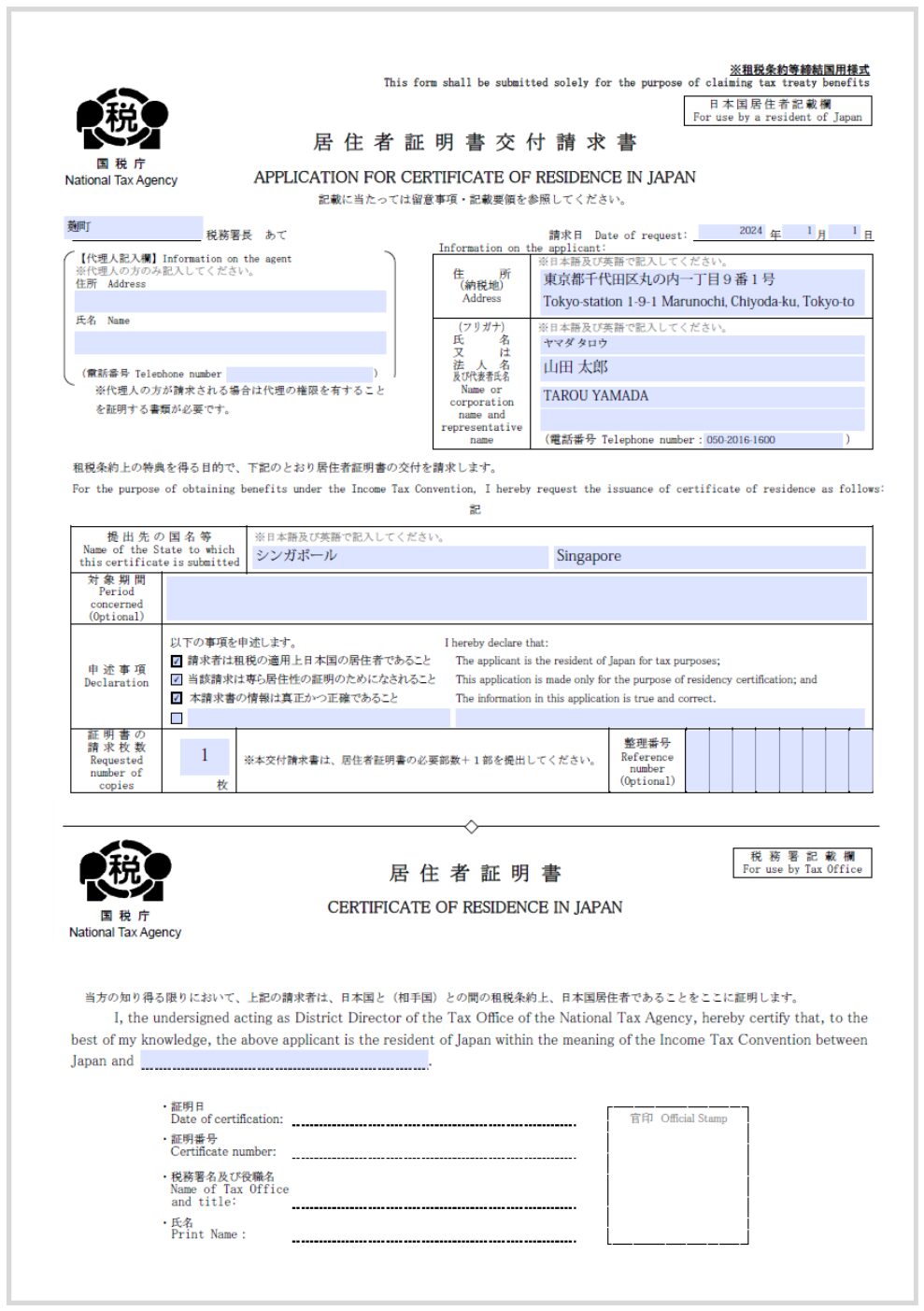
たったこれだけですが、この「居住者証明書」の入手に10日程度かかります。
居住者証明書の入手とGoogle AdSenseの審査に要するトータルの時間は、以下のようになっています。
さらに、居住者証明書の入手が非常に複雑でわかりにくいため、順を追ってご説明します。
居住者証明書の入手方法
居住者証明書の入手の流れを図にしてみました。
(封筒で税務署に郵送する前提)
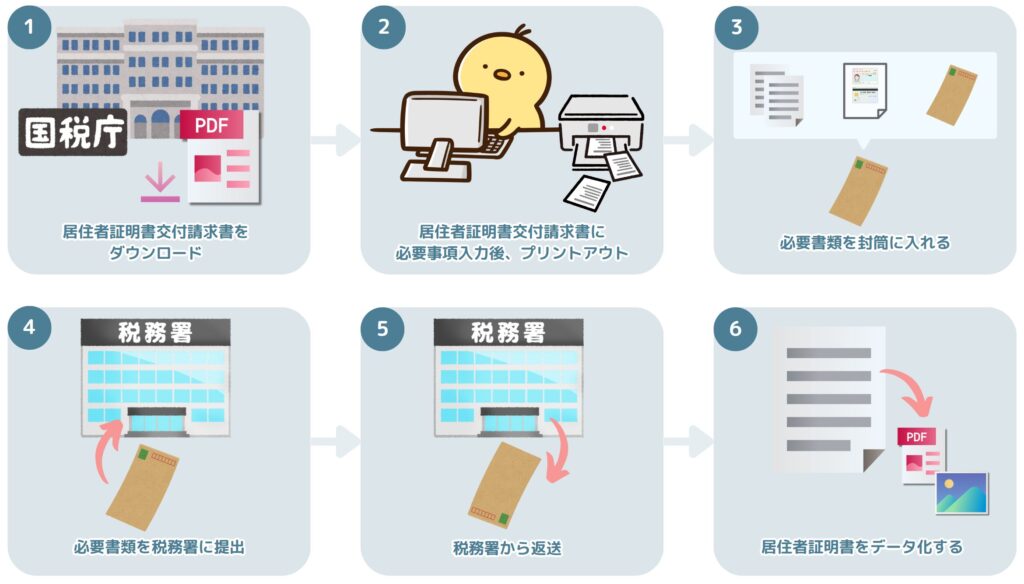
※税務署に徒歩や車で直接提出が可能な方は、以下に読み替えてください。
往復の切手(110円x2)や封筒を節約できます。
③:封筒の代わりにクリアファイル等に入れる
④:税務署に直接提出する
⑤:税務署から直接受取る
税務署に提出する資料は以下の通りです。
いろいろ用意するものはありますが、解説通りにやれば難しくありません。
一緒にやっていきましょう!
居住者証明書交付請求書の入手から印刷まで
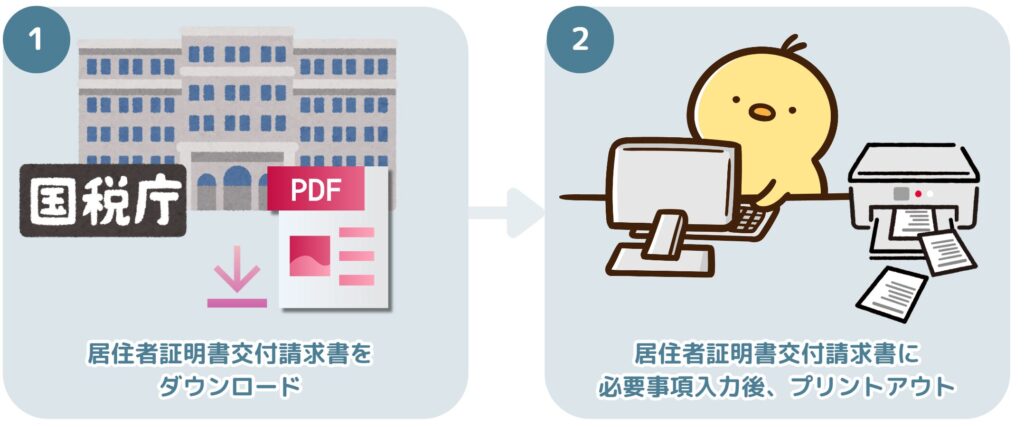
- 1国税庁のホームページから「居住者証明書交付請求書」をダウンロードする
以下をクリックしてアクセスしてください。
下へスクロールし、「居住者 ~ (租税条約等締結国用)_入力用.pdf」を右クリックメニューからダウンロードしてください。
本記事では居住者証明書交付請求書への記載は、PC入力を前提に進めていきます。手書きの方は、「居住者 ~ (租税条約等締結国用)_印刷用.pdf」をダウンロードして印刷してください。
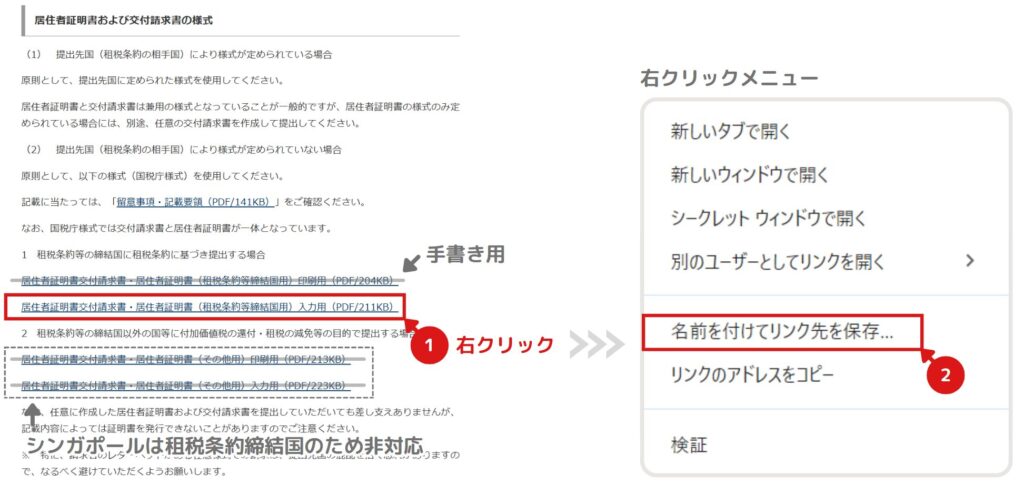
保存をクリックして、PDFファイルを保存してください。
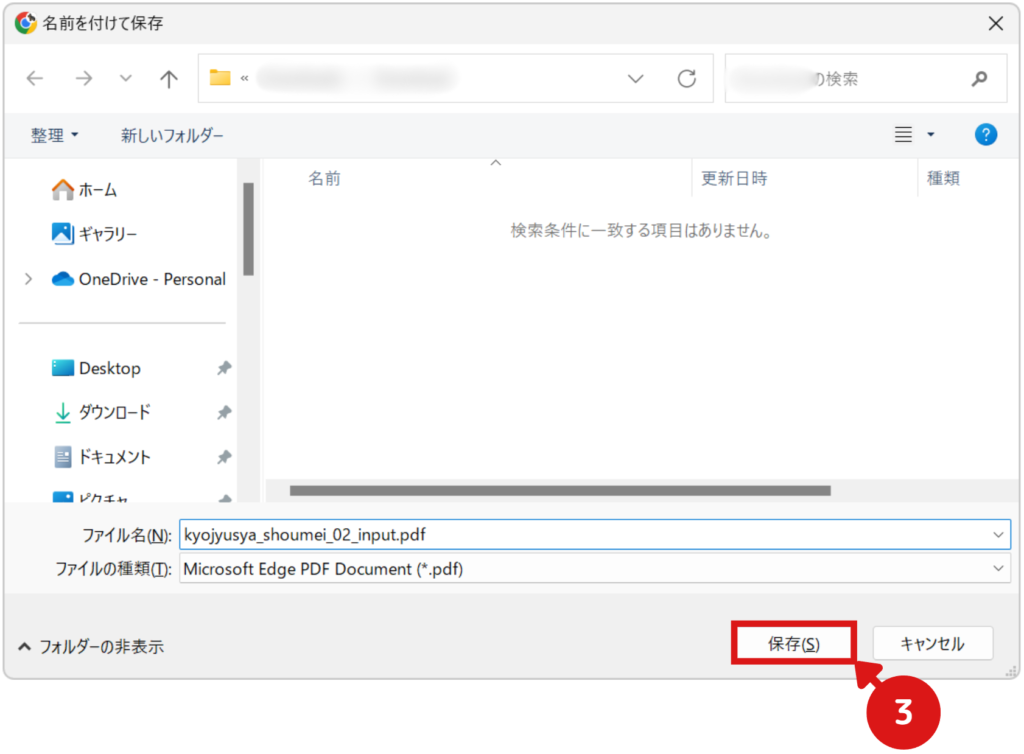
- 2ダウンロードしたPDFファイルを開く
Acrobat ReaderでダウンロードしたPDFファイルを開いてください。
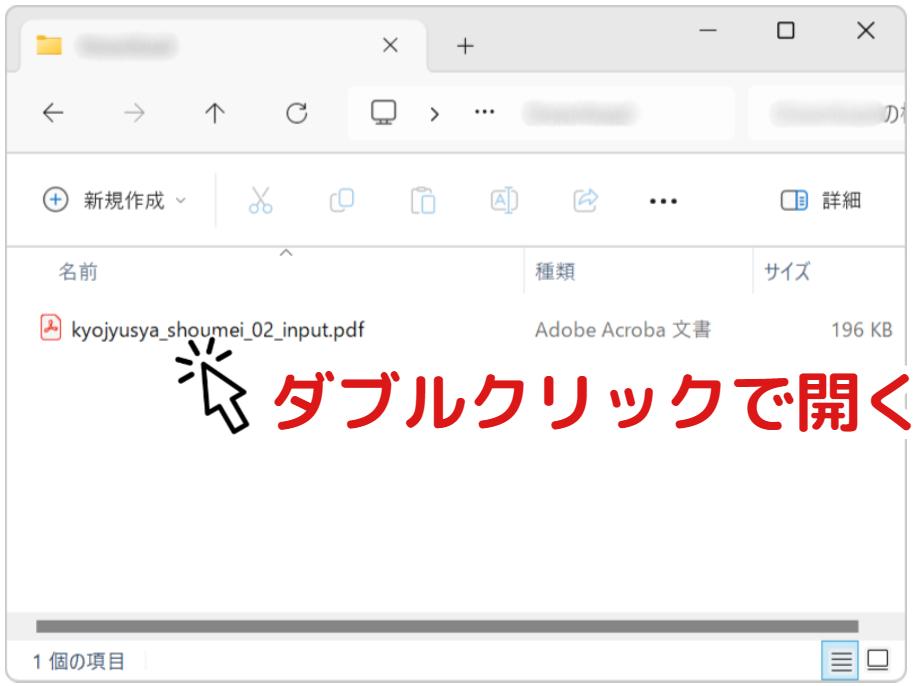
「Acrobat Reader」をインストールしていない場合は、以下の画像をクリックしてダウンロードしてください。無料で利用可能です。
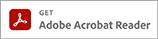
- 1ダウンロードをクリックする
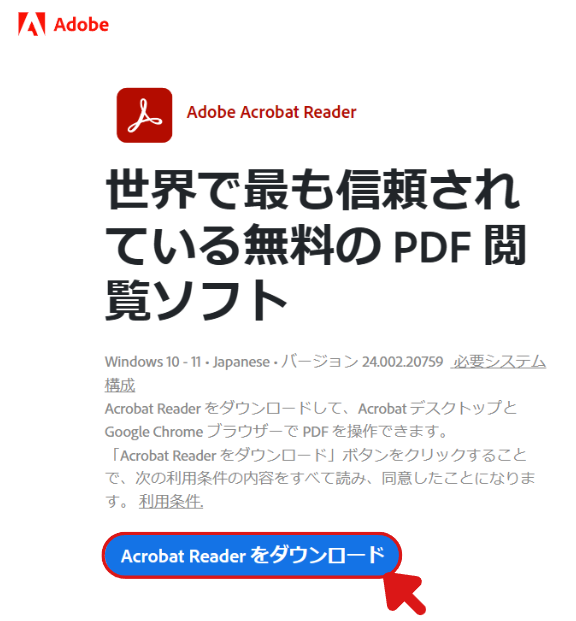
ダウンロードが完了するまで待ちましょう。
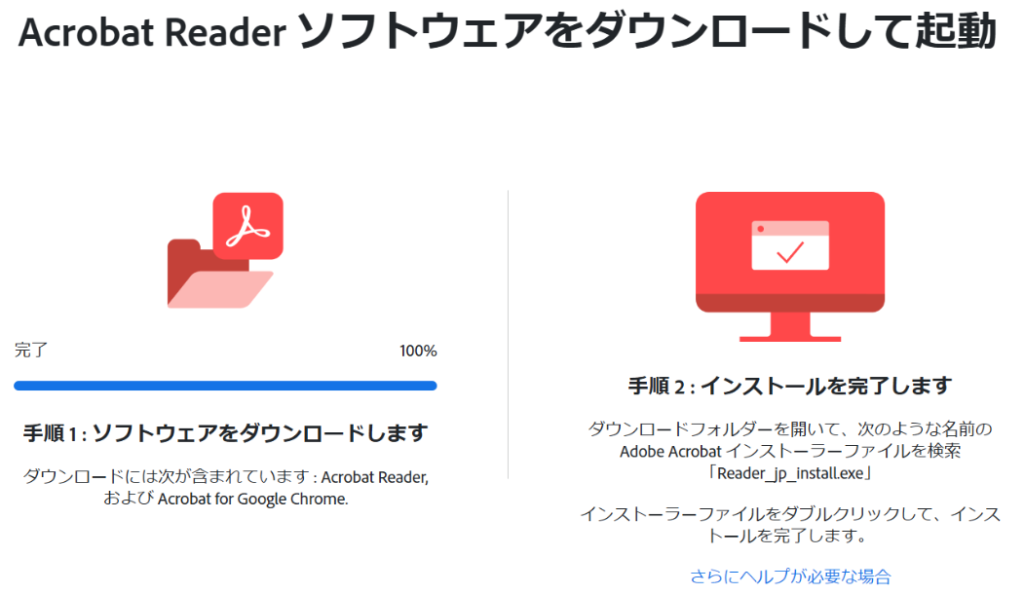
- 2ダウンロードしたフォルダにアクセスする
ダウンロード完了後、ダウンロードフォルダにアクセスしてください。※Google Chromeであれば、ブラウザ右上からアクセスできます。
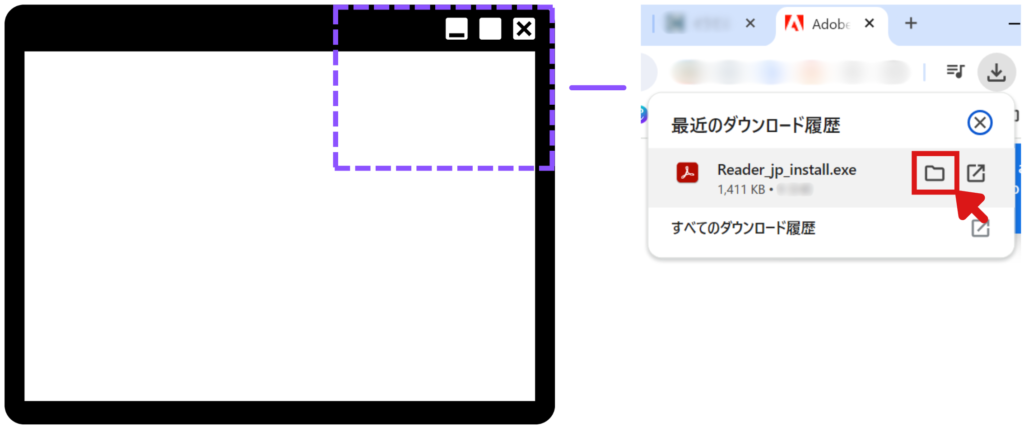
- 3セットアップファイルをダブルクリックする
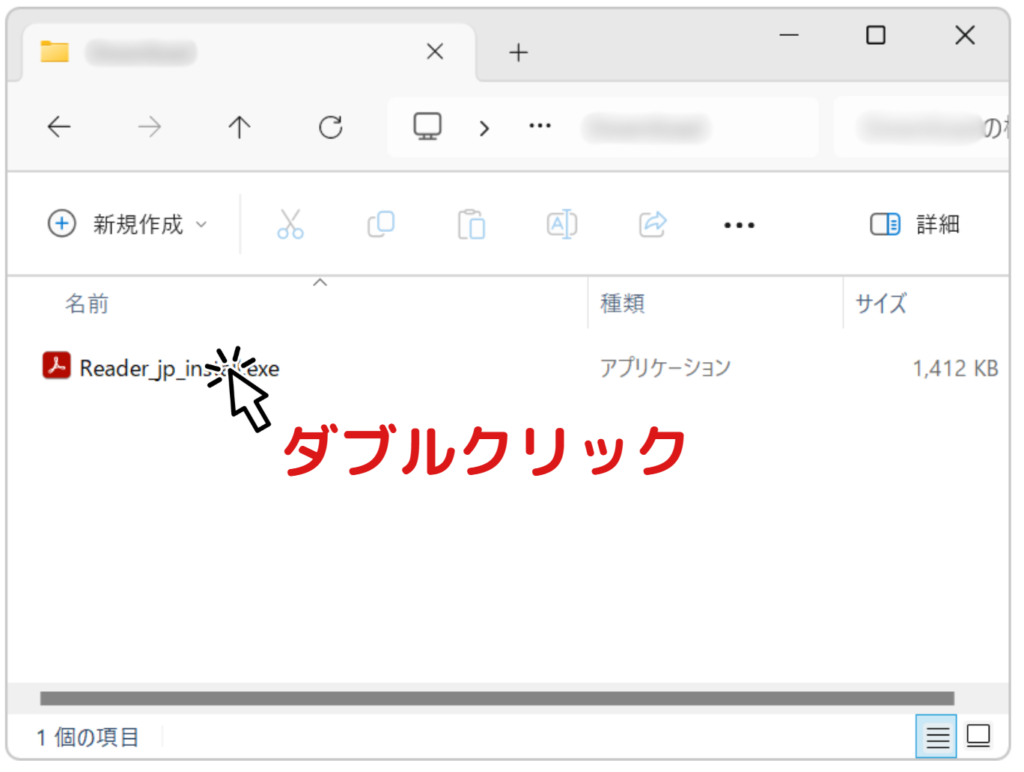
- 4自動的にインストールが完了する
インストールが完了後、終了をクリックしてください。
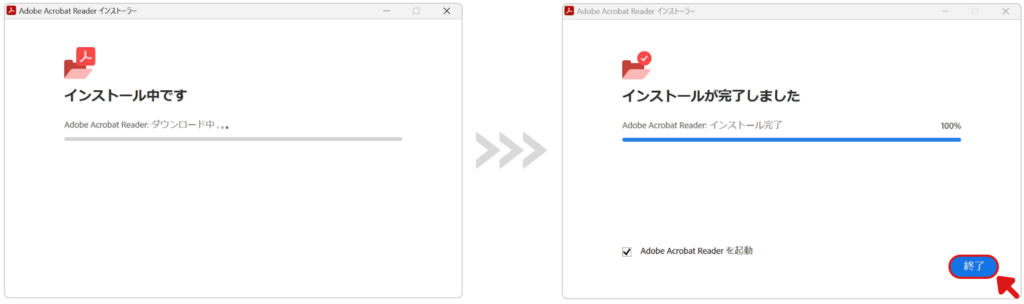
自動的に「Acrobat Reader」が起動します。
- 5初期設定する
起動後、以下のウインドウが表示されるため、図のように設定してください。
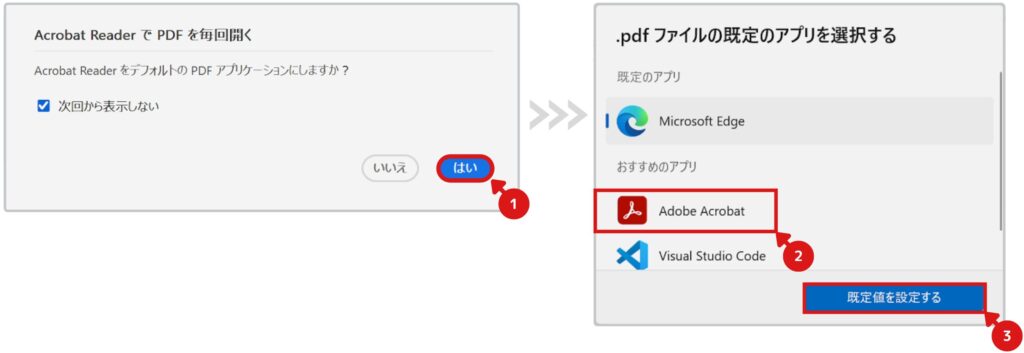
設定することにより、PDFファイルを直接ダブルクリックすると常に「Acrobat Reader」で開くことができます。

「Microsoft Edge」でPDFを開くと、なぜか文字を入力できませんでした。バグ?? そのため「Acrobat Reader」のインストールをおすすめします。
- 3居住者証明書交付請求書に必要事項を入力する
税務署の検索と住所を英語で入力する方法は、後述しています。
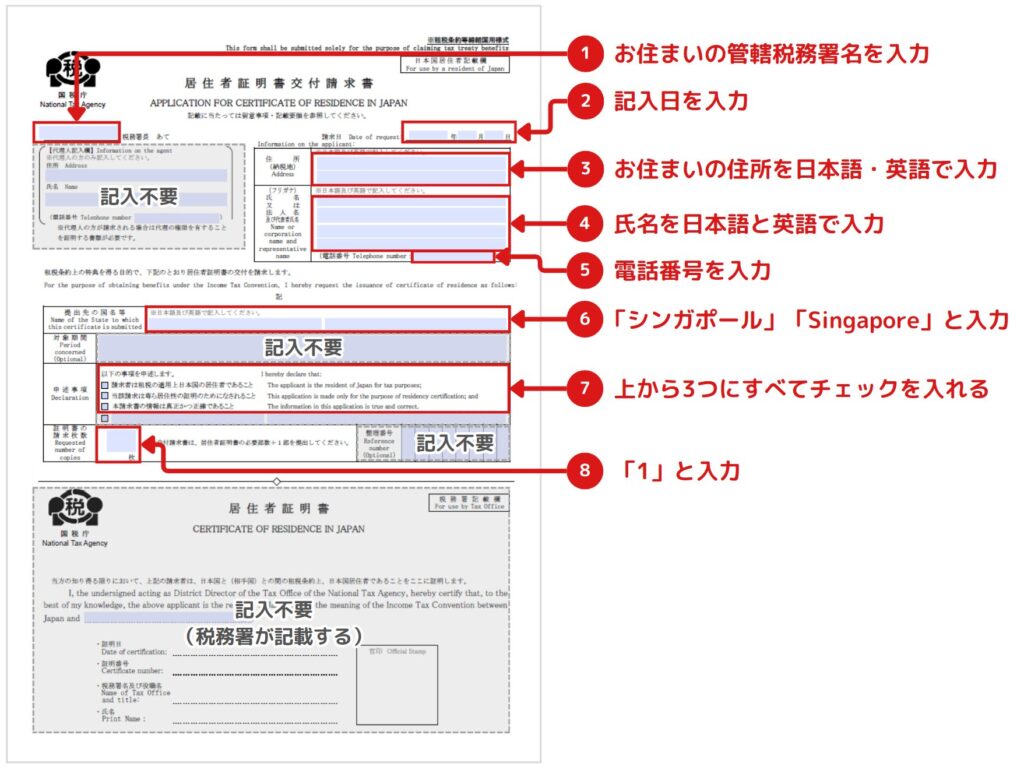
記入後の資料は以下のようになりますので、ご参考にしてください。
※図は東京駅を例に入力しています。ご自身の情報に置き換えてください。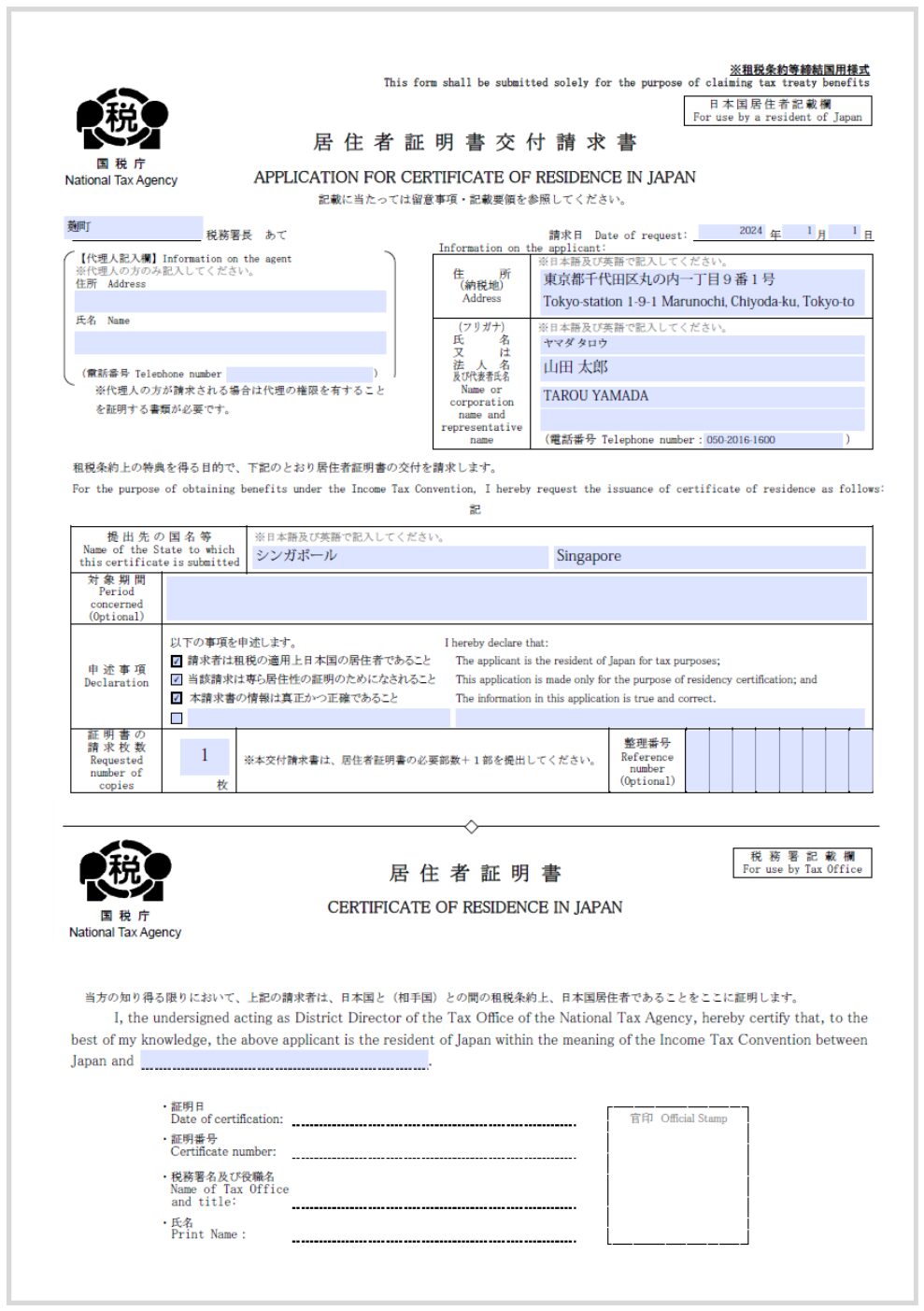
管轄税務署の検索方法
お住まいの管轄税務署がわからない場合は、国税局の公式サイトより検索してください。
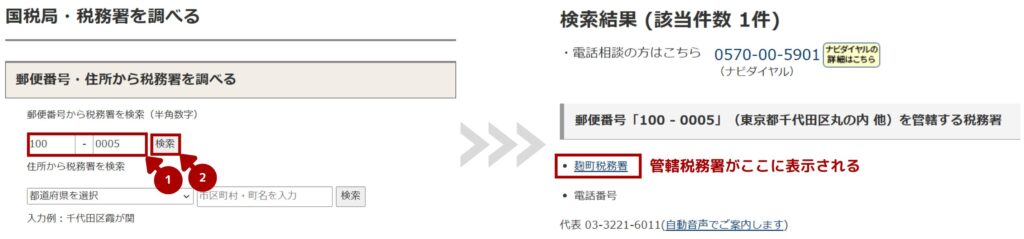
※図は東京駅を例に入力していますので、ご自身の郵便番号に置き換えてください。
※郵便番号から検索していますが、住所や地図からでも検索可能です。英語住所の書き方
日本の住所を英語に変換してくれる便利なサイトがありますので、ご紹介致します。
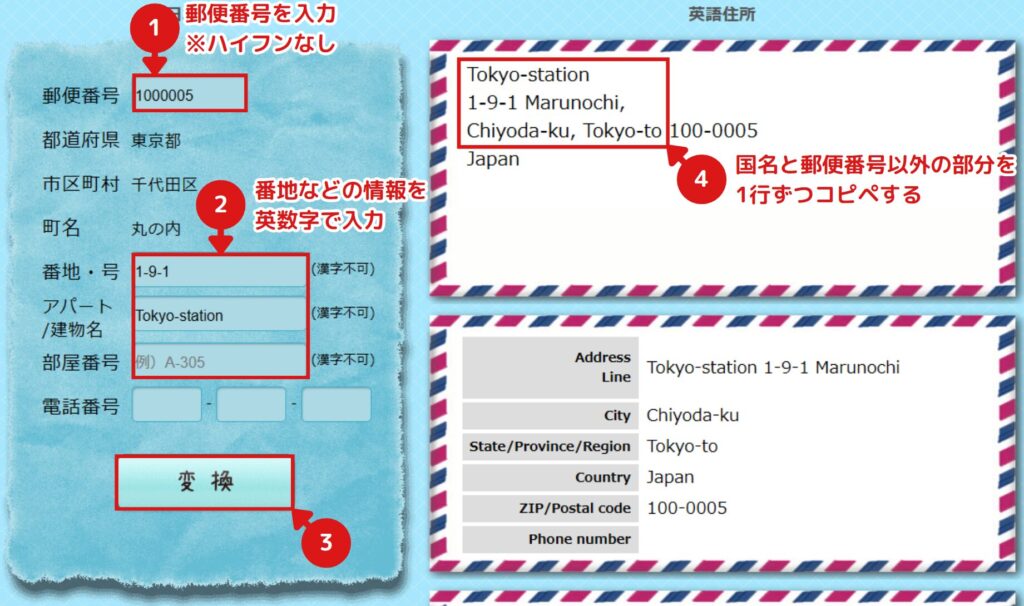
※図は東京駅を例に入力していますので、ご自身の郵便番号と住所に置き換えてください。
- 4居住者証明書交付請求書と身分証明書を印刷する
居住者証明書交付請求書は「自分用と税務署保管用に2部」、「身分証明書は税務署保管用に1部」が必要となります。
もし自分用に居住者証明書が2部欲しい場合は、3部必要です。
自分用(2部)+ 税務署保管用(1部)= 3部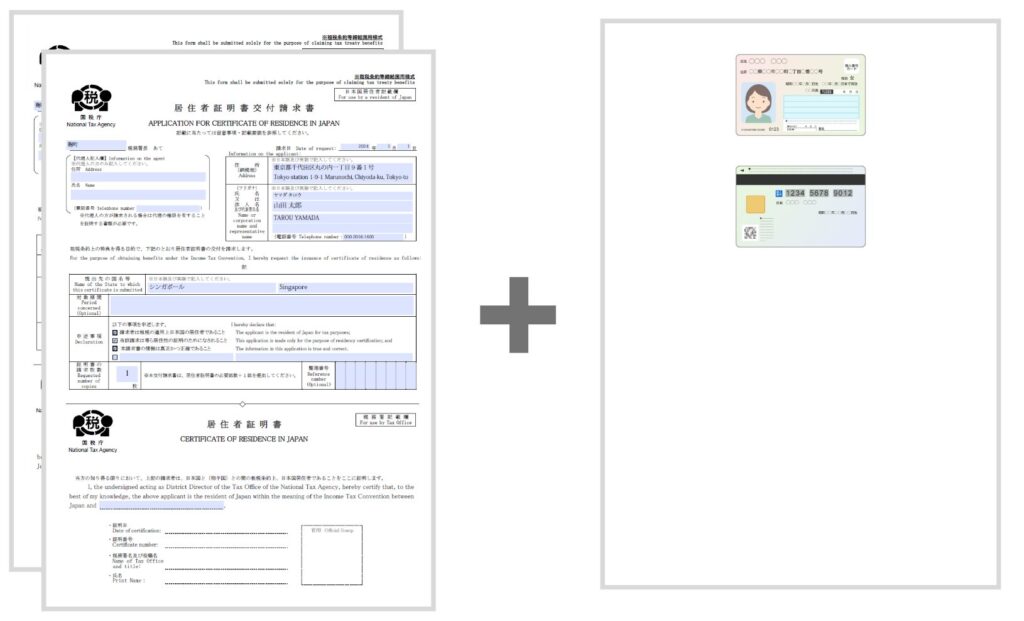
身分証明書の印刷につきましては、事前にスキャナやスマホで画像データを用意してください。
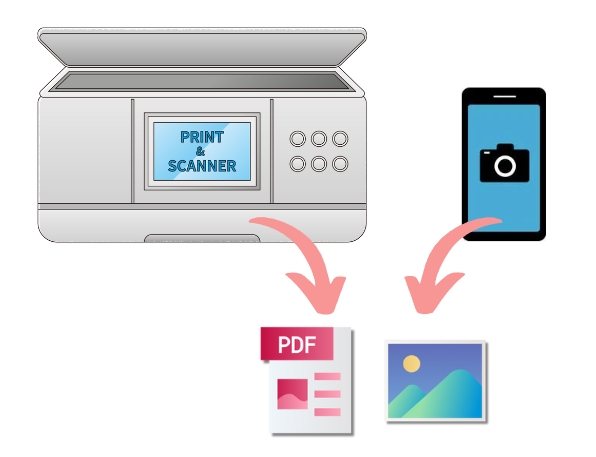
もし、「スマホからPC、PCからスマホ」にデータ移動が必要な場合、「Snapdrop JP」の利用が楽なのでオススメします。
使い方については以下の記事にまとめておりますので、あわせてお読みください。
各資料を印刷する方法は、
が一般的です。
2つの方法を解説しますので、ご自身にあった方法をお選びください。
家のプリンターで印刷する方法
印刷ページに移動します。
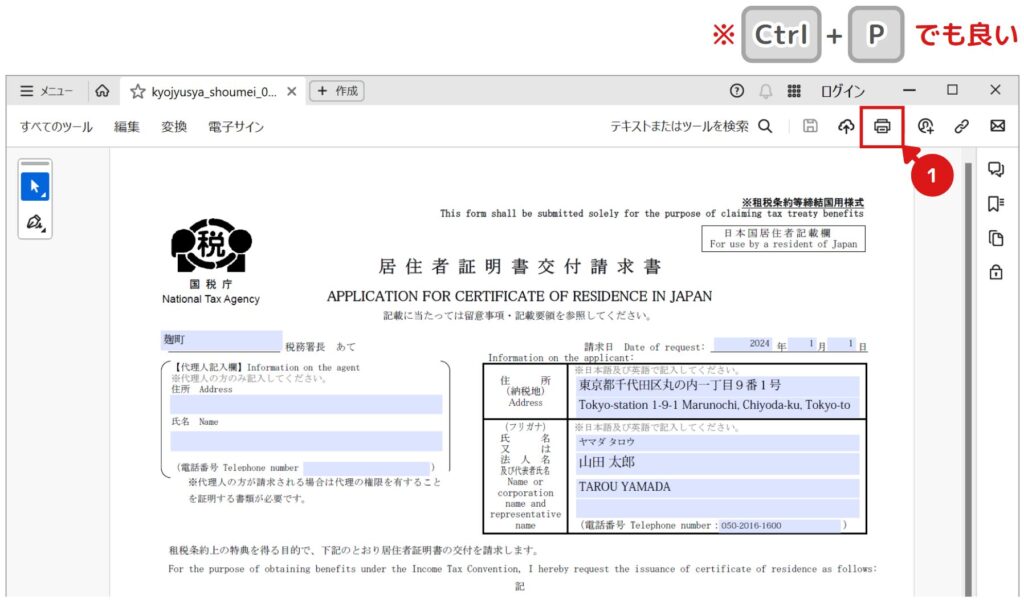
図のようなプリンターの設定してから、印刷をしてください。
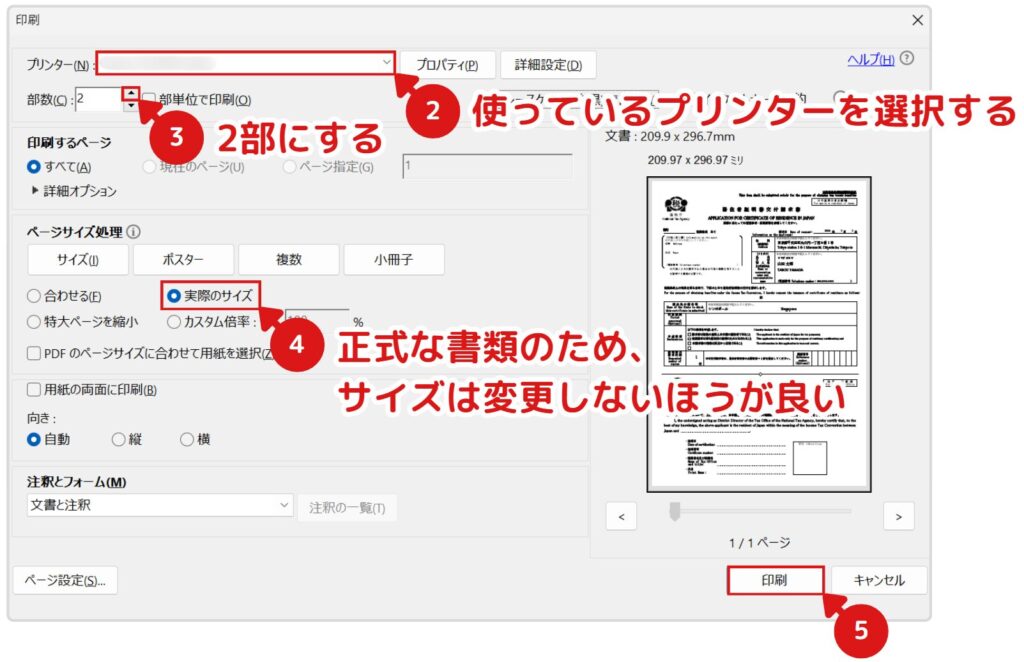
以上で印刷完了となります。
コンビニのプリンターで印刷する方法
プリンターをお持ちでない方は、コンビニで印刷できます。
スマホやUSBデータに印刷データを入れて、直接コンビニに持ち込んで印刷することも可能ですが、オンラインで印刷するファイルを登録して、コンビニで印刷する方法が一番楽でおすすめです。
「いろいろなコピー → 免許証/名刺コピー」を利用すると、A4用紙1枚に身分証明書の表裏を印刷できます。料金もA4用紙1枚分と大変お得になっています。
オンラインプリンター利用の流れ
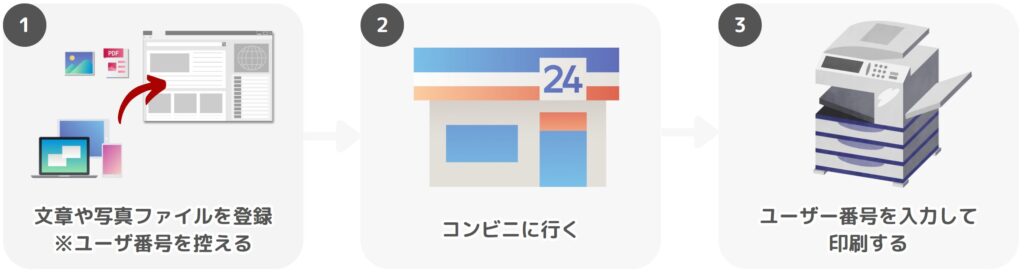
各コンビニの印刷方法を表にまとめましたので、 をクリックして公式サイトにアクセスしてください。
※ファミリーマート、ローソン、ミニストップは共通のプリントサービス
居住者証明書交付請求書の入手と記入、印刷方法は以上となります。
税務署へ提出する
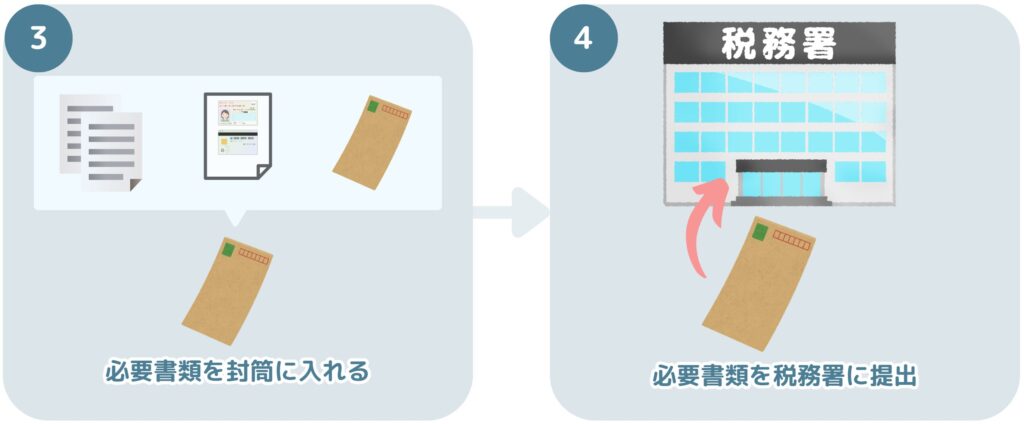
準備した書類を封筒に入れて、税務署に郵送していきます。
※本記事は郵送を前提に説明しております。直接税務署に提出される方は読み飛ばしてください。
- 1送付用封筒に宛先と名前を記載し、切手を貼る
送付用の封筒に、図のように記載してください。
切手は価格変動がありますので、必ず郵便局の公式サイトで料金をご確認ください。(定形郵便物 50gまでを参照)
※図に記載の住所は東京駅を例に作成しています。そのため、ご自身の郵便番号に置き換えて封筒に記載してください。
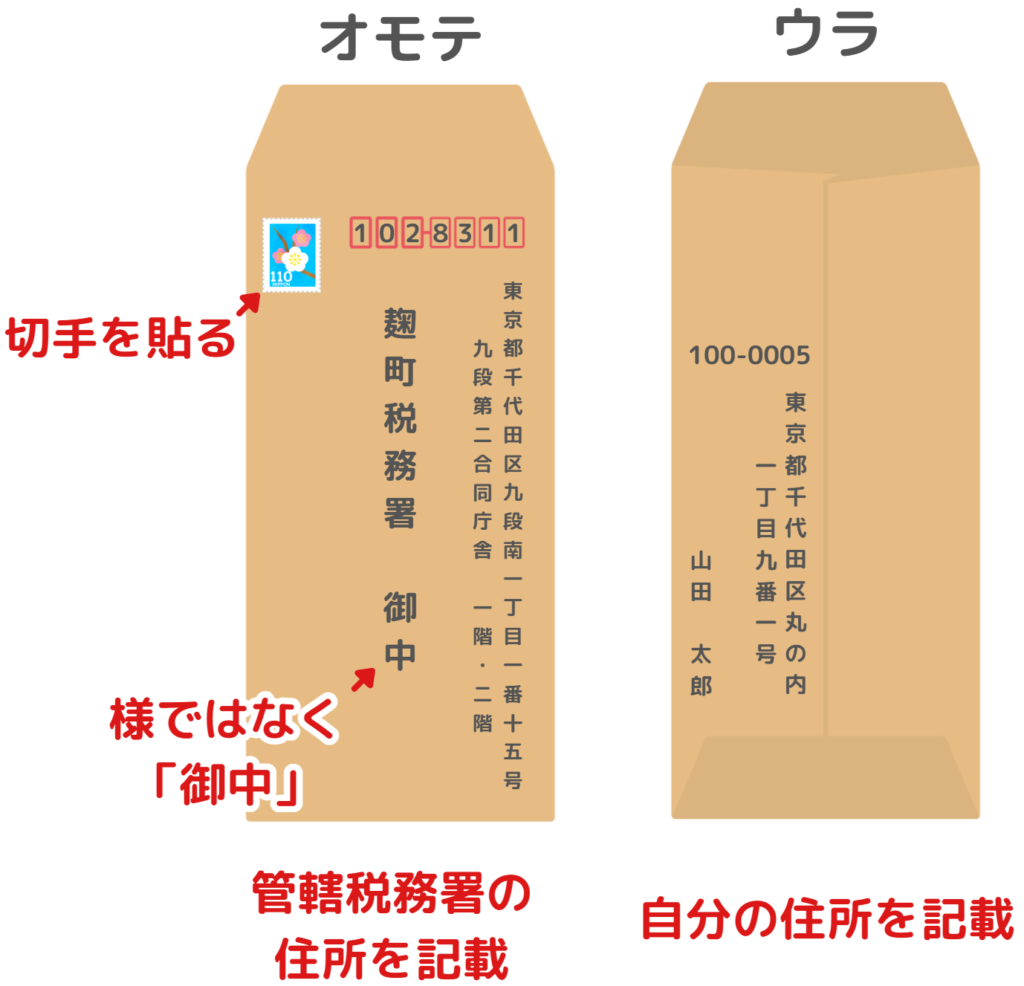
管轄税務署の住所検索方法
お住まいの管轄税務署の住所がわからない場合は、国税局の公式サイトより検索してください。
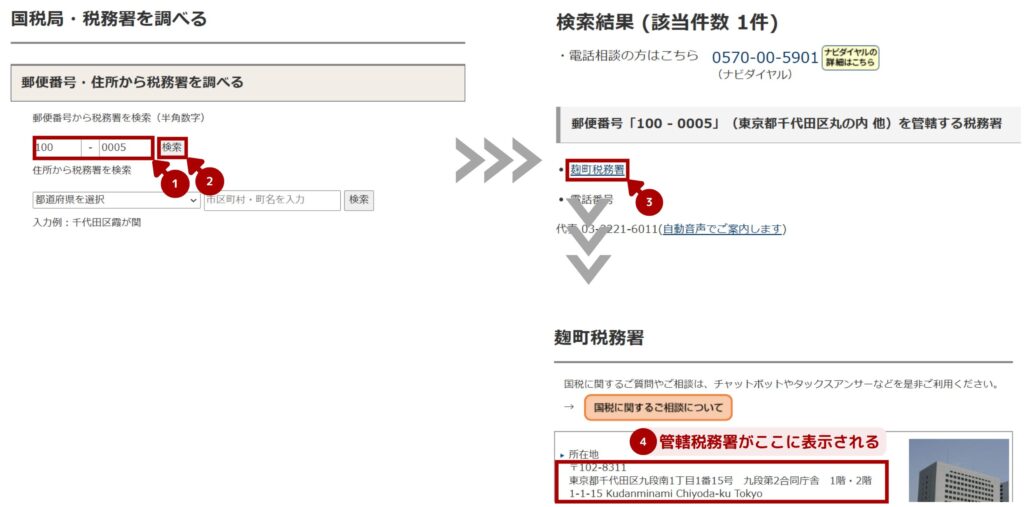
※図は東京駅を例に入力していますので、ご自身の郵便番号に置き換えてください。
※郵便番号から検索していますが、住所や地図からでも検索可能です。 - 2返送用封筒に宛先と名前を記載し、切手を貼る
返送用の封筒に、図のように記載してください。
※図に記載の住所は東京駅を例に作成しています。そのため、ご自身の郵便番号に置き換えて封筒に記載してください。
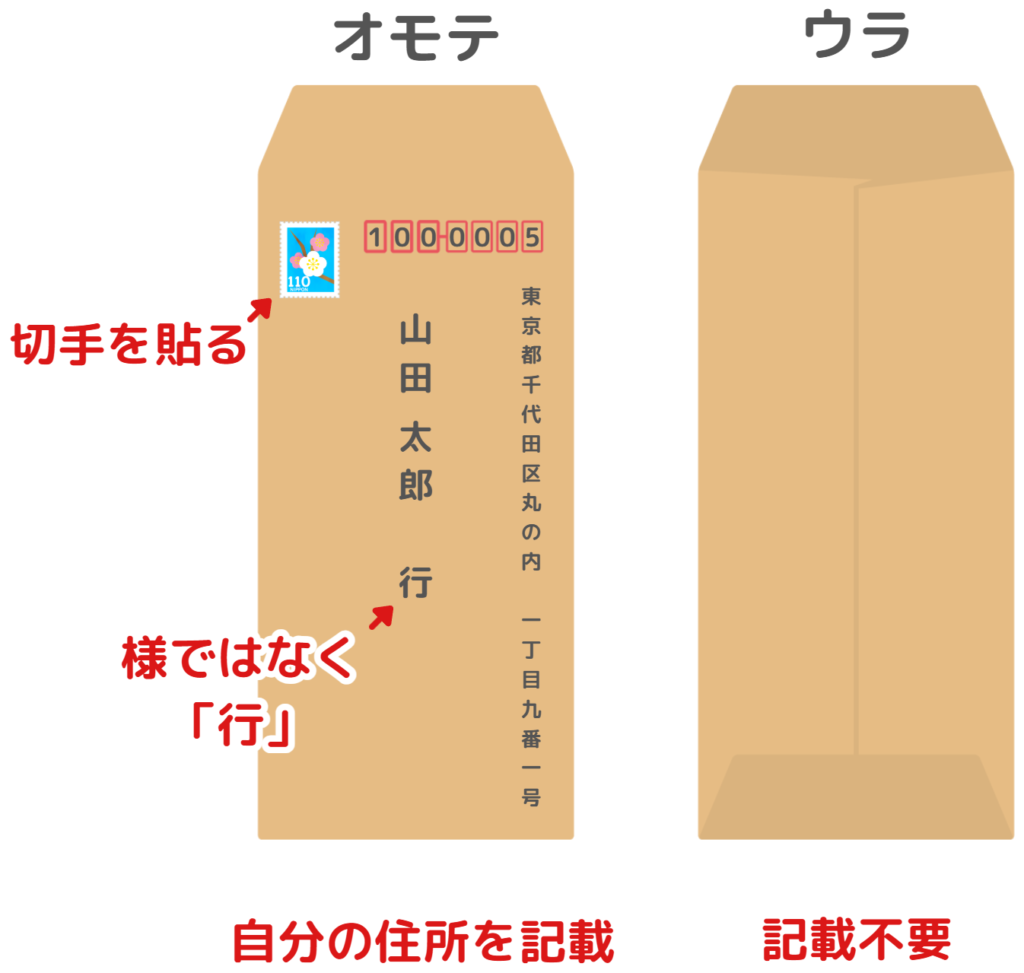
- 3資料を三つ折りにする
お手元には以下の資料が揃っていると思います。
そのままでは封筒に入らないため、三つ折りにします。
三つ折り
印刷面が見える様に折ると、一目で内容がわかるため親切です。
・居住者証明書交付請求書(A4) x2
・身分証明書(A4)x1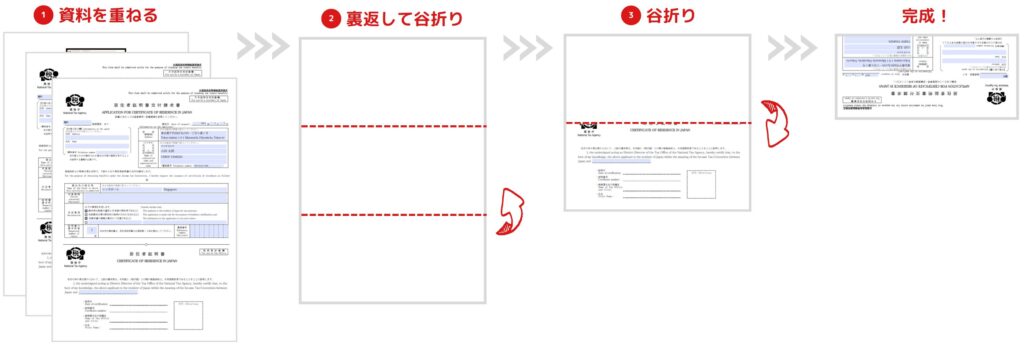
・封筒 x1枚(返送用)
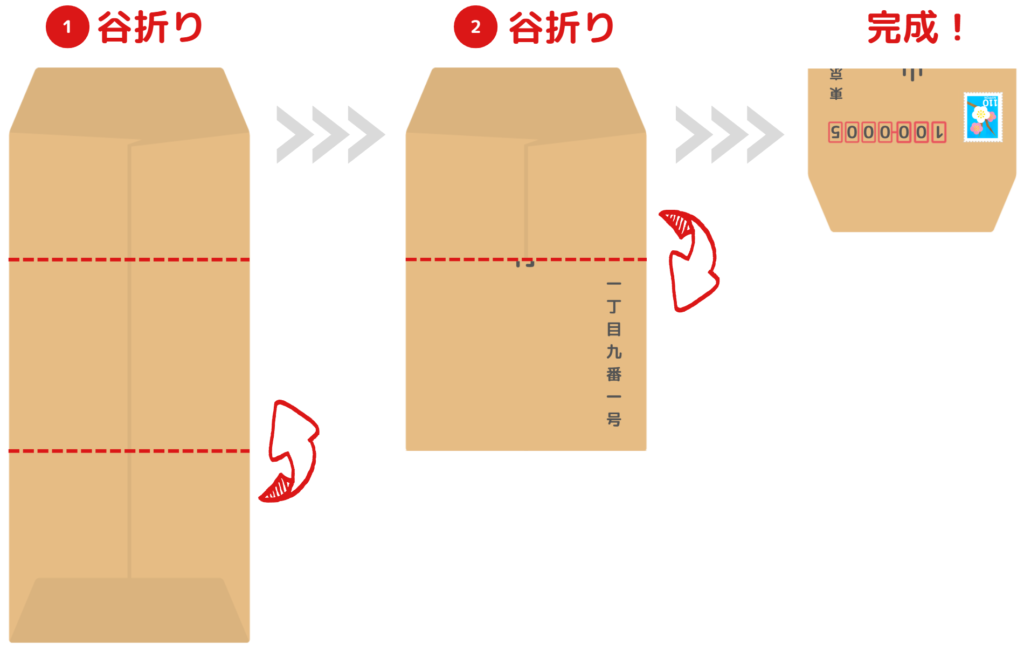
- 4封筒に資料を入れる
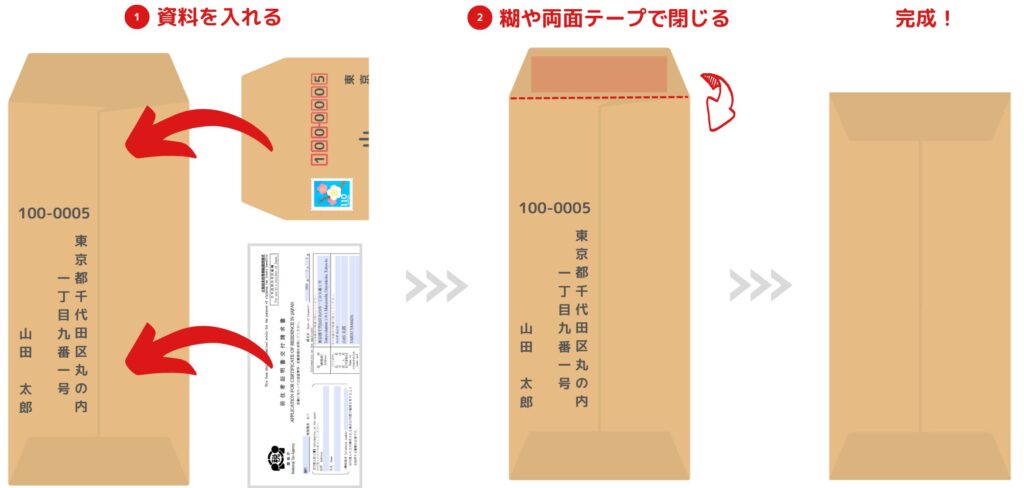
- 5封筒をポストに投函
税務署へ提出方法する方法は、以上となります。
返送されてくるのを待ちましょう。

私の場合、投函から10日後に税務署から返送されてきました。
居住者証明書をデータ化(画像)する
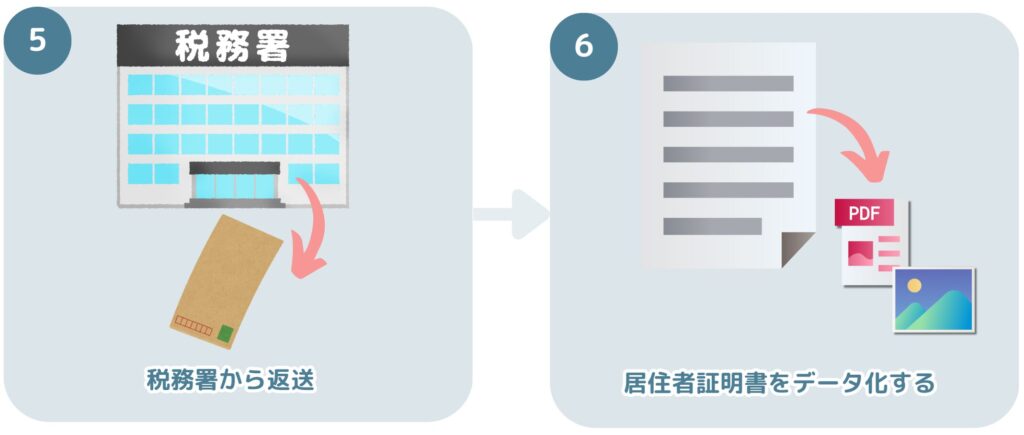
居住者証明書をGoogleに紙のまま提出できないため、書類をデータ化する必要があります。
- 1返送されてきた封筒の封を開ける
書類を切らないように注意してください。
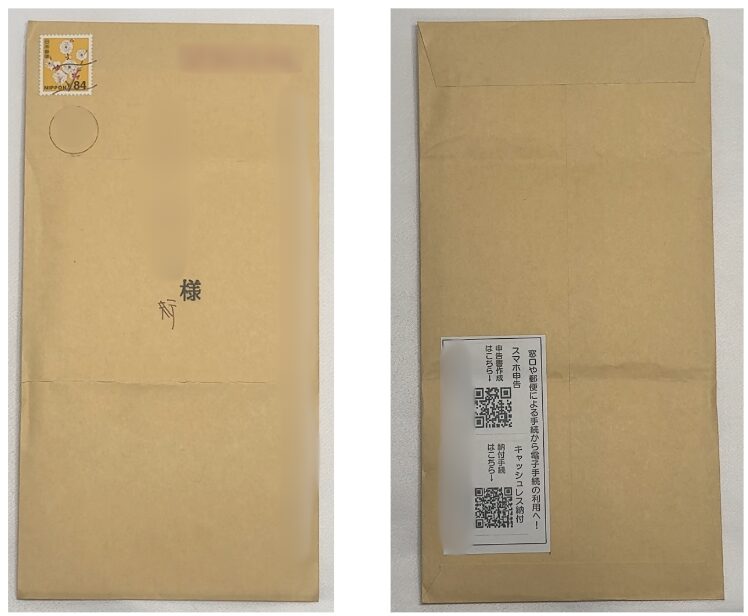
- 2書類に税務署の情報が記載されているか確認する
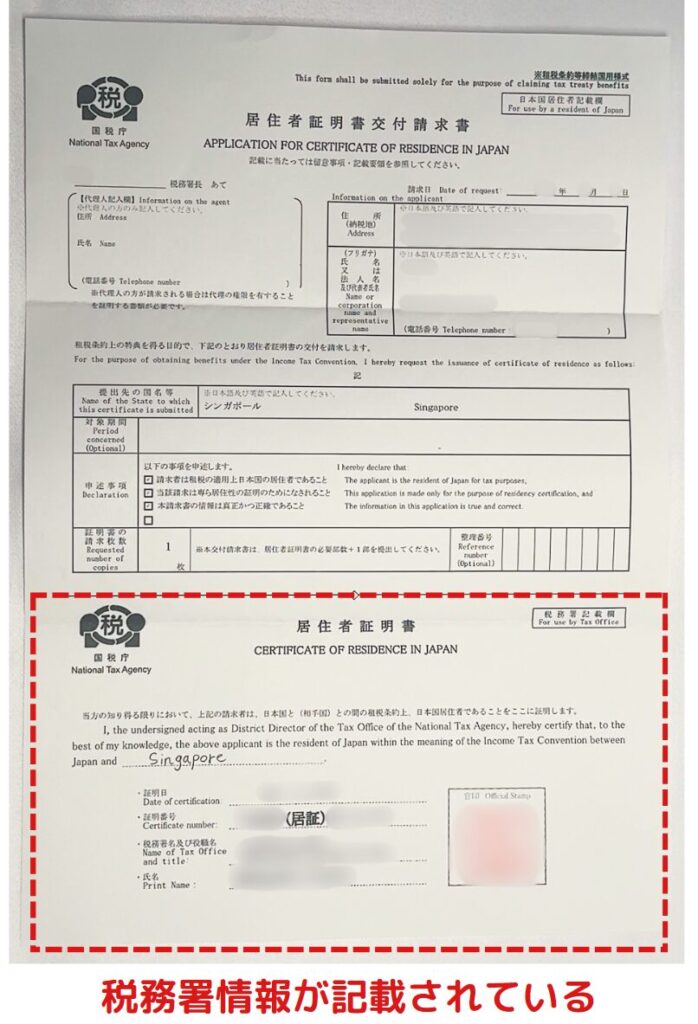
- 3書類をデータに変換する
スキャナやスマホのカメラでデータに変換します。
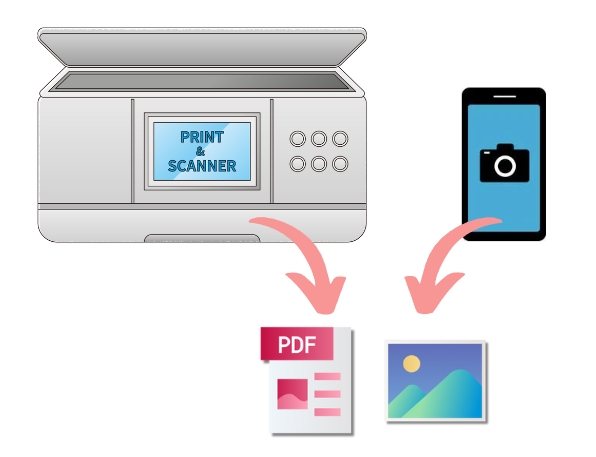
対応ファイルは、50MB未満で「.jpg」「.png」「.pdf」となります。
スマホでPCにデータを移動する場合、「Snapdrop JP」が楽なのでオススメします。
使い方については以下の記事にまとめておりますので、あわせてお読みください。
以上で書類のデータ化は完了となります。
次はデータ化した書類を、Google AdSenseに申請していきます。
Google AdSenseにシンガポールの税務情報を申請する
- 1Google AdSenseにログインする
以下をクリックして、公式サイトへアクセスしてください。
ログインをクリックしてください。
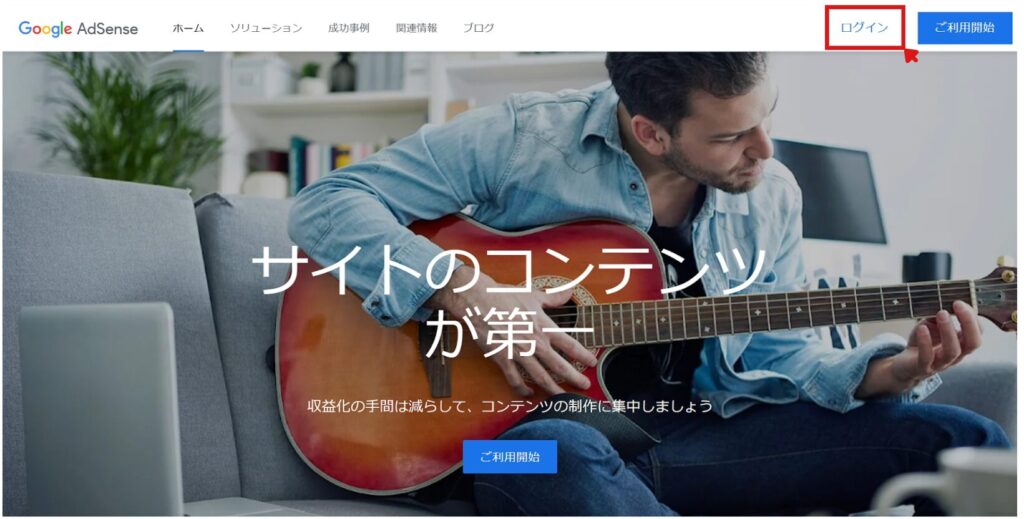
- 2「お支払い情報」の「設定を管理する」に移動する
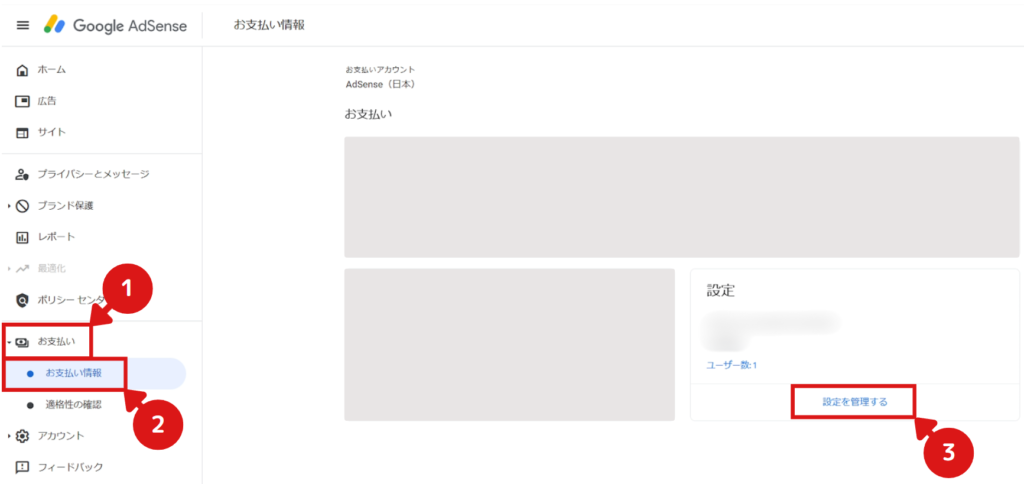
- 3「シンガポールの税務情報」の「税務情報の管理」をクリックする
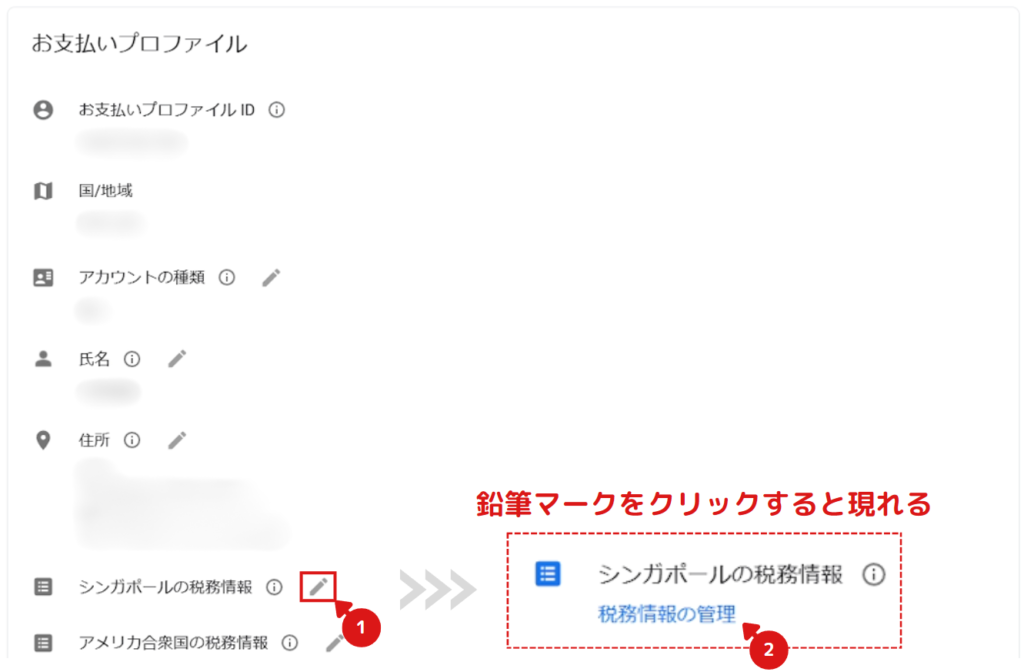
- 4シンガポールの税務情報の追加をクリックする
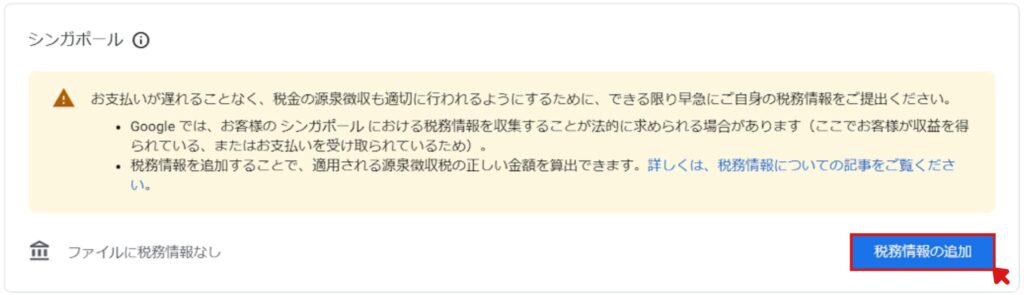
- 5フォームを開始するをクリックする
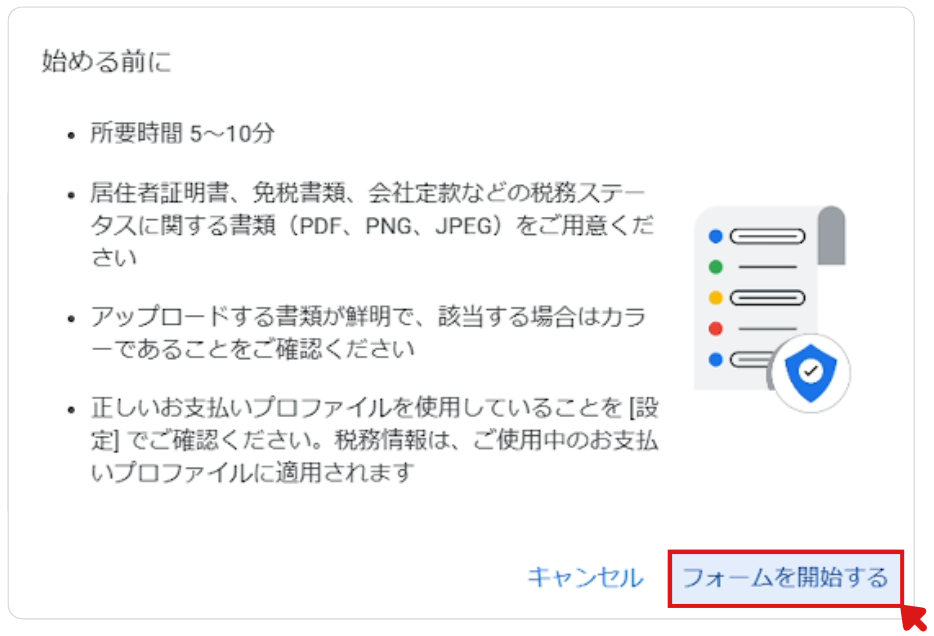
- 6フォームに必要事項を入力し、送信する。
本記事では、以下の人物を想定してご説明します。
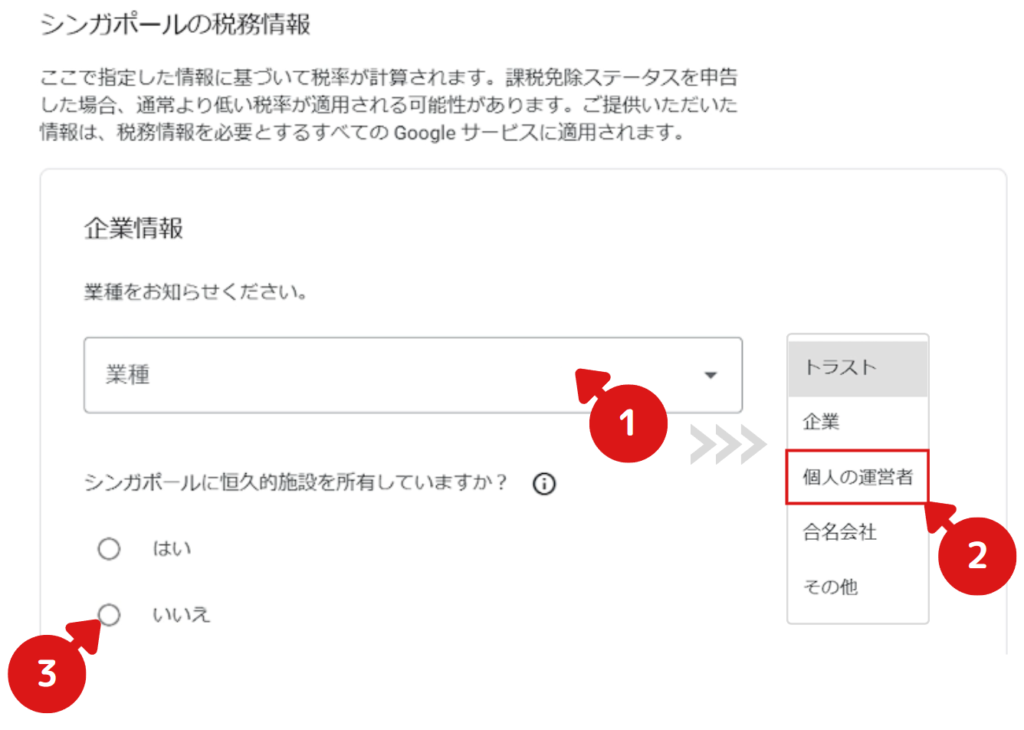
日本とシンガポール間で租税条約(二重課税免除など)が締結されているため、免税対象は必ず「はい」をチェックしてください。「いいえ」を選択すると2重課税になるため、損をすることになります。
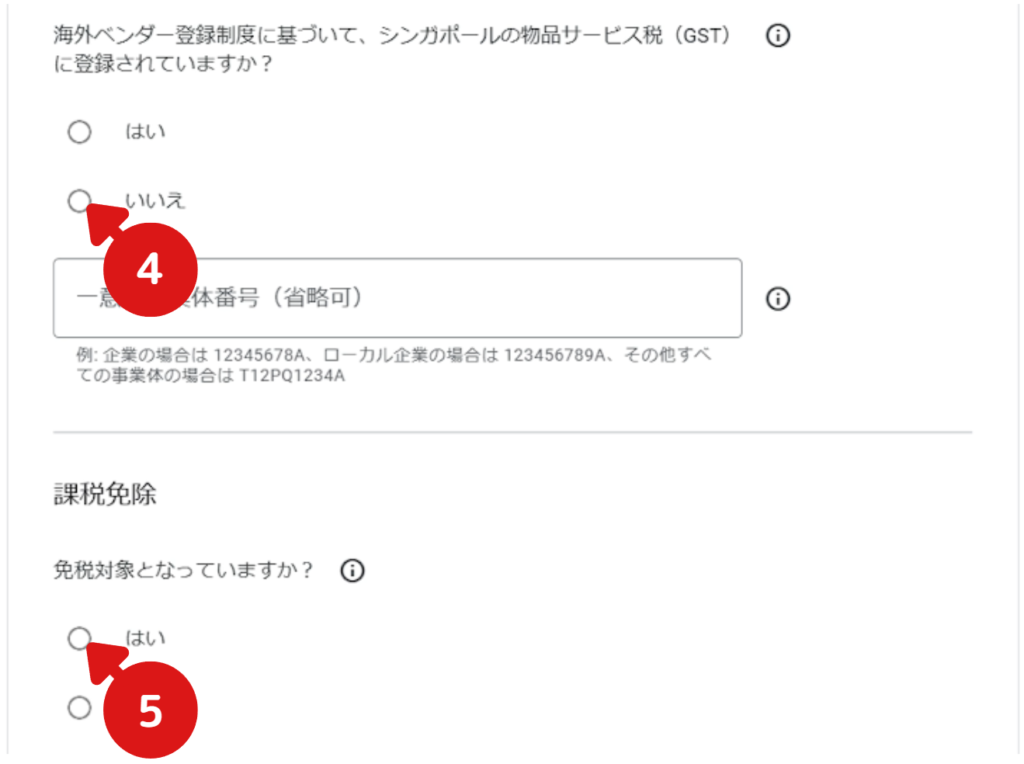
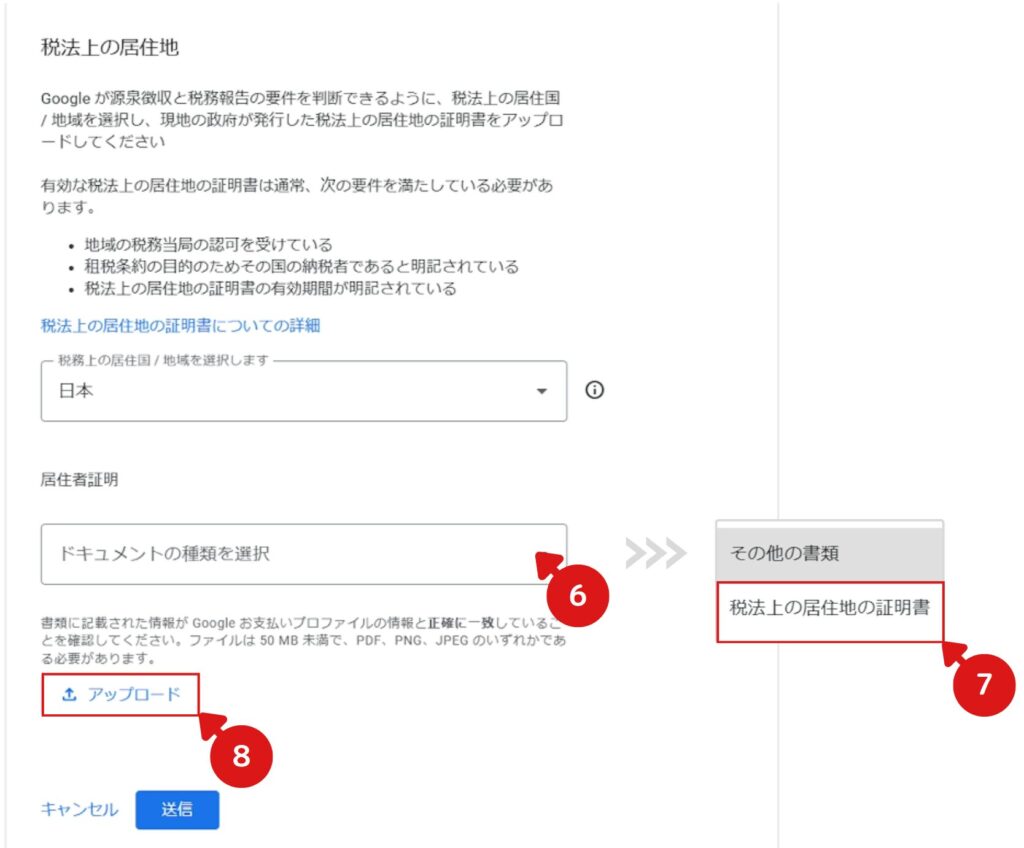
先ほど取り込んだ居住者証明書のファイル(.jpg / .png / .pdf)を選択してください。
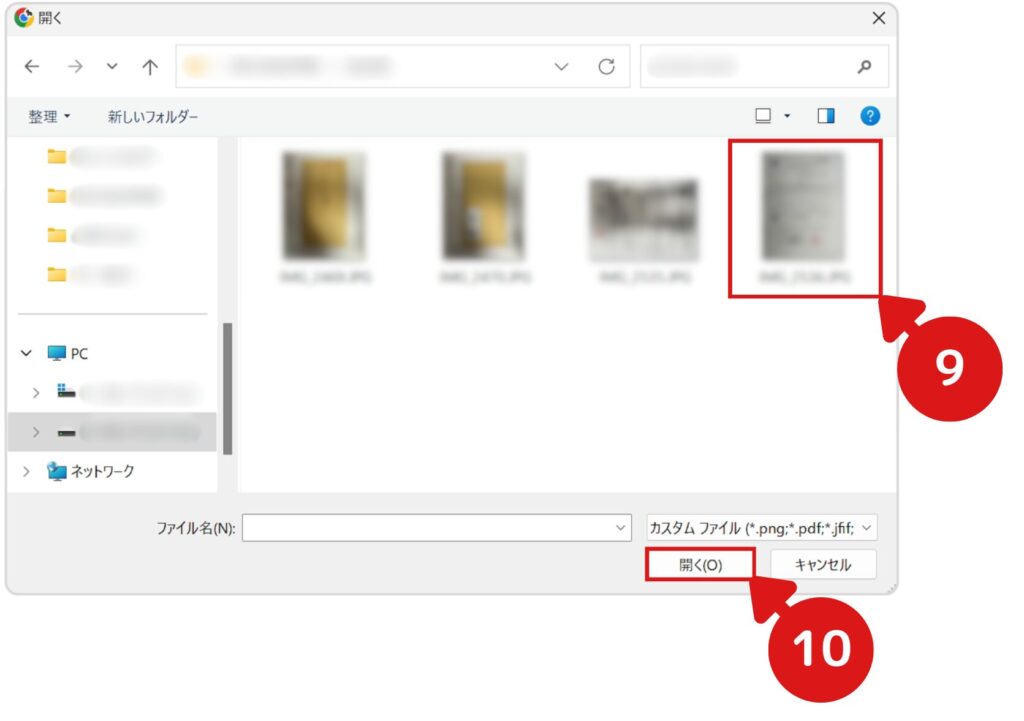
ファイル添付後、送信をクリックしてください。
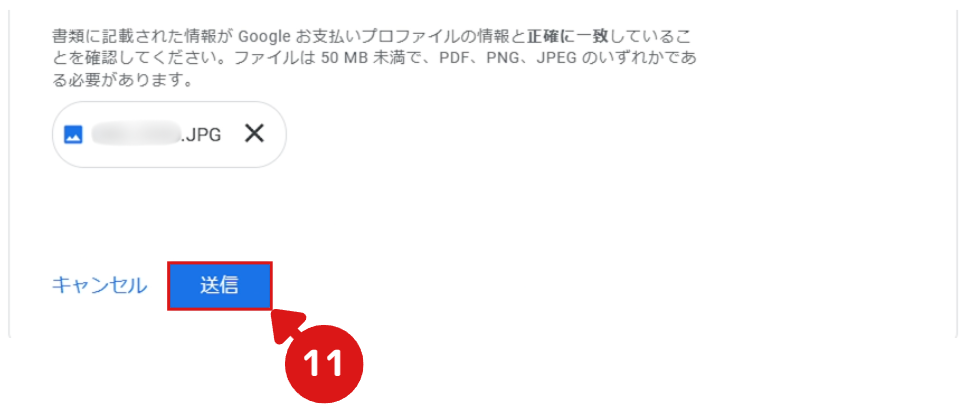
- 7申請完了
以下の画面が表示になれば、申請完了となります。
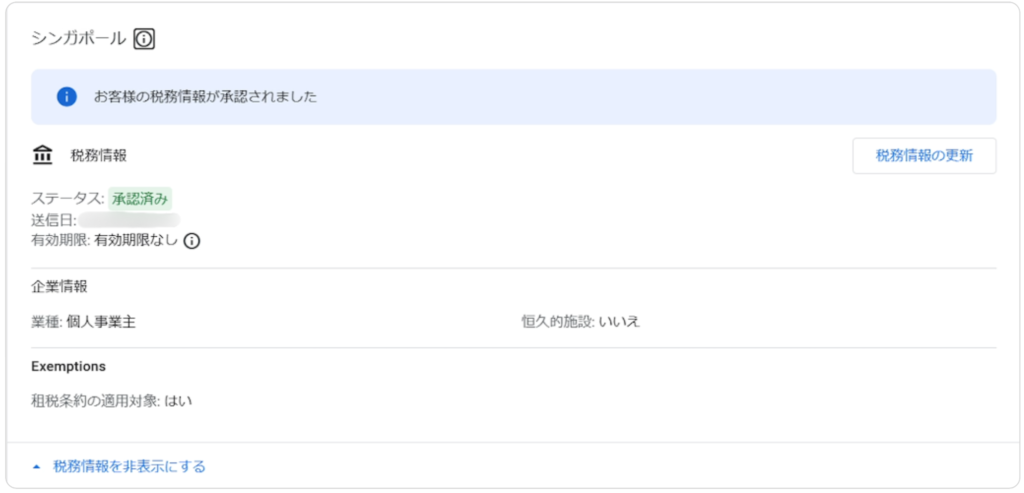
画面を上にスクロールしてください。
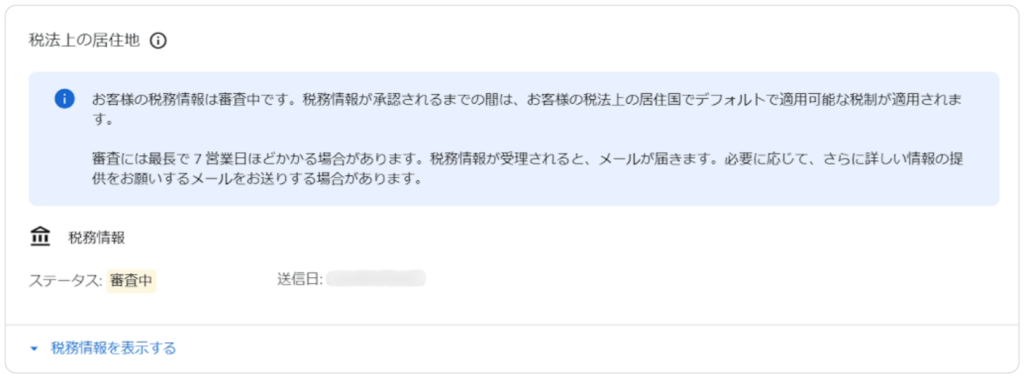
ステータスが「審査中」となっています。承認されるまでしばらくお待ち下さい。

私の場合、2日後に承認がおりました
- 8通知メールからGoogle AdSenseのサイトにアクセスする
審査完了後、登録メールに通知が届きます。
メール内の税務情報を表示するをクリックしてください。
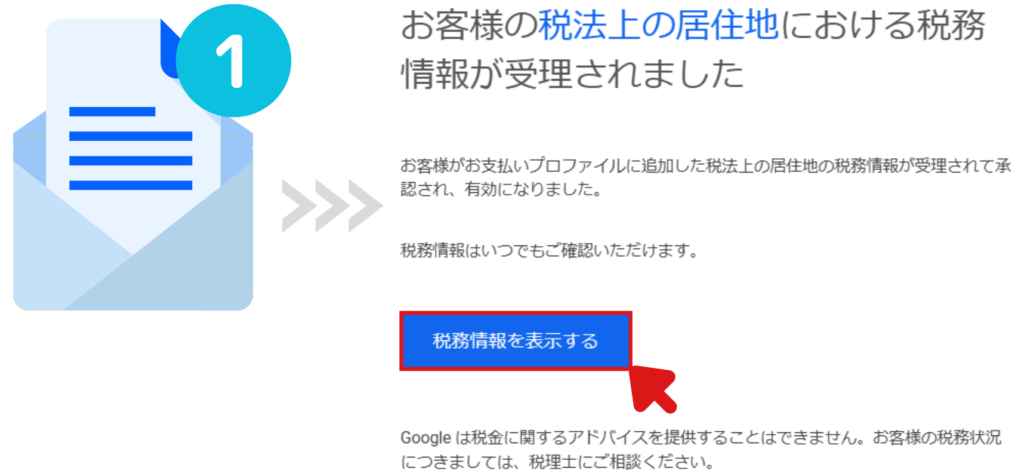
- 9「設定」をクリックする
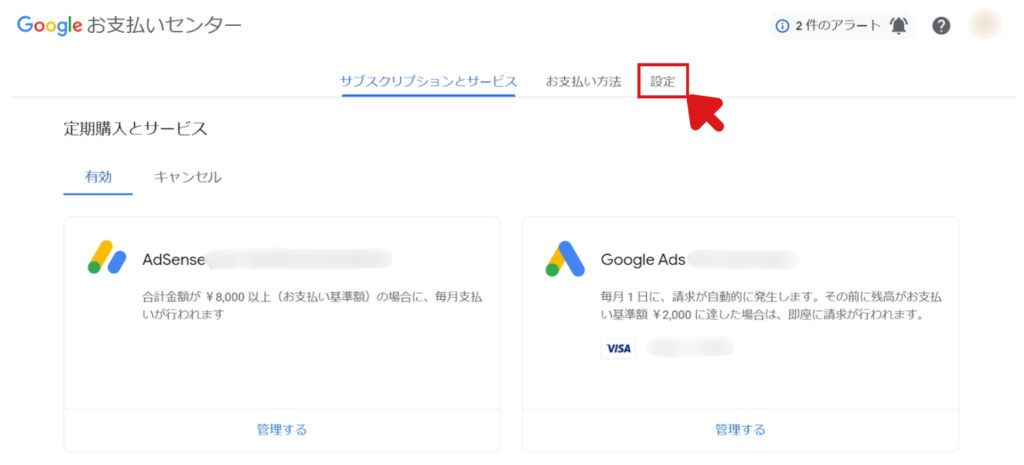
- 10シンガポールの税務情報の「税務情報の管理」をクリックする
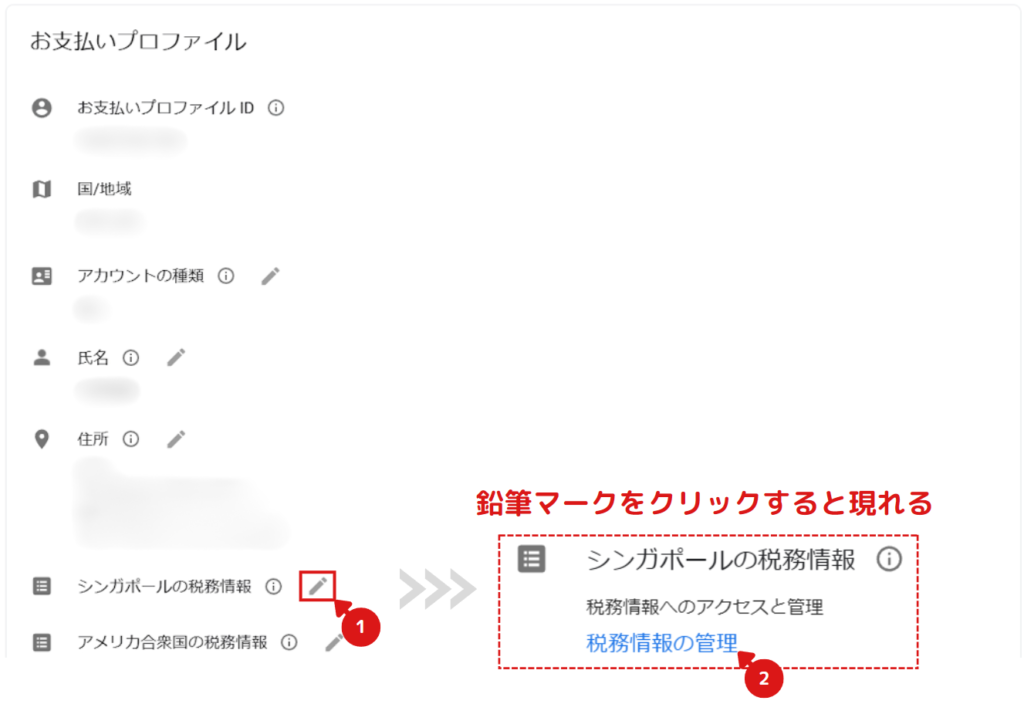
- 11税法上の居住地のステータスを確認する
ステータスが「承認済み」になっていることをご確認ください。
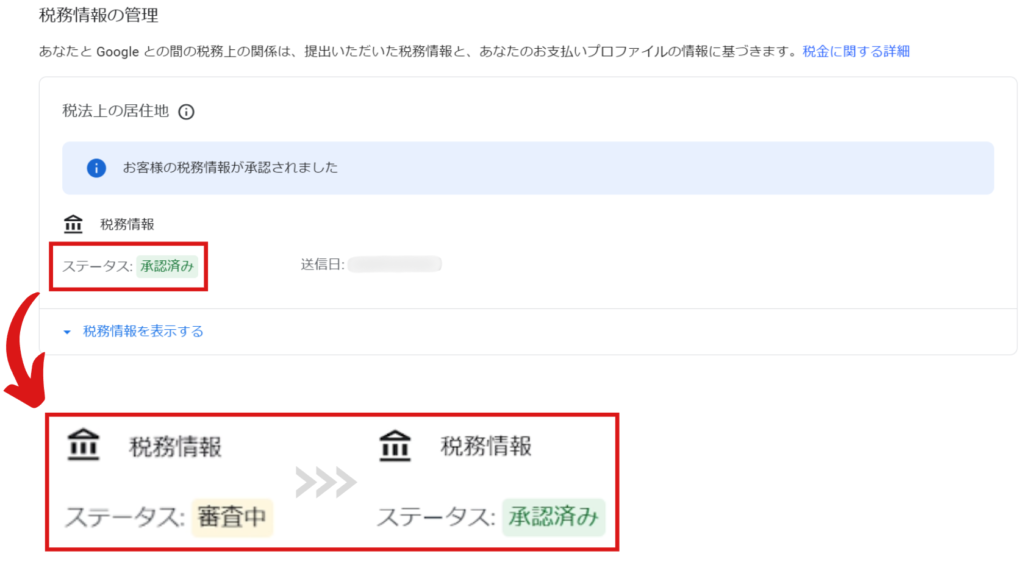
以上で、Google AdSenseのシンガポール税務情報申請は完了となります。
おつかれさまでした!
まとめ
ここまで読んで頂き、ありがとうございます。
いかがでしたでしょうか。
私は不慣れということもあり、居住者証明書の申請にかなり苦戦しました。
この記事によって、私みたいに悪戦苦闘している人が、1人でも多く救済されればと思います。
また、アメリカの税務情報の申請についても記事にまとめましたので、この勢いで申請しておきましょう!
Google AdSenseの合格までの道のりをまとめた記事を、次の記事に詳しく解説しております。合格のヒントになるかもしれませんので、興味のある方は参考にしてください。
こちらにGoogle AdSenseの関連記事をすべてまとめていますので、ぜひご覧ください。ブックマークをすると、記事のアクセスが便利になりますのでオススメです。
不明な点がございましたら、気軽にお問合せフォームよりご連絡をお願いします。できる限りサポートさせて頂きます。
それではまた会いましょう!
Google Chrome™ browser and Google AdSense™ advertising service are trademarks of Google LLC and this website is not endorsed by or affiliated with Google in any way.
Google Chrome™ browserとGoogle AdSense™ advertising serviceはGoogle LLCの商標であり、本ウェブサイトはGoogleによって承認されたものでもGoogleと提携しているものでもありません。

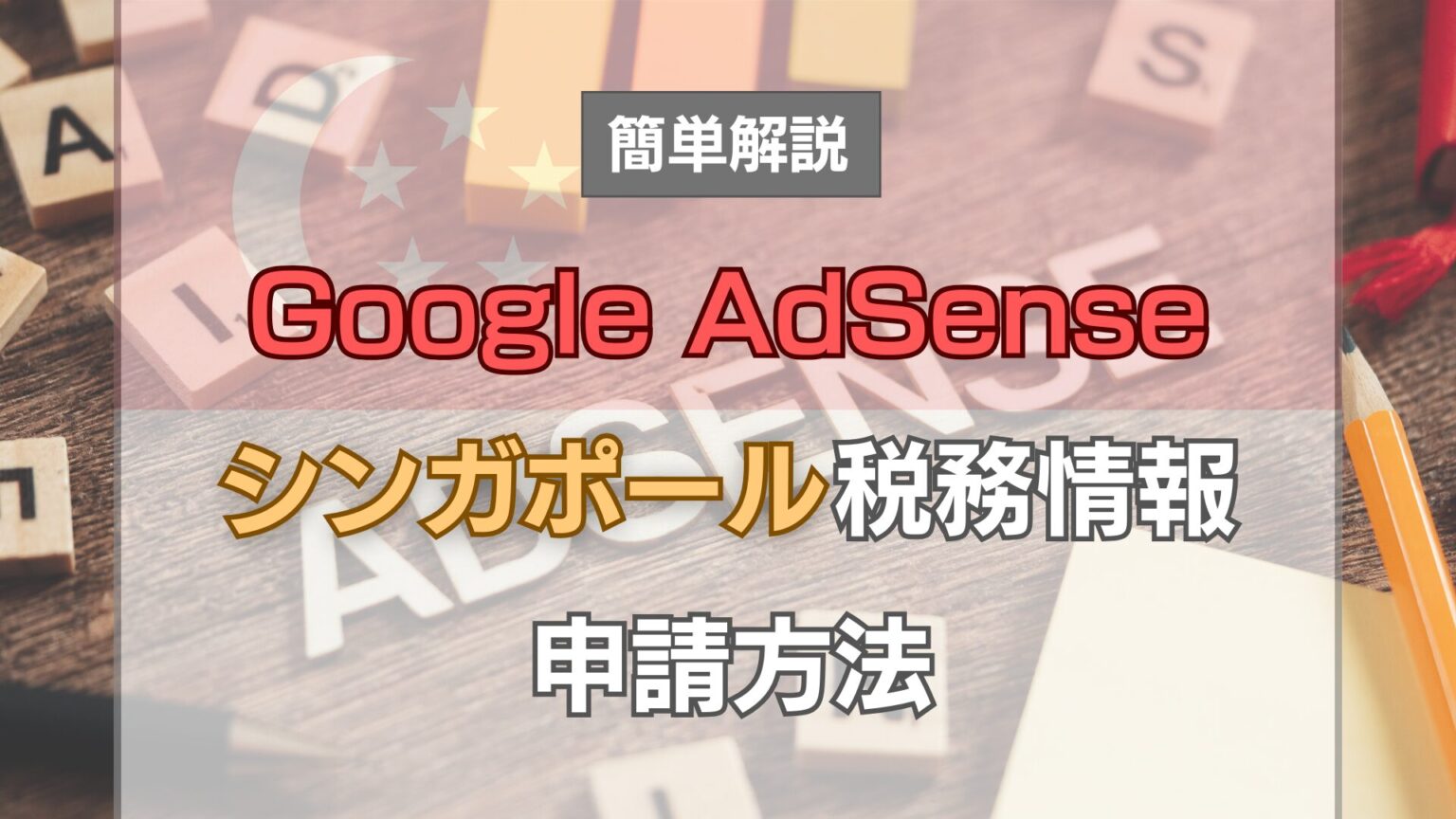



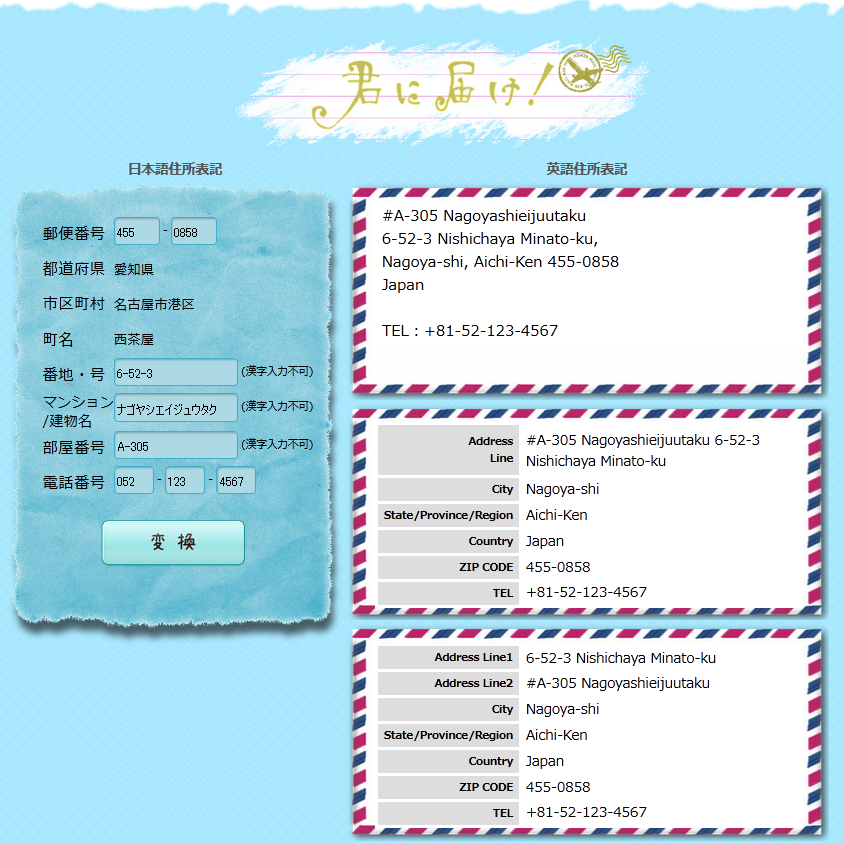
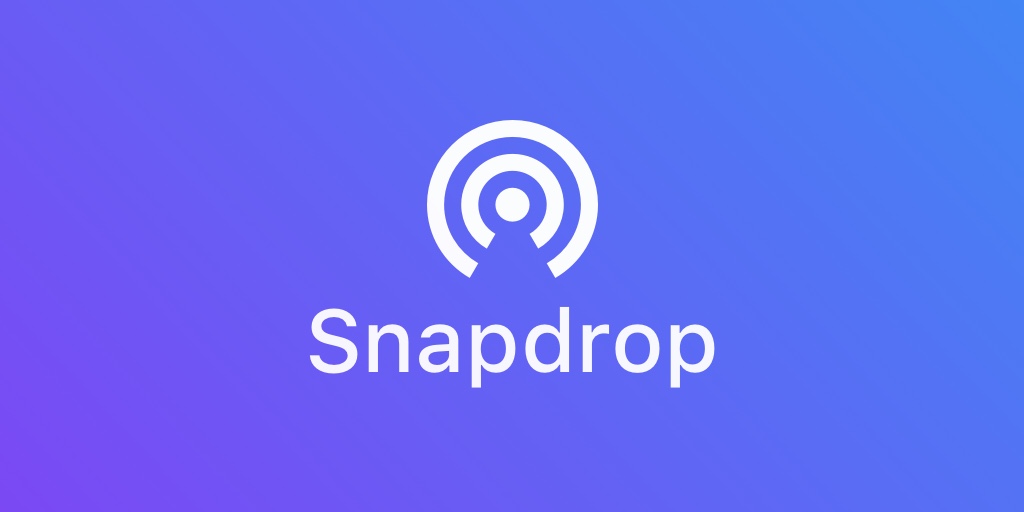

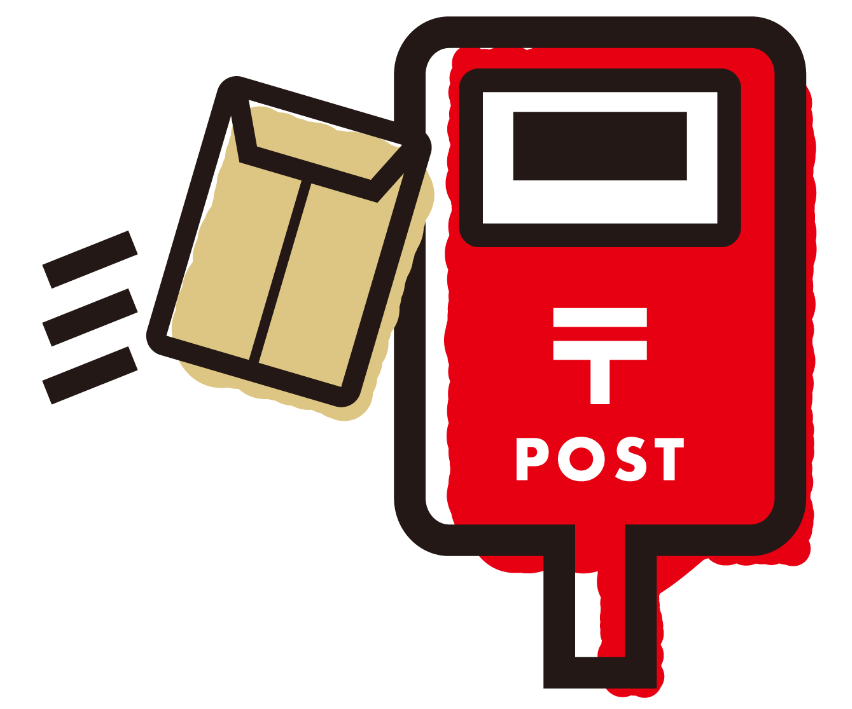



コメント
素晴らしいコンテンツをありがとうございます。しかも二通りの方法が記載されており、画像も豊富で近年まれにみる完成度の高いページでした。
ありがとうございます!
なにかの悩みが解決されたのであれば、うれしいです。
今後のブログ運営の励みになります!
今日Googleのお支払い方法を久しぶりに開いて「なにこれ!?」ってなっていたところでした。ほんとうに丁寧な記事内容でとても助かりました。ありがとうございました!
1つ情報として、ダウンロードした居住者証明書交付請求書の内容で、請求目的という項目が追加されていました。リライトの参考までに!
ココさん、コメントありがとうございます!!
本記事が一助になって、よかったです。
頂いた情報の「請求目的」についてですが、"その他用"のことではないでしょうか。
"租税条約等締結国用"の場合、「請求目的」の項目はありませんでした。
"その他用様式"で提出しても、問題なく処理進められましたか?
気になります。
ぐうてるさん
おっしゃるとおり、申請するファイルを間違えていました😭
ぐうてるさんのコメントをみて慌てて出し直しました!
ありがとうございます😌
そういえば、切手が84円→85円に値上がりしていました~🥴
ココ様
申請ファイルを差し替えが間に合ってよかったです!!
切手の値上がり情報、ありがとうございます。
リライトさせて頂きました。
すいません・・・85円で出したら戻ってきてしまいました。
調べたら、
25gまで84円/50gまで94円が「50gまで110円」に一本化され値上げ
だそうです・・・物価高おそるべし
ココ様
毎度、状況をご報告していただき、ありがとうございます。
こちらこそ誤った情報を掲載してしまい、申し訳ございません。
郵便局で切手料金を確認する文言を、追記いたしました。
物価えげつないですね…。
私の住む地域では住民票の写しも要求されました。
それ以外はうまくいって無事承認されることができました。
グレイス様
情報ありがとうございます。
返答が遅くなり、大変申し訳ございません。
個別にメールにて回答させて頂きましたので、
お手数をおかけいたしますが、ご確認をお願いいたします。