WordPressをアップデートした直後に動作が不安定になって、謎のエラーが多発したことはないでしょうか?
エラーの例(class-wp-translation-file-mo.php on line 161)
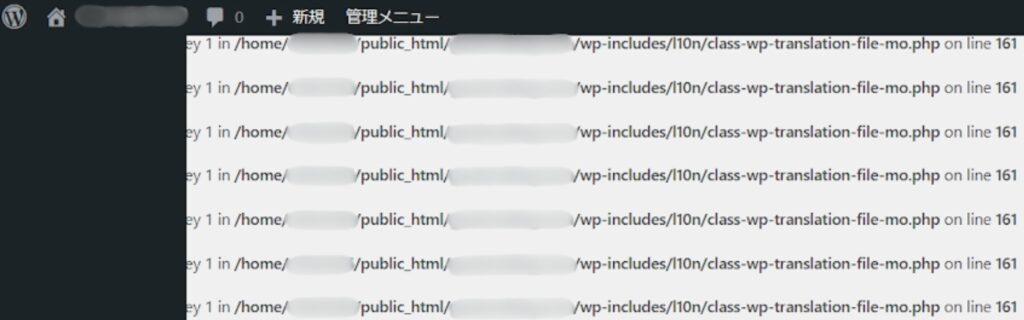

本当に心臓に悪いです…。
こういったエラーの場合、WordPressをダウングレード(前のバージョンに戻す)すれば、大抵は解決します。
本記事は、図をたくさん使ってわかりやすく解説しておりますので、初めての方でも安心してご覧いただけます。
「class-wp-translation-file-mo.php on line 161」のエラーの解決方法について、別記事で詳しく解説しています。困っている方は、ぜひご覧ください。
それでは、一緒にやっていきましょう!
バックアップ方法がわからない方は、以下の記事に詳しくまとめておりますので、ご参考にしてください。
プラグインを使用する方法
紹介するプラグインは非常に有名で、ダウングレードの方法も単純でわかりやすいです。
万が一に備えて、インストールしておくことをオススメします。
早速、インストールと使用方法をご説明します。
本記事では、「6.5.2 → 6.4.4」にダウングレードする前提で進めていきます。
- 1WordPressの管理画面にログインする
初期設定であれば、以下のURLからログイン可能です。
登録情報を入力し、ログインしてください。
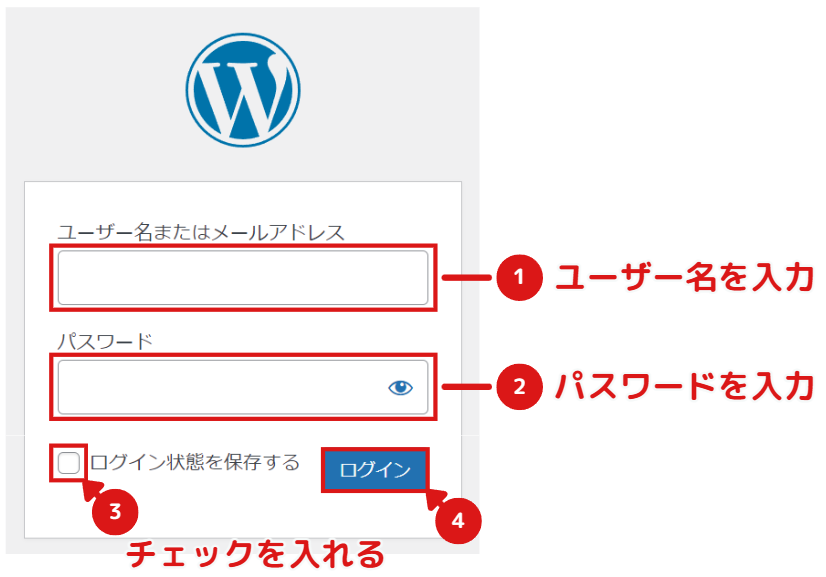
- 2「プラグイン」をクリックし、管理画面に移動する
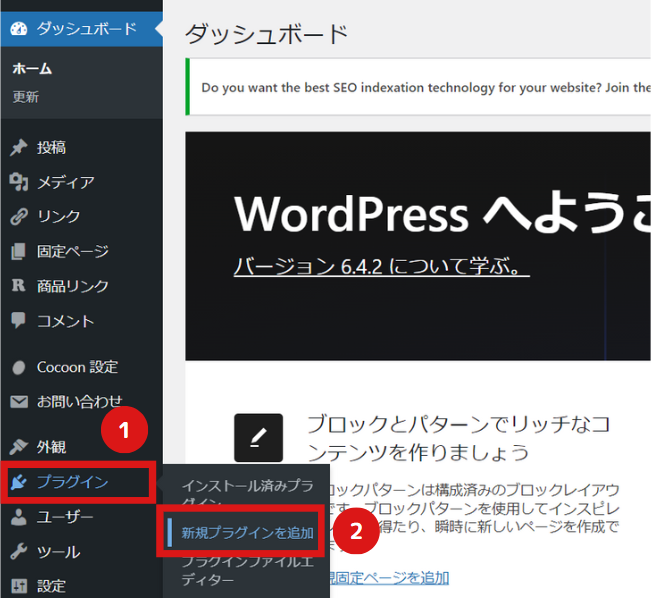
- 3キーワード「downgrade」で検索する

- 4「WP Downgrade」をインストールし、有効化する
検索結果トップに「WP Downgrade」が表示されるため、今すぐインストールをクリックしてください。
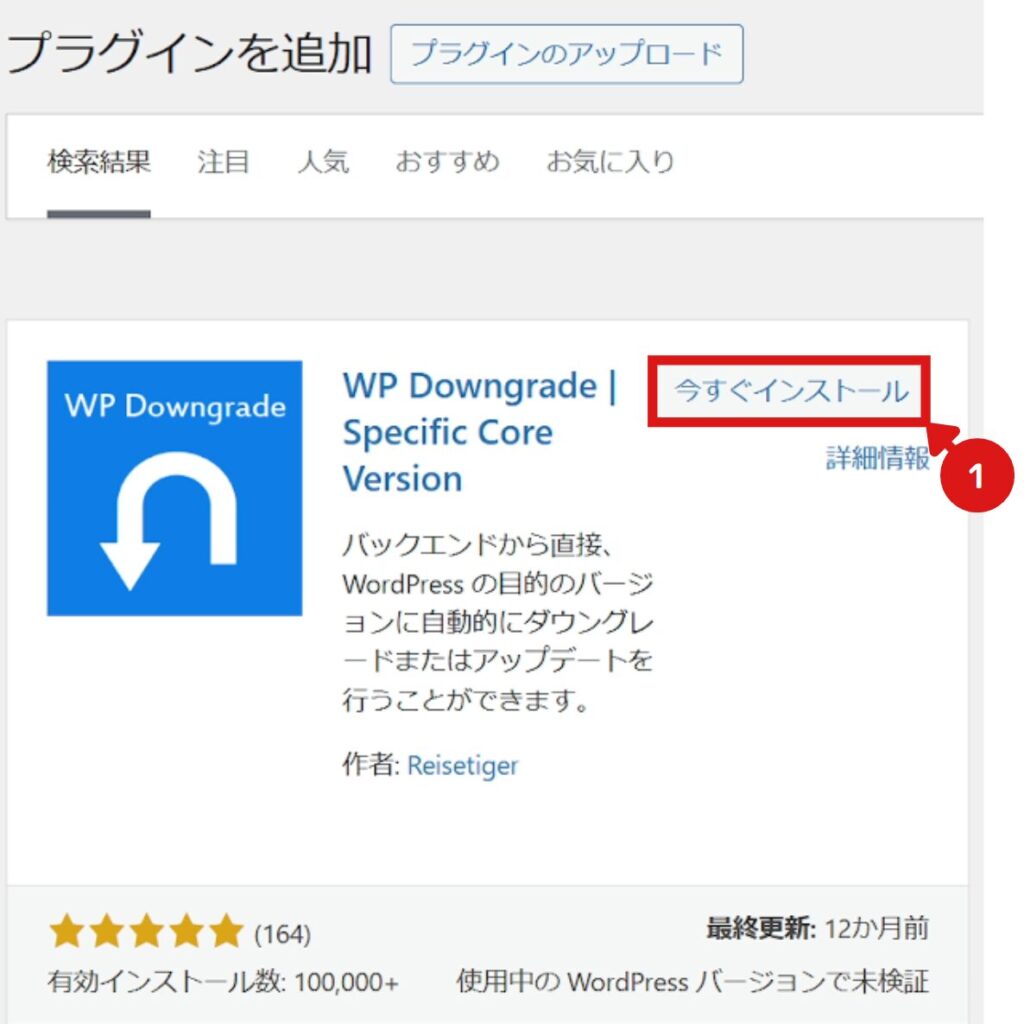
しばらくすると有効化にボタンが変化するため、クリックしてください。
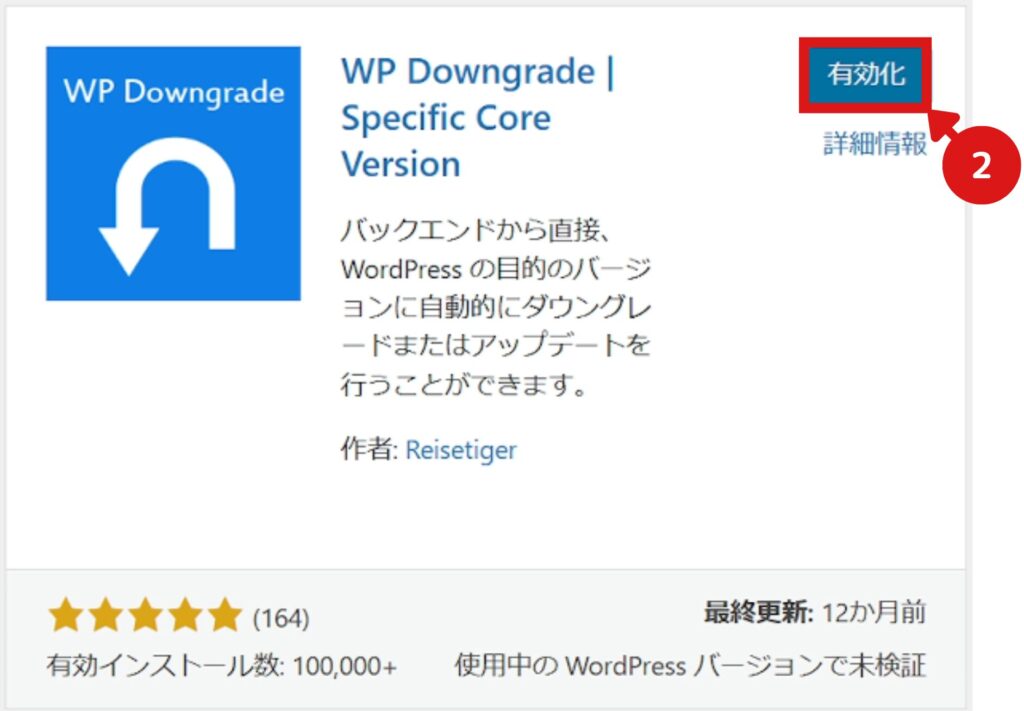
- 5「インストール済みプラグイン画面」をクリックする
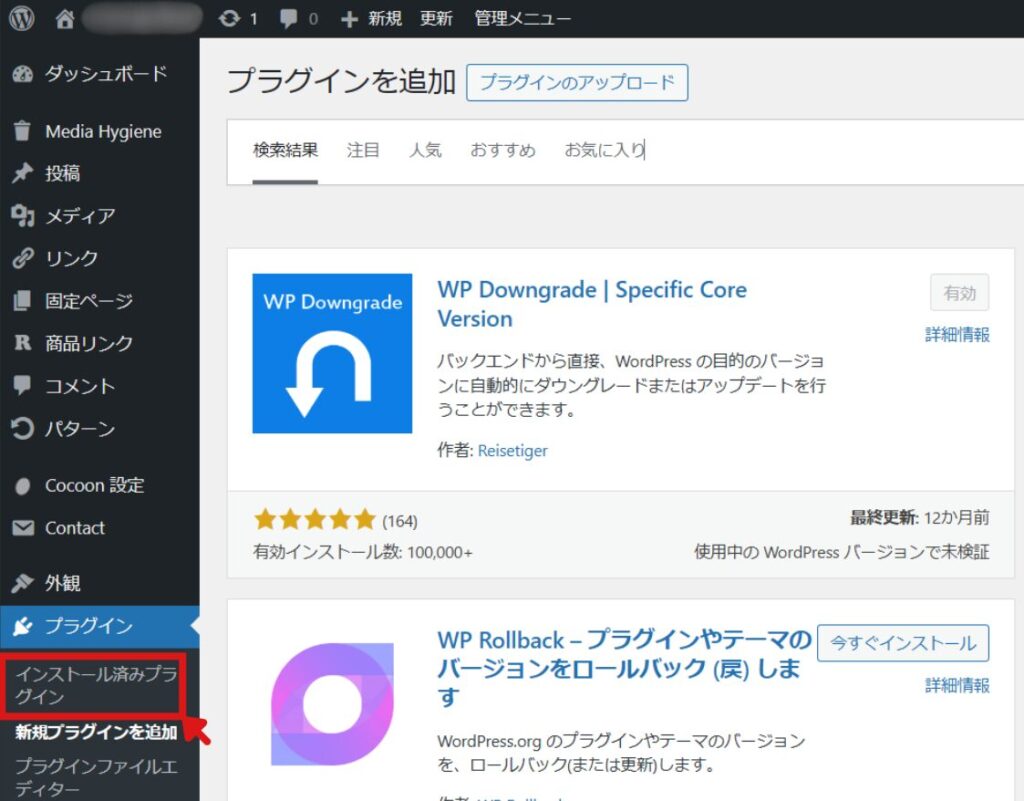
- 6「WP Downgrade」の「Settings」をクリックする
「WP Downgrade」の設定画面に移動します。
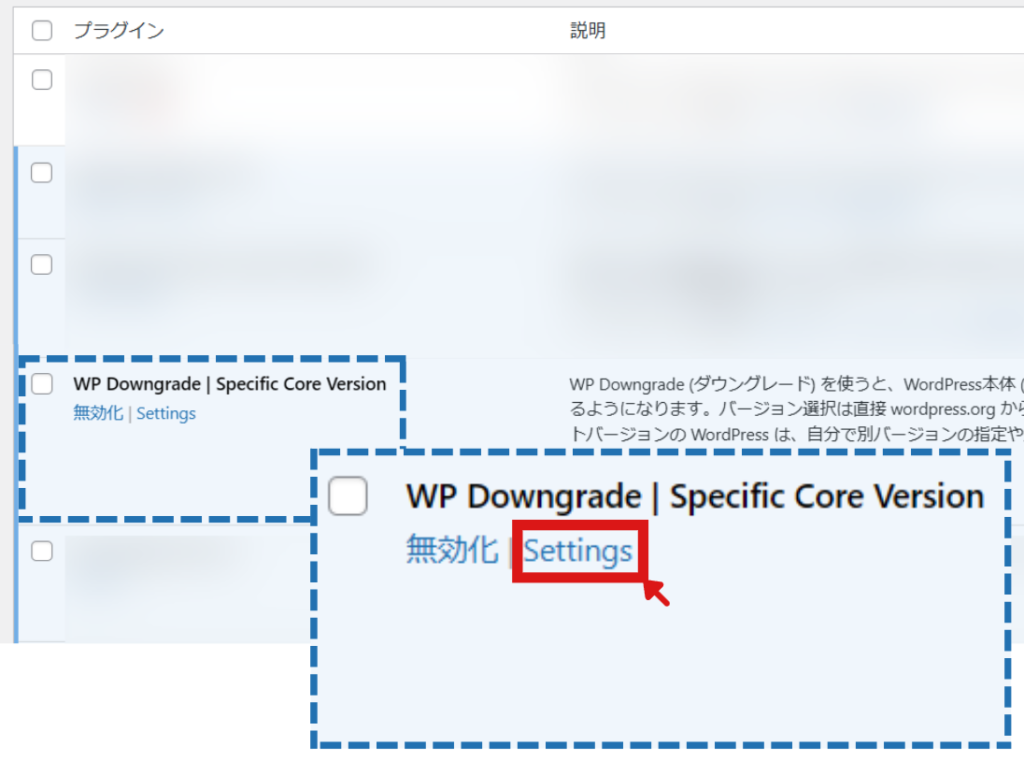
- 7現在のWPバージョンを覚えてから、「WP 全リリース」をクリックしてダウングレードするバージョンを調べに行く
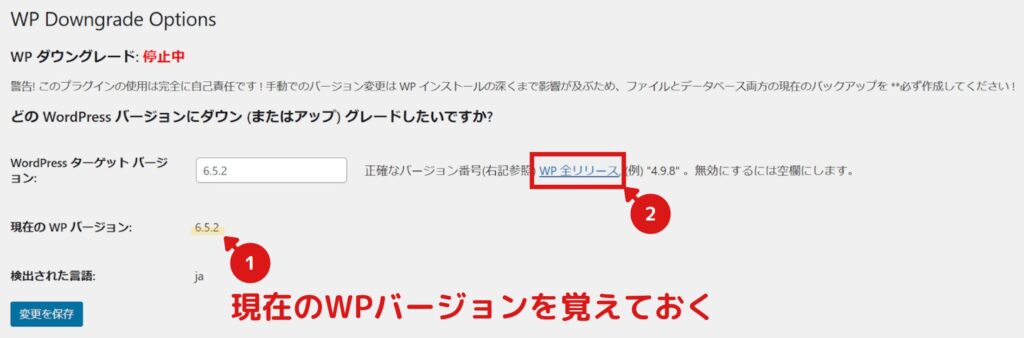
- 8ダウングレードするバージョンのテキストをコピーする
例は「6.5.2 → 6.4.4」にダウングレードする前提で進めていきますので、ご自身が必要なバージョンに置き換えて読み進めてください。
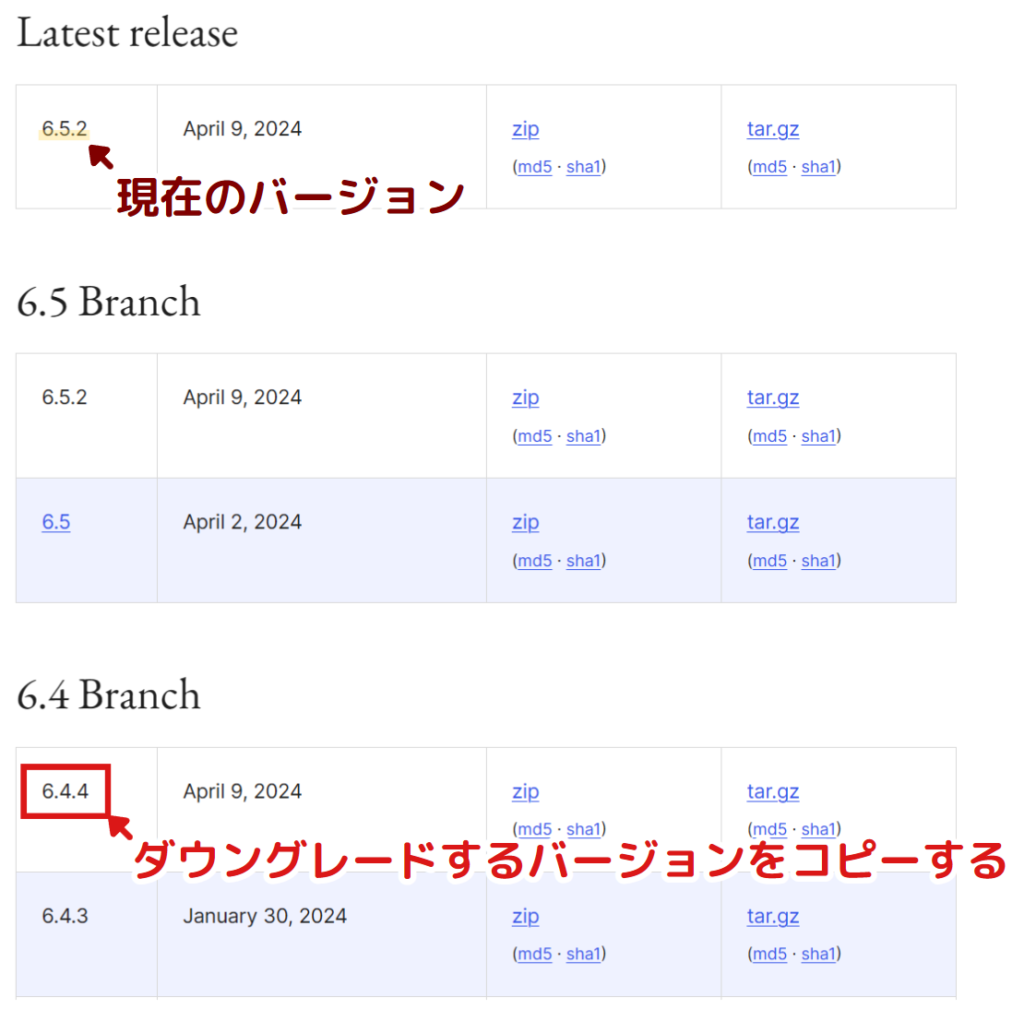
ダウングレードのバージョンの選び方
バージョンには、「メジャーバージョン」と「マイナーバージョン」があります。マイナーバージョンのダウングレードだと、あまり中身が変わらないため同じエラーが発生する可能性があります。そのため、メジャーバージョンの数字を下げることをおすすめします。
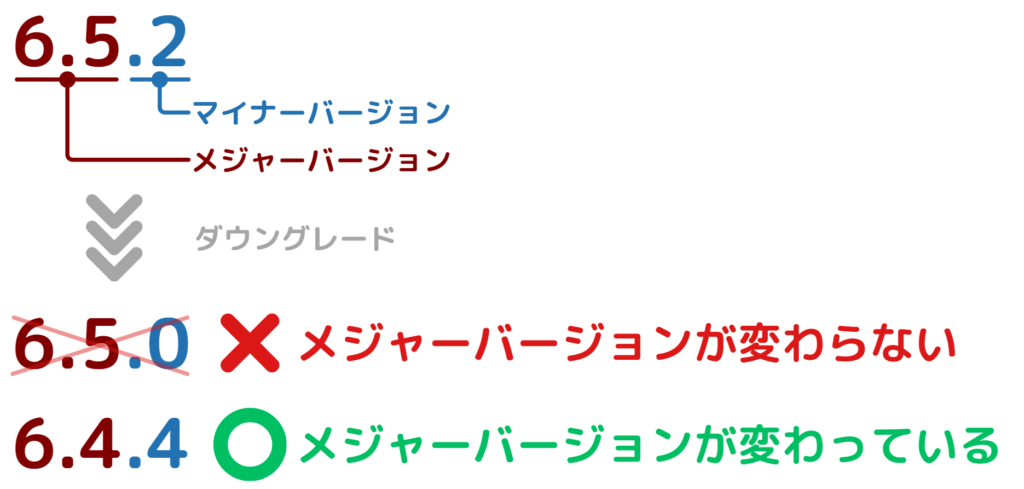
- 9コピーしたバージョンを貼り付けて、変更を保存をクリックする
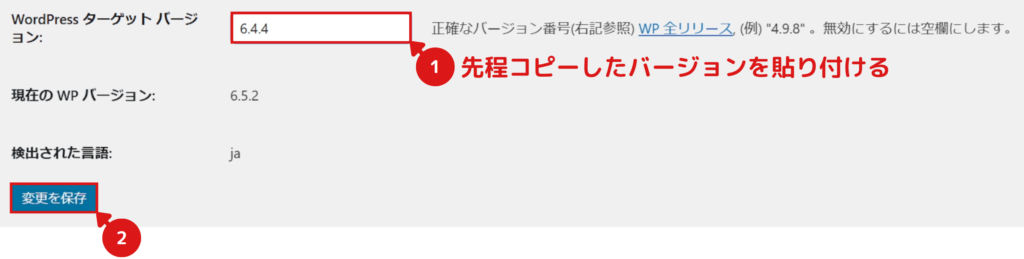
- 10本体(コア)のアップ/ダウングレードをクリックする
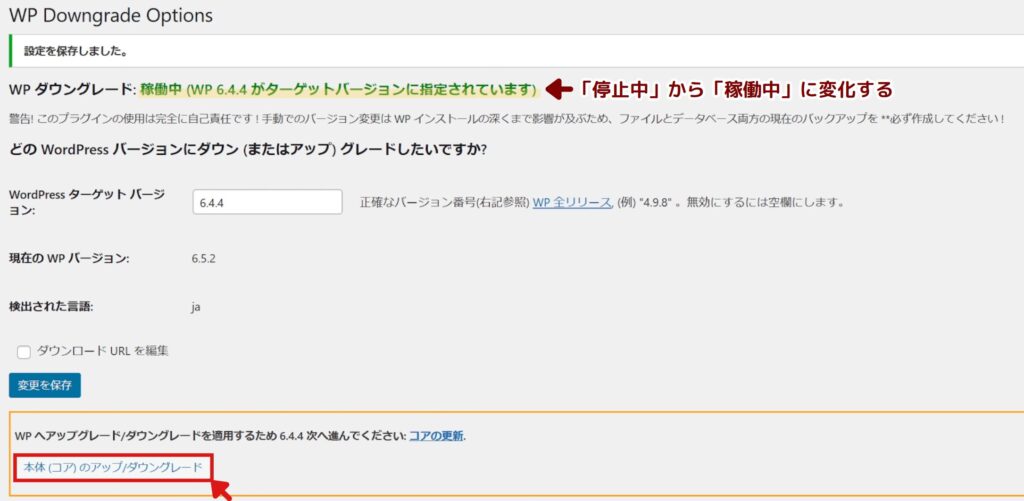
- 11バージョン◯.◯.◯-jaを再インストールをクリックする
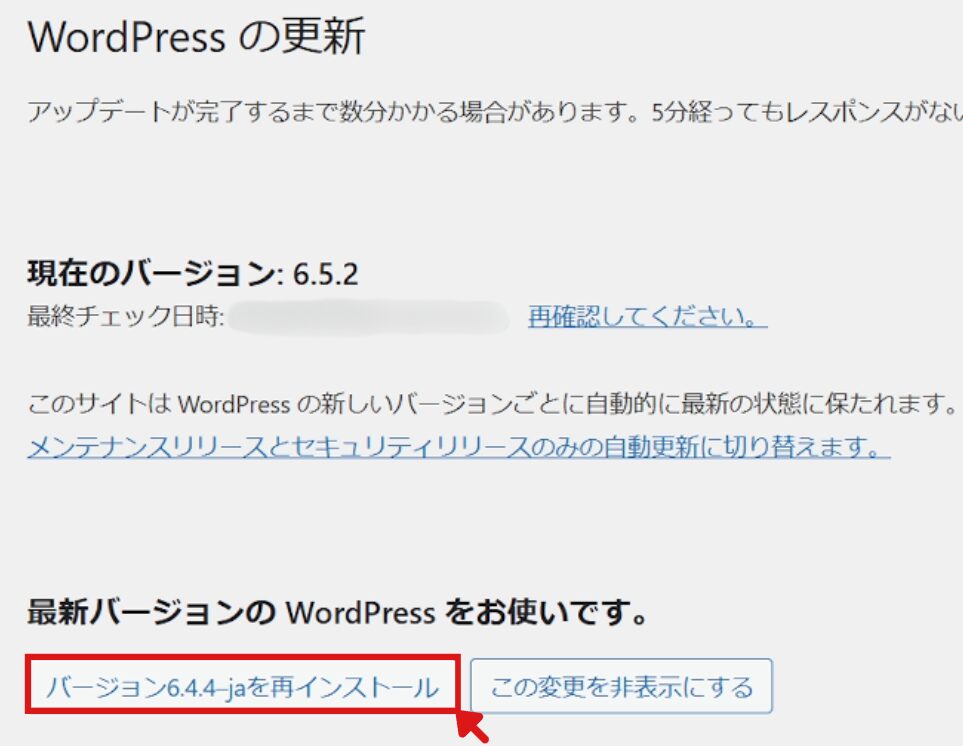
クリックしてから画面が切り替わるまでしばらく待ちましょう。(約12秒)
- 12WordPress データベースを更新→続行の順にクリックする
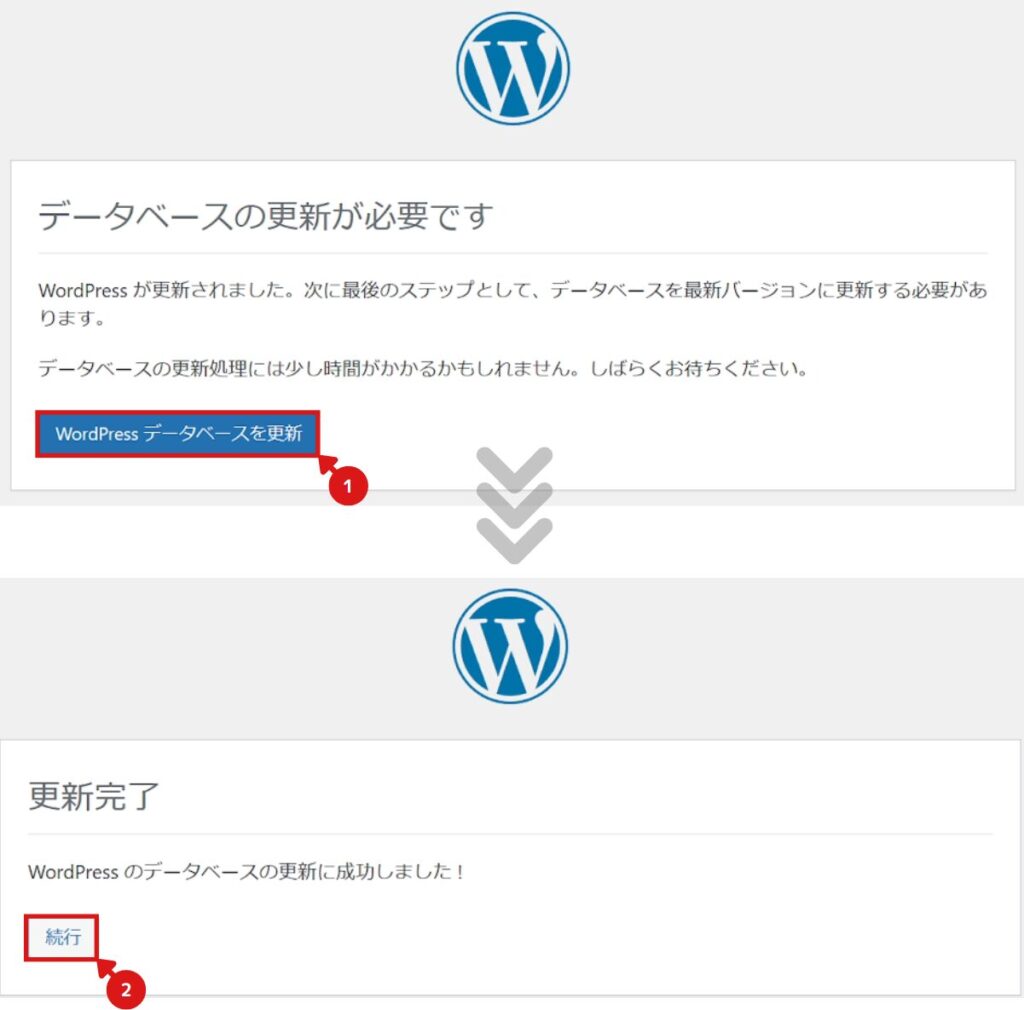
- 13ダウングレードされているか確認する
トップページに戻されるため、正常にダウングレードされているか確認してください。
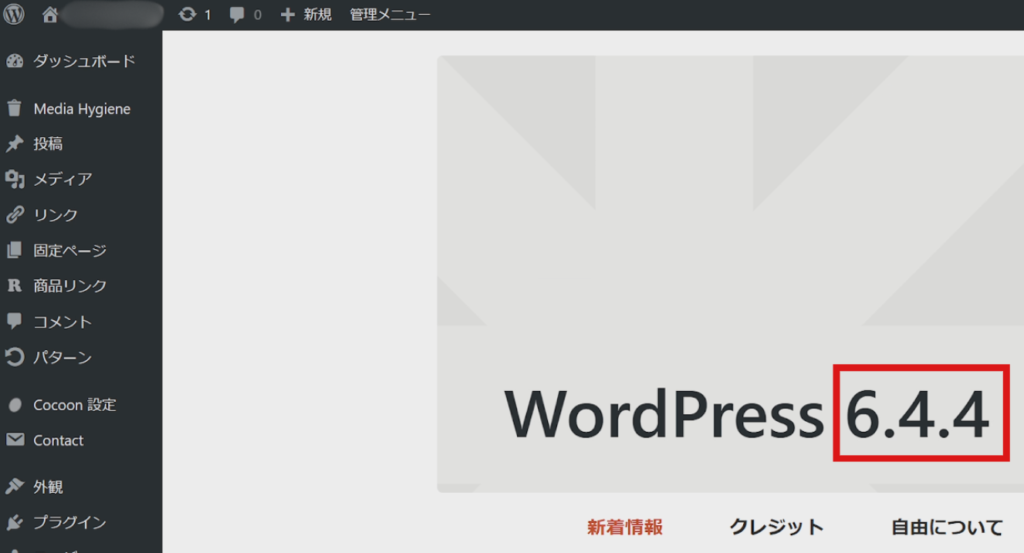
また、念の為ご自身のトップページにアクセスして、表示が正常かどうか確認してください。
プラグインによるダウングレードは以上となります。
お疲れさまでした。
FTPクライアントを使用する方法
FTPクライアントソフトで使用したWordPress本体ファイルのアップロードについて、ご説明します。
FTPクライアントソフトのインストールや「SFTP」・「FTP」の設定は済んでいることを前提に進めていきますので、まだ済んでいない方は、先に以下記事を参考にご対応をお願いします。
WordPress本体ファイルの準備
まずは、ダウングレードするバージョンのWordPress本体ファイルを準備する必要があります。
例は「6.5.2 → 6.4.4」にダウングレードする前提で説明を進めていきますので、ご自身が必要なバージョンに置き換えて読み進めてください。
- 1
- 2ダウングレードしたいバージョンの「zip」をクリックする
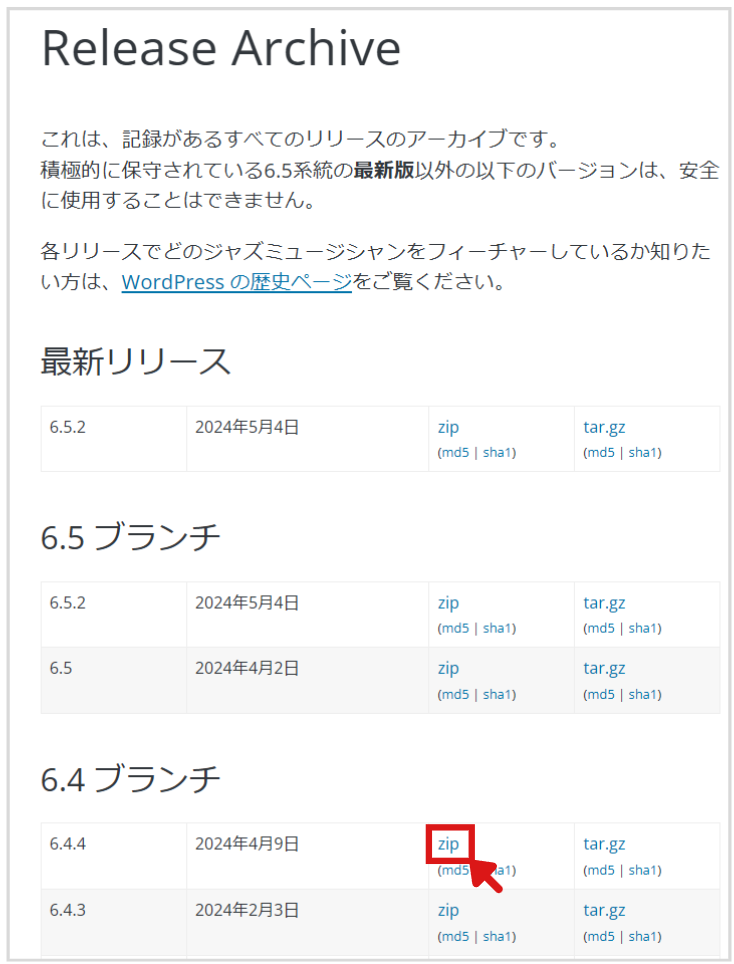
- 3ダウンロードフォルダにアクセスする
「Google Chrome」であれば、図のように右上のダウンロードアイコンからフォルダにアクセスできます。
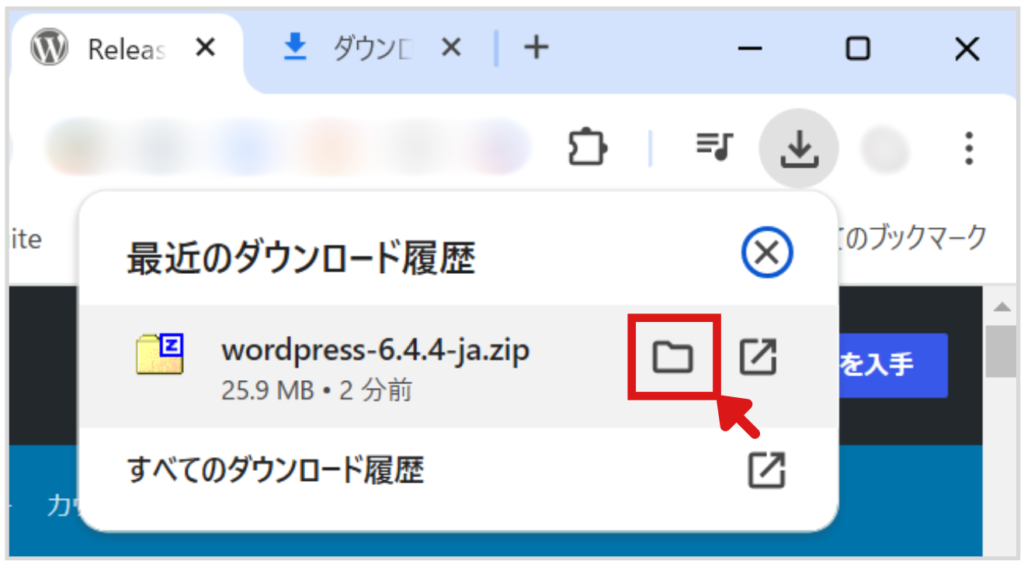
- 4ダウンロードした「zip」ファイルを解凍します。
ダウンロードしたファイルを「右クリック」→「すべて展開」をクリックします。
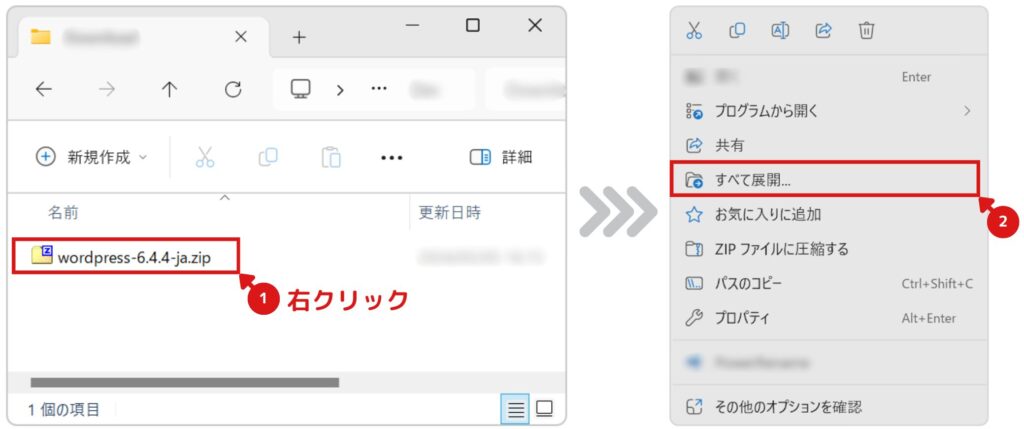
展開をクリックします。ファイルサイズが大きいため、少し解凍に時間がかかります。
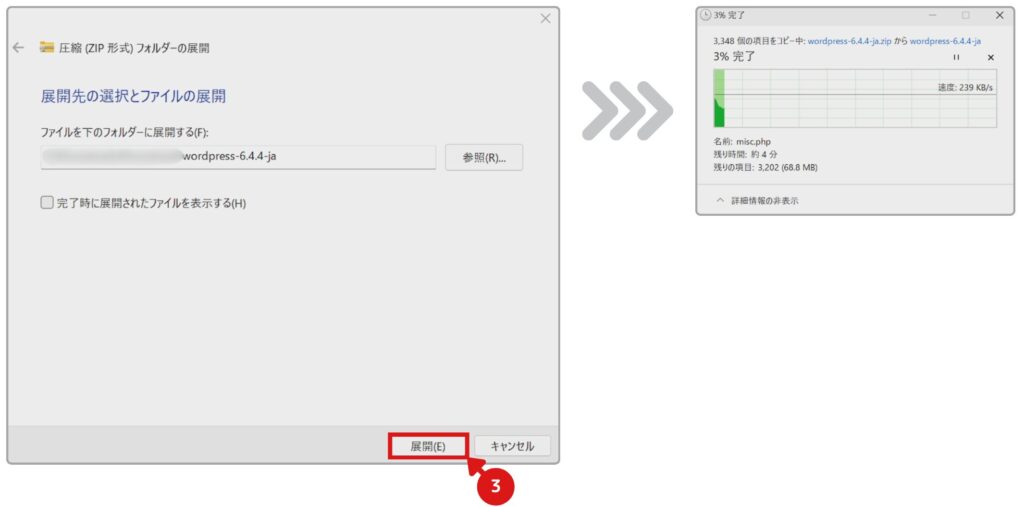
しばらくすると、解凍されたフォルダが出てきます。
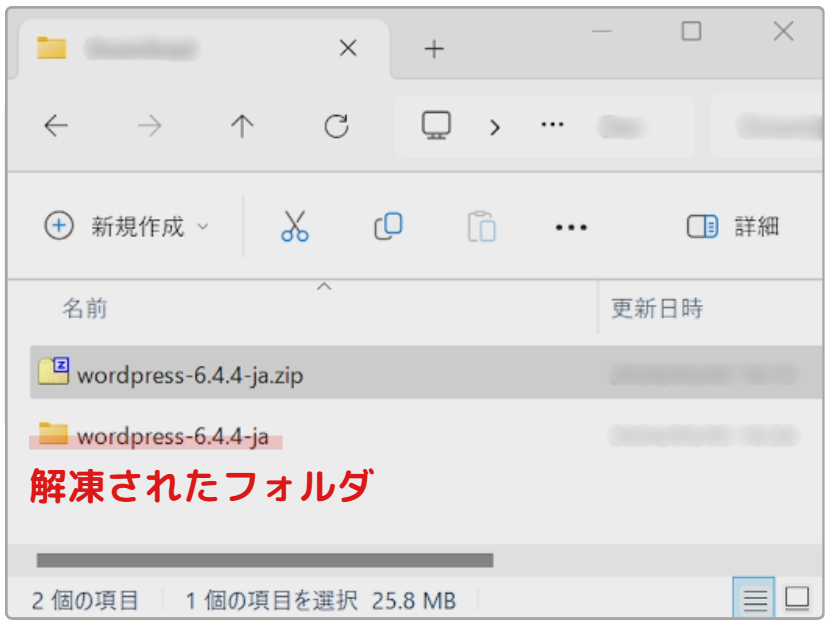
- 5フォルダの中へ移動する
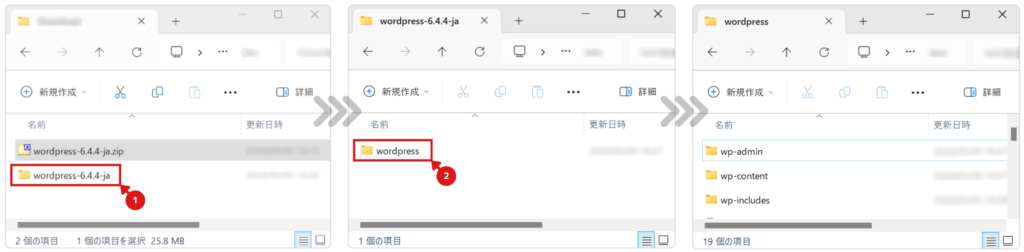
- 6不要なファイルを削除する
不要なデータを削除し、アップロードするデータを用意します。
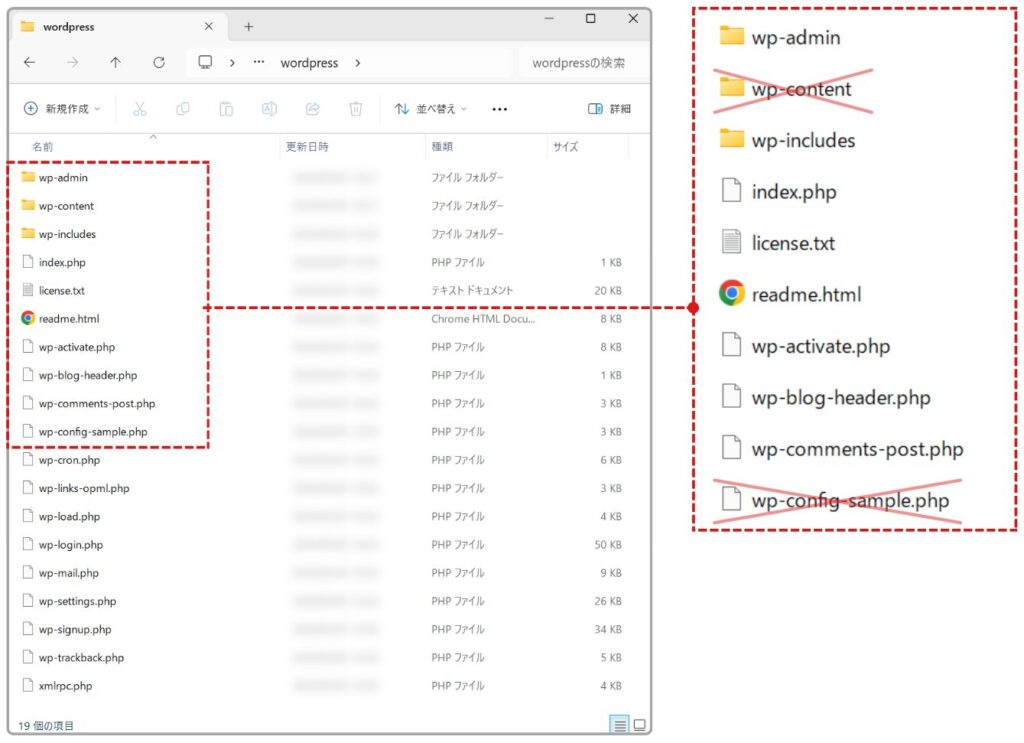
WordPress本体ファイルの準備は、以上となります。
このWordPress本体ファイルを、後でアップロードして更新します。
WordPress本体ファイルをアップロード
FTPソフト「Filezilla」を使用して、WordPress本体ファイルのアップロードしていきたいと思います。
FTPクライアントソフトのインストールや「SFTP」・「FTP」の設定は済んでいることを前提に進めていきますので、まだ済んでいない方は、先に以下記事を参考にご対応をお願いします。
- 1FileZillaを起動する
アイコンをダブルクリックして起動してください。

- 2設定したSFTP or FTPサーバーに接続する
左上の下矢印をクリックしてください。
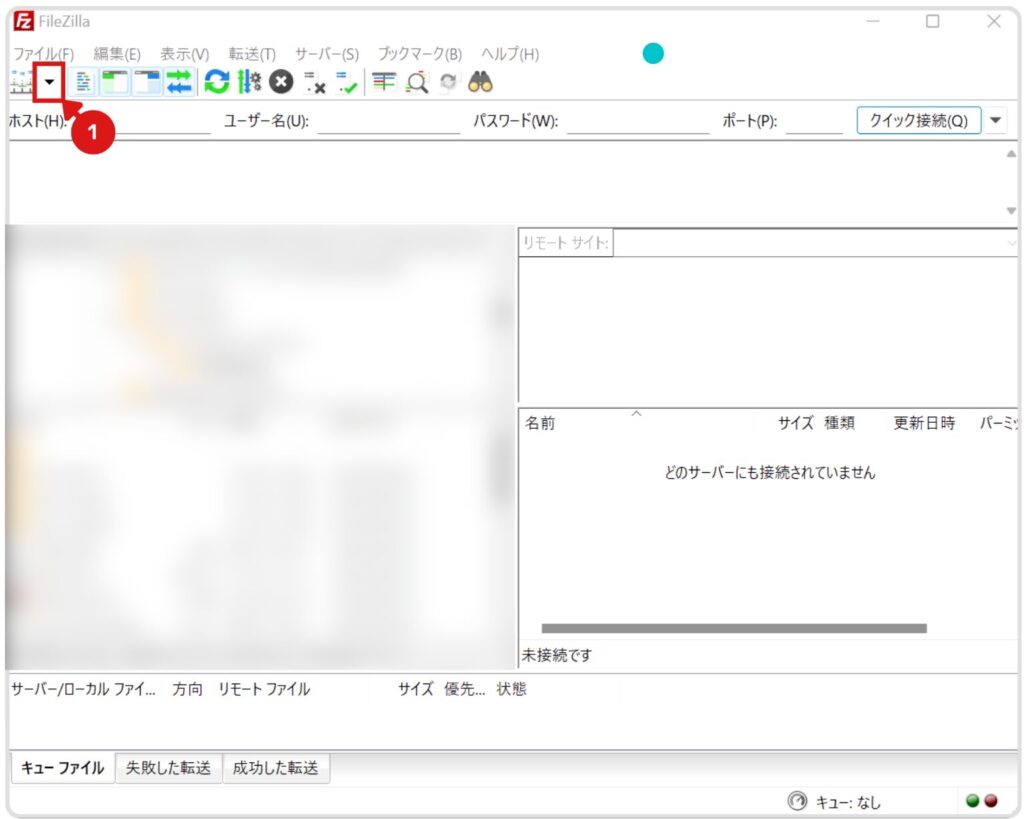
設定済みの名前が表示されるため、クリックしてください。
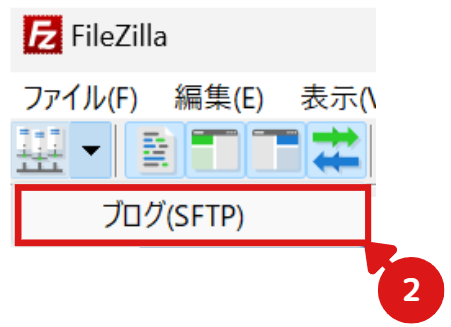
- 3右下のウィンドウで、サーバー側のWordPressインストールフォルダに移動する
Filezillaは以下のレイアウトになっています。
これを覚えておくと、この後の説明が頭に入りやすくなると思います。
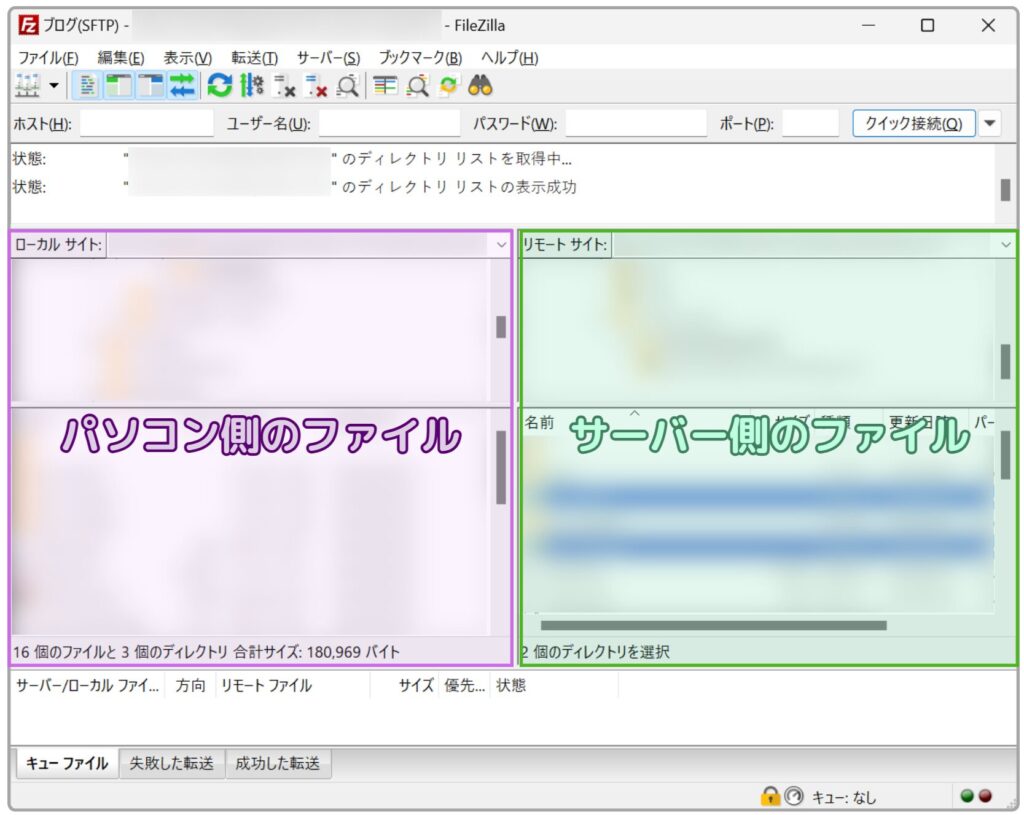
「public_html」→「自分のサイトアドレス」の順に、フォルダをダブルクリックで移動してください。初期設定であれば、そこがWordPressのインストールフォルダになります。
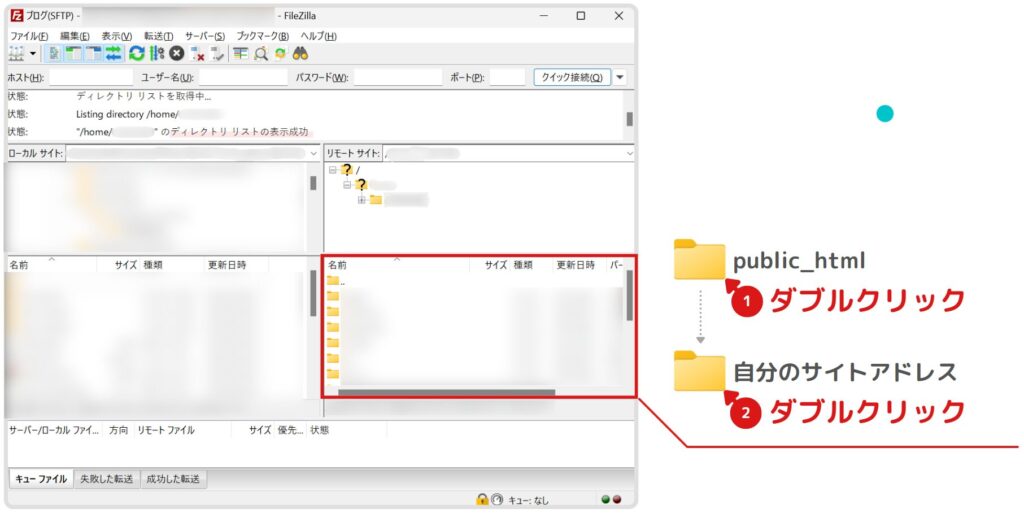
- 4サーバー側の「wp-admin」と「wp-includes」フォルダを削除する
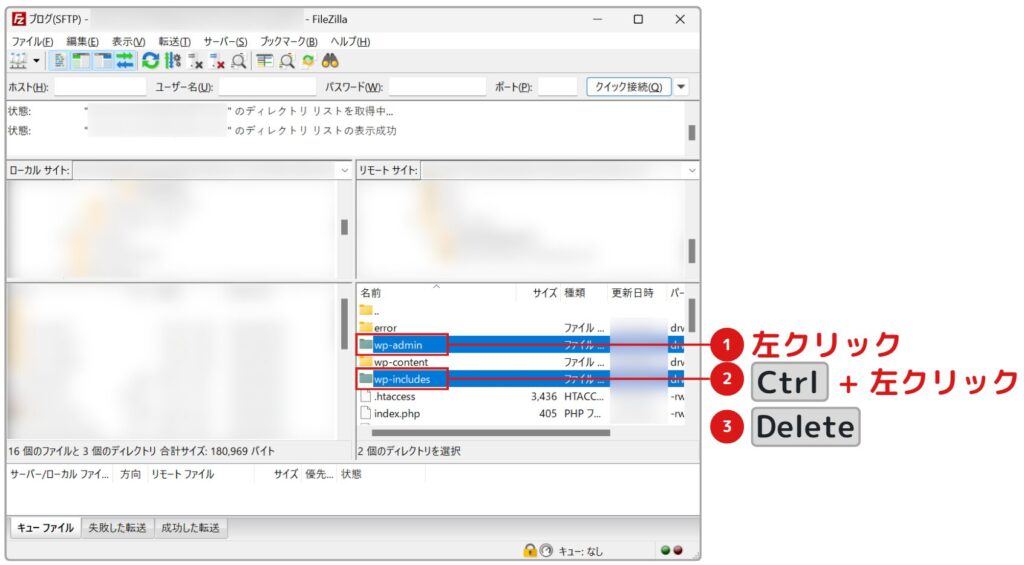
確認ウインドウがでるため、はいをクリックしてください。
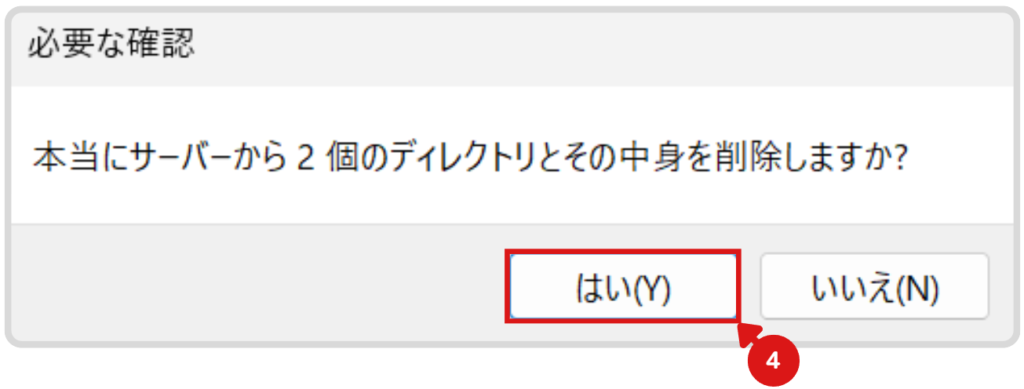
紹介している削除方法は2つ一括で削除していますが、1つずつ消しても問題ございません。
- 5パソコン側で、準備したWordPress本体フォルダに移動する
先程準備したWordPress本体フォルダにアクセスします。
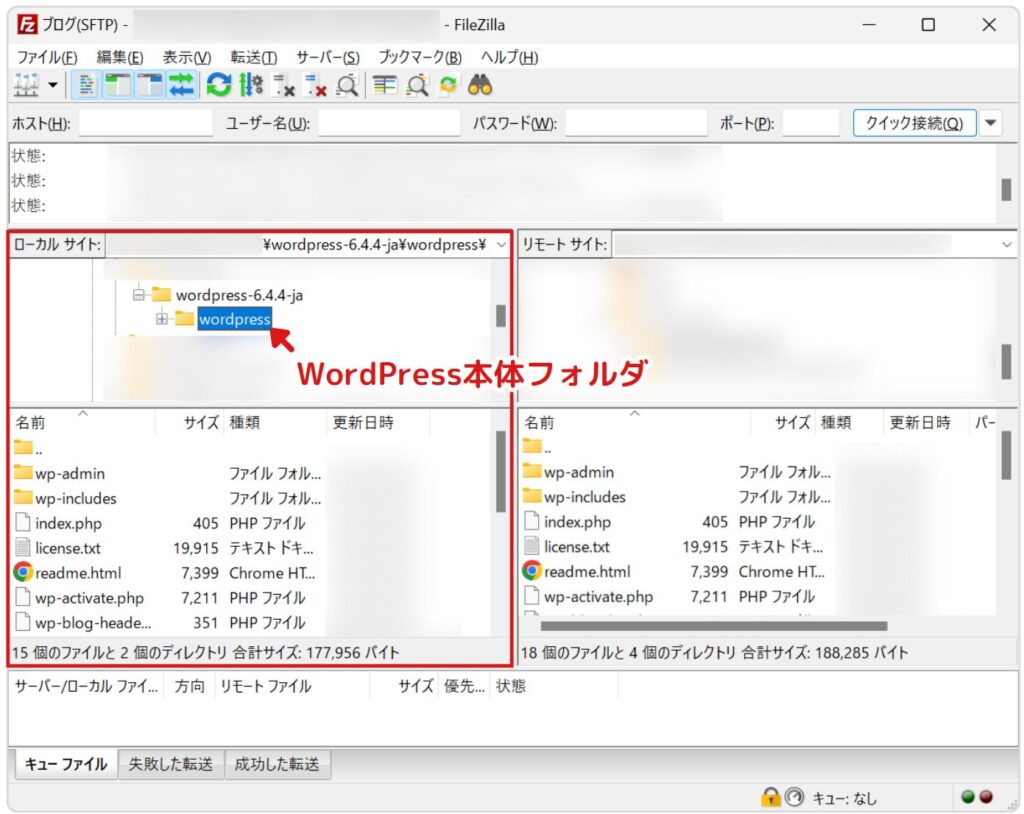
- 6パソコン側の準備したファイルを、サーバーにコピーする
左側のウインドウのファイルを、シングルクリックでどれか1つ選択する。※選択するファイルはどれでもかまいません。
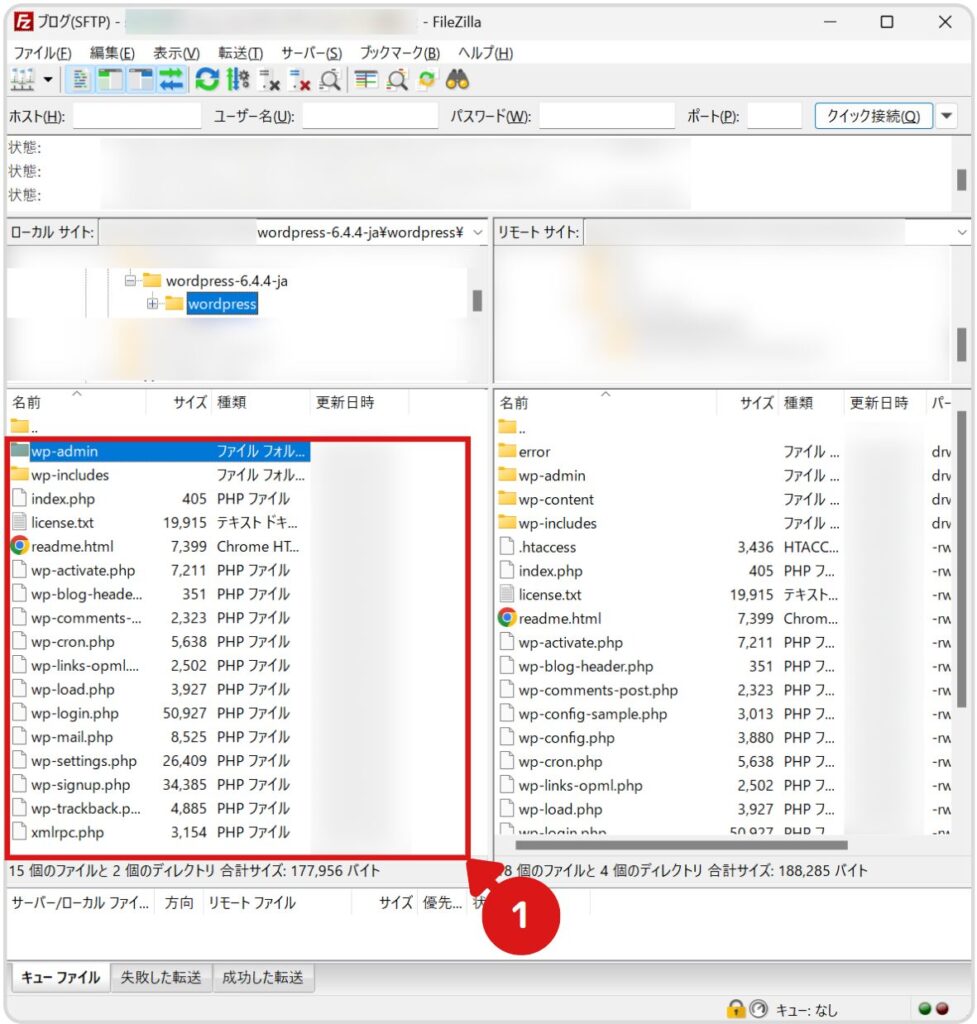
Ctrl+Aで全ファイルを選択してください。
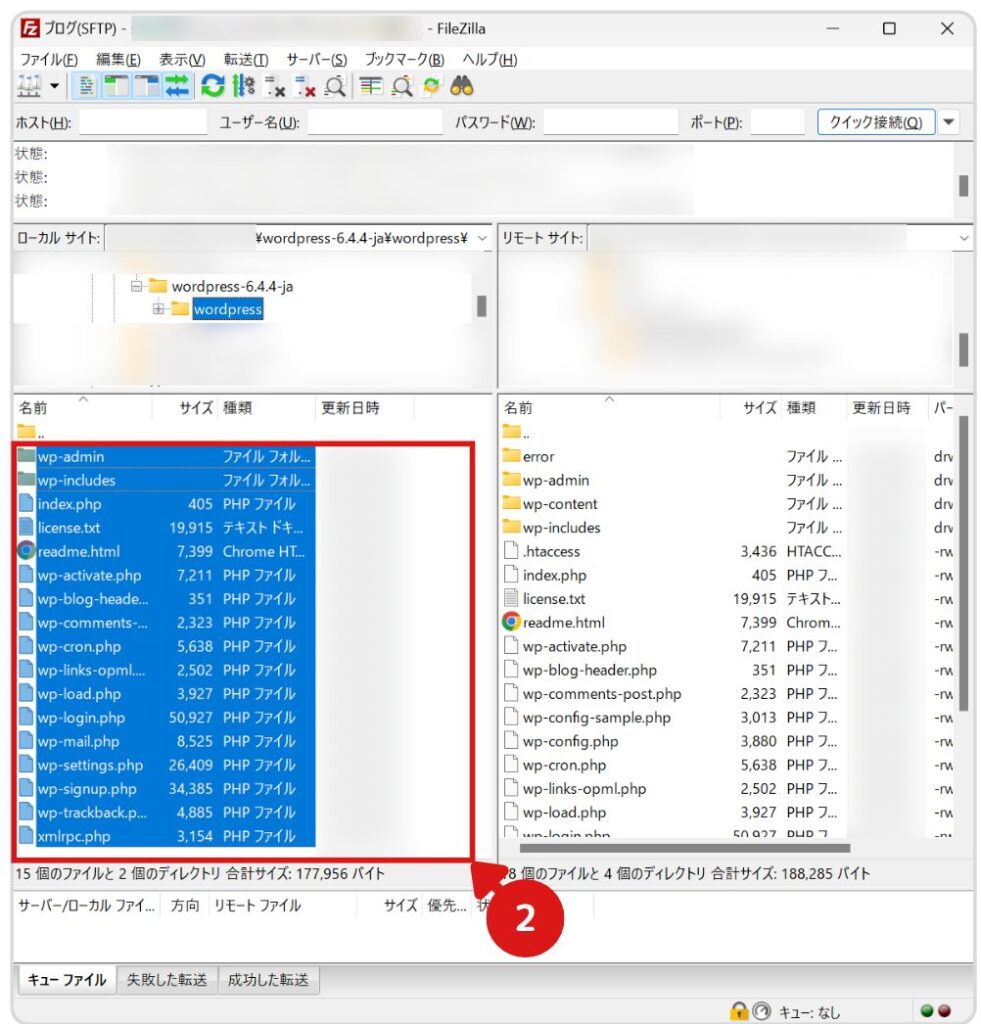
パソコン側からサーバー側へ、全ファイルをコピーしてください。
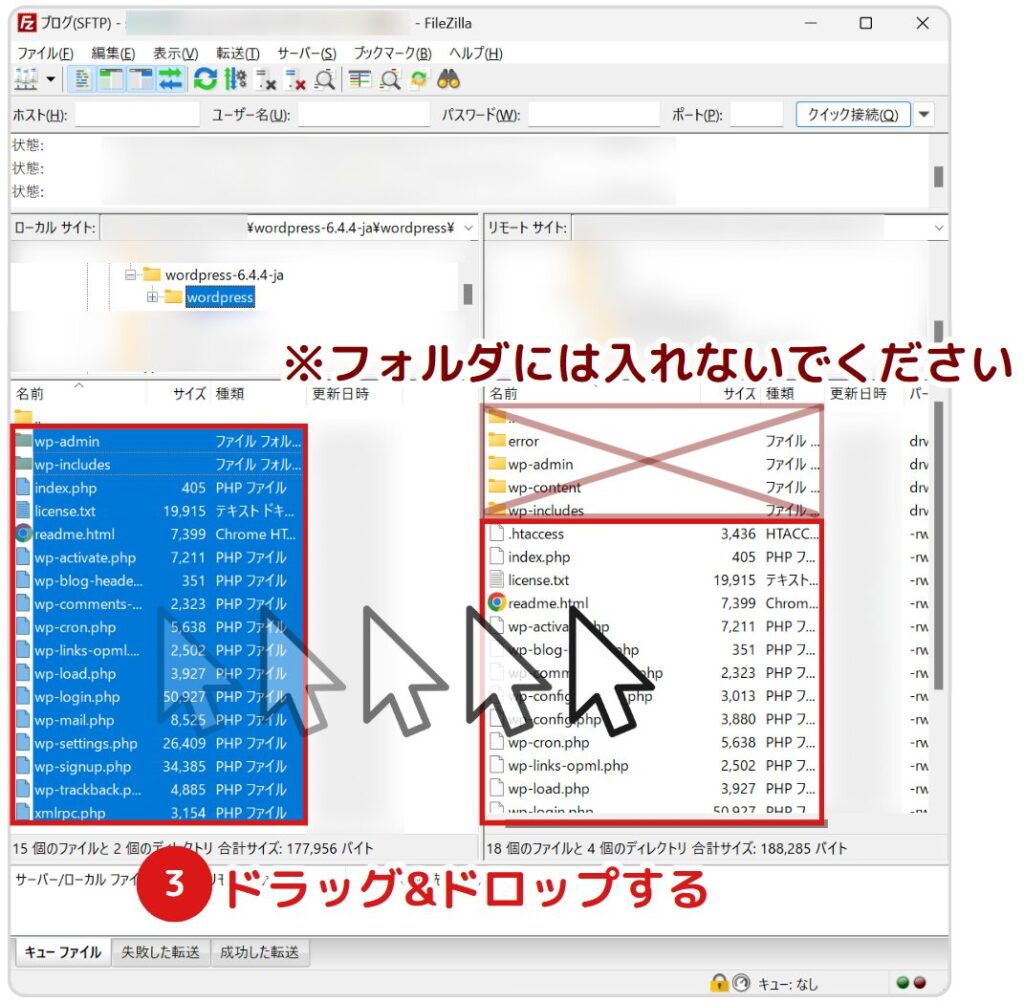
「右クリック」 → 「アップロード」でもサーバーにコピーすることができます。
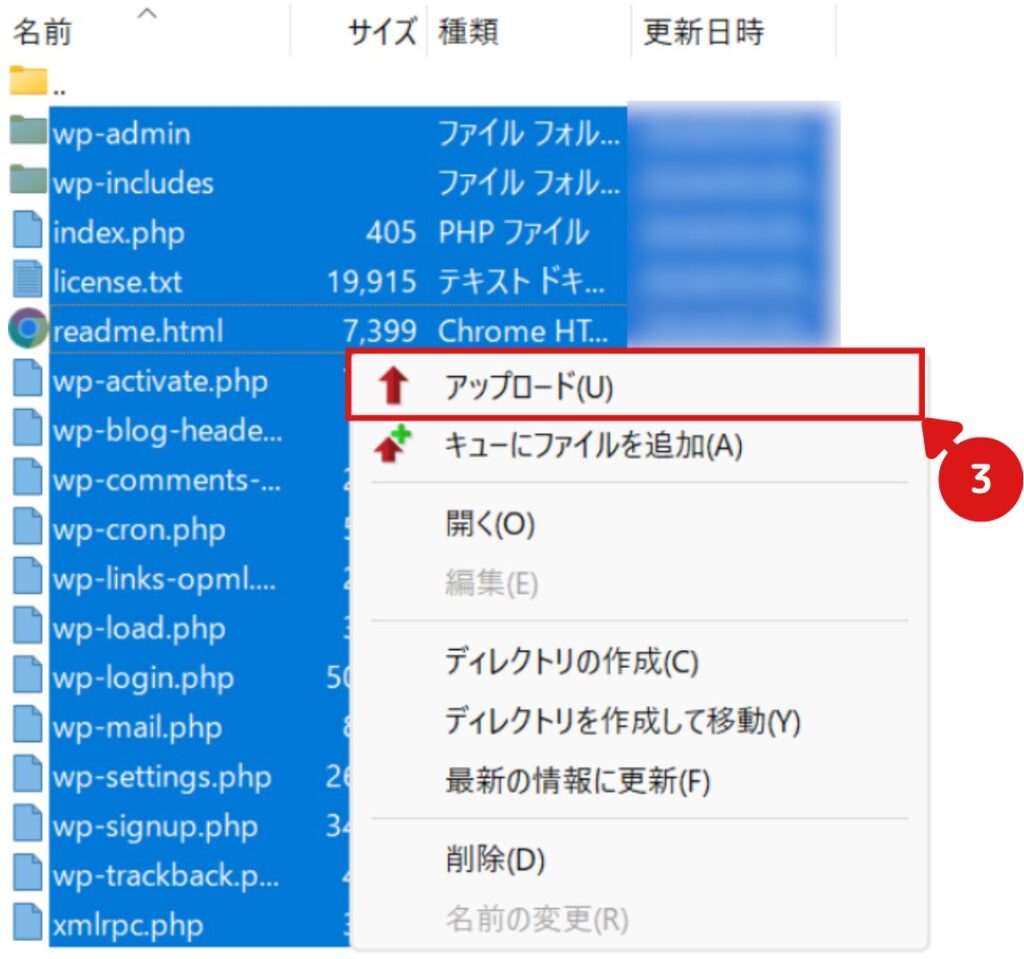
警告がでるため、以下の設定でOKをクリックしてください。
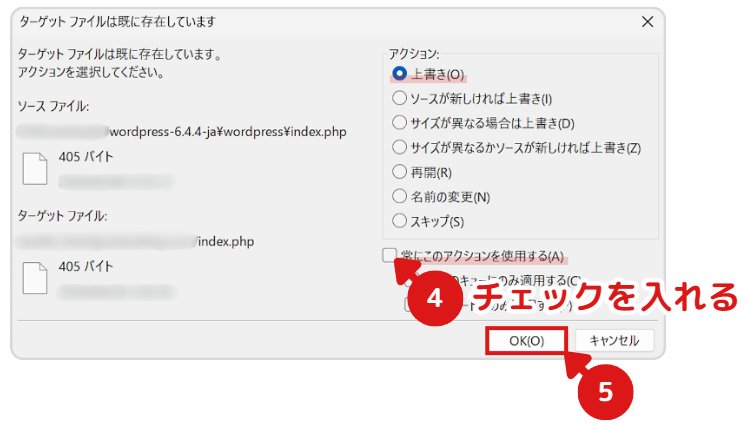
以下の表示になれば、アップロード完了となります。
※コピー完了に約2分~3分かかりますので、しばらくお待ち下さい。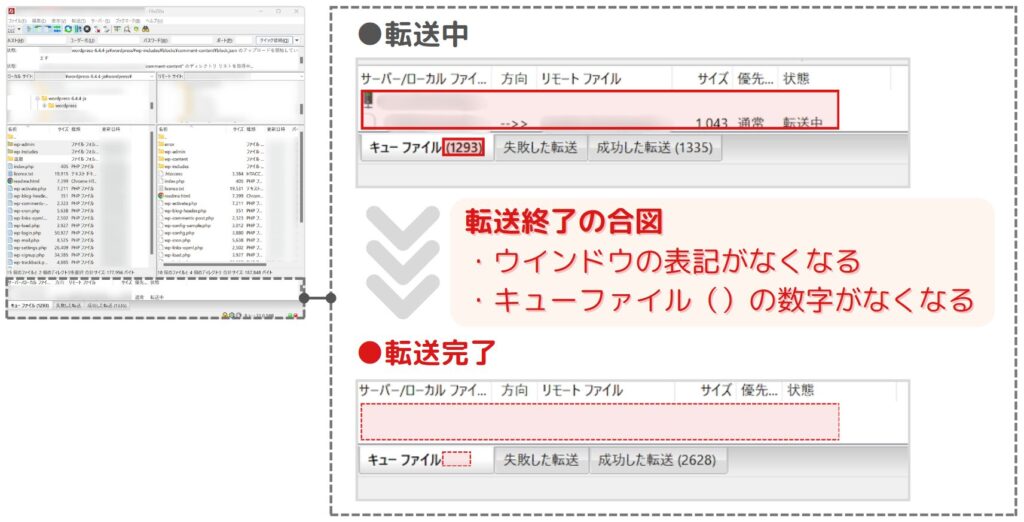
- 7WordPressの管理画面にログインする
WordPressが正常にダウングレードされているか、確認するためにログインします。
初期設定であれば、以下のURLからログイン可能です。
登録情報を入力し、ログインしてください。
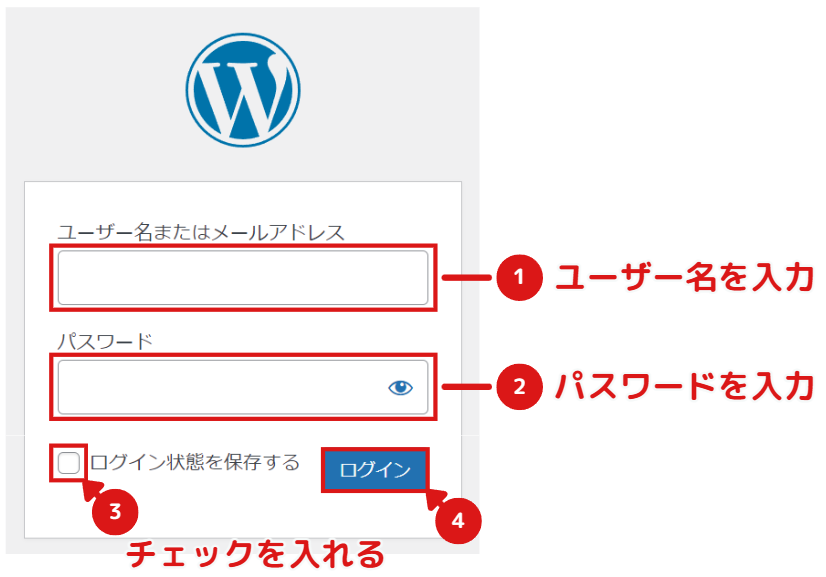
- 8WordPress データベースを更新→続行の順にクリックする
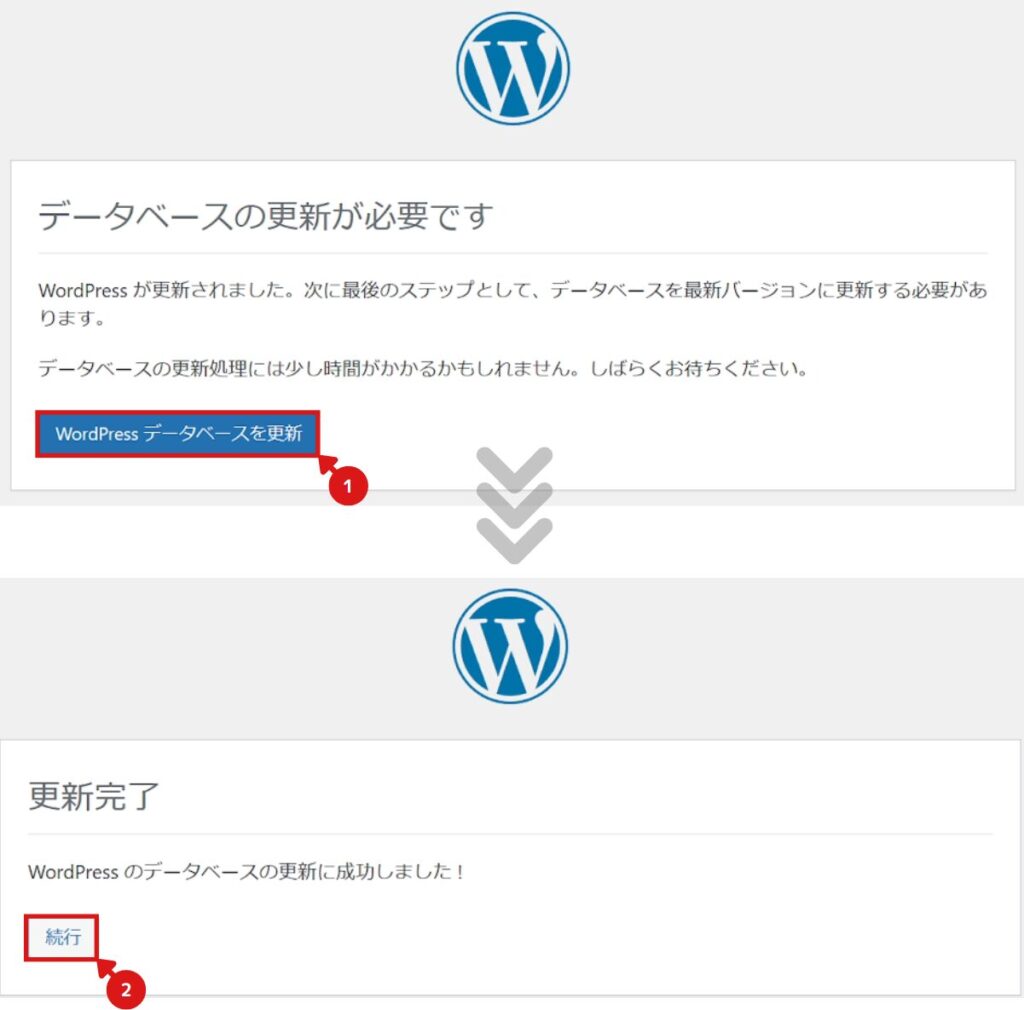
- 9ダウングレードされているか確認する
トップページで、WordPressが正常にダウングレードされているか確認してください。
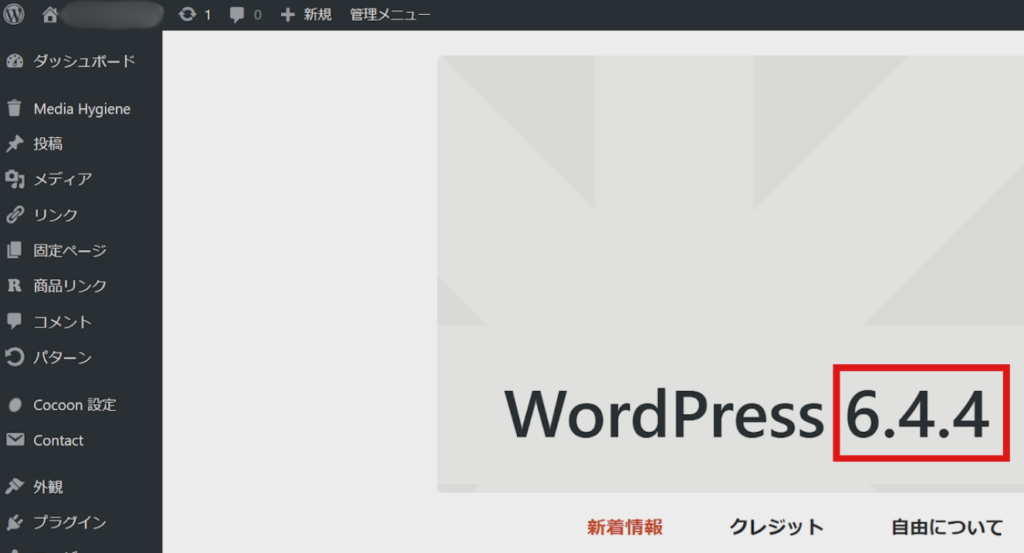
FTPクライアントソフトでのWordPressダウングレードは、以上となります。
ConoHaファイルマネージャーを使用する方法
Conohaファイルマネージャーでは、WordPress本体ファイルのアップロードが失敗してしまいます。
ConoHaのサポートにこの件を問い合わせたところ、以下の回答を頂きましたのでご参考にしてください。
ファイルマネージャーでのデータ移行操作につきましては、操作されているファイルが多量もしくは容量が大きい場合にエラーとなるケースがございます。
つきましては、FTPクライアントソフトをご活用いただく、もしくはフォルダやファイルを分割してダウンロードするなどお試しいただけますと幸いでございます。
ConoHaのファイルマネージャーは使いやすいため、今後の改善に期待してます。
私も利用していますが、ConoHaはサイトの表示だけでなくサポートの対応が早くてオススメです!
もしブログ立ち上げに興味がありましたら、以下の記事にまとめておりますので参考にしてみてください。
まとめ
ここまで記事を読んで頂き、ありがとうございます。
無事にWordPressのダウングレードできましたでしょうか?
自分の作成したサイトの表示がおかしくなって、私のように発狂する人が一人でも少なくなることを祈っています。
不明な点がございましたら、気軽にお問合せフォームよりご連絡をお願いします。できる限りサポートさせて頂きます。
それではまた会いましょう!





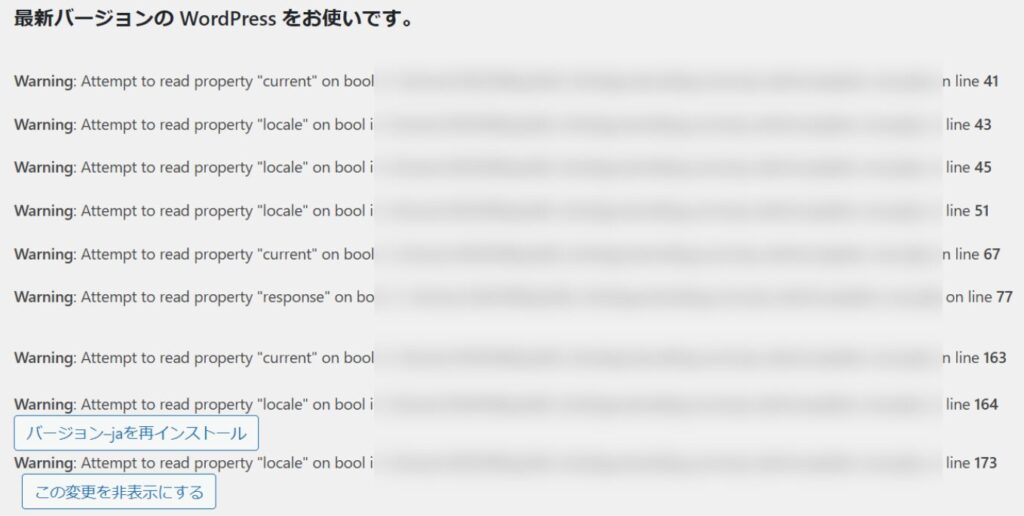
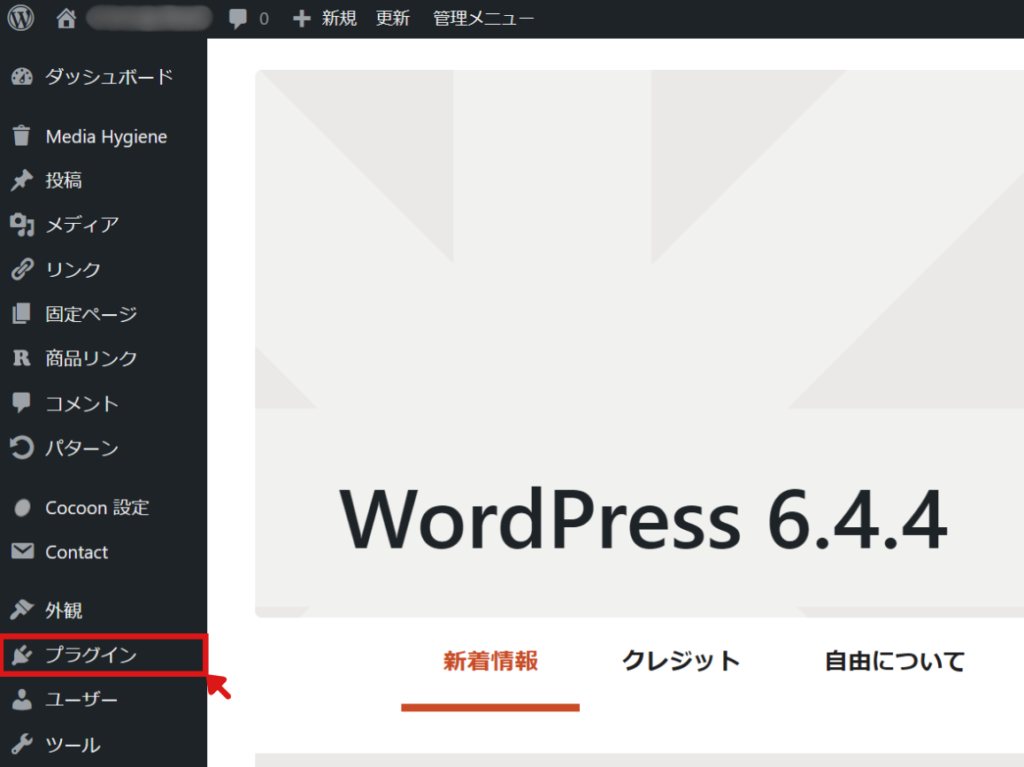
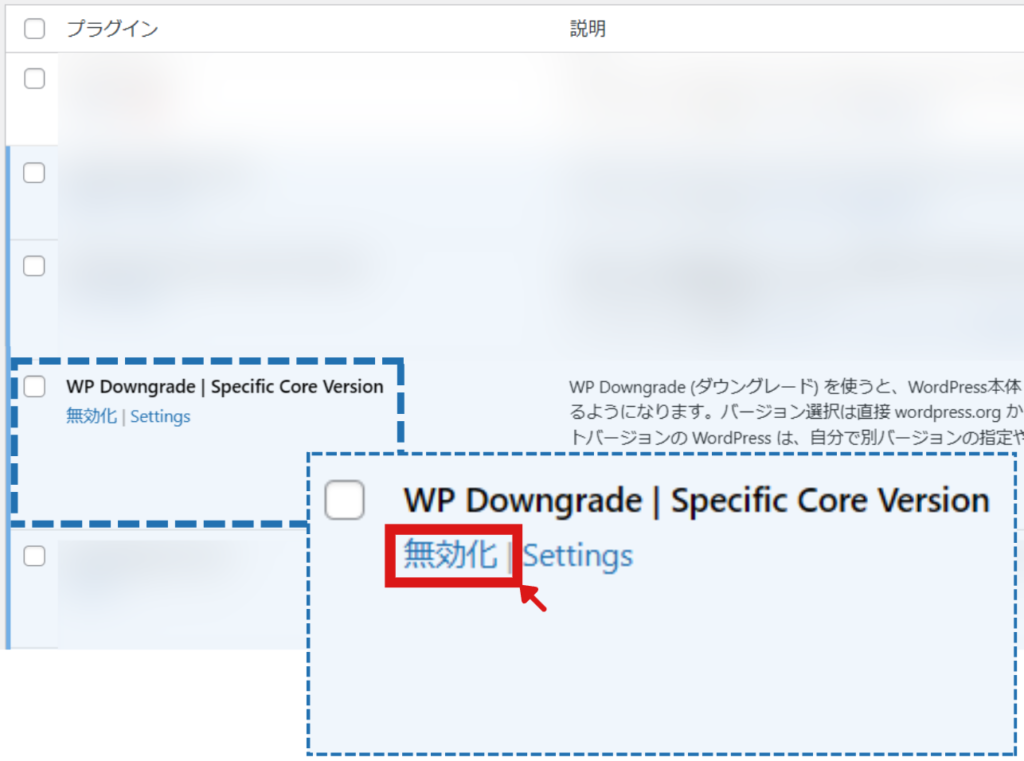
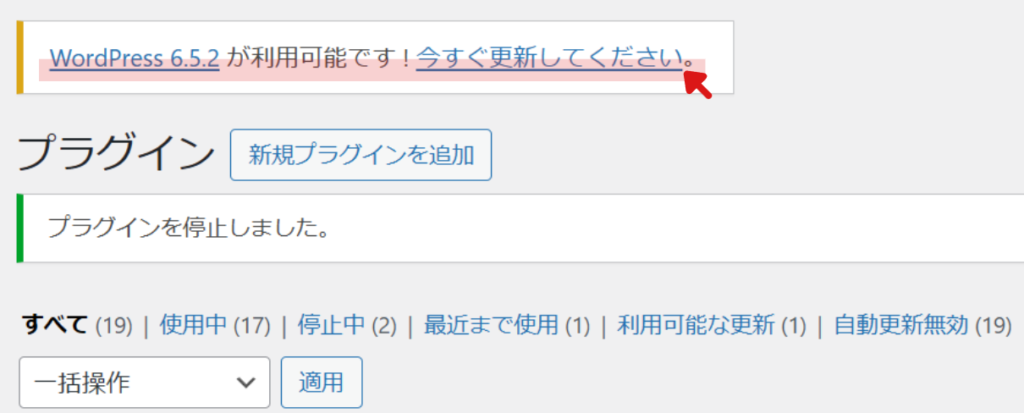
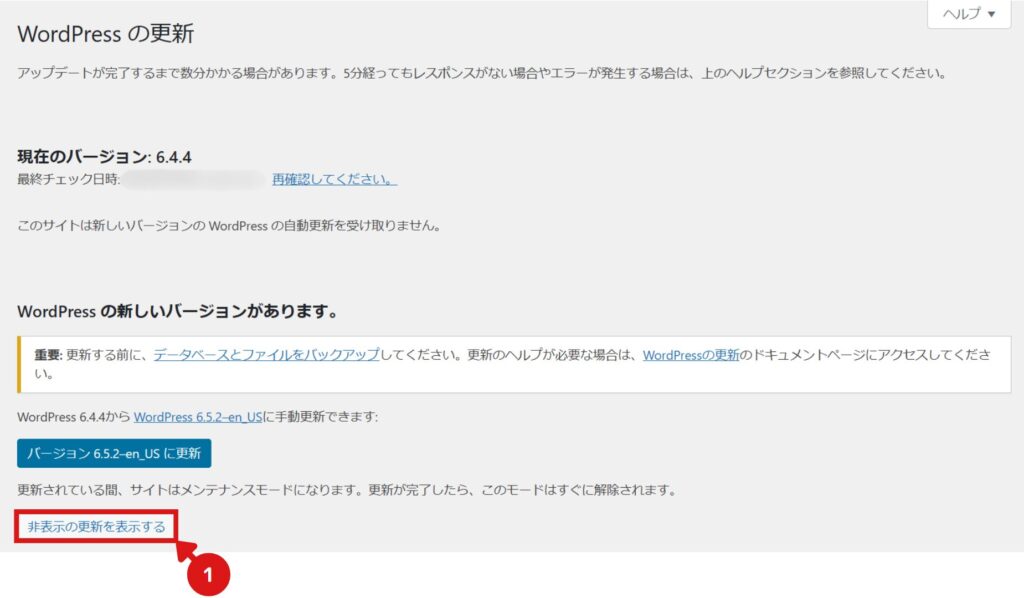
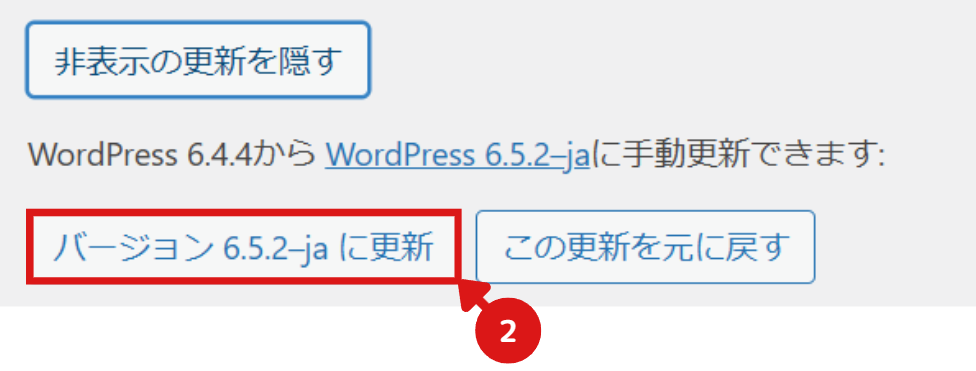
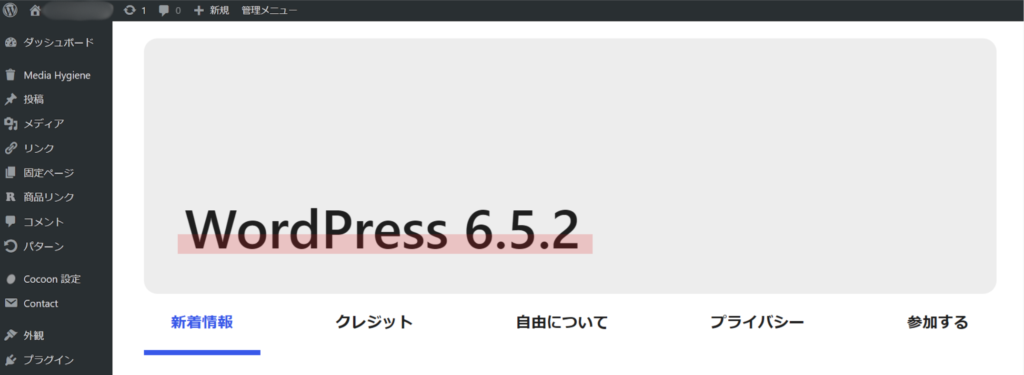


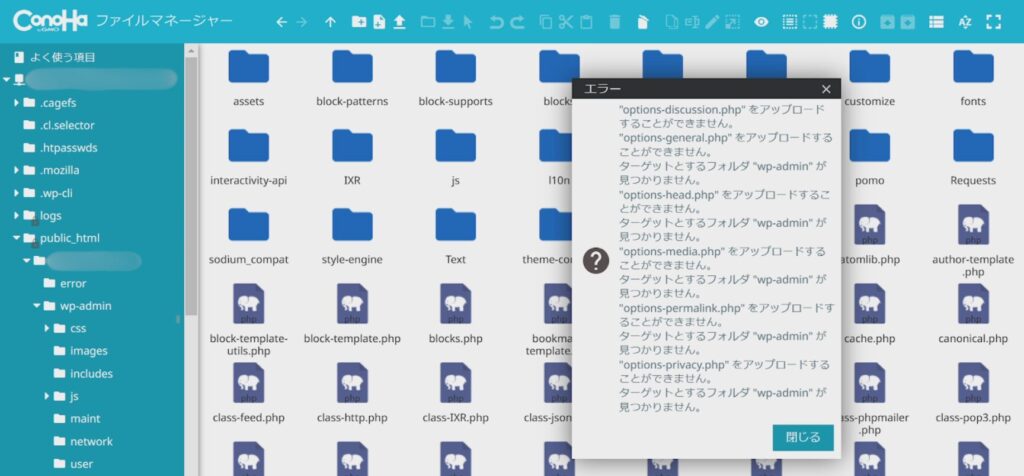
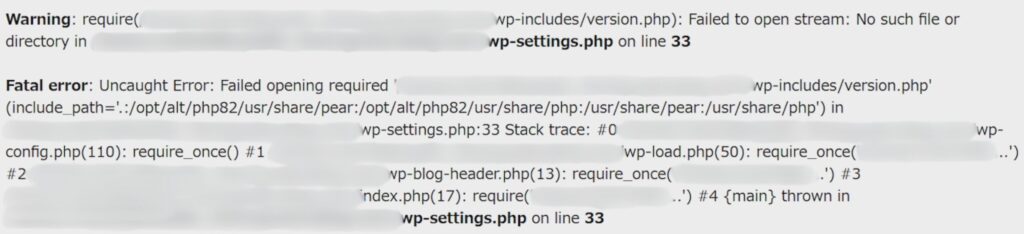



コメント