UGREEN NASync DXP6800 Proを導入してから、最低限に必要な設定方法を記事にしています。
セキュリティの向上や、NASアクセスが便利になる設定を記載していますので、
「UGREEN NASの使い方が、イマイチわからない!!」
って方の参考になればと思います。
図をたくさん使用して説明していますので、初めての方でもわかりやすいかと思います。
それでは一緒にやっていきましょう!
データのバックアップ方法については、こちらで詳しく触れています。よろしければ参考にしてください。
二段階認証

簡単にセキュリティを強化できます。不正アクセス防止のために、この設定は絶対にやっておきましょう!!

証券会社でも不正アクセスされるこの時代。「備えあれば憂いなし」です。
- 1アカウント設定にアクセスする
右上の人型アイコンからアクセスできます。
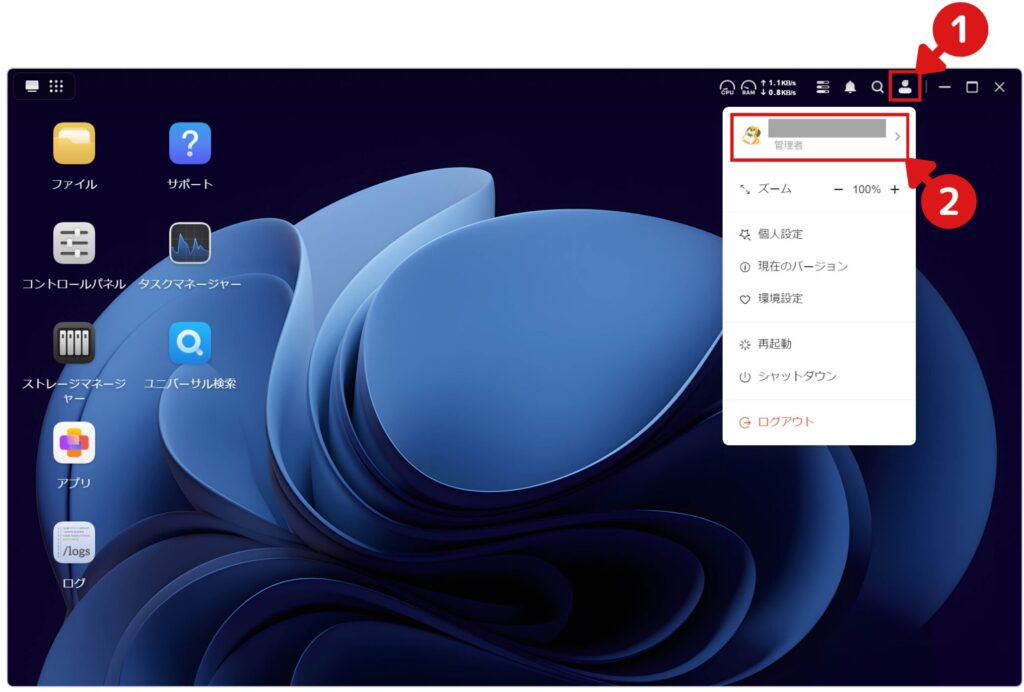
- 2
- 3アプリからQRコードを読み込み、認証コードを入力する
アプリからカメラを起動し、QRコードを読み込んでください。
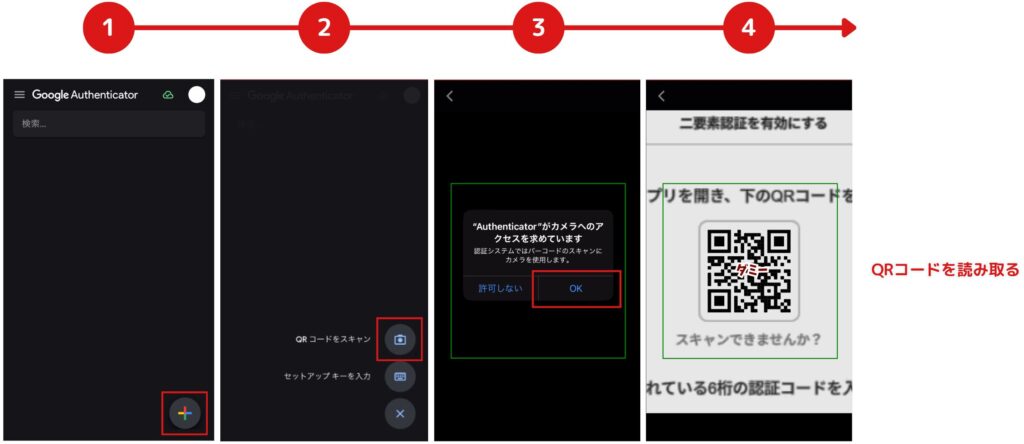
UGREEN NASの項目が登録されます。
時間制限付きの6桁の数字が表示されるので、その数字をNASアプリに入力してください。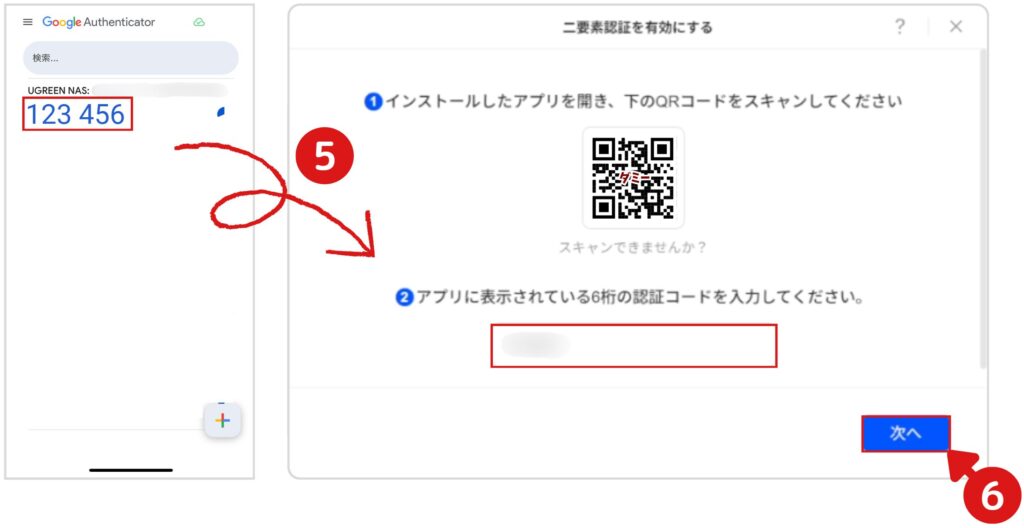
- 4緊急認証メールアドレスを登録する
キー紛失時に設定変更するときに必要な、メールアドレスを登録します。
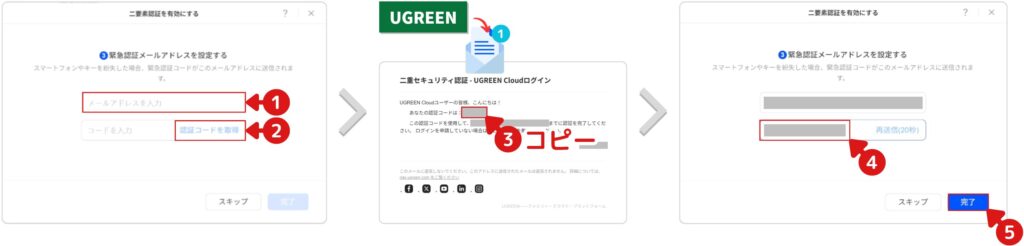
- 5登録完了!!
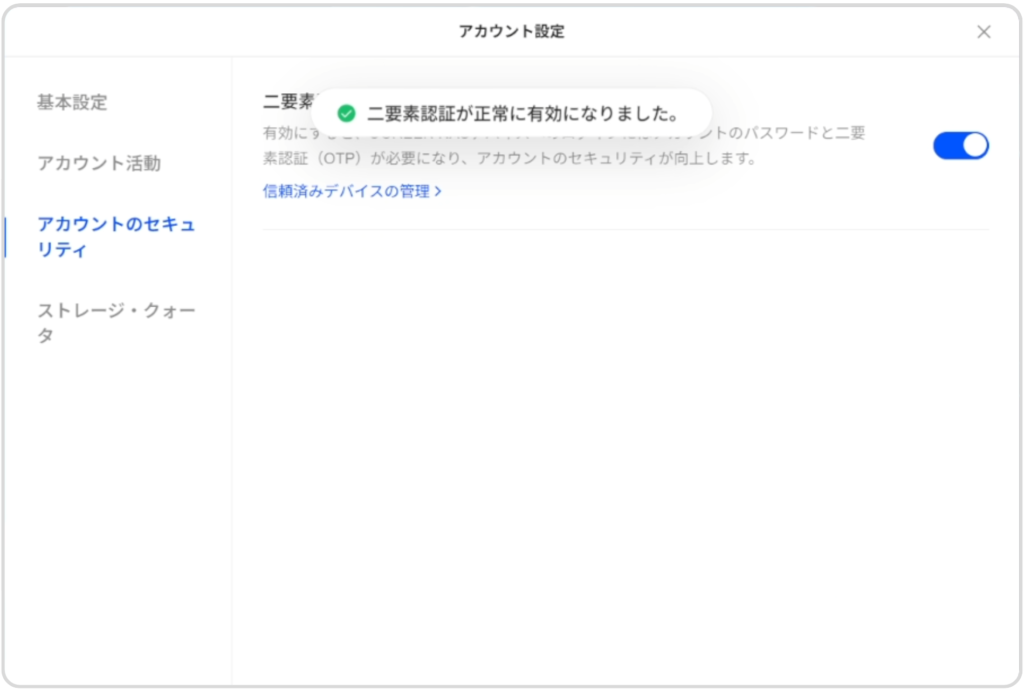
次回ログイン時は、次の方法で対応してください。
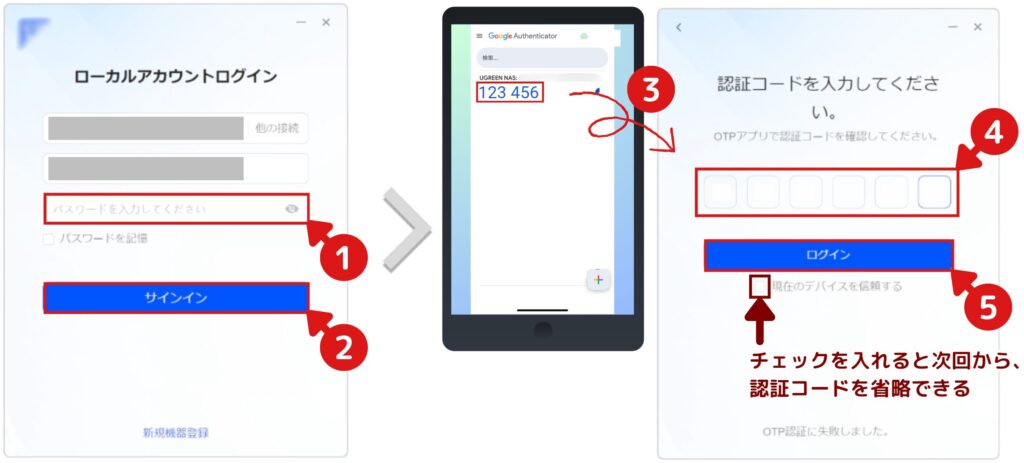
「現在のデバイスを信頼する」にチェックすると、ログインした機器からのみ、今後の二段階認証が不要になります。
二段階認証の設定は、以上となります。
「現在のデバイスを信頼する」で、認証コード省略を元に戻したい場合は、以下の方法で対応できます。
- 1アカウント設定にアクセスする
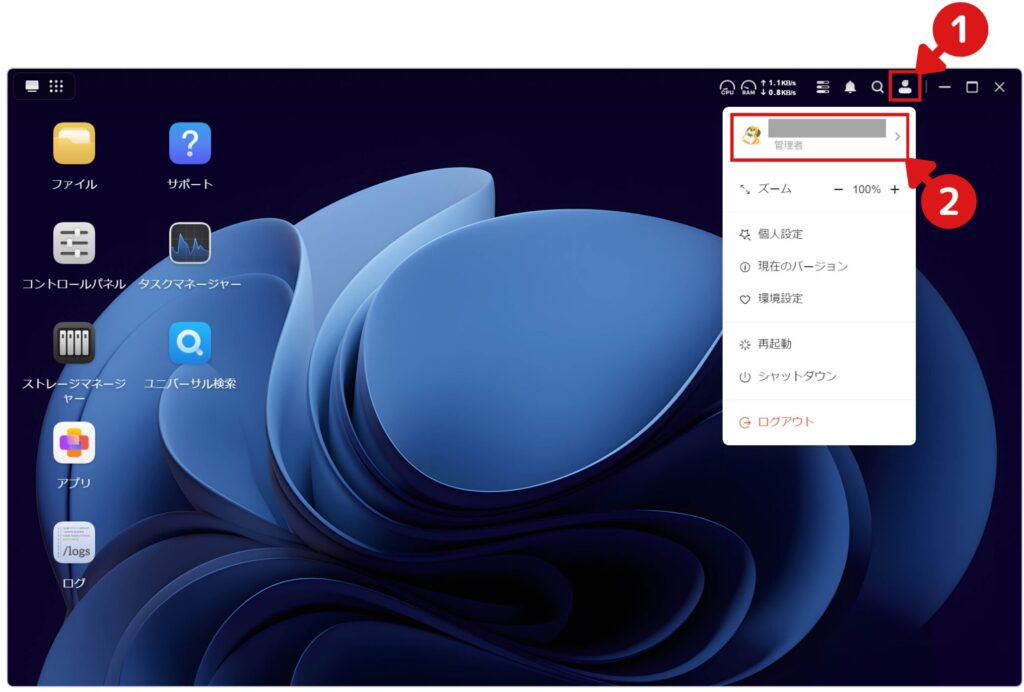
- 2信頼済みデバイスの管理に移動する
パスワードは、ログインパスワードを入力してください。
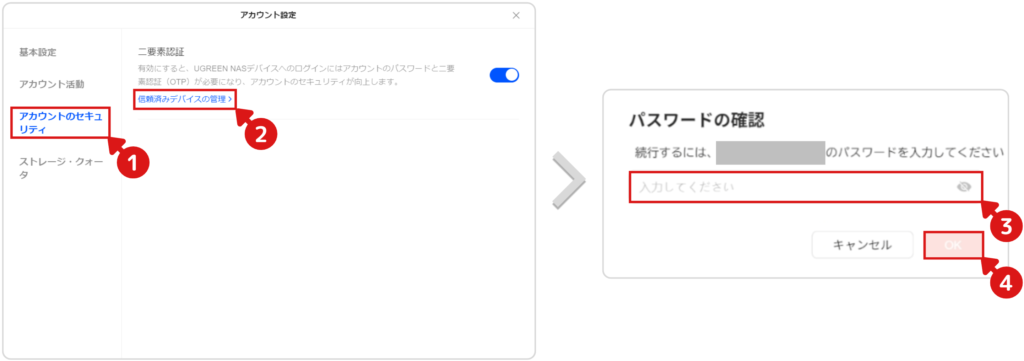
- 3信頼済みデバイスを削除する
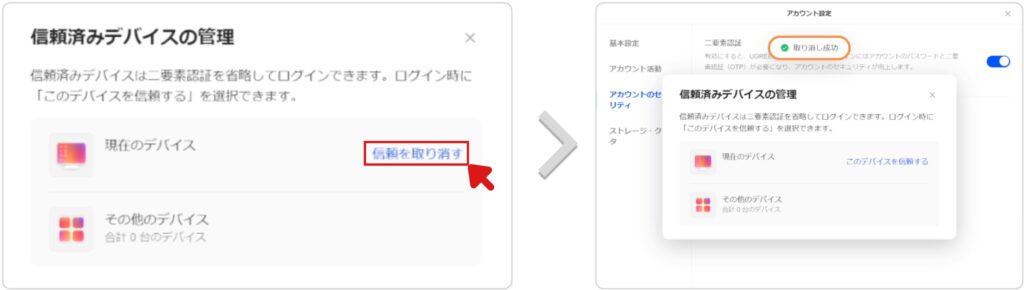
次回ログイン時より、二段階認証アプリでのログインが必要になります。。
NASのアクセス設定(SMB)

アプリを使用せずに、Windows上で通常のドライブやフォルダとして取り扱うことができます。
ファイルの移動が格段に便利になるため、設定することをオススメします。
設定順序としては、「NASのSMB設定有効化」→「Windowsのアクセス設定」となります。
順を追って、解説していきます。
SMBの有効化(NAS側)
- 1「コントロールパネル」から「ファイルサービス」にアクセスする
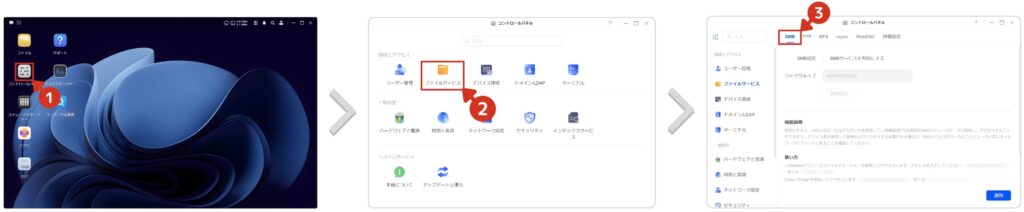
- 2SMB設定を有効にする
すべて初期設定のままでOKです。
SMB適用後は、図③のように「NASのIPアドレス」をコピーしておきます。Windows側の設定で必要になります。
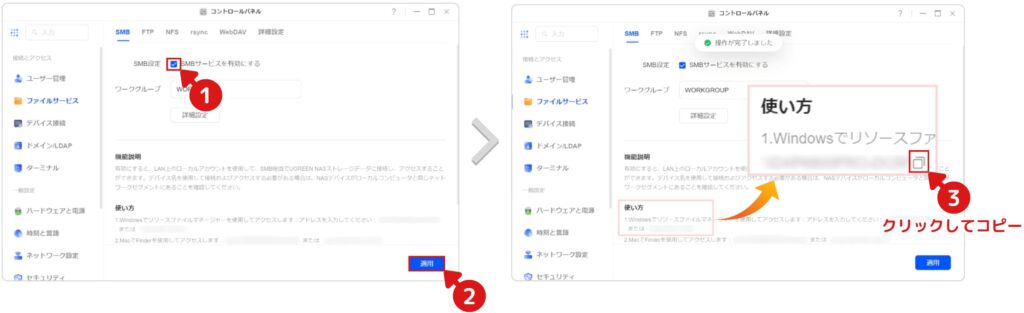
NAS側の設定は、以上となります。
次に、Windows側の設定をしていきます。
NASへのアクセスルートを作成していきます。
作成方法は、おもに2つあります。
ネットワークドライブの作成
ネットワークフォルダの作成
どちらも同じような感じなので、好みによって使い分けてください。

個人的には「ネットワークドライブ」がオススメです。ドライブ名(E:やF:)を割り当てられるので、アドレスを短く済ますことが出来ます。
順に解説していきます。
① ネットワークドライブの設定(Windows側)
- 1「ネットワークドライブの割り当て」を実行する
マイコンピュータからアクセスしてください。
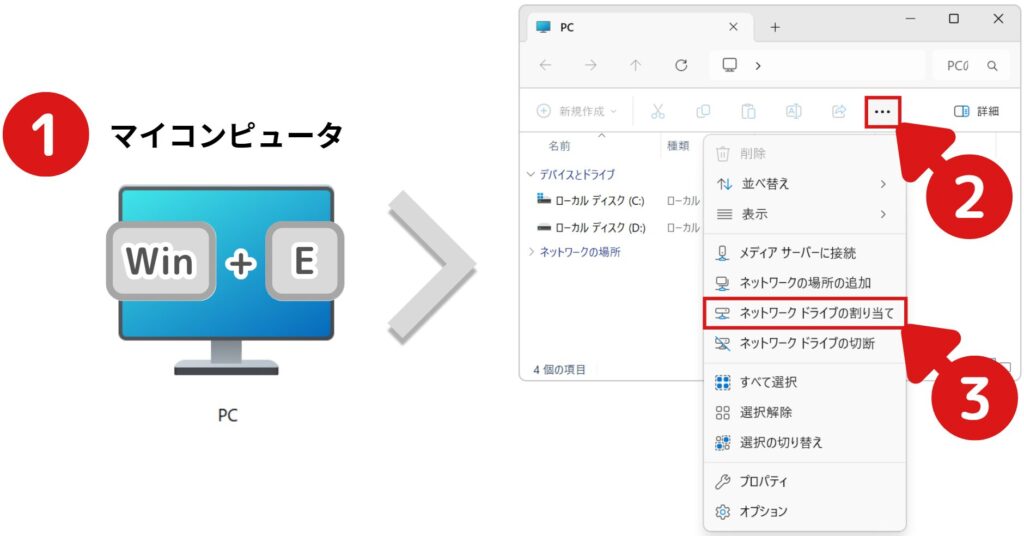
- 2ドライブ名とNASアドレスを入力する
ドライブ名はお好きなものを選択してください。
例では、NASを連想できる「N:」を選択しています。フォルダー欄には、先ほどNAS設定でコピーしたアドレスを貼り付けてください。
入力後、参照をクリックします。
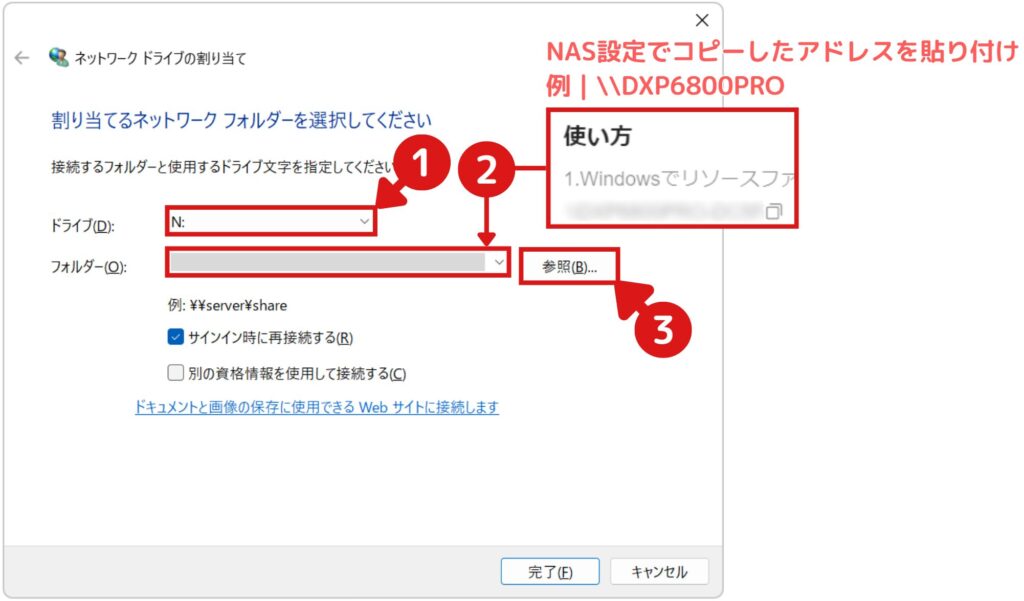
- 3ネットワーク資格情報を入力する
NASのアドレスを選択すると、ネットワーク資格情報の入力を求められます。NASアプリのログイン情報を入力してください。
入力後にフォルダが表示されるので、「personal_folder」を選択し、OKをクリックしてください。
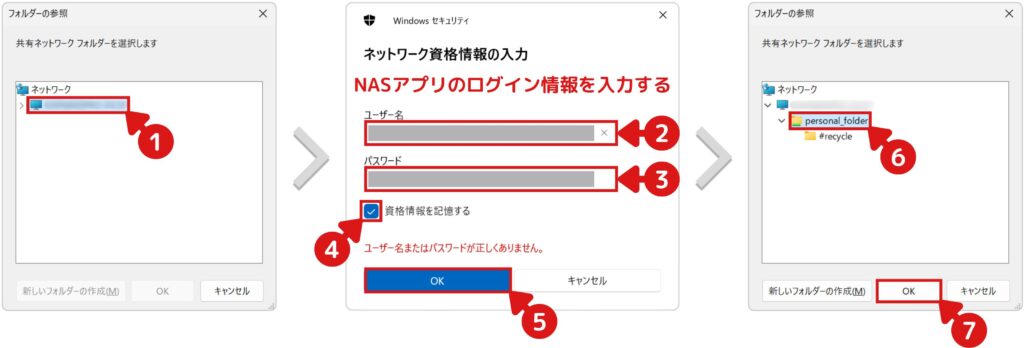
- 4設定完了!!
完了を押すと、NASフォルダが自動的に表示されます。
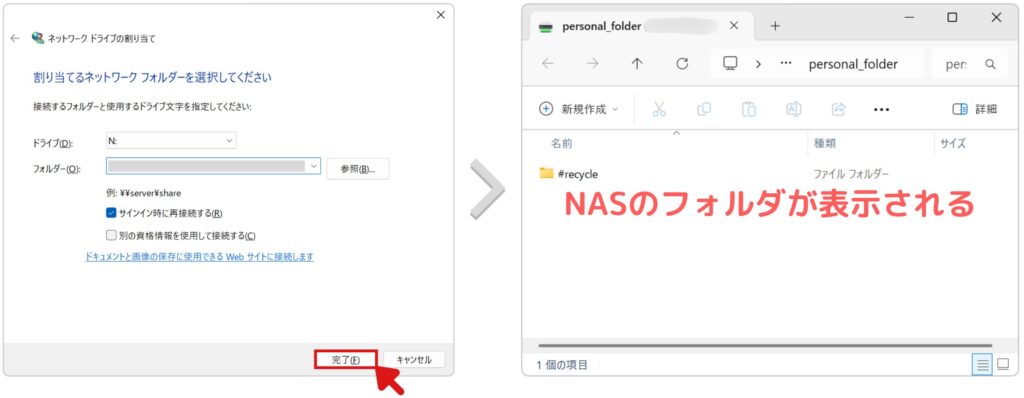
この時点で、マイコンピュータにドライブ(N:)が追加されています。
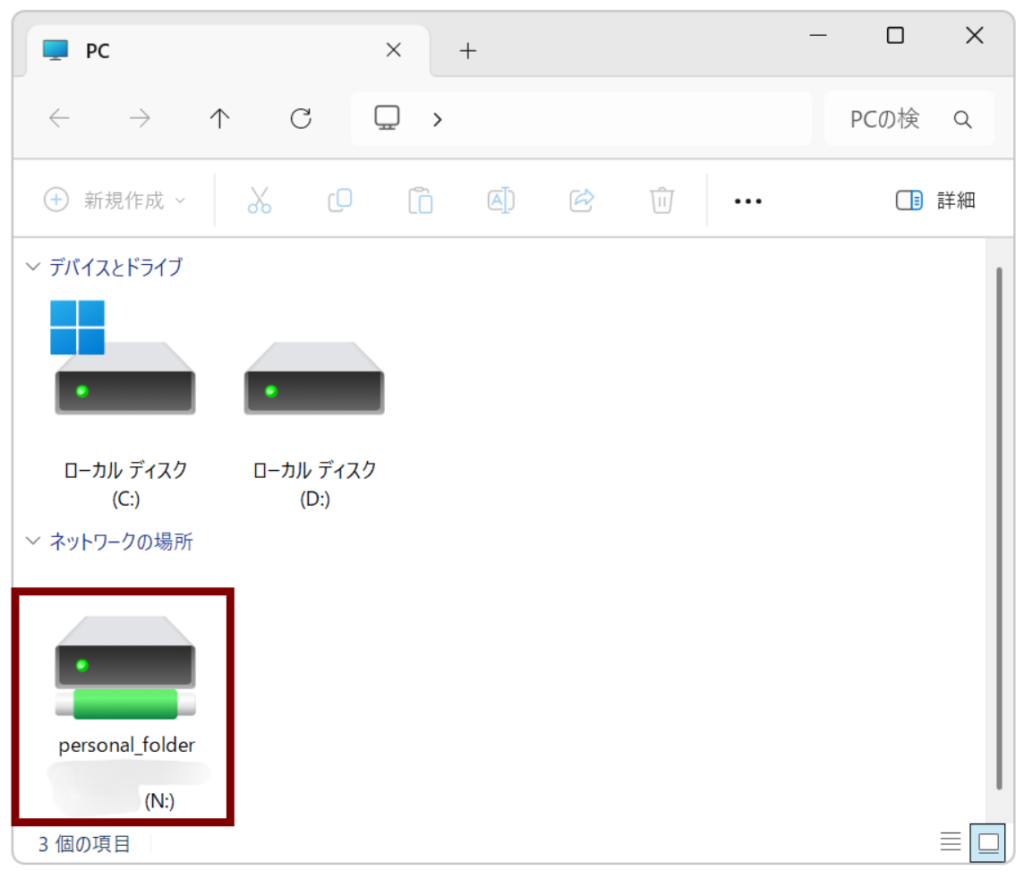
- 5(任意)デスクトップにショートカットを作成する
デスクトップなどにドライブのショートカットを作成しておくと、アクセスしやすくなります。
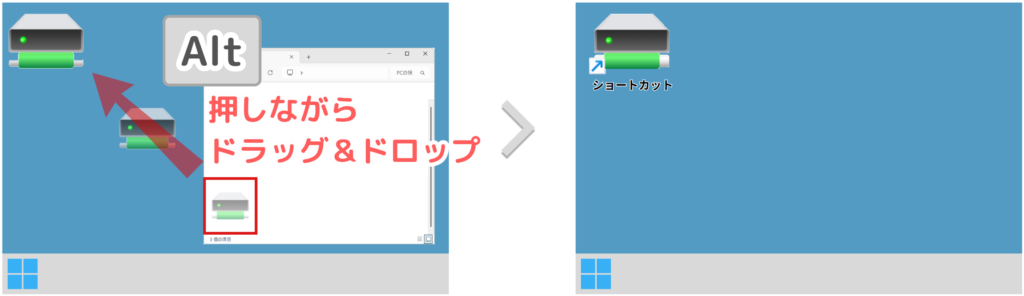
ネットワークドライブの設定は、以上になります。
② ネットワークフォルダの設定(Windows側)
ネットワークドライブと同じような手順になります。
異なる点は、「ドライブ名が付けられない」ことです。
ドライブを増やしたくない人は、こちらの設定をお試しください。
- 1「ネットワーク場所の追加」を実行する
マイコンピュータからアクセスしてください。
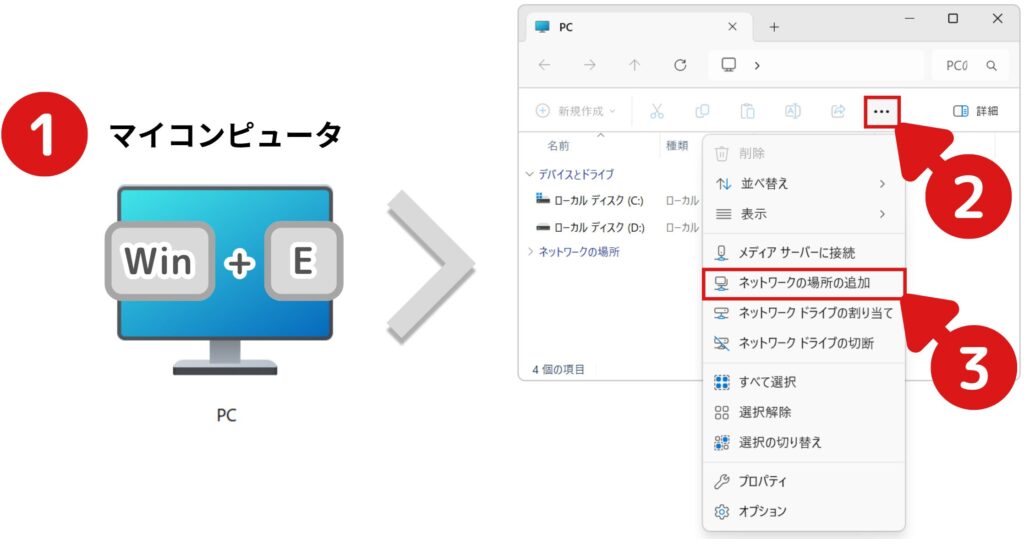
- 2ドライブ名とNASアドレスを入力する
ネットワークウィザードが表示されるので、進めてください。
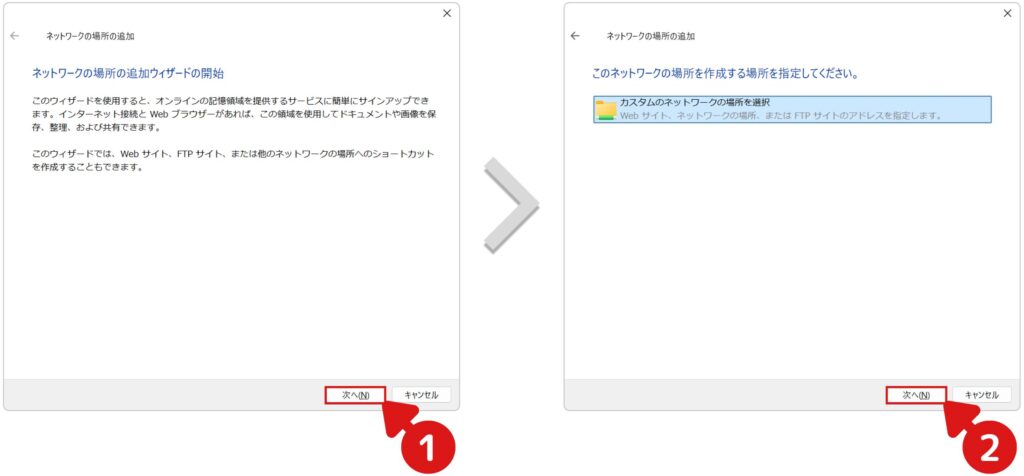
フォルダー欄には、先ほどNAS設定でコピーしたアドレスを貼り付けてください。
入力後、参照をクリックします。
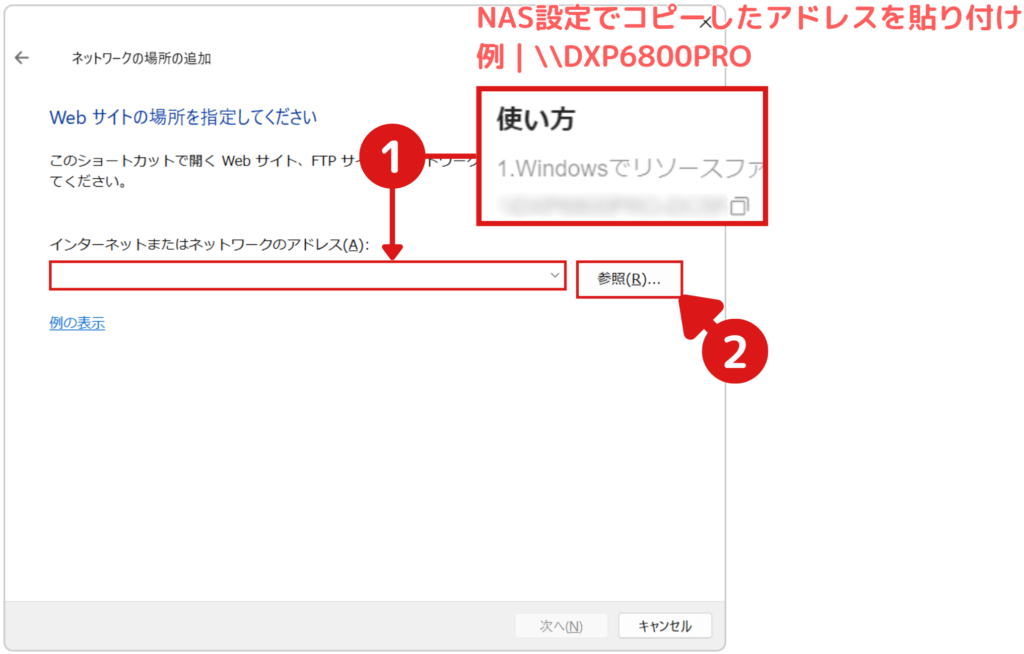
- 3ネットワーク資格情報を入力する
NASのアドレスを選択すると、ネットワーク資格情報の入力を求められます。NASアプリのログイン情報を入力してください。
入力後にフォルダが表示されるので、「personal_folder」を選択し、OKをクリックしてください。
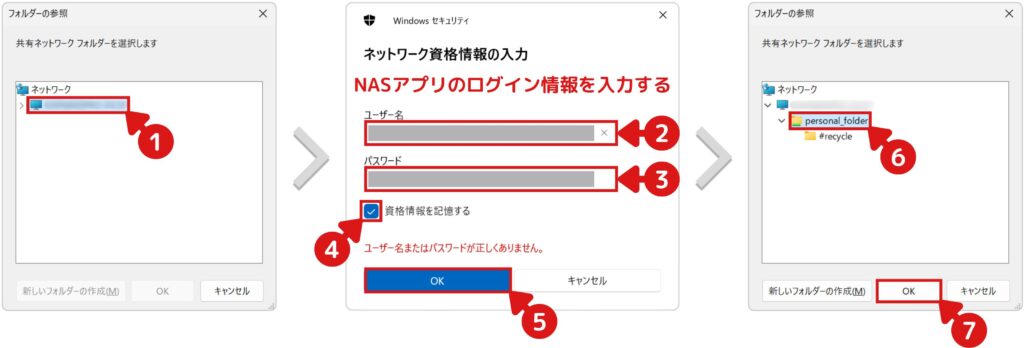
- 4ネットワークフォルダ名を設定する
わかりやすいフォルダ名を入力してください。
例では、「NASフォルダ」と命名しています。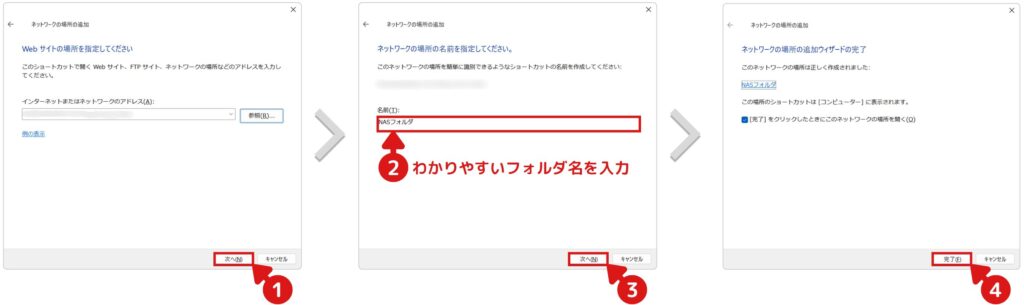
- 5設定完了!!
完了を押すと、NASフォルダが自動的に表示されます。
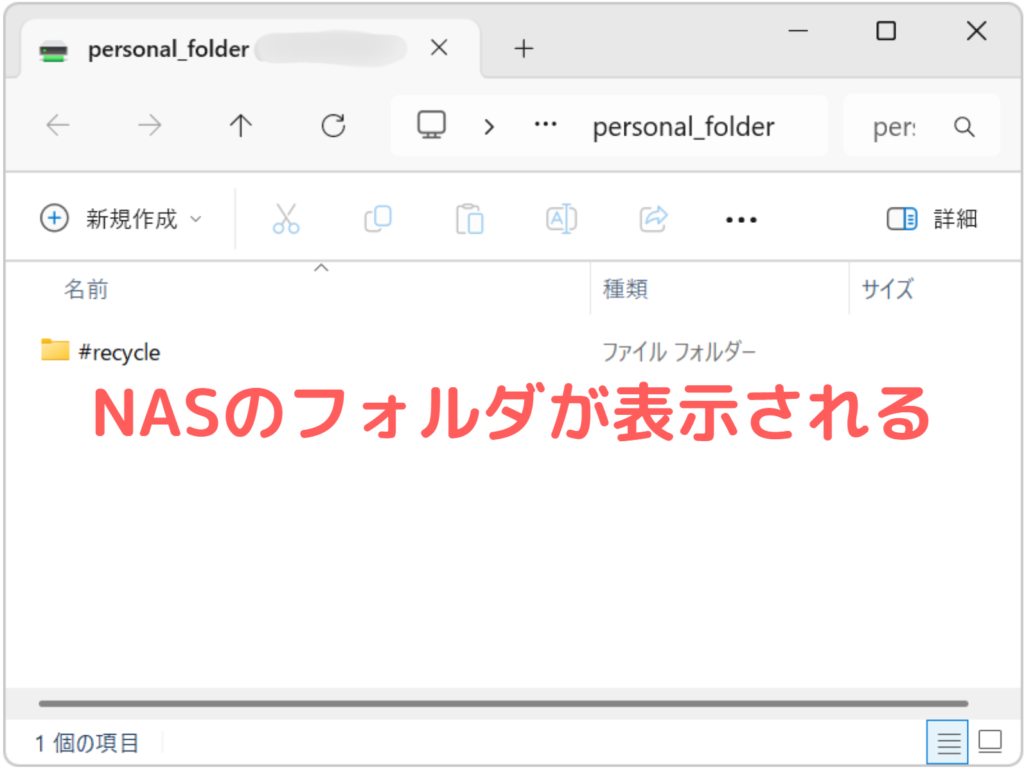
この時点で、マイコンピュータにネットワークフォルダが追加されています。
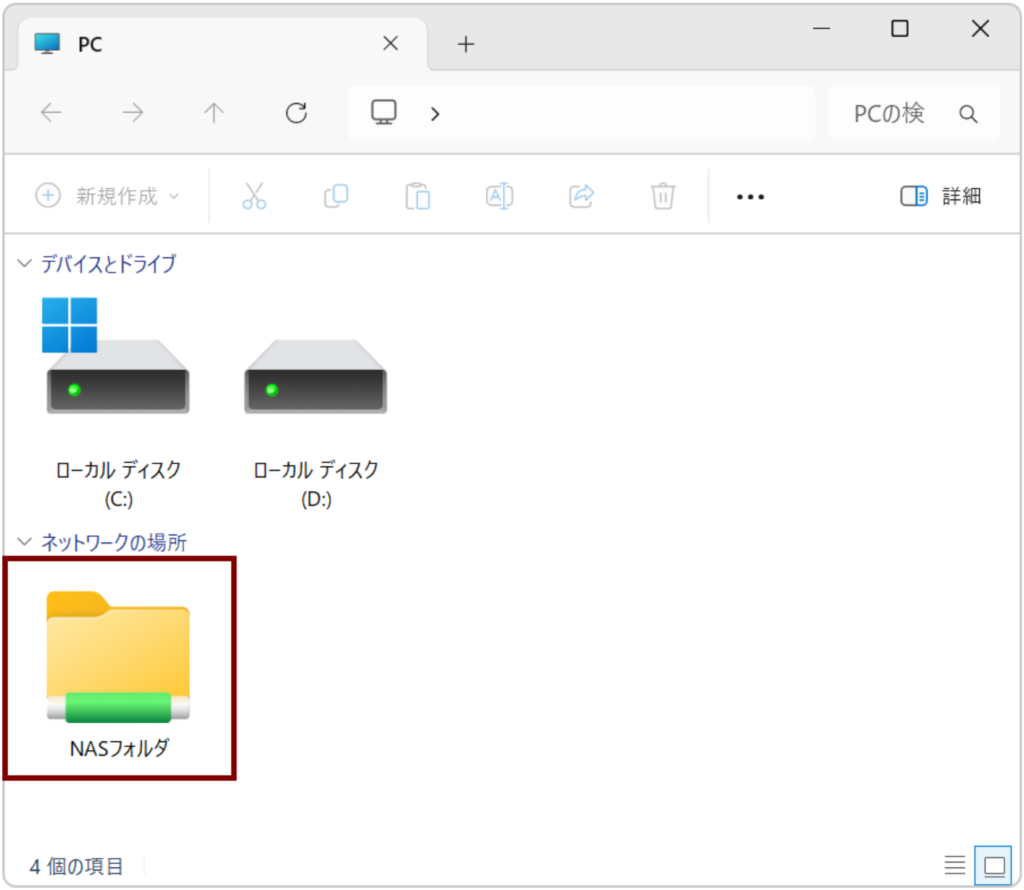
- 6(任意)デスクトップにショートカットを作成する
デスクトップなどにドライブのショートカットを作成しておくと、アクセスしやすくなります。
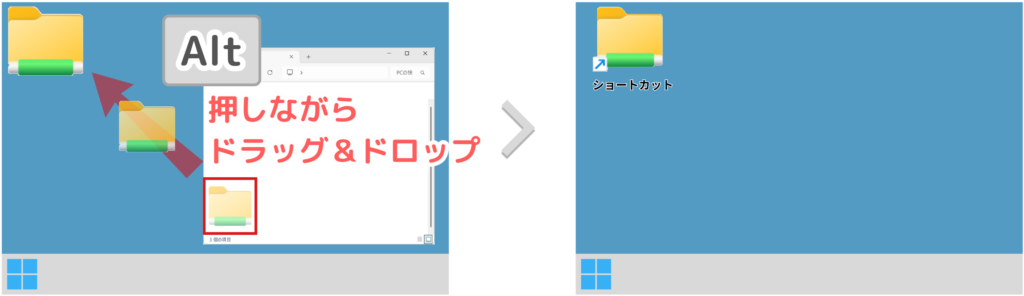
ネットワークフォルダの設定は、以上になります。
(おまけ)iPhone/iPadで接続
iPhoneやiPadでも「SMB接続」が可能です。
あまり機会がないと思いますので、おまけ扱いでやり方を載せておきます。
- 1「ファイルアプリ」から、サーバーへ接続を選択する
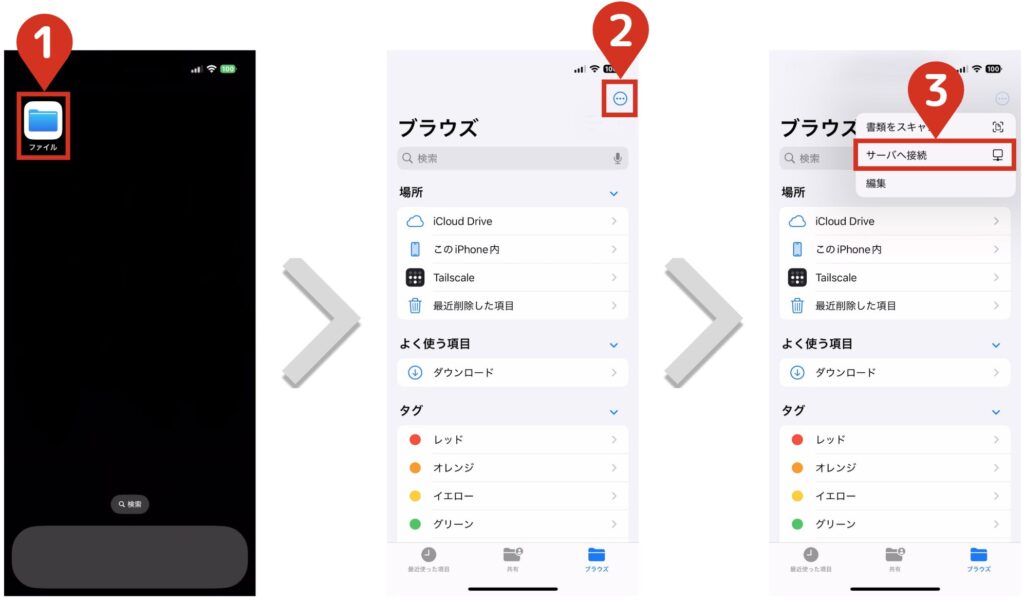
- 2NAS情報を入力し、データフォルダにアクセスする
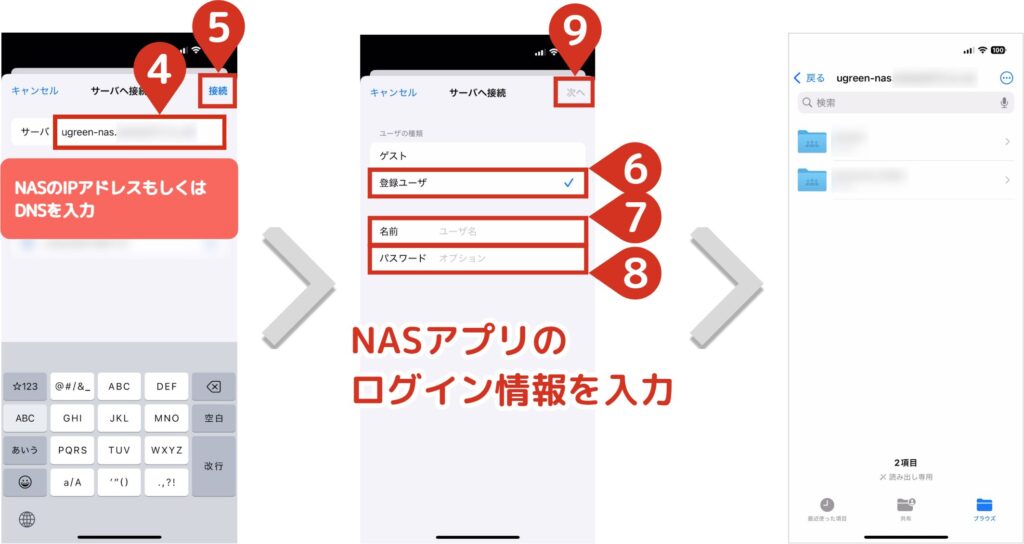
iPhoneやiPadで「SMB接続」する方法は、以上となります。
SMB設定の設定が完了したら、外出先からNASにアクセスすることも可能になります。その設定方法を以下の記事にまとめておりますので、ぜひご覧ください。
ネットワークブリッジの設定

ネットワークブリッジとは、PCからのLANケーブルをルーターに直接接続せずに、NAS経由でインターネットに接続できる機能です。
初期設定では「オフ」になっているため、設定する必要があります。
- 1コントロールパネルからネットワーク設定に移動する
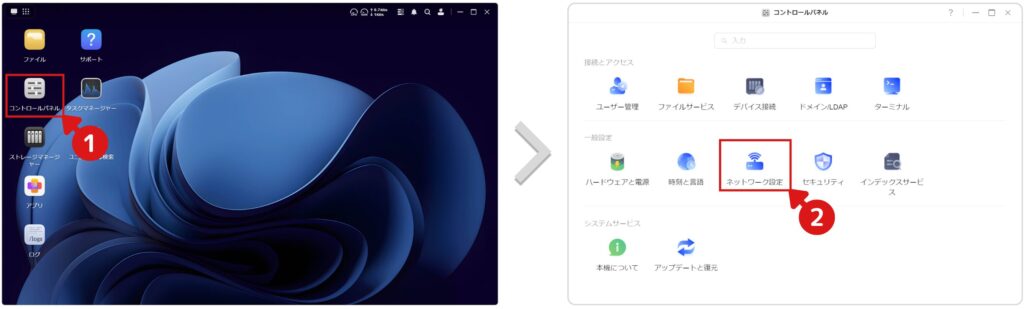
- 2ブリッジ設定画面に移動する
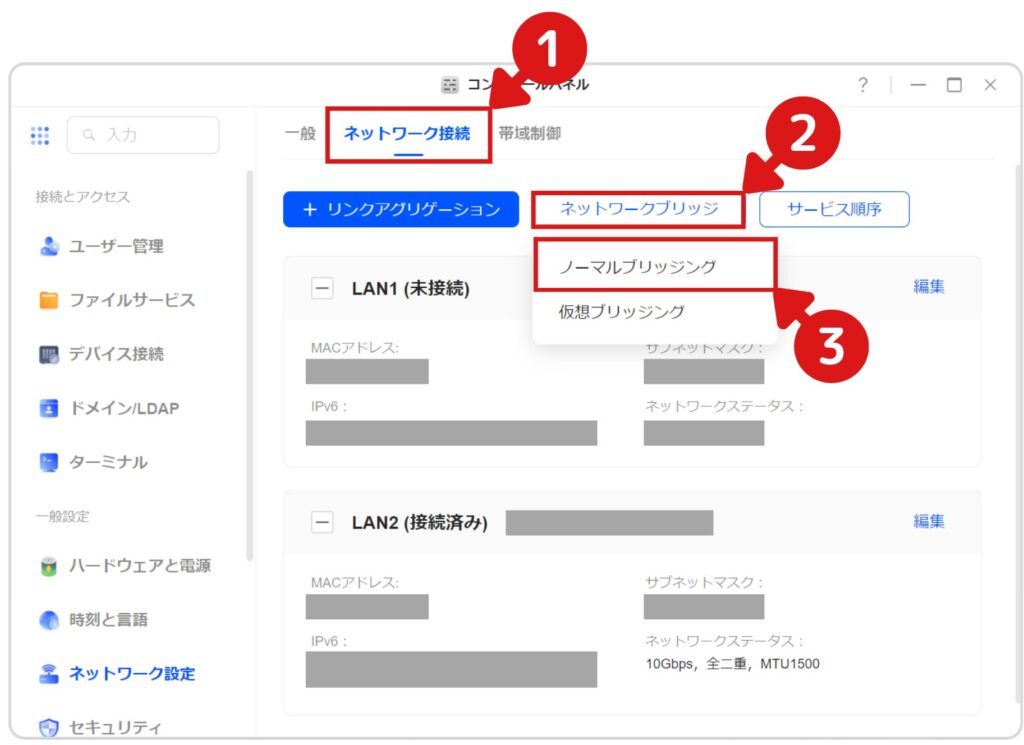
- 3ノーマルブリッジを有効にする
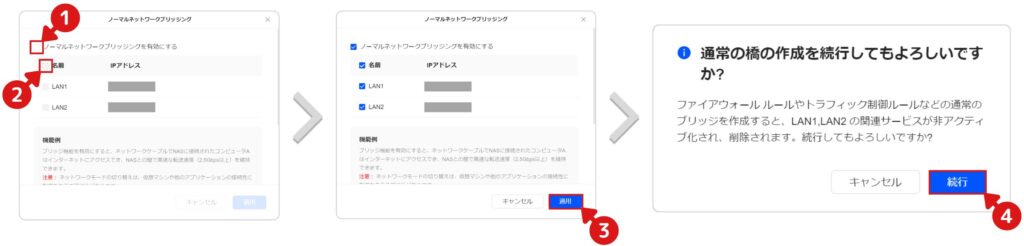
- 4設定完了!!
2つあったLANが、一つになりました。
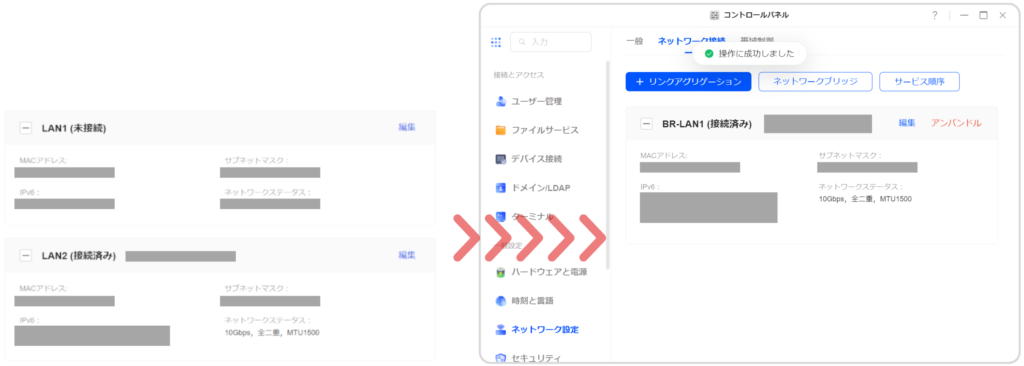
ネットワークブリッジを解除する場合は、「アンバンドル」をクリックしてください。
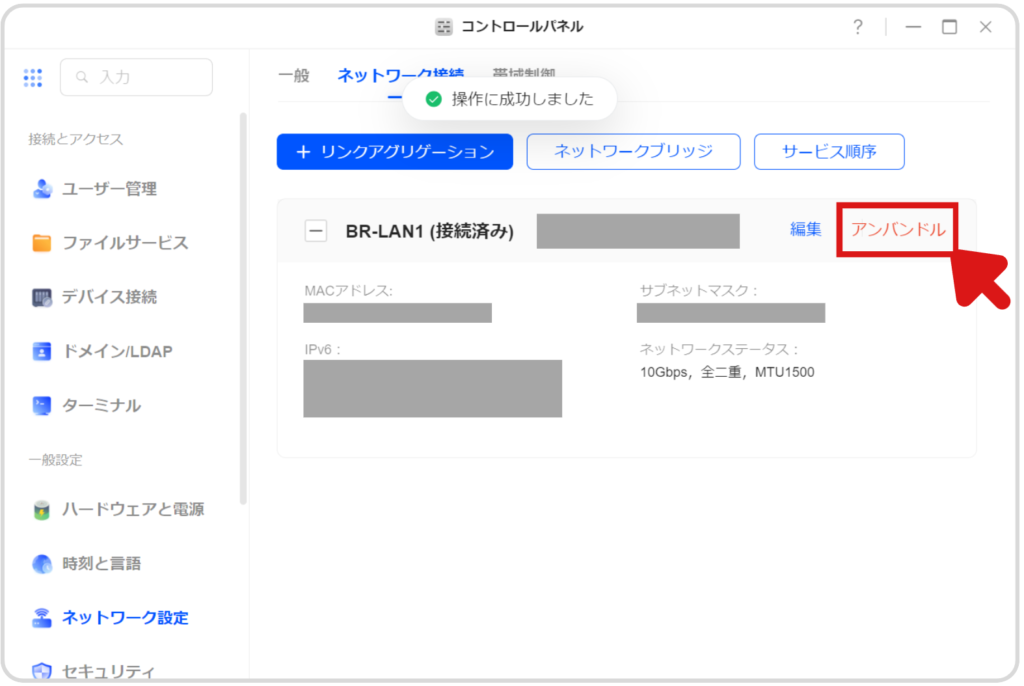
ブリッジモードの設定は、以上になります。

便利な機能ですが、NASの電源をオフにするとネットワークが切断されます。省エネ思考の方は注意!!
その他便利な設定

設定難易度があがりますが、やっておくと便利な設定を別記事にしています。もし興味がありましたら、ぜひ対応してみてください!!
SMB設定の設定が完了したら、外出先からNASにアクセスすることも可能になります。その設定方法を以下の記事にまとめておりますので、ぜひご覧ください。
NASに保存したメディアファイル「動画」「音楽」「画像」を、手軽に他のデバイスで再生したい方は、「DLNA」の設定がオススメです。
ジャンボフレームを有効にすると、通信速度が向上する可能性があります。設定方法を以下の記事にまとめていますので、ぜひご覧ください。
公式とは違うOSをインストールして、自由にLinuxのアプリを追加したい方は、こちらの記事を参考にしてください。
まとめ
ここまで読んで頂き、ありがとうございます。
いかがでしたでしょうか。
今後も気になる設定があれば、追記していきます。
データのバックアップ方法については、こちらで詳しく触れています。よろしければ参考にしてください。
不明な点がございましたら、気軽にお問合せフォームよりご連絡をお願いします。できる限りサポートさせて頂きます。
それではまた会いましょう!




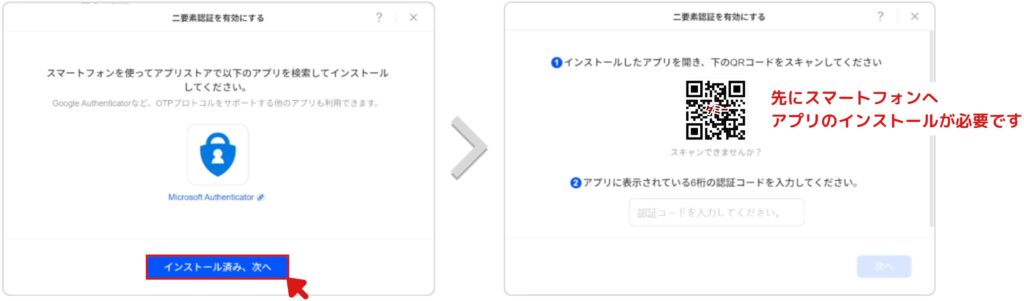









コメント
クラファンでDXP6800 Proを購入しまして、このブログを参考にさせて頂きました。ありがとうございました。過去にSynology・QNAPとNASを使ってきましたが、今のところDXP6800 Proには大満足しています。後はUGREENがどこまで面倒を見るかに掛かっていると思います。
するめ様
コメントありがとうございます。
また、ブログを参考にして頂き、ありがとうございます!
NAS業界TOP2と比較しても、遜色ないのですね。
私は本製品が初NASで比較ができないので、そのご意見かなり心強いです。
やはり、アプリの充実度は今後の課題ですよね。
今後のアップデートに期待しています。
SMBの有効化(NAS側)
「ストレージマネージャー」から「ファイルサービス」にアクセスする
ストレージマネージャーではなくコントロールパネルから ではありませんか?
hiro 様
ご指摘ありがとうございます。
申し訳ございません。間違っていました。
文章と画像を修正させて頂きました。
こんにちは。
ご質問なのですが、ブログを参考にして管理者の個人フォルダ(personal_folder)をネットワークドライブに設定することはできたのですが、登録してある管理者以外のユーザーのフォルダをネットワークドライブに設定することができません。もし、ご存知でしたら教えていただきたいです。よろしくお願いします。
こんにちは。
回答させていただきます。
NASのIPアドレスは一つしかありません。
ユーザーが単一でも複数でも、接続するIPは同じになります。
複数ユーザーがいる場合、ネットワークドライブにアクセスして見えるフォルダは、
ログインするユーザーによって振り分けられます。
●管理ユーザーAでログイン:ユーザーAのフォルダが見える
●一般ユーザーBでログイン:ユーザーBのフォルダが見える
もし、管理ユーザーAが一般ユーザーBのフォルダを見たい場合、
ネットワークドライブに一般ユーザーBでログインが必要です。
----------------------------------------------------------------------------------------
両ユーザーが見たいフォルダを作成したい場合は、
共有フォルダを作成してください。
●管理ユーザーAでログイン:ユーザーAのフォルダ+共有フォルダが見える
●一般ユーザーBでログイン:ユーザーBのフォルダ+共有フォルダのフォルダが見える