UGREEN NAS標準のバックアップアプリ、現状使いづらいのが本音です。
反対に、Windows標準のバックアップ機能はかなり高性能なため、正直こちらで運用することをおすすめします。

「フルバックアップ」「ファイル履歴」「定期バックアップ」すべて揃っています。さすがビル・ゲイツ!!
特にファイル履歴機能は、復元が容易なのでオススメです。
「Windowsにそんな機能あったっけ??」
「バックアップの運用方法がわからない」
「データの復元方法がわからない」
そういった悩みを、本記事は解決します。
図をたくさん使用して説明していますので、初めての方でもわかりやすいかと思います。
それでは一緒にやっていきましょう!
Windows標準のバックアップ機能について
Windows標準のバックアップ機能の内容を知っている方が、運用のイメージがつきやすいと思いますので、簡単に解説します。
フルバックアップ
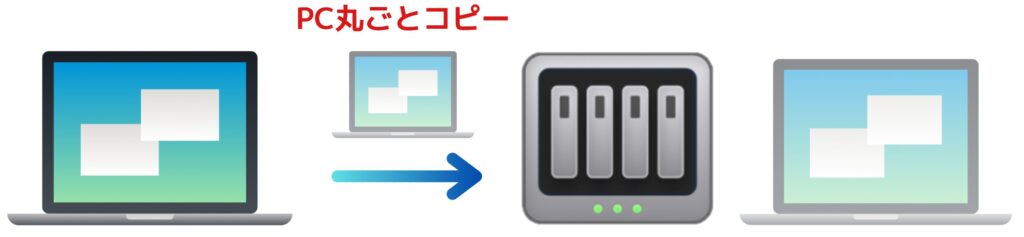
ドライブ単位のデータを丸ごとコピーする方法です。そのため復旧能力が高く、HDDやSSDが故障しても新品を用意すれば復元可能となります。
一般的なフルバックアップと若干異なる点として、基本的にはフォルダ指定できず、ドライブ指定となります。※復元するときは、ファイル単位・フォルダ単位を選択できます。
フルバックアップ時の容量のイメージはこちらになります。
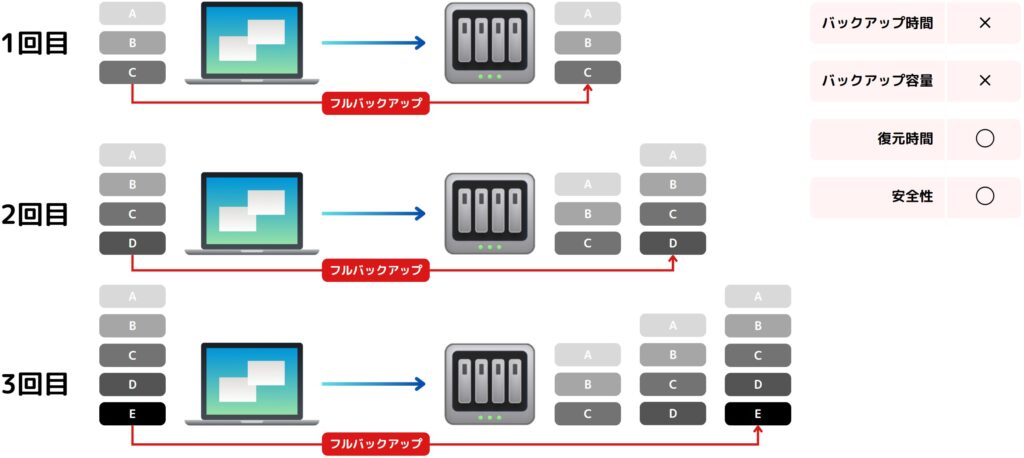

すべてのデータを移動するため、容量が大きく時間もかかります。
ファイル履歴(差分バックアップ/スナップショット)

ファイル履歴は「差分バックアップ」や「スナップショット」と呼ばれたりします。初回はフルバックアップし、その後は「更新したファイルのみ」をバックアップする仕組みになっています。
また、ファイル履歴時の容量のイメージはこちらになります。
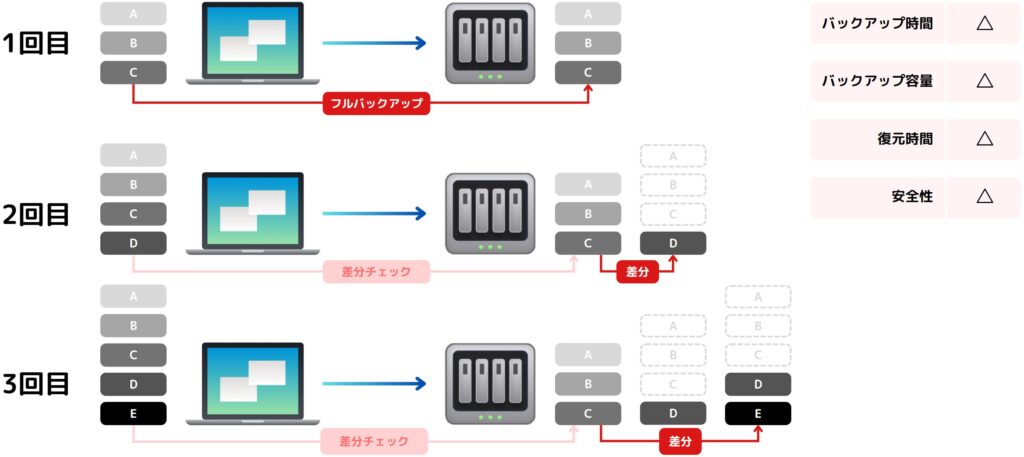

データ効率がよく、容量と時間もそこまで必要ではありません。
以上のことを踏まえて、バックアップの運用を考えていきます。
バックアップの運用例
私の設定例をご紹介します。皆さんのバックアップ運用の参考になればと思います。
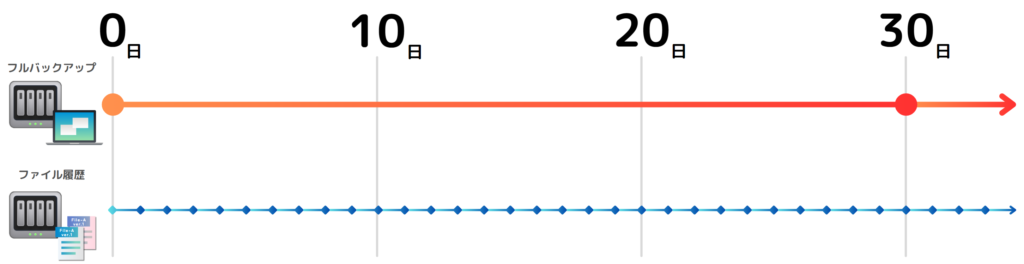
フルバックアップ:1ヶ月周期
・ハードウェア全体の故障の発生頻度はそこまで高くない。
・容量効率が悪くバックアップ時間もかかる。
・大量のデータを毎回書き込むことで、HDDの寿命が縮まる。
ファイル履歴:1日周期
・誤操作による削除や上書きの危険性があるため。
・容量効率も良く、時間がかからない。
※保管期間は6ヶ月。6ヶ月以前のものは削除していく。

バックアップ頻度や保管期間に正解はないため、最終的にはご自身でバランス調整してください。
次の項目からは、実際のバックアップ設定を解説していきます。
フルバックアップの設定手順
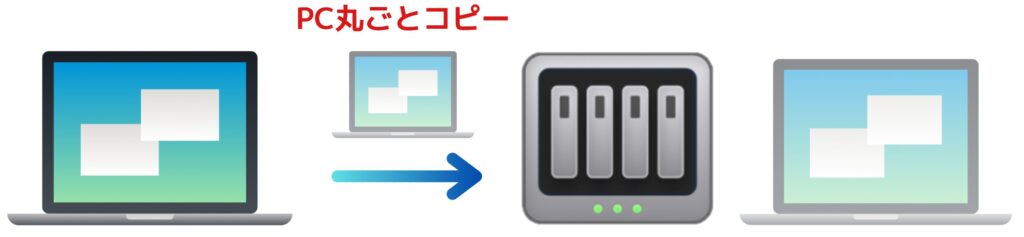
バックアップ前に、Windows側にNASを共有フォルダとして認識させる必要があります。もし、SMB設定をしていない方は、以下の記事を先にお読みください。

SMB設定をしておかないと、バックアップ保存先を指定できません。
フルバックアップの設定
- 1コントロールパネルにアクセスする
スタートメニューからコントロールパネルを検索して、アクセスします。
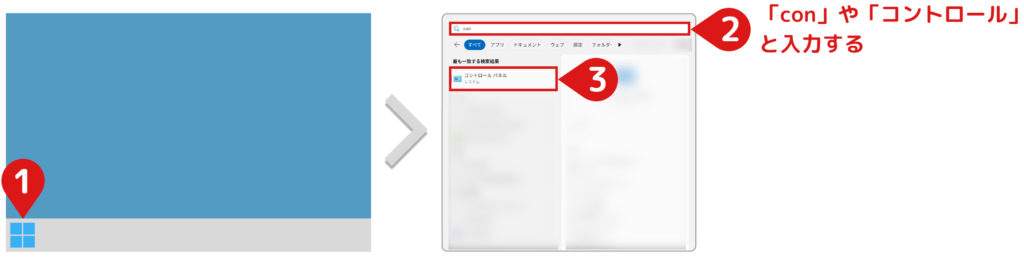
ファイル名を指定して実行からでも、「control」と入力してコントロールパネルにアクセスすることができます。
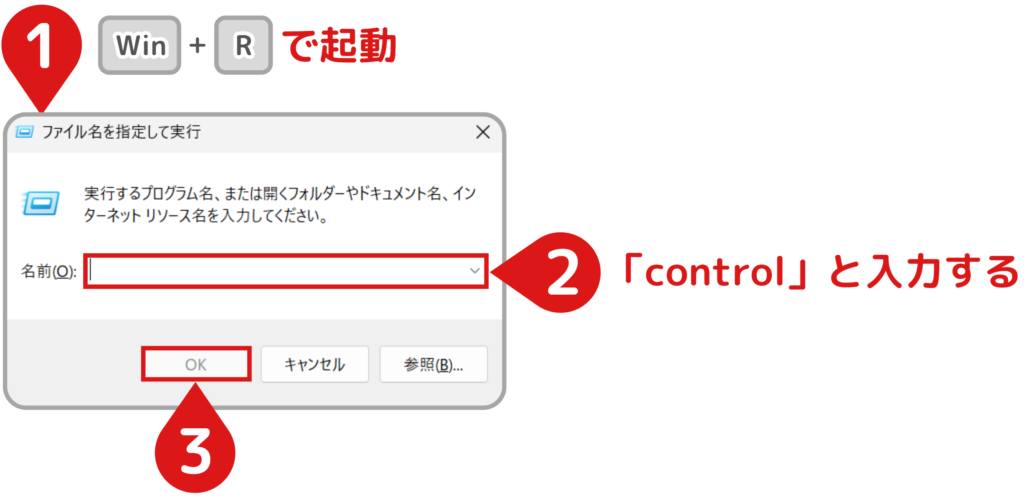
- 2「バックアップと復元」を起動する
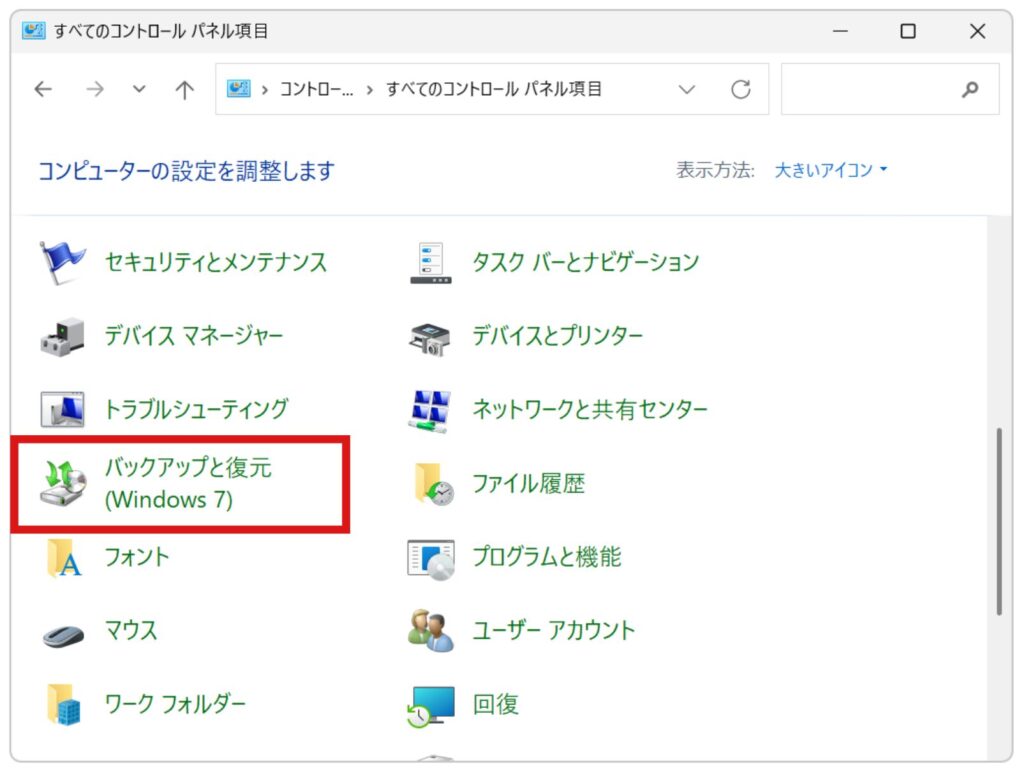
もしカテゴリー表示になっている場合、目的を探しにくいため、「大きいアイコン」か「小さいアイコン」に表示を切り替えてください。
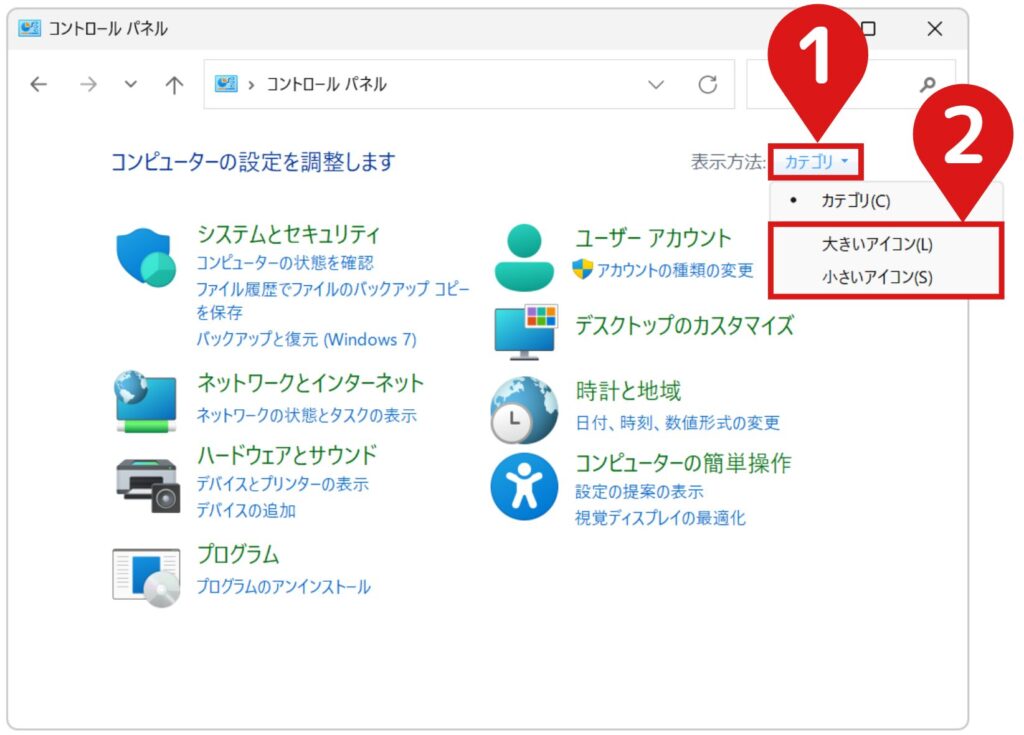
- 3バックアップの設定から保存先を設定する
「バックアップの設定」から、「ネットワークに保存」をクリックしてください。
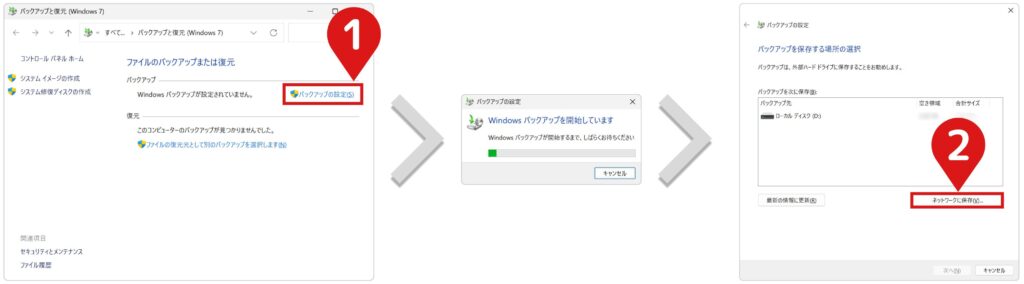
- 4バックアップファイルの保存先を選択する
「ネットワークの場所」にNASのアドレスを入力後、参照をクリックしてください。
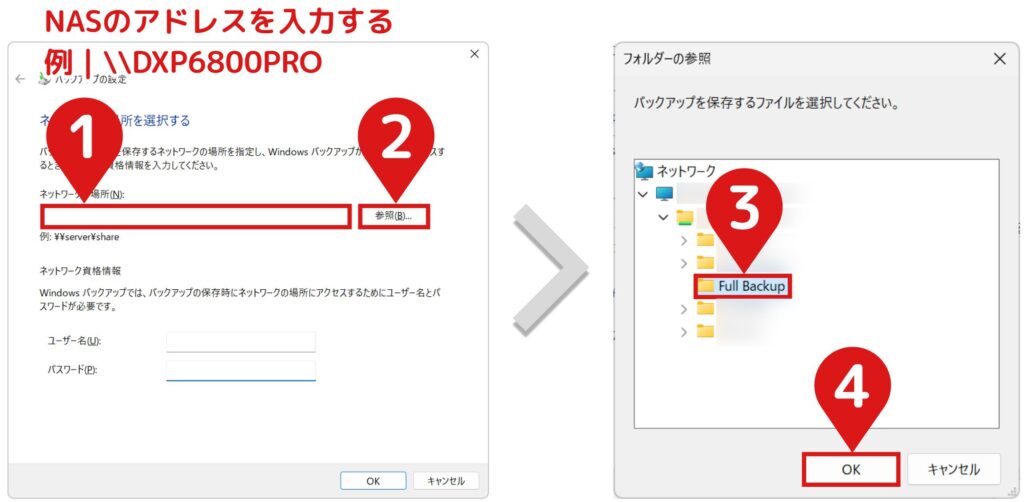
NASのネットワークアドレスが分からない場合は、UGREENアプリのファイルサービスから確認することができます。
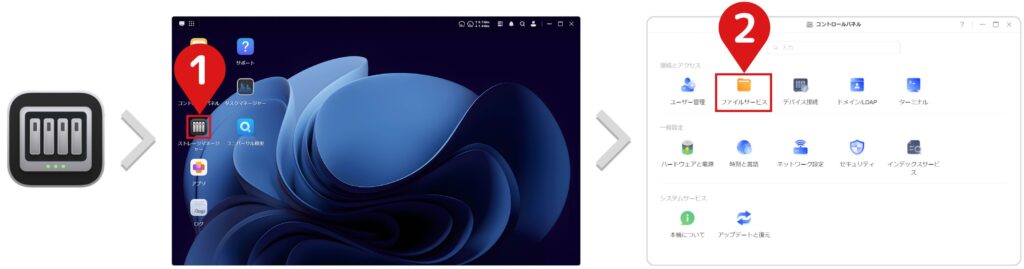
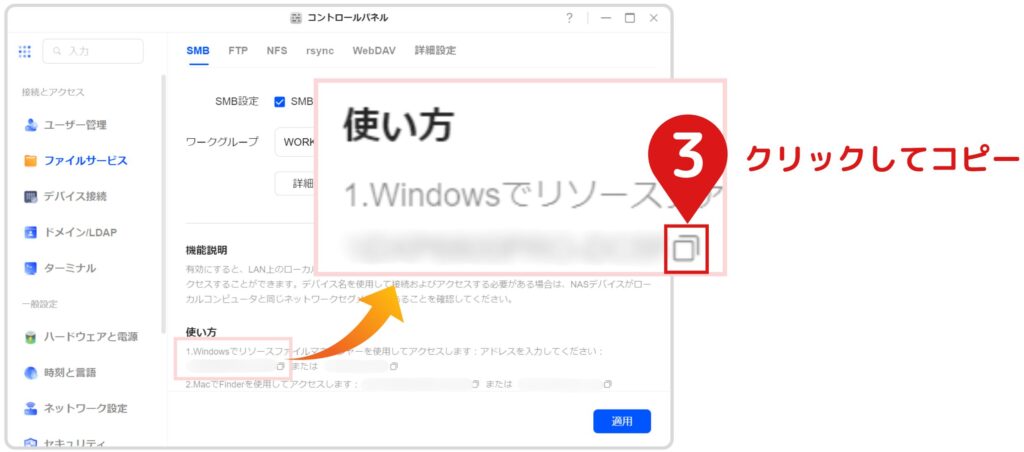
- 5ログイン情報を入力後、保存場所を選択する
UGREENアプリでログインするときと、同じ情報を入力してください。
その後、保存先で「NASフォルダ」を選択し、次へをクリックしてください。
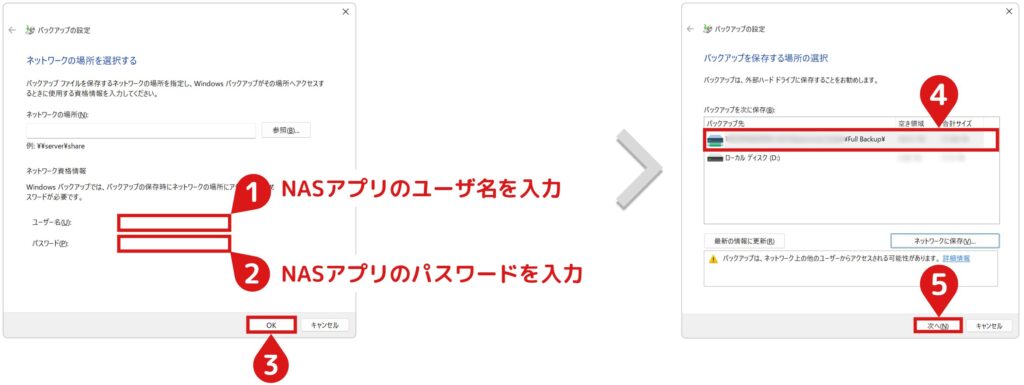
- 6バックアップ対象を選択する
自動選択にした場合、対象がCドライブのみになってしまいます。
本記事では「自分で選択する」にて、全ドライブをフルバックアップする方法で解説を進めていきます。
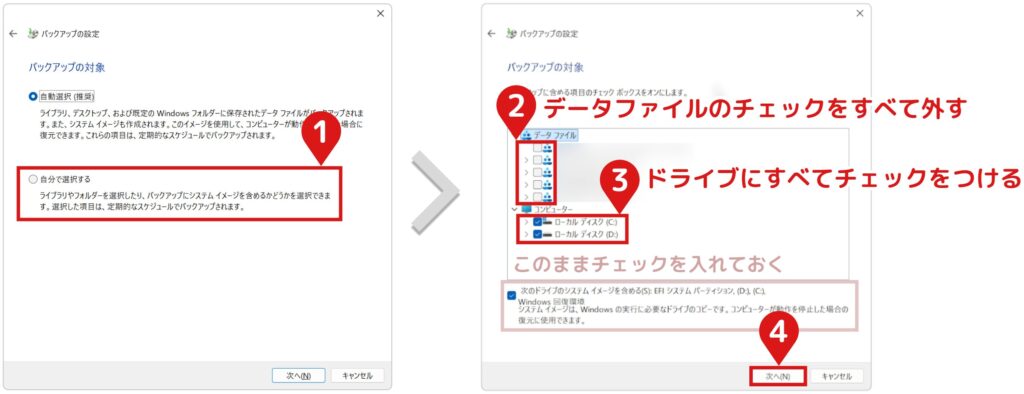
「次のドライブのシステムイメージを含める~」は、必ずチェックを入れておきましょう。もしHDDやSSDが物理的に壊れた場合でも、新しいストレージへ完全復元することができます。

OSの再インストールやアプリケーションの再インストールといった手間を省略できます。
- 7バックアップのスケジュールを設定する
「スケジュールの変更」をクリックして、お好みの頻度とスケジュールを設定してください。※あとでスケジュールや保存先を変更することができます。
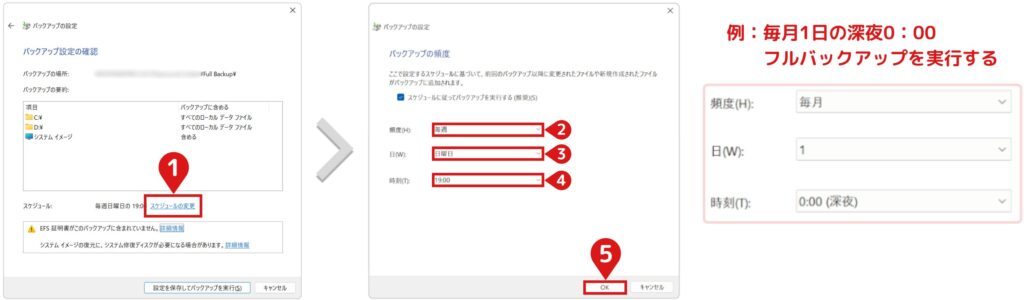

私は図の例と同じ設定をしています。参考にしてください。
- 8バックアップを実行する
設定を保存してバックアップを実行をクリックし、バックアップを開始してください。
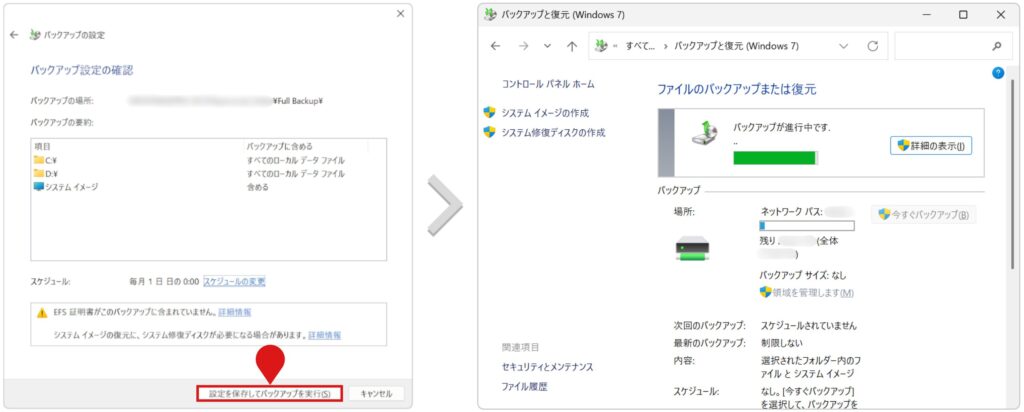
フルバックアップする方法は、以上となります。
フルバックアップの復元方法
物理的な故障のとき以外は、あまり復元する機会がないと思いますが、手順を記載しておきます。
- 1コントロールパネルにアクセスする
スタートメニューからコントロールパネルを検索して、アクセスします。
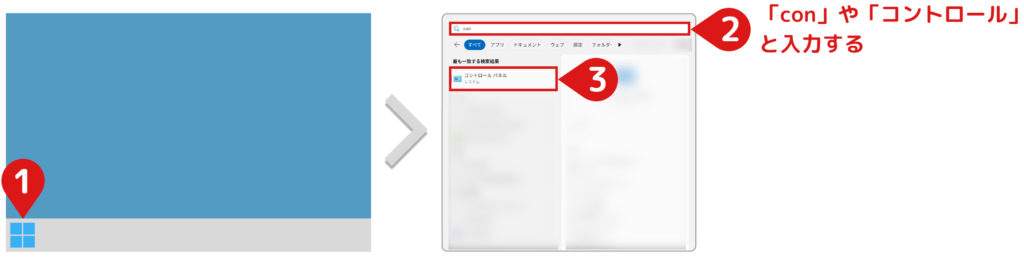
ファイル名を指定して実行からでも、「control」と入力してコントロールパネルにアクセスすることができます。
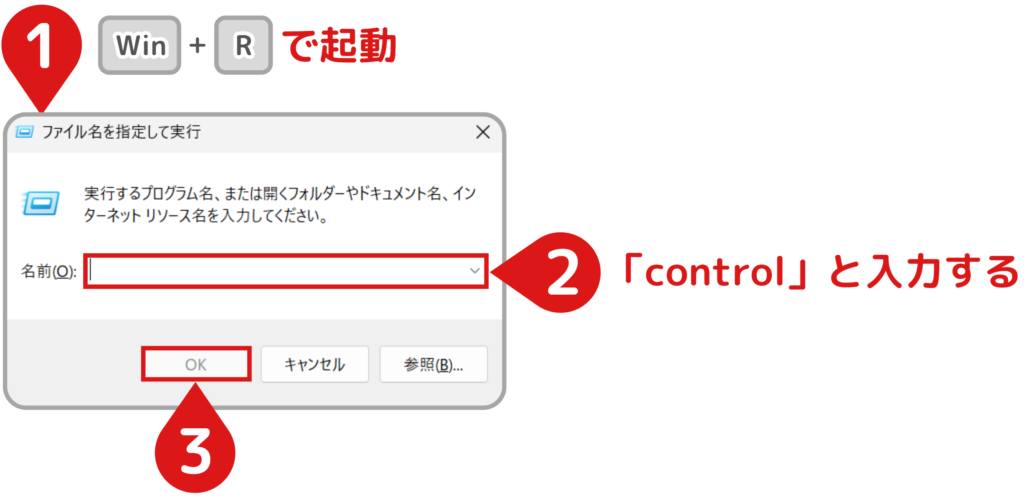
- 2「バックアップと復元」を起動する
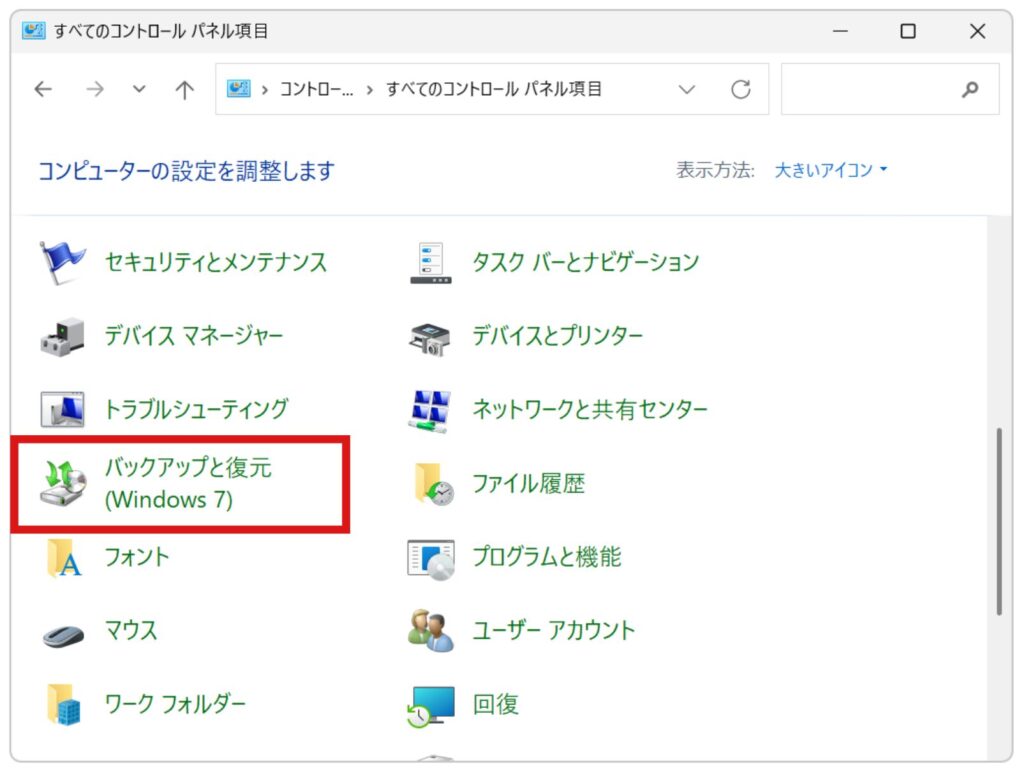
もしカテゴリー表示になっている場合、目的を探しにくいため、「大きいアイコン」か「小さいアイコン」に表示を切り替えてください。
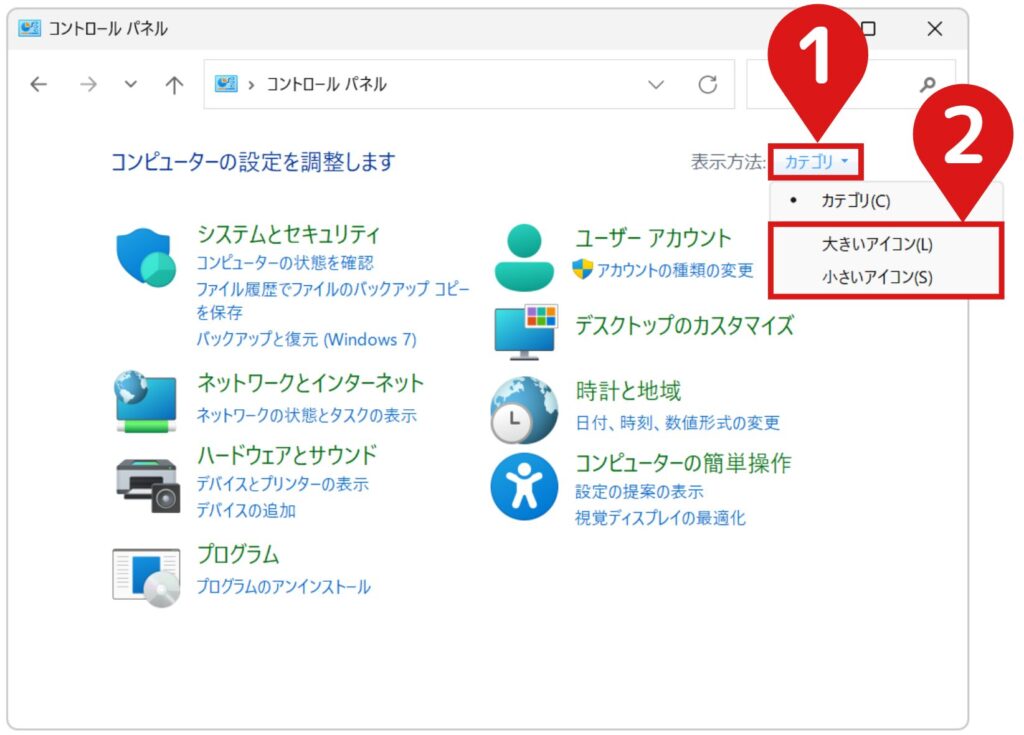
- 3ファイルの復元から、復元したい日付を選択する
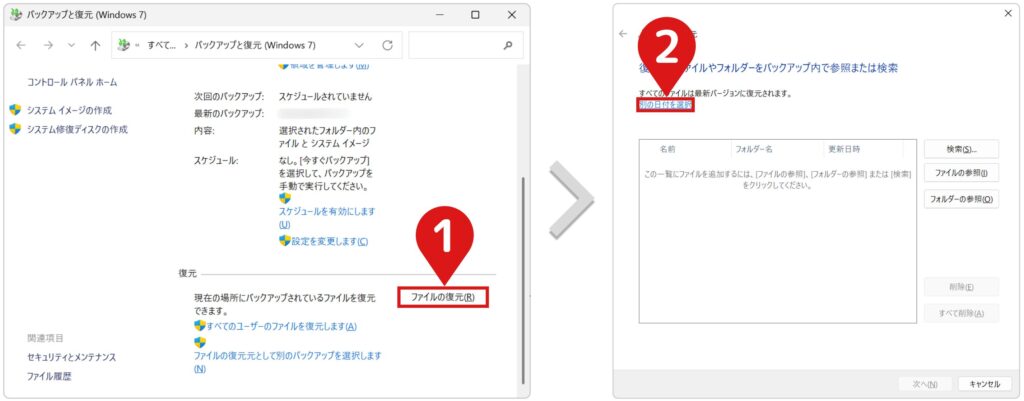
大量のバックアップファイルがある場合、③の期間を選択すると、わかりやすくなります。
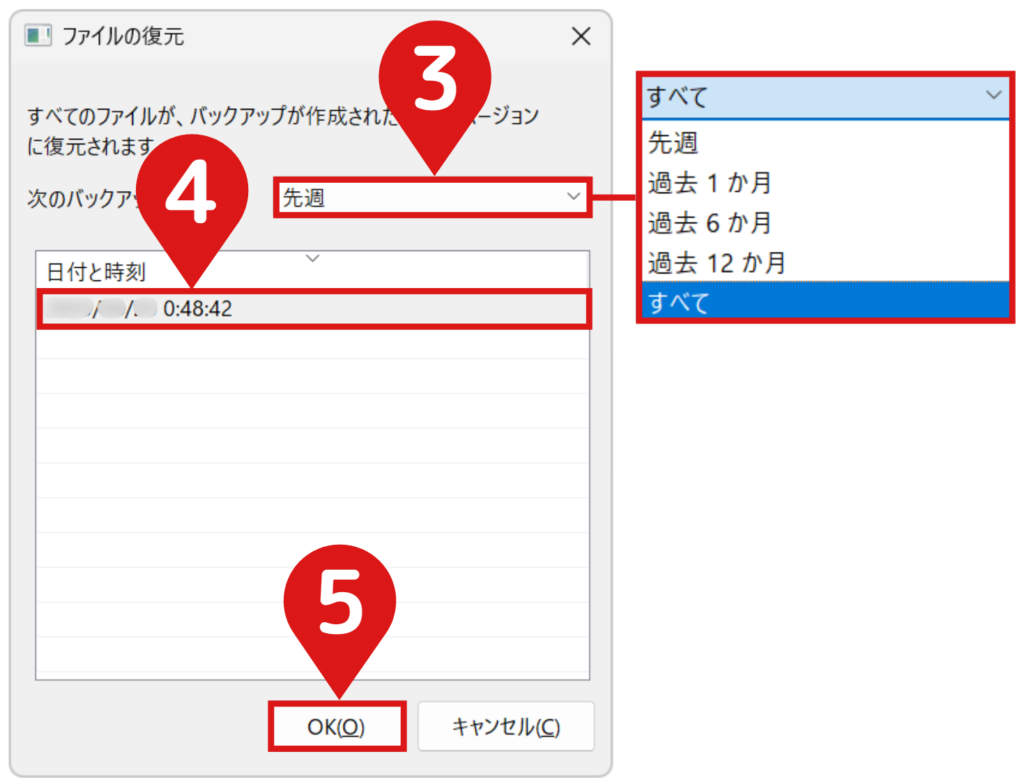
- 4バックアップファイルを選択する
復元したいファイルが「ファイル単位」「フォルダ単位」によって、選択方法が変わります。
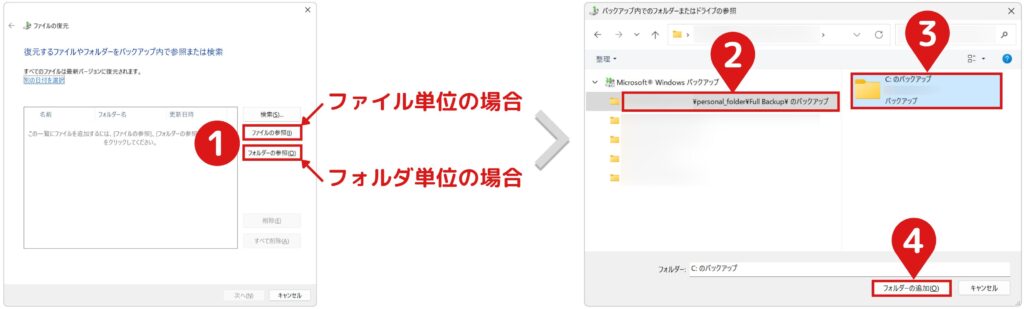
本記事では、フォルダ単位(Cドライブ全体の復元方法)で進めていきます。
- 5復元先を選択する
復元先を選択し、復元をクリックしてください。復元が開始されます。
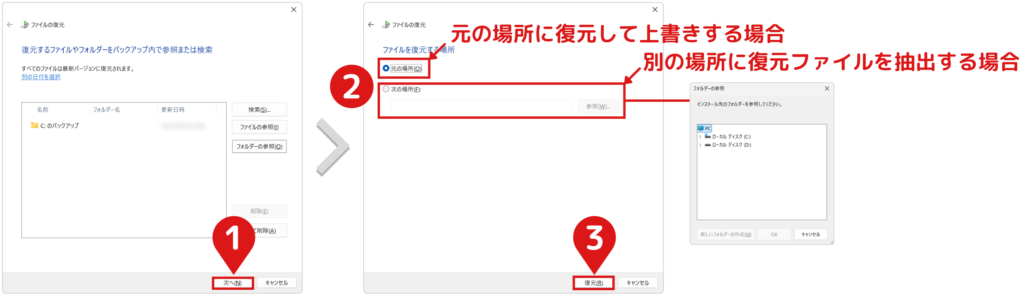
- 6復元完了!!
しばらく待つと、以下の画面が表示されます。
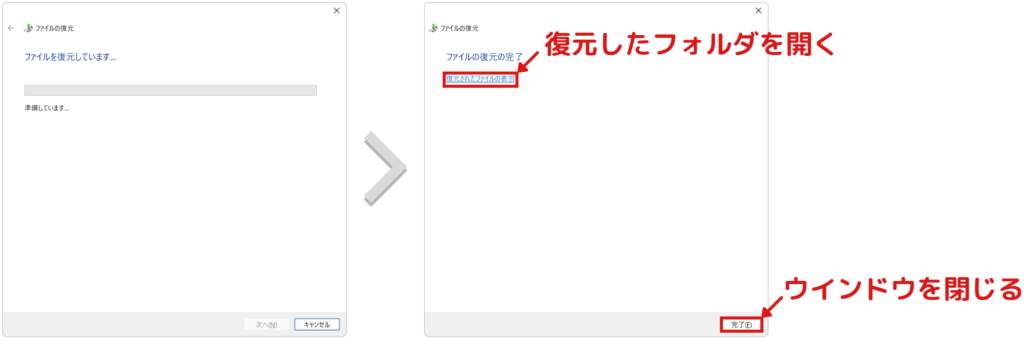
フルバックアップの復元方法は、以上となります。
ファイル履歴の設定手順

ファイル履歴はかなり便利な機能なので、かなりオススメです。バックアップする方はぜひ活用してください。
バックアップ前に、Windows側にNASを共有フォルダとして認識させる必要があります。もし、SMBの設定をしていない方は、以下の記事を先にお読みください。

SMB設定をしておかないと、バックアップ保存先を指定できません。
バックアップフォルダを登録(ライブラリに追加)
ファイル履歴は、通常の方法ではバックアップ対象にフォルダ登録できません。
ファイル履歴のバックアップ対象
ライブラリ
ドキュメント、ミュージック、ピクチャ、ビデオなど
デスクトップ
連絡先
お気に入り
そのため、バックアップしたいフォルダをライブラリに登録することで、むりやりバックアップ対象にしていきます。
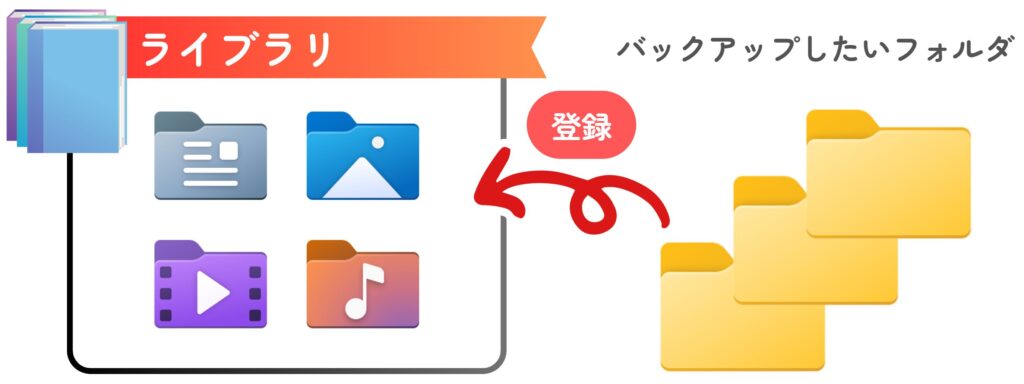
- 1ライブラリにフォルダを登録する
登録手順としては、バックアップしたいフォルダを「右クリック」し、「新しいライブラリを作成」します。
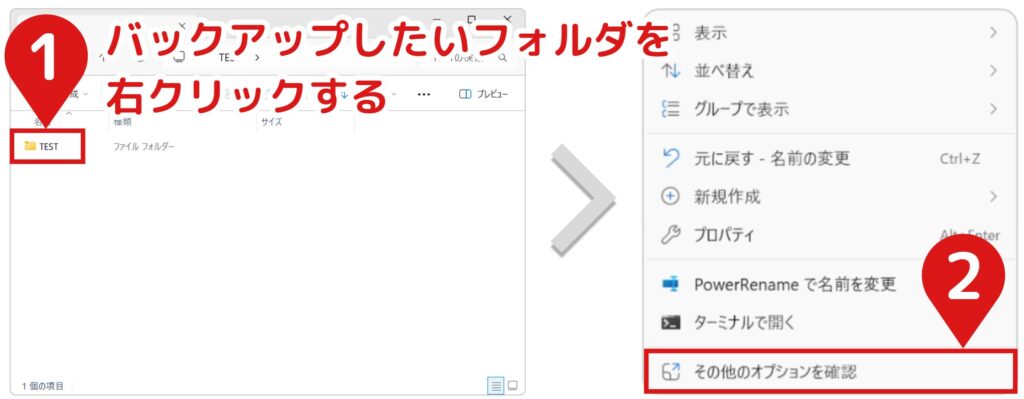
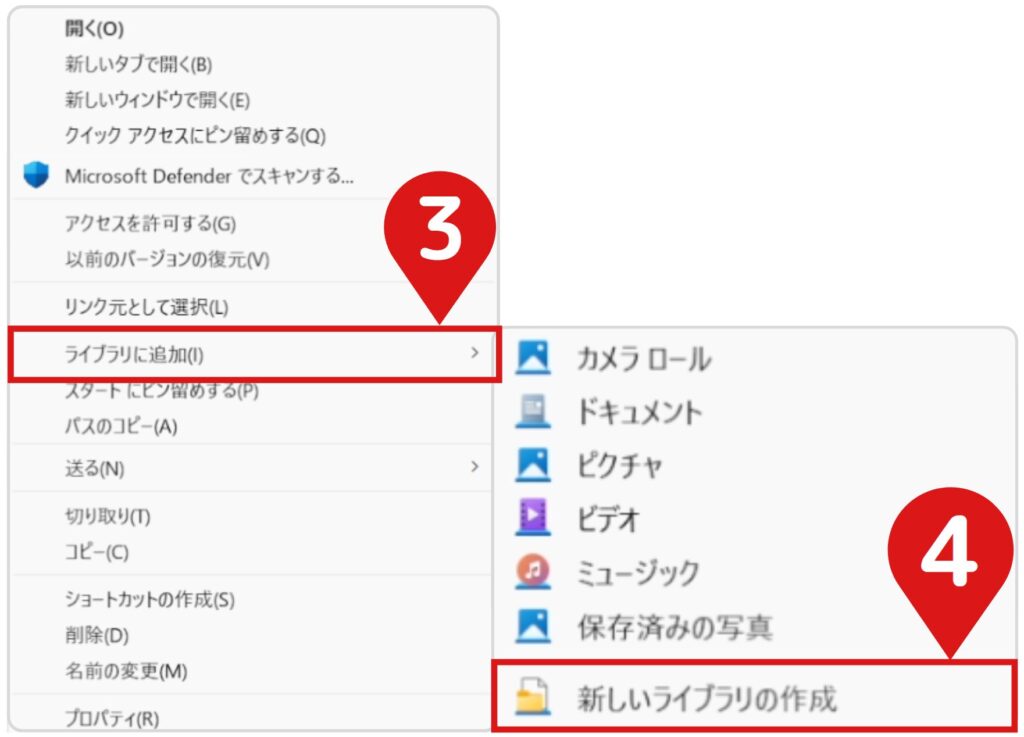
ライブラリへのフォルダ登録は、以上となります。
- 2ライブラリに登録されているか確認する
ライブラリにアクセスする方法はいくつかありますが、図では2種類の方法を紹介しています。
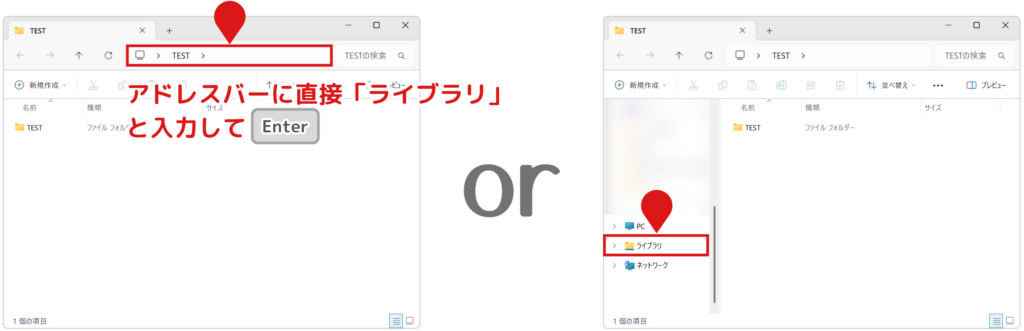
先ほど登録したフォルダがあるかどうか、確認してください。
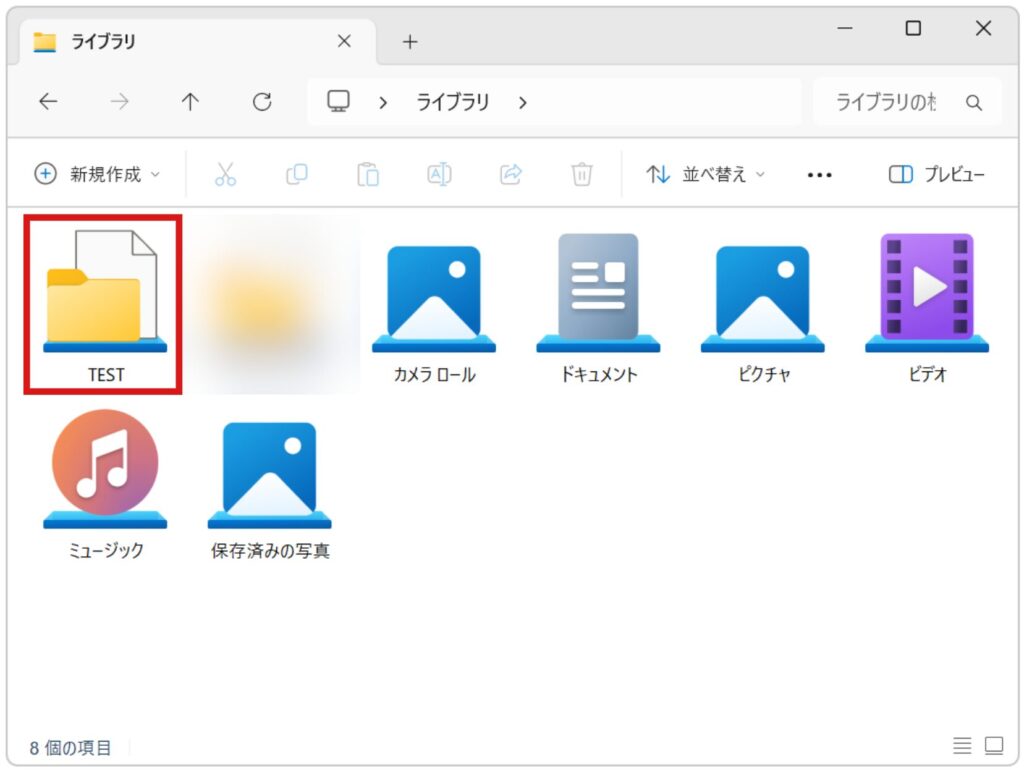

登録解除する場合は、ここからフォルダを削除してください。大元のフォルダは削除されないので、ご安心ください。
ファイル履歴のバックアップフォルダの登録は、以上となります。
ファイル履歴のバックアップ設定
- 1ファイル履歴を起動する
スタートメニューから「ファイル履歴」と検索して、アクセスします。
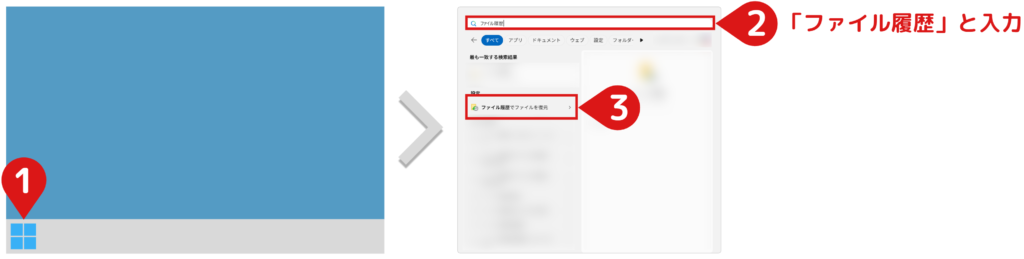
- 2ネットワークの場所の追加を選択する
左側の「ドライブの選択」をクリック後、「ネットワークの場所の追加」をクリックしてください。
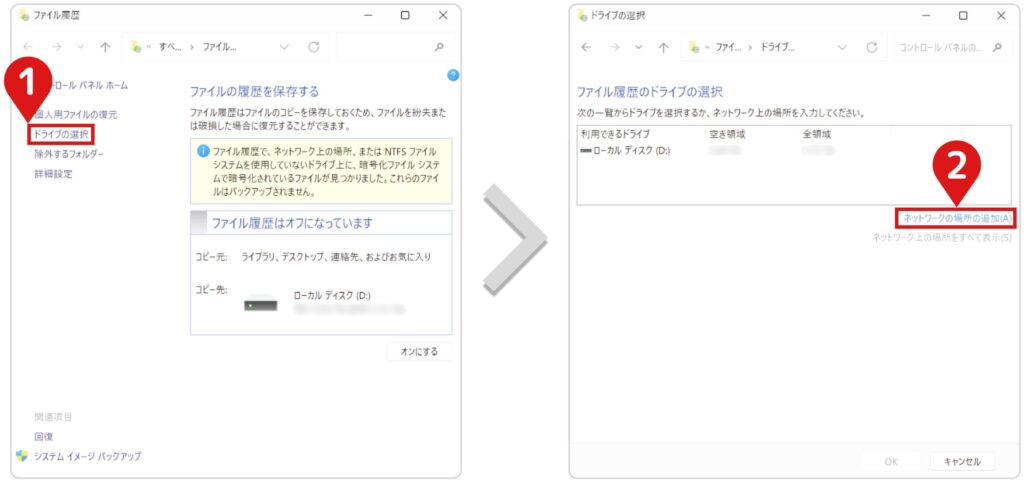
- 3バックアップファイルの保存先を選択する
NASのアドレス入力後にEnterを押すと、NASフォルダが表示されるようになります。その後、保存先フォルダを選択してください。
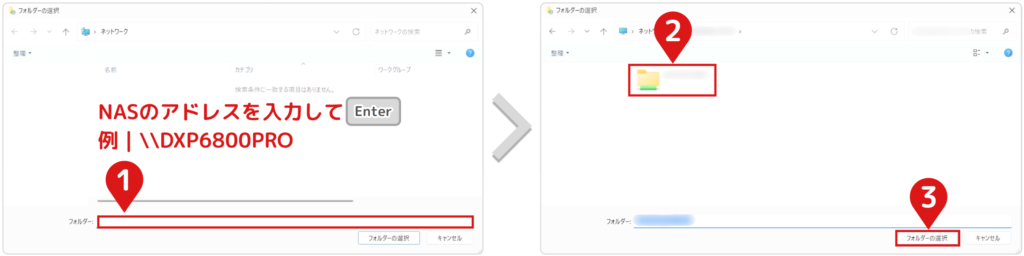
NASのネットワークアドレスが分からない場合は、UGREENアプリのファイルサービスから確認することができます。
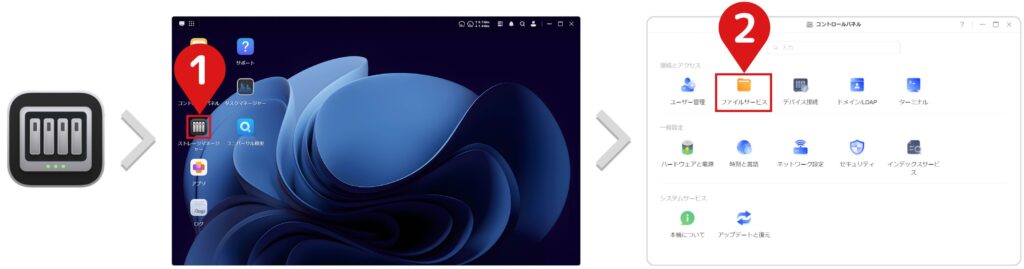
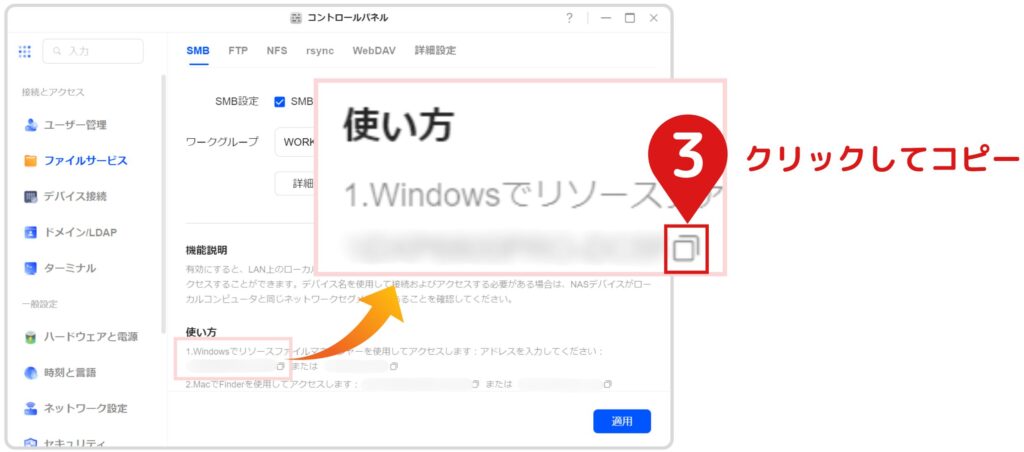
- 4保存先を選択後、ファイル履歴をオンにする
追加したフォルダを選択後、OKをクリックしてください。
コピー先が変更されていることを確認後、オンにするをクリックしてください。
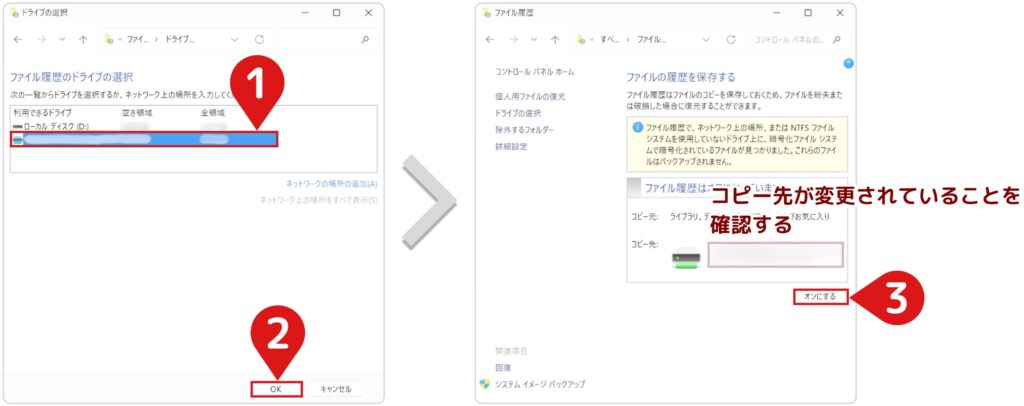
「ファイル履歴はオンになっています」と表示されますので、これで起動完了です。
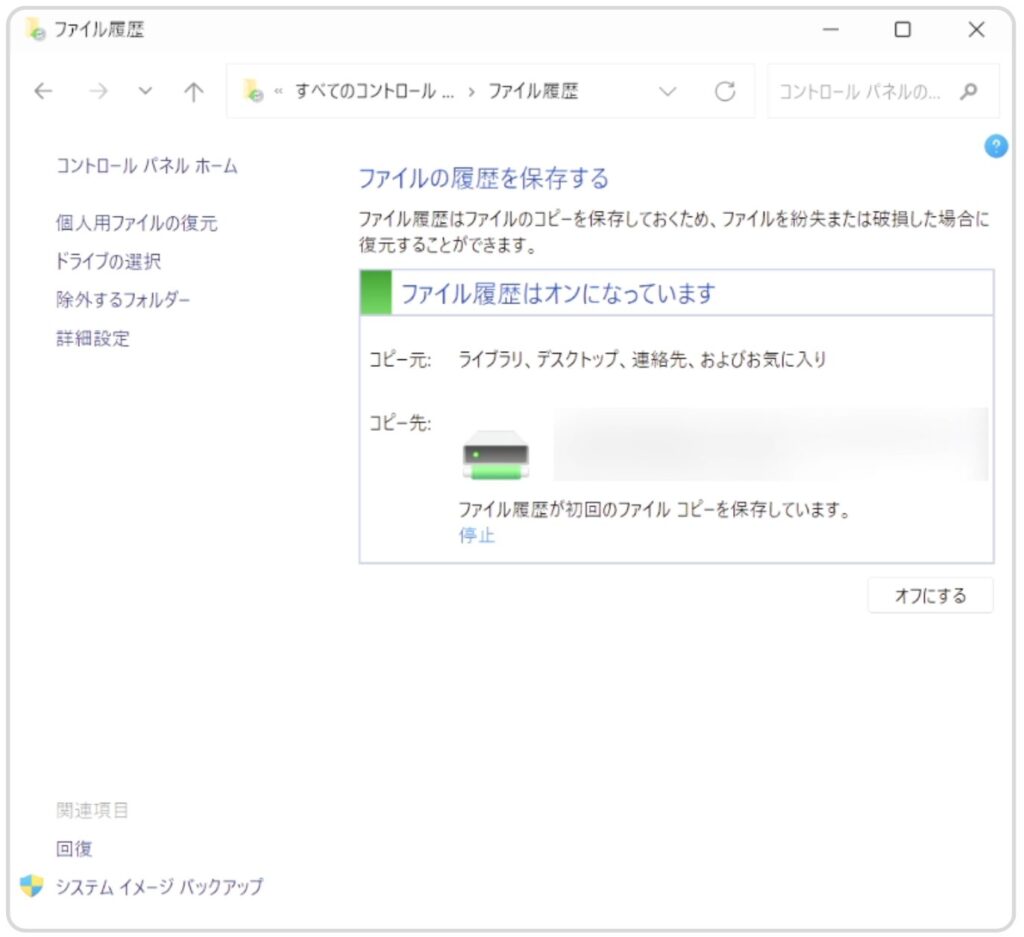
- 5バックアップ頻度と保存期間を設定する
「ファイルのコピーを保存する頻度」と「保存されたバージョンを保持する期間」を好みの設定にしてください。
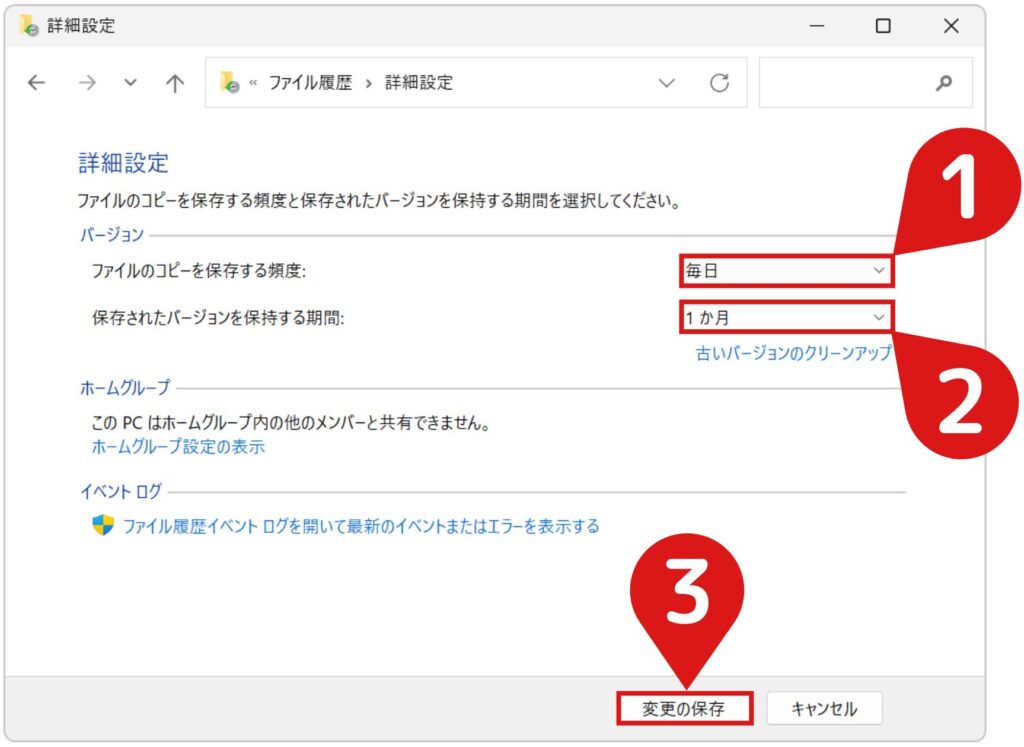

高頻度・長期間保存だとNASストレージを圧迫しますので、運用しながら良い感じに調整してください。
ファイル履歴の設定は、以上となります。
ファイル履歴の復元
ファイル履歴の対象フォルダに対して、直感的な操作で復元できるので、ぜひ覚えて帰ってください。

誤って削除や上書きしたときに、すぐ復元できます!!
- 1復元したいファイルのフォルダのプロパティを開く
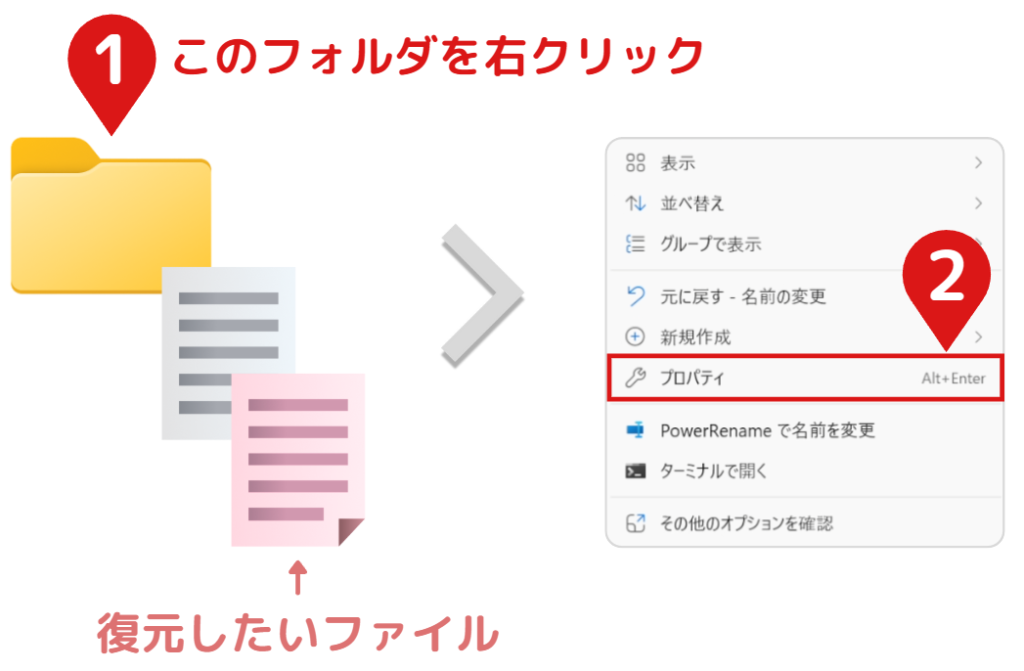
- 2「以前のバージョン」タブから、昔のフォルダを開く
過去の日付のフォルダを開きます。
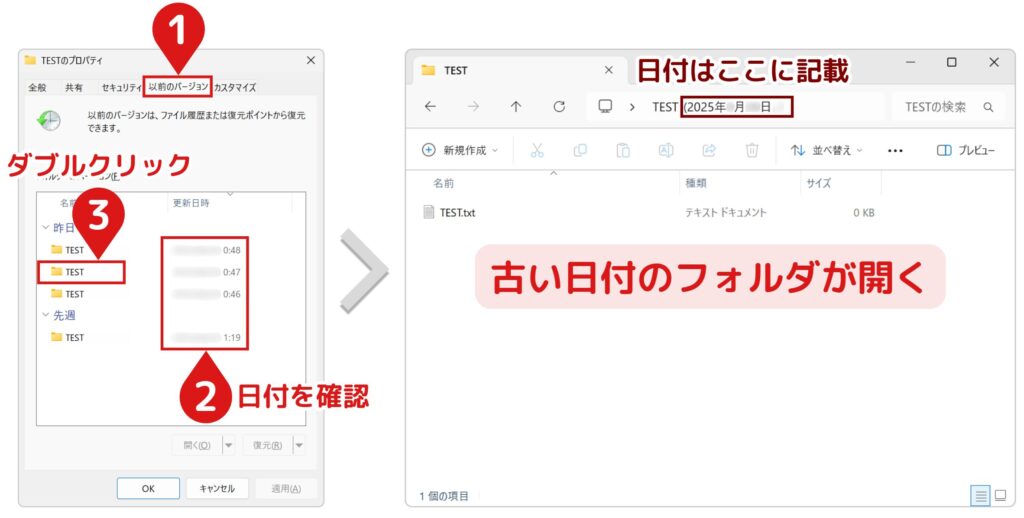
- 3ファイルを復元する
復元したいファイルやフォルダをコピーして、適当な場所に貼り付けてください。
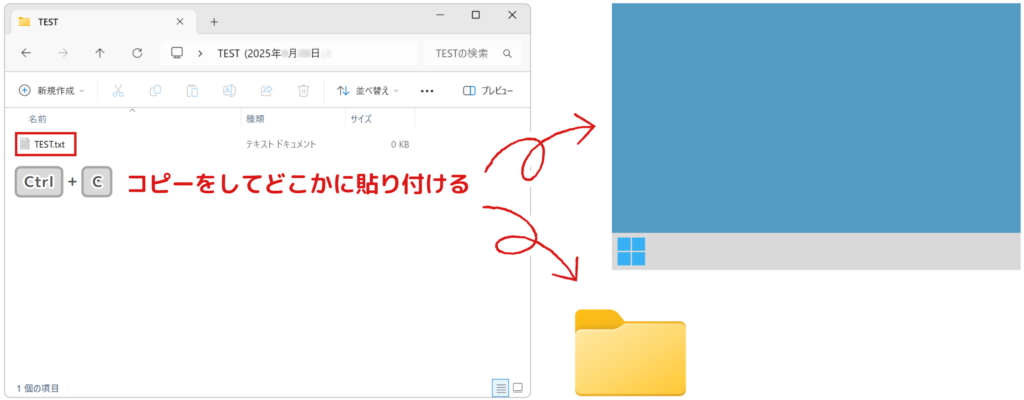
フォルダ内を一括で復元する場合は、過去のフォルダをシングルクリックで選択した後、右下の復元をクリックすることで対応できます。
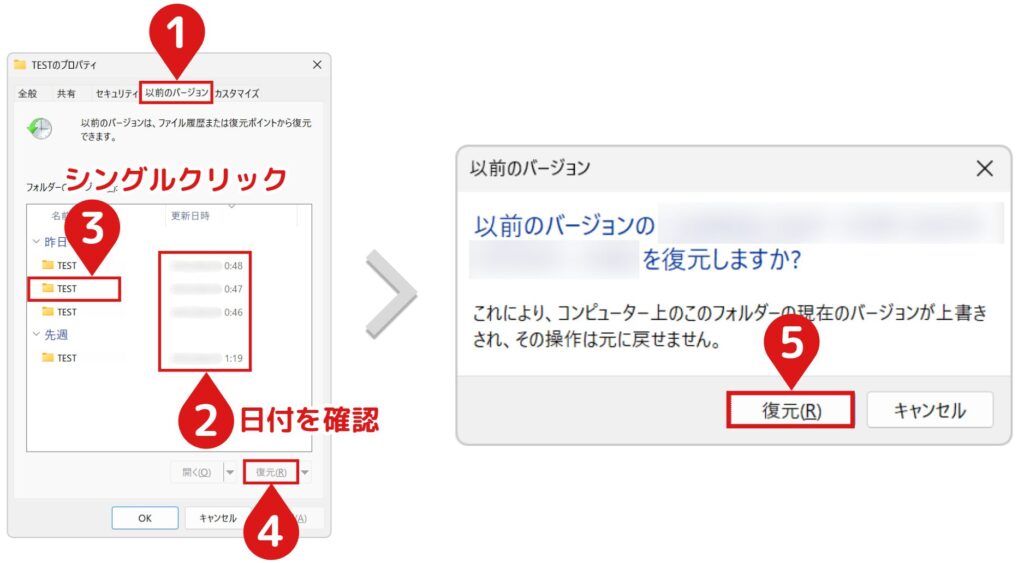
ファイル履歴の復元方法は、以上となります。
まとめ
ここまで読んで頂き、ありがとうございます。
いかがでしたでしょうか。
Windows標準のバックアップ機能、かなり高性能なことに気付かされたのではないでしょうか?

バックアップソフトもウイルス対策ソフトも、個人利用の場合はWindows標準で十分です。
UGREEN NASのバックアップソフトの使い方も紹介していますので、ぜひご自身で比較検討してみてください。
不明な点がございましたら、気軽にお問合せフォームよりご連絡をお願いします。できる限りサポートさせて頂きます。
それではまた会いましょう!








コメント