スーパーや駅の敷地内にある「証明写真機」。
様々な会社から発売されており、料金や機能が異なります。
「どれを使えばいいの?」
「必要な料金は?」
「どこにあるの?」
と、困っている方が多いのではないでしょうか?
本記事では、設置台数が多くて有名な「Ki-Re-i」と「Photo ME」の機能比較表や使用手順について説明しています。
※使用手順は「Ki-Re-i」で解説しています。
では、一緒に見ていきましょう。
解雇後にしなければならない手続きを、こちらの記事にまとめております。ブックマークしておけば、関連情報にスムーズにアクセスできます。ぜひご活用ください。
結論
「Ki-Re-i」を選んだ理由は、写真の仕上がりが良く、写真の枚数が多いからです。また、1回だけ撮り直しができるのもポイントが高いです。
また、QR決済をオススメする理由は以下のとおりです。
QR決済の場合

現金支払いの場合
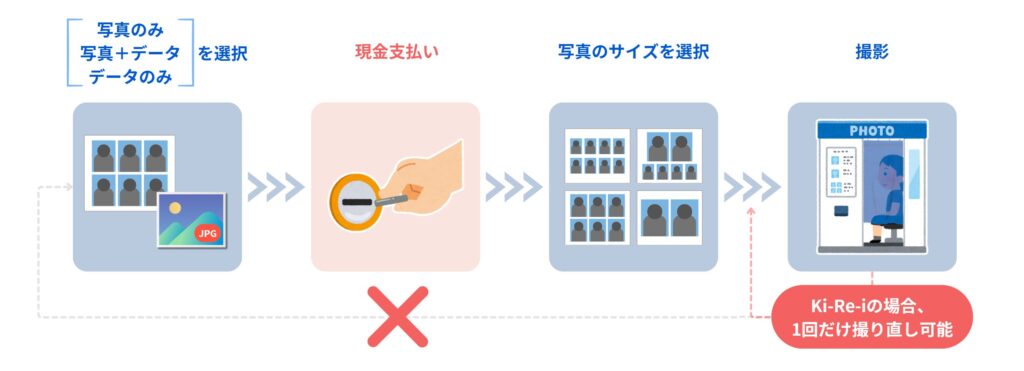

「現金支払い」は撮影後に後戻りができません。「QR決済」なら何度でもやり直しができるので、安心です。
写真の仕上がりについては、「うる肌シェービング」さんのサイトが画像比較もあるのでわかりやすいです。
仕様の違いにつきましては、次を参考にしてください。
仕様比較
「Ki-Re-i」vs「Photo ME」の機能を比較しています。
※2つを比較して「良い方」を赤色で強調しています。
| 項目 | Ki-Re-i | Photo ME |
| 販売会社 | 株式会社DNP フォトイメ ー ジングジャパン | ME Grop Japan |
| 価格 | ||
| 写真/データのみ(通常) | 1,000円 | 1,000円 |
| 写真/データのみ(肌補正) | 1,000円 | 1,100円 |
| 写真/データのみ (肌補正+背景変更) |
1,100円 | 1,200円 |
| 写真+データ(通常) | 1,500円 | 1,400円 |
| 写真+データ(肌補正) | 1,500円 | 1,500円 |
| 写真+データ (肌補正+背景変更) |
1,600円 | 1,600円 |
| 枚数 | ||
| 3x2.5 cm (免許証など) |
4枚 ※5.5x5 2枚が付いてくる |
3枚 ※4x3 6枚が付いてくる |
| 4x3 cm (履歴書など) |
8枚 | パターン① 6枚 ※3x2.5 3枚が付いてくる パターン② 2枚 ※4.5x3.5 2枚が付いてくる |
| 4.5x3.5 cm (パスポートやマイナンバーカードなど) |
6枚 | パターン①4枚 パターン②2枚 ※4x3 2枚が付いてくる |
| 5.5x4.5 cm (免許証など) |
1枚 ※7x5 1枚が付いてくる |
|
| 5.5x5 cm (免許証など) |
2枚 ※3x2.5 4枚が付いてくる |
|
| 7x5 cm (大型) |
2枚 | 1枚 ※5.5x4.5 1枚が付いてくる |
| 機能 | ||
| 白黒写真 | ||
| 肌色補正 | 明るさ 5パターン | 明るさ 4パターン |
| 背景色の変更 |
9色 | 9色 |
| マイナンバーカード申請機能 |
||
| オンラインデータ保管期間 |
6ヶ月 | 6ヶ月 |
| QR決済 | ||
| 撮り直し回数 |
現金支払い:1回 QR決済:無制限 |
現金支払い:なし QR決済:無制限 |
お使いになりたい機能や金額は、時期や場所によって異なります。詳しくは各メーカーの公式ページでお近くの証明写真機を検索して、詳細な機能をご確認ください。 ※2024/11月時点
証明写真機の探し方
住所や駅名を入力するだけで、お近くの証明写真機を簡単に見つけることができます。
公式の設置場所検索サイト。「データ保存」や「マイナンバーカード申請機能」の有無も検索できます。
「Ki-Re-i」の設置場所検索
※QR決済対応の検索も可能
「Photo ME」の設置場所検索
非公式ですが、「Ki-Re-i」と「Photo ME」の設置場所の両方を検索できます。機能の検索はできないため、とりあえず設置場所を知りたい人にオススメです。
「証明写真マップ」の設置場所検索
撮影手順
証明写真機を使ったことがなくて、不安な人もいると思いますので、実際に「Ki-Re-i」を使った撮影手順を解説していきます。
※「Photo ME」も基本的な流れは同じになりますので、参考にしてください。
- 1証明写真機に入る
磁石で引っ付いてるカーテンを開けて、中に入ってください。
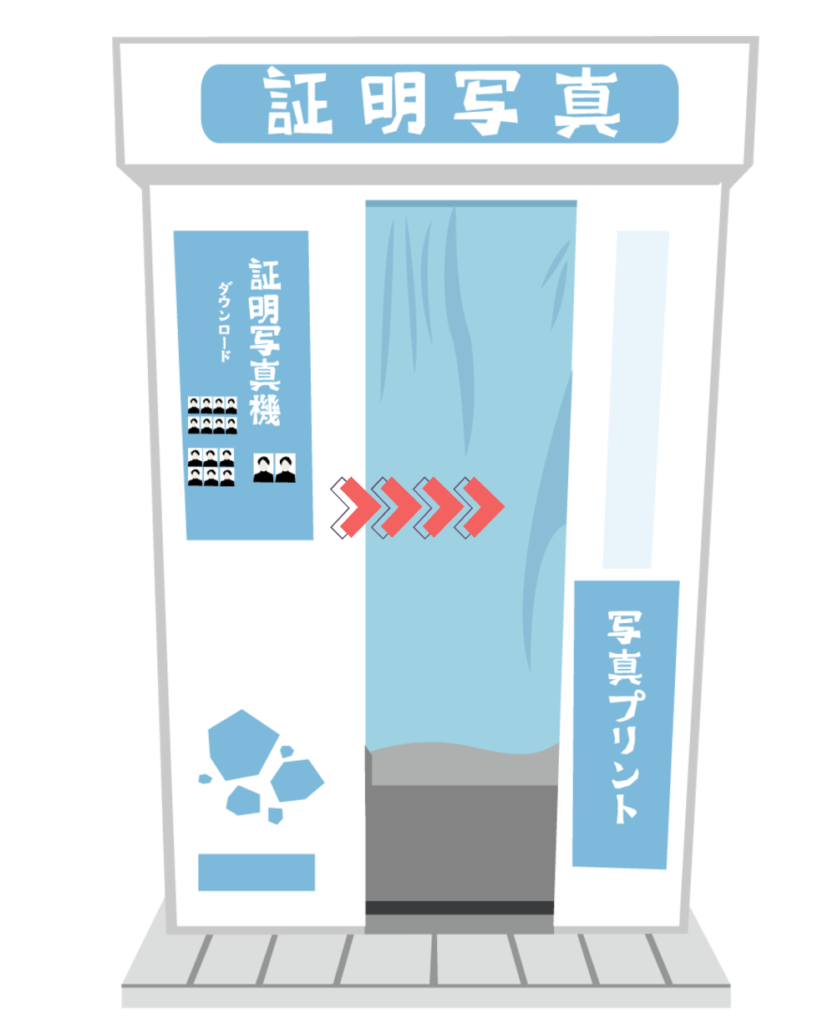
- 2「写真のみ」か「写真+データ」か選択する
今回は「写真+データ」を選択して進めていきます。
データを作成しておくと価格を抑えて「焼き増し」ができるので、大量に写真が必要な場合や、オンライン申請する就活生にオススメです。
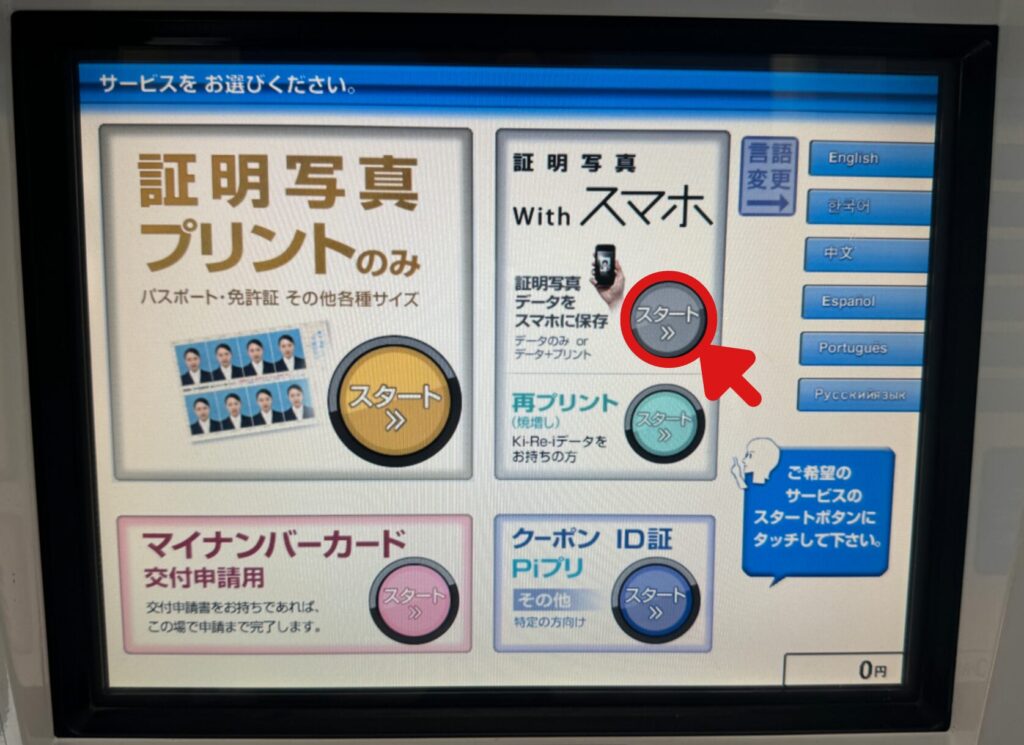

「プリントのみ」を選択した場合でも、後ほどデータが必要かどうかの確認がありますので、取り返しが効きます。
- 3データの再利用方法や受け取り方の説明を読む
次へをタッチして進んでください。
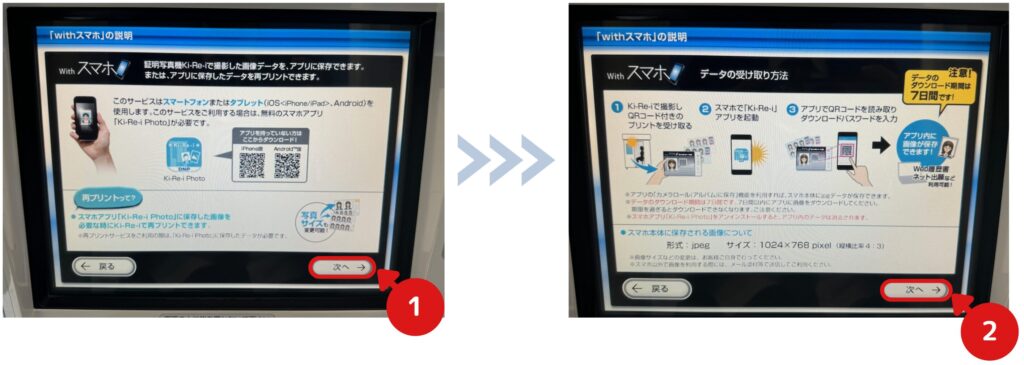
- 4支払い方法を選択する
本記事では、撮影が何度もやりなおせる「QR決済」で進めていきます。
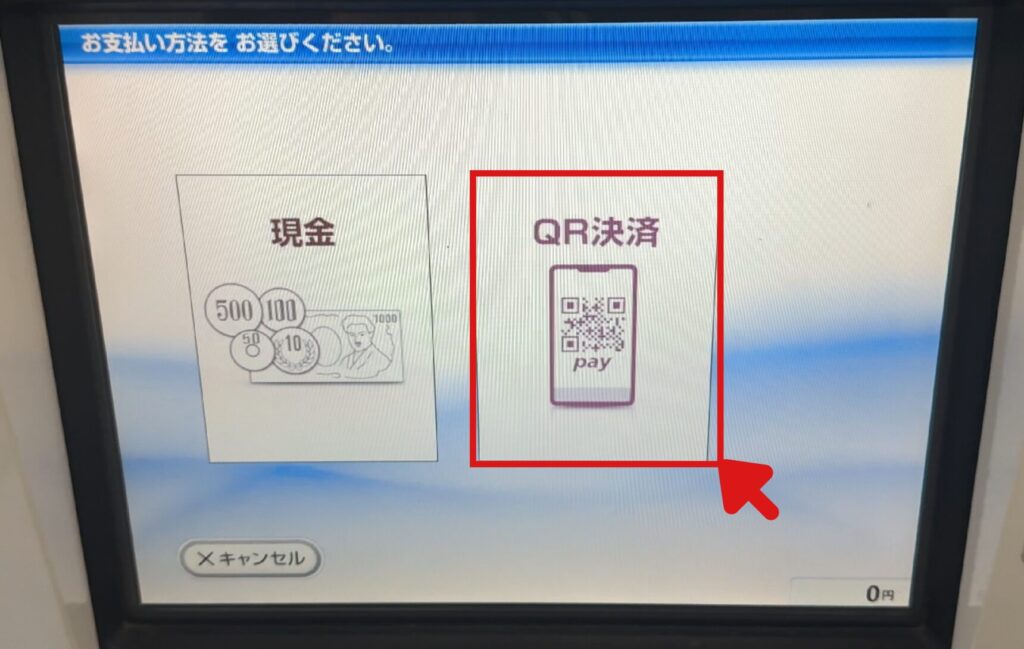

繰り返しになりますが、「現金」だと撮影のやり直しが効かないため、オススメしません。
- 5「写真+データ」か「データのみ」が選択する
今回は「写真+データ」で進めていきます。
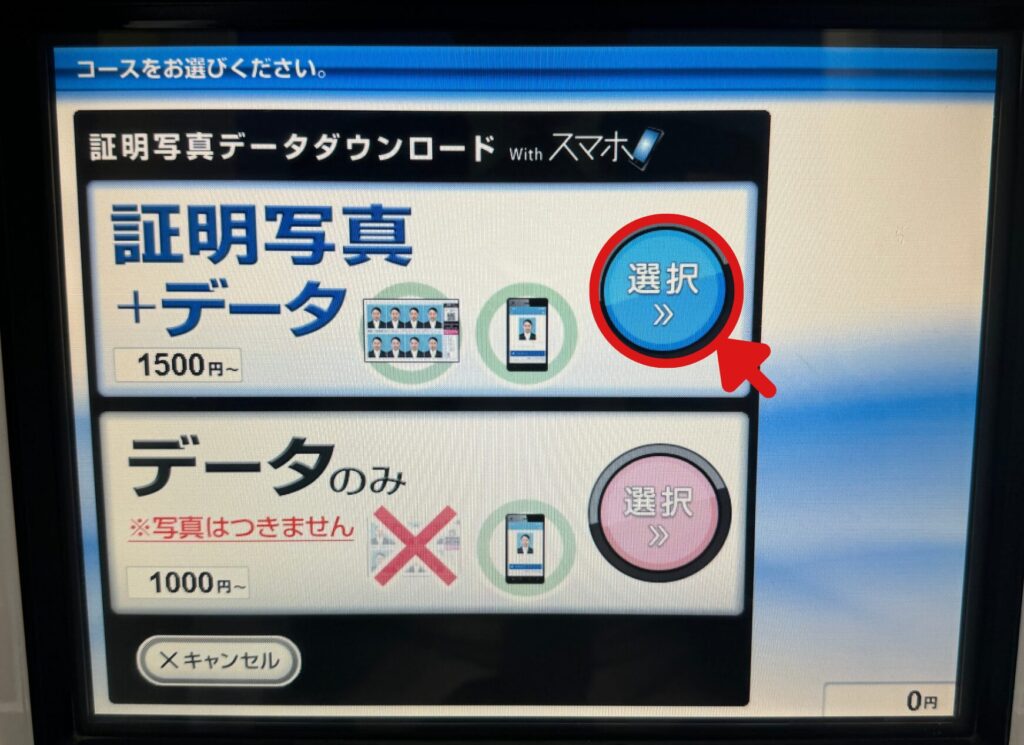
- 6データの「個人情報の取扱い」や「ご利用上の注意」を読む
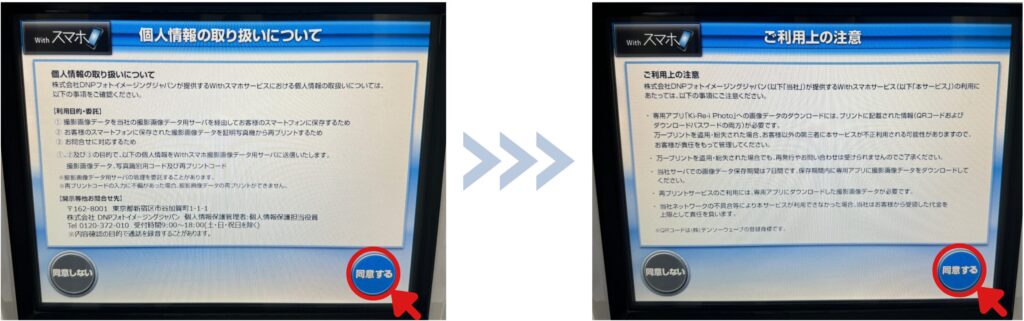
- 7写真補正のモードを選択する
レギュラーでも充分キレイですが、お好みで選んでください。
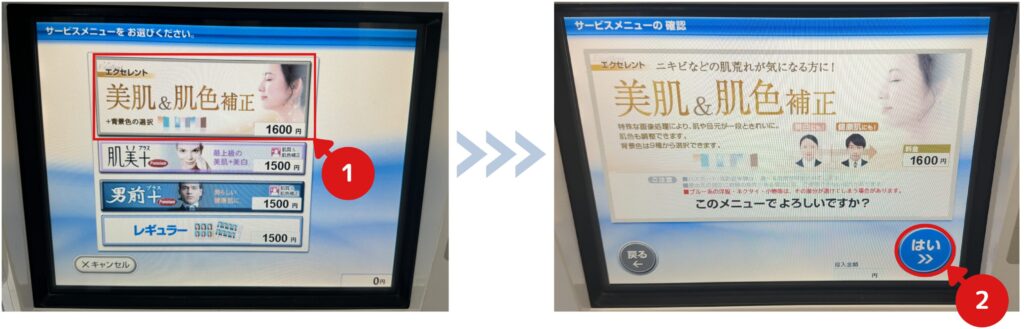
現金支払いの場合、このタイミングで支払いが発生します。

- 8「白黒」か「カラー」を選択する
特別な理由がない限り、「カラー」で進めてください。


白黒って何に使うのでしょうか??
- 9写真サイズを選択する
対象の書類の注意書きを良く読んで、適したサイズを選択してください。
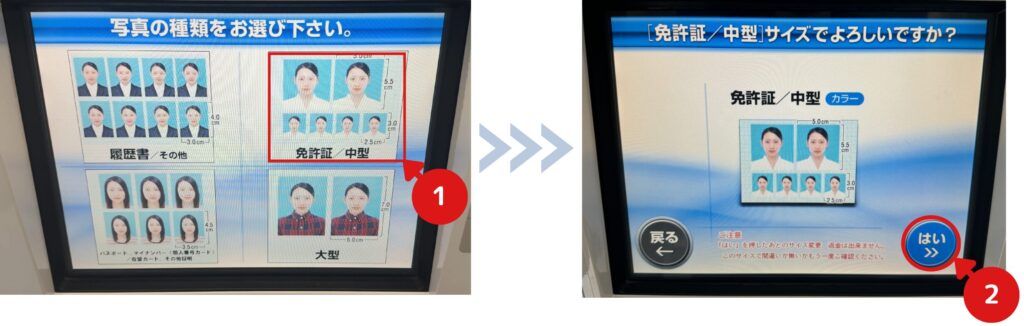
「現金で支払った場合」、これ以上進むと返金できなくなります。もし設定に間違いがあった場合は、画面右の返却レバーを動かしてください。
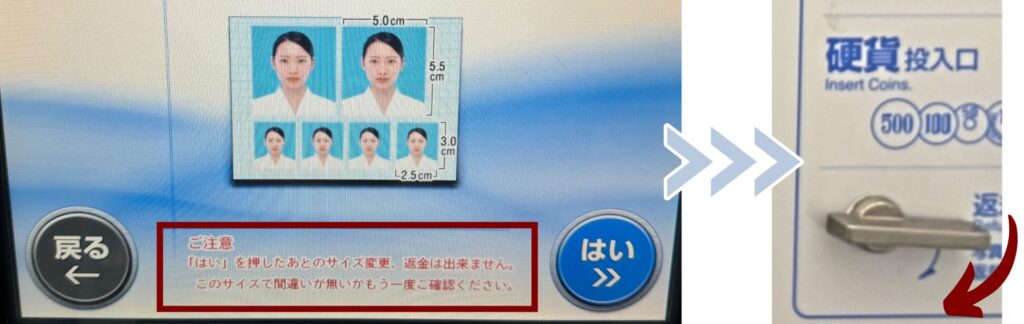
- 101回目の撮影を開始する (2ショット分)
撮影を押してから約10秒後には1ショット目の撮影が開始されます。心の準備をしてください。

ボタンを押してからすぐに、音声アナウンスが始まります。
「リラックスして撮影に入りましょう」
「では撮影します」
「3・2・1…パシャッ!!」撮影後は10秒くらい待ちます。
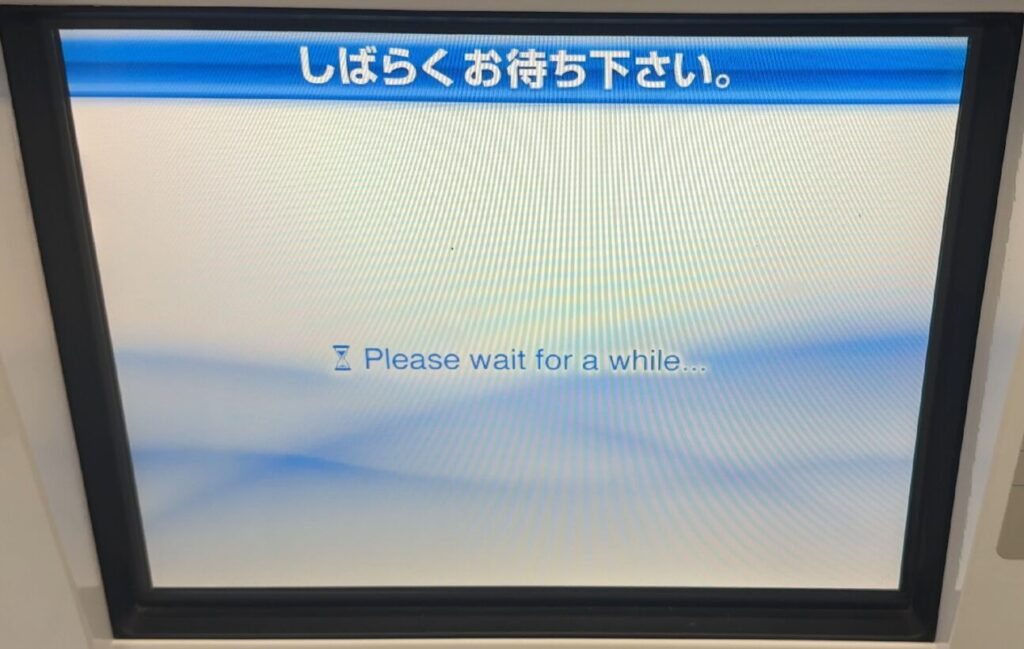
引き続き、2ショット目の撮影が開始されます。
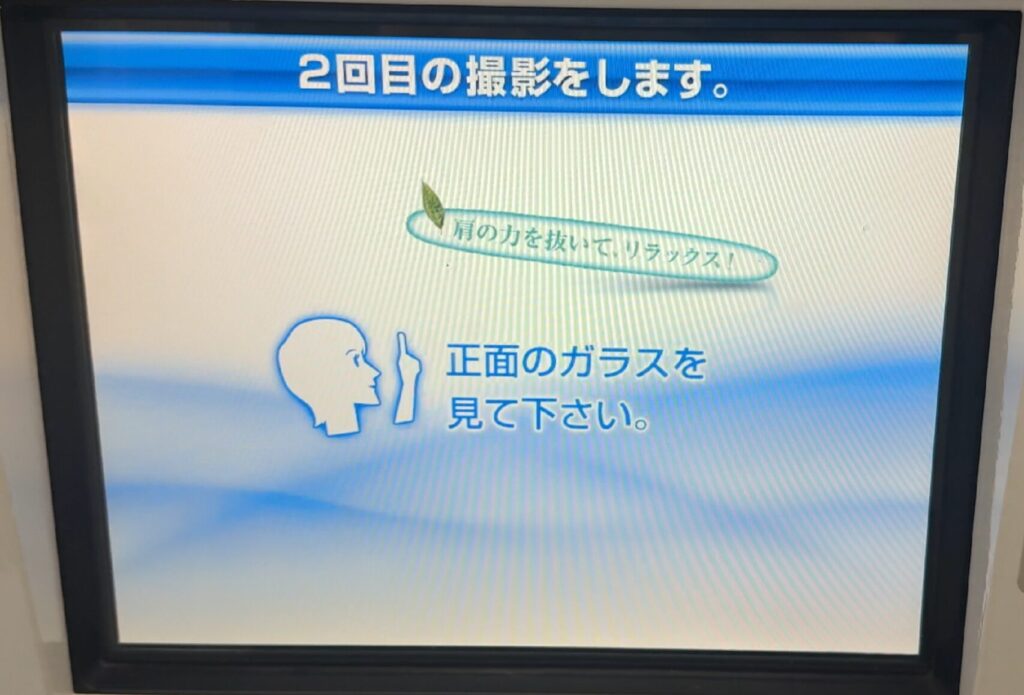
音声アナウンスが始まり、6秒後には2ショット目が撮影されます。
「2回目の撮影を行います」
「3・2・1…パシャッ!!」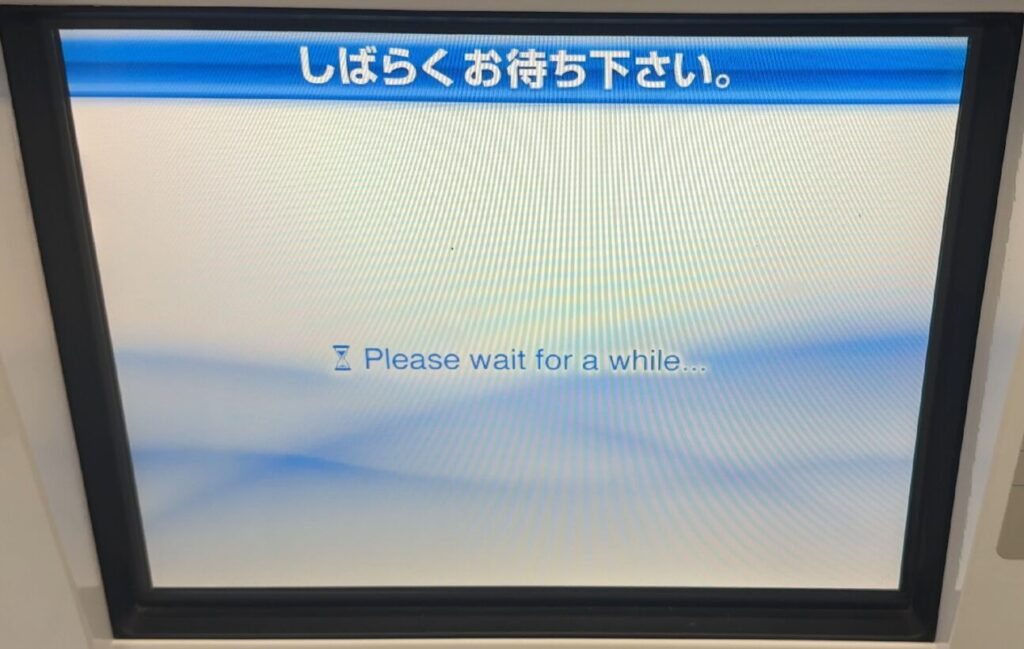
撮影の8秒後に、音声アナウンスがあります。
「撮影した画像を表示します。しばらくお待ち下さい」
- 11一番良い写真を選択する
撮影した写真が表示されるので、一番良い写真を選択してください。
良い写真がない場合は、撮り直しをタッチして、再度撮影してください。
図のように選択できる候補が2ショット増えます。

- 12ラインを頭とあごの先端に合わせる
上下ボタンでラインを動かし、頭とあごの先端に合わせてください。ラインの位置を調整後、決定をタッチしてください。
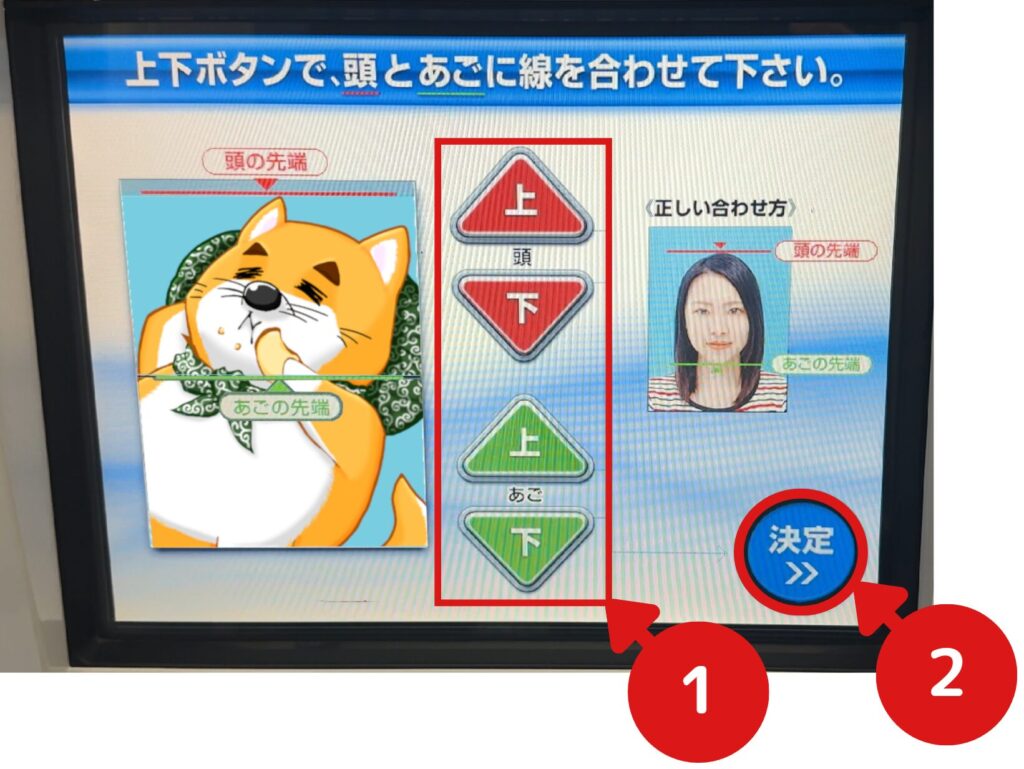
- 13ラインを顔の中央に合わせる
左右ボタンでラインを動かし、顔の中央に合わせてください。ラインの位置を調整後、決定をタッチしてください。
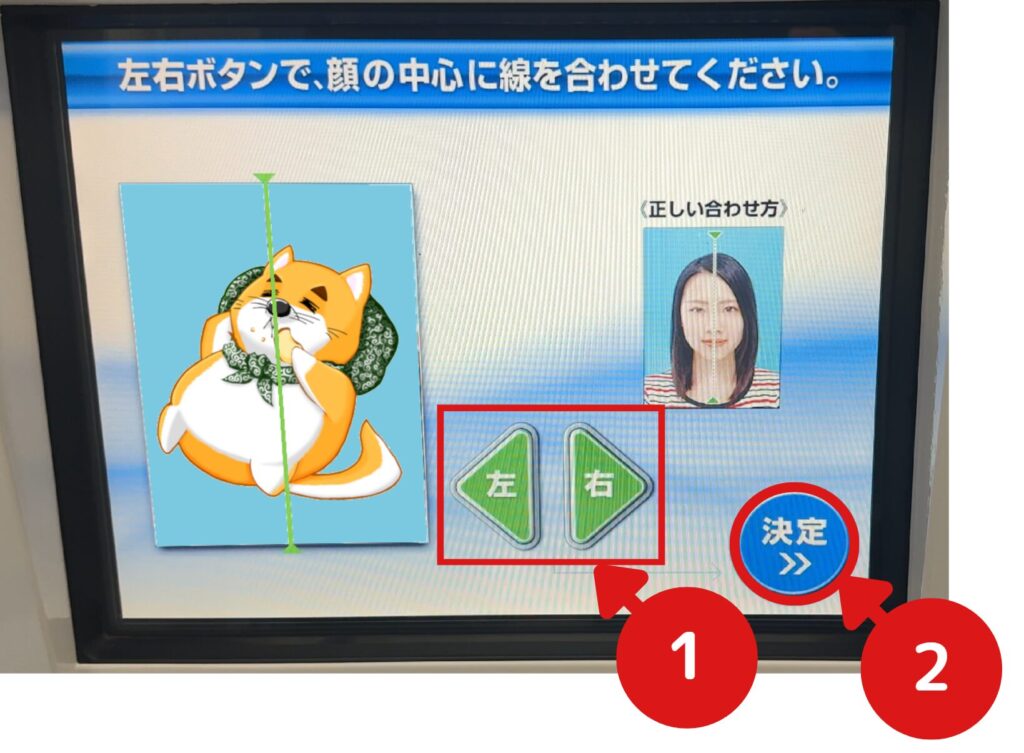
30秒くらい待ちます。
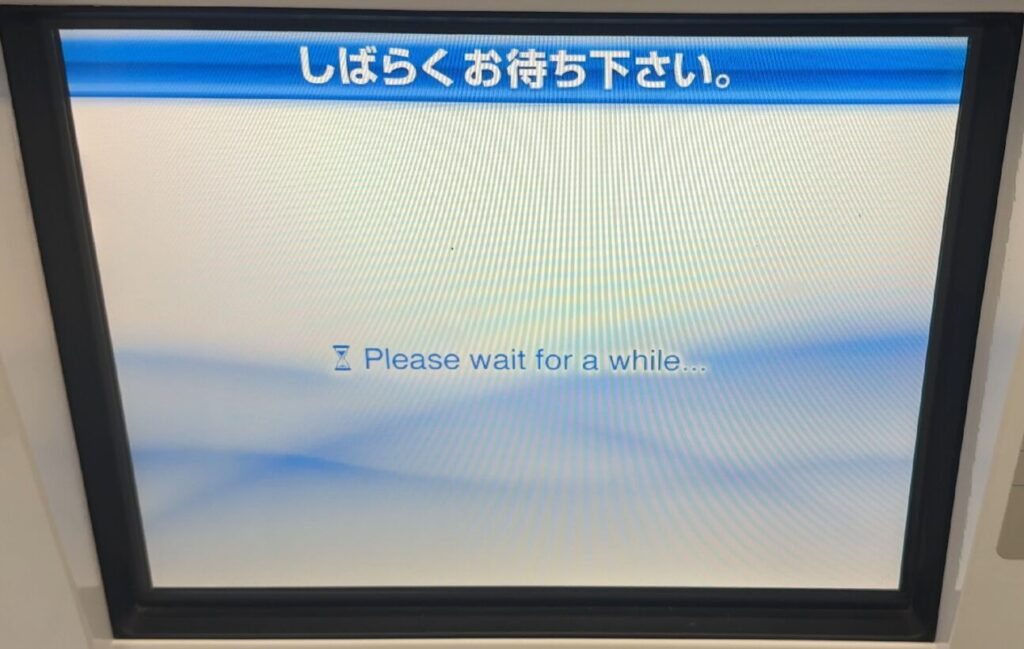
- 14
- 15肌の補正を選択する(スタンダード以外)
「白飛び」や「黒つぶれ」がない程度に、調整してください。
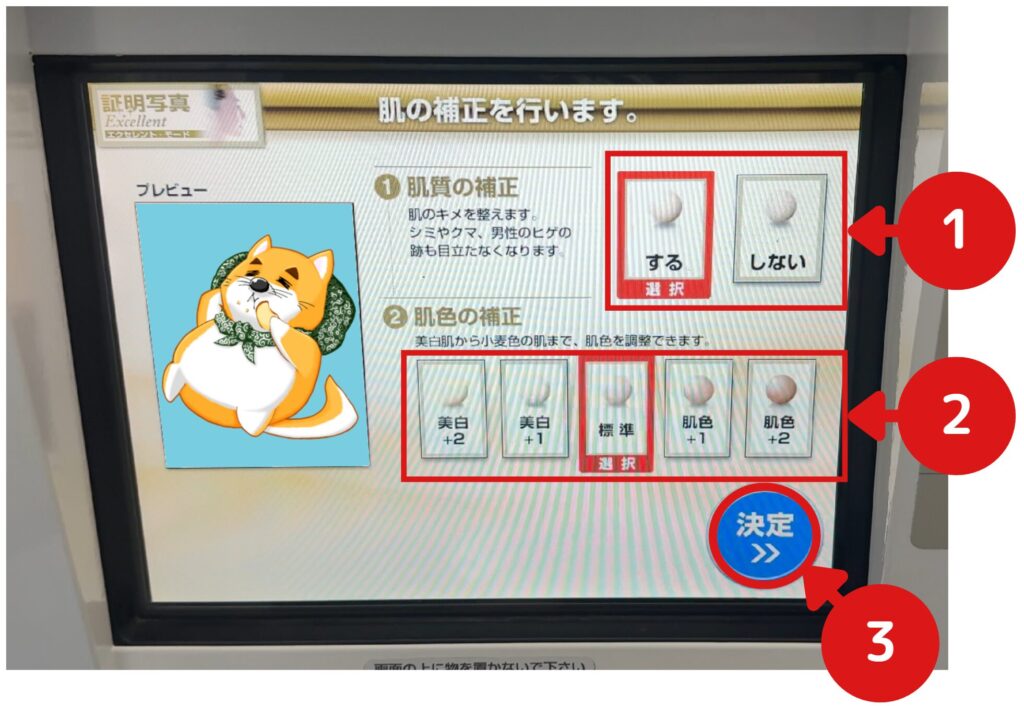

もし「写真のみ」を選択した場合、このタイミングで「写真+データ」に切り替えることができます。追加金額は「500円」です。
- 16QR決済で支払う
写真に問題がなければ、お好みのQR決済アプリのコードを、部屋左上の装置に読み込ませてください。
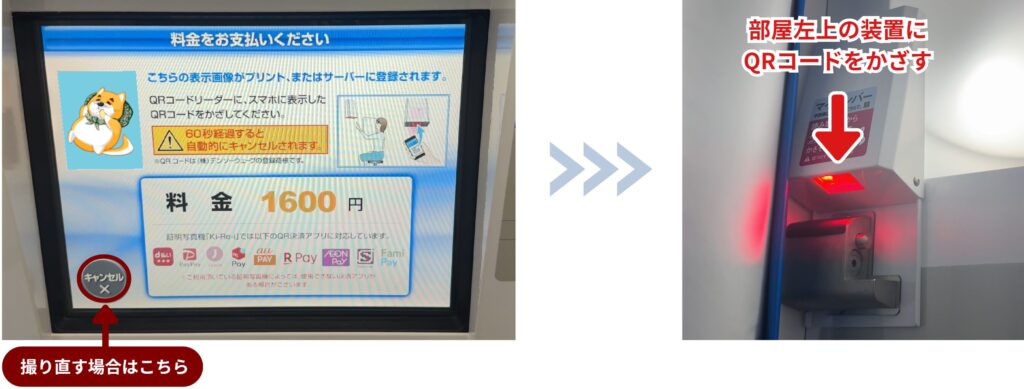
対応しているQR決済
※時期や設置場所で異なる可能性があります。
(2024年11月 現在)d払い PayPay J-coin Pay メルペイ au PAY 楽天ペイ Smart Code ファミペイ - 17「データのアップロード」と「写真の印刷」を待つ
約1分くらい待つと、写真がプリントされます。

- 18外に出て写真を受け取る
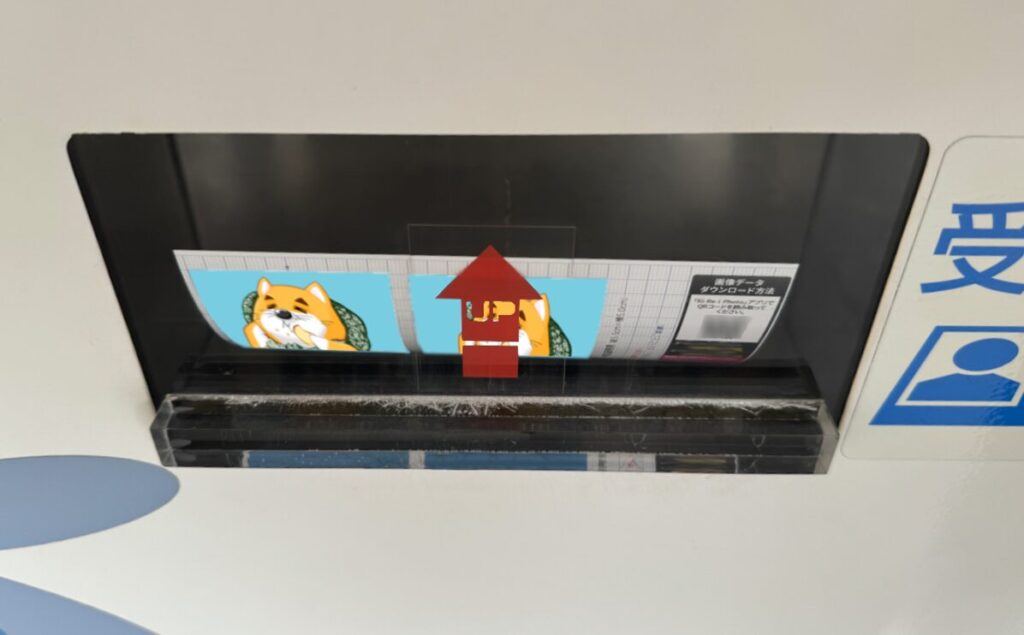

だれにも写真を見られたくないから、受け取り口は内側に設置してほしい…。はずい…。
写真撮影は以上となります。
データの受け取り方
スマートフォンから写真データを受け取る手順を解説します。
- 1スマホアプリ「Ki-Re-i Photo」をインストールする
以下のリンクからスマートフォンにインストールしてください。
- 2アプリを起動する
通知を許可し、プライバシーポリシーに同意します。
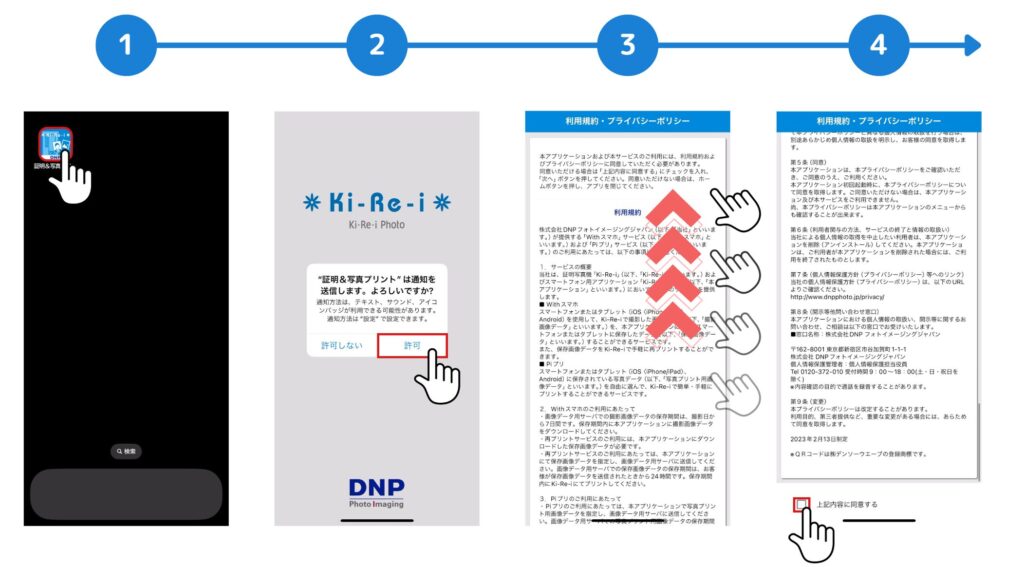
- 3証明写真のQRコードを読み込む
「証明写真(With スマホ)」 「写真ダウンロード」から、証明写真のQRコードを読み込みます。
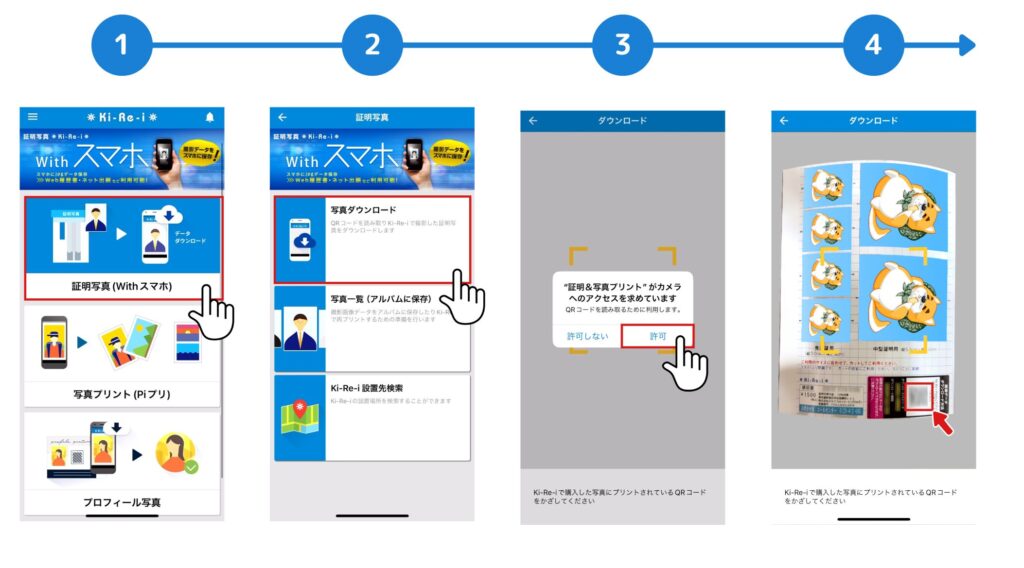
- 4画像データをダウンロードする
ダウンロードパスワードは、証明写真上のQRコード下に記載されています。入力して画像データをダウンロードしてください。
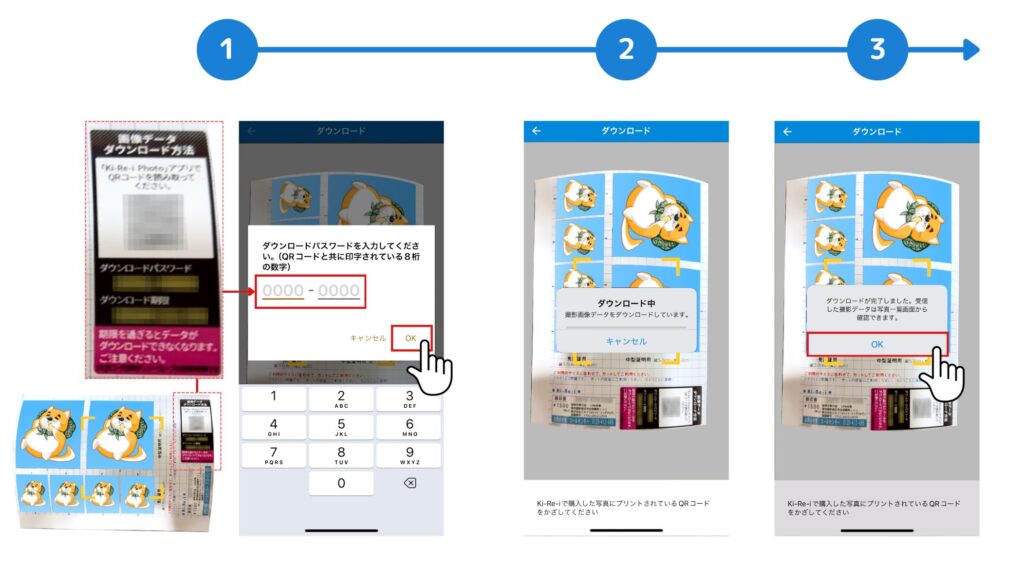
- 5写真データをスマホの「アルバム」に保存する
「写真一覧(アルバムに保存)」からスマホに保存したい画像を選択し、図のように進めてください。
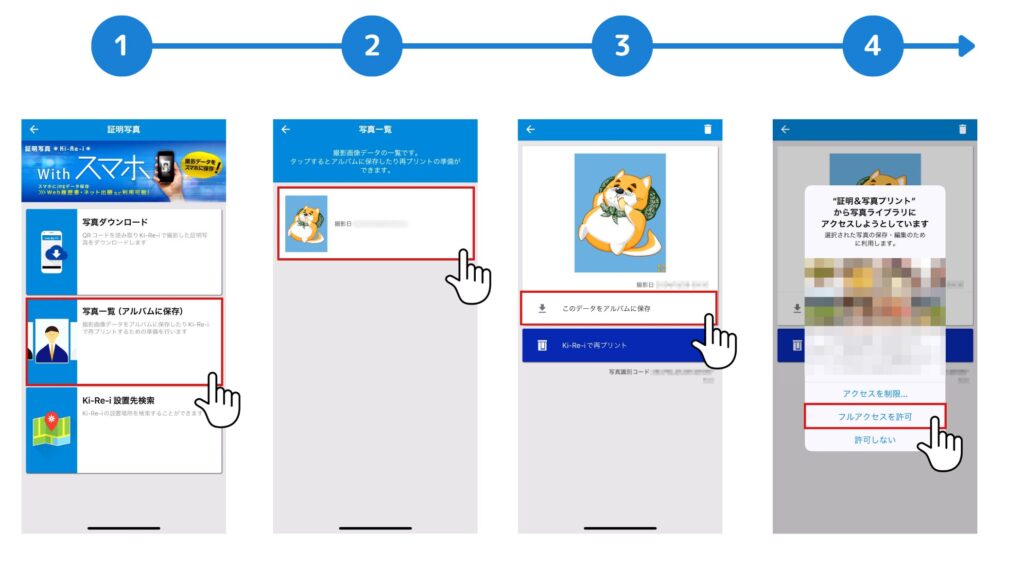
- 6画像データがスマホに保存できているか確認する
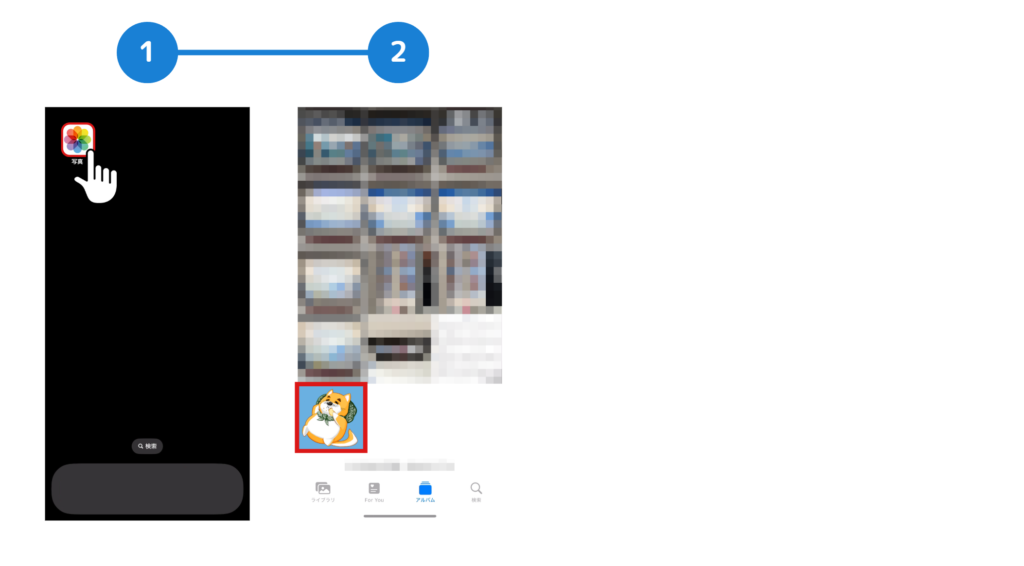
まとめ
ここまで読んで頂き、ありがとうございます。
いかがでしたでしょうか。
証明写真の「仕様比較」や「価格」、「撮影手順」といった情報をまとめているサイトが少なかったため、この記事が少しでもお役に立てれば幸いです。
解雇後にしなければならない手続きを、こちらの記事にまとめております。ブックマークしておけば、関連情報にスムーズにアクセスできます。ぜひご活用ください。
不明な点がございましたら、気軽にお問合せフォームよりご連絡をお願いします。できる限りサポートさせて頂きます。
それではまた会いましょう!





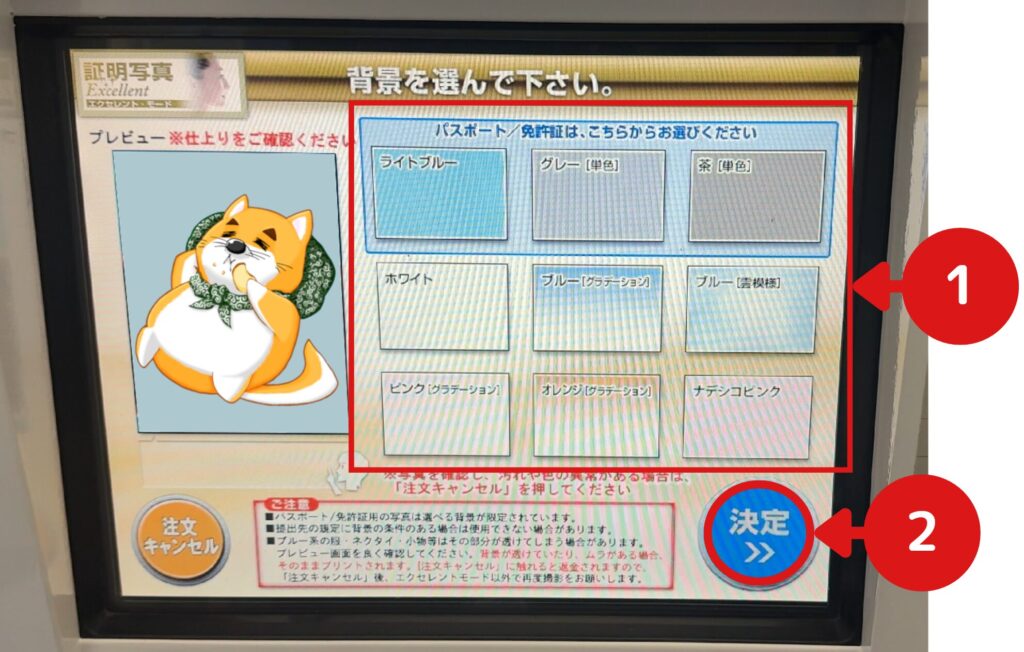


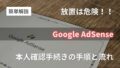

コメント