elgato製のStream Deckについては、使用方法の解説記事や動画が大量にありますが、Ulanzi製についてはあまり存在していません。
そのため、「Ulanzi Stream Deck D200」の使い方がわからない人のために、基本的な使い方を記事にしました。
図をたくさん使用して説明していますので、初めての方でもわかりやすいかと思います。
それでは一緒にやっていきましょう!
「Ulanzi Stream Deck D200」をレビューした記事になります。「開封の状況」や「組み立て方」について詳しく書いていますので、興味のある方はご覧ください。
設定ソフトのインストール
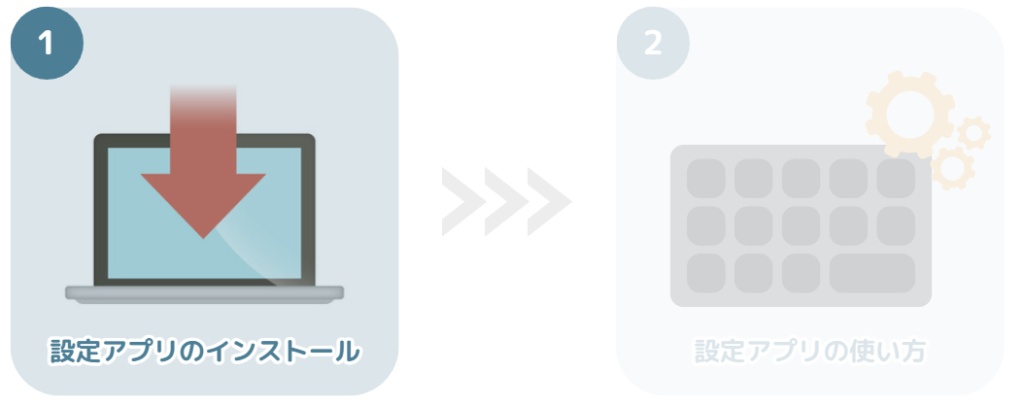
設定ソフトがないと本製品が使いものにならないため、必ずインストールしてください。
- 1「Stream Deck D200」をPCにUSB接続しておく
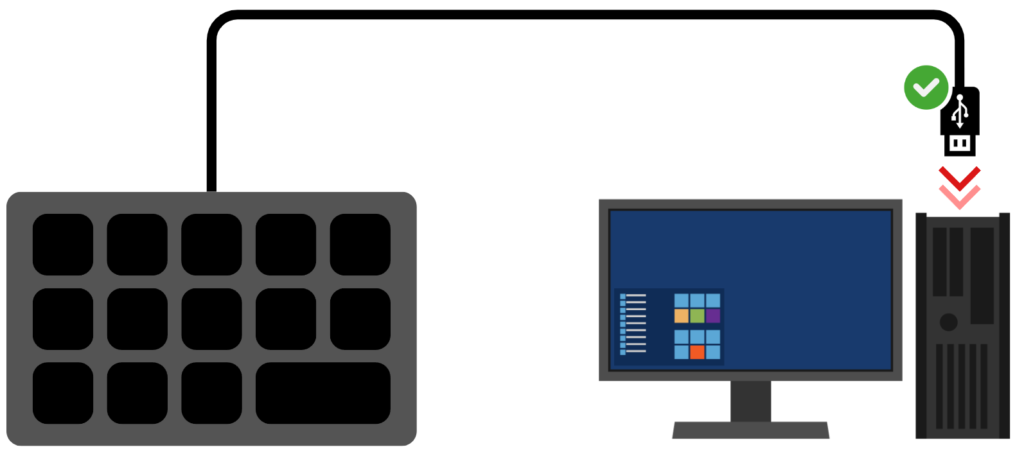
接続すると、本体にアイコンが表示されます。
この初期状態でも、「WindowsやMacの標準機能」が多少使用できます。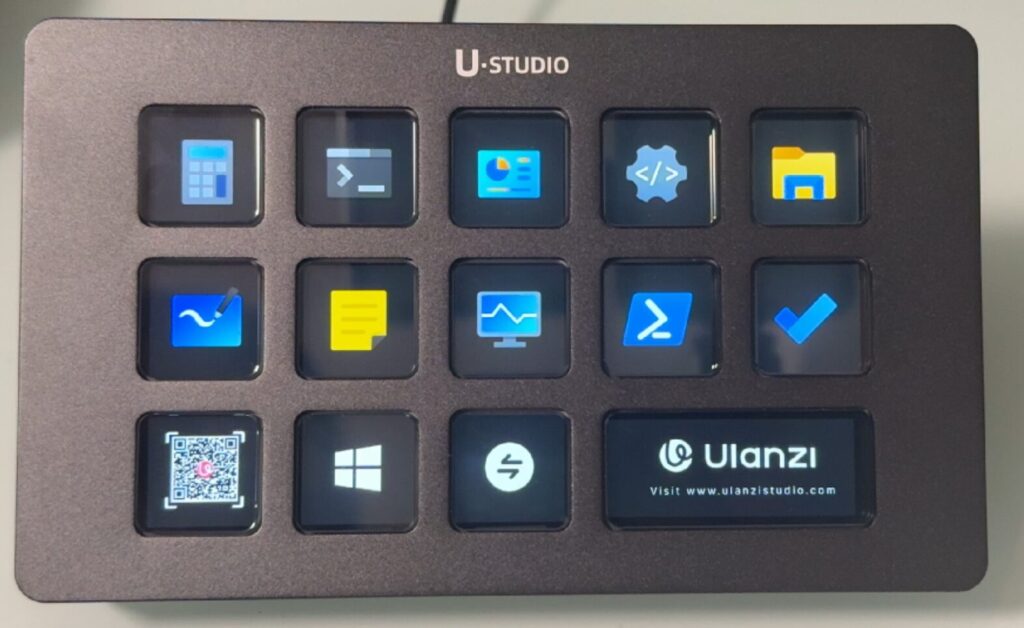
Windows - ページ① 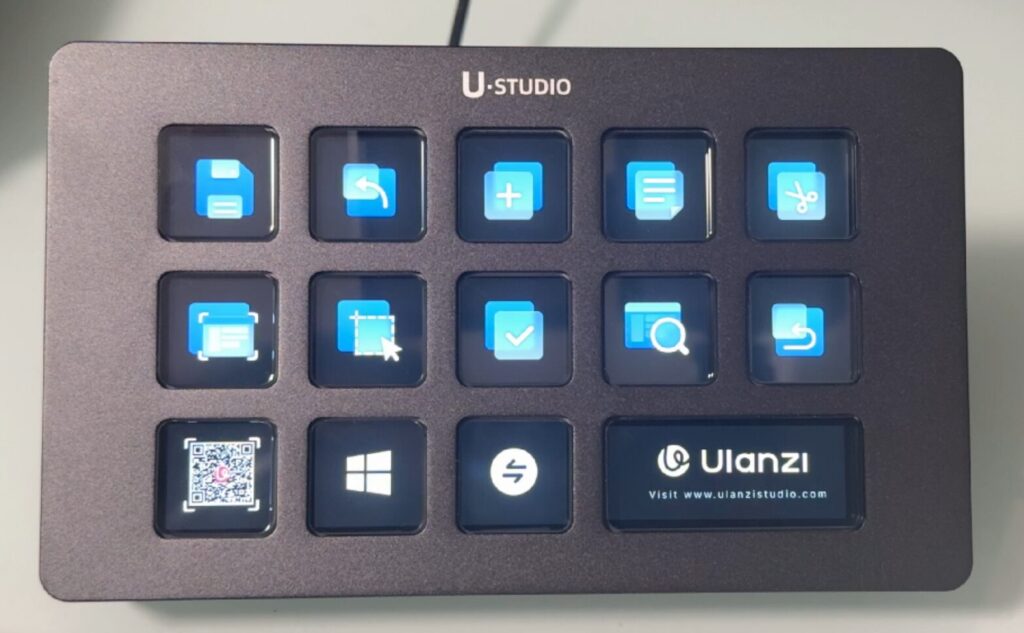
Windows - ページ② 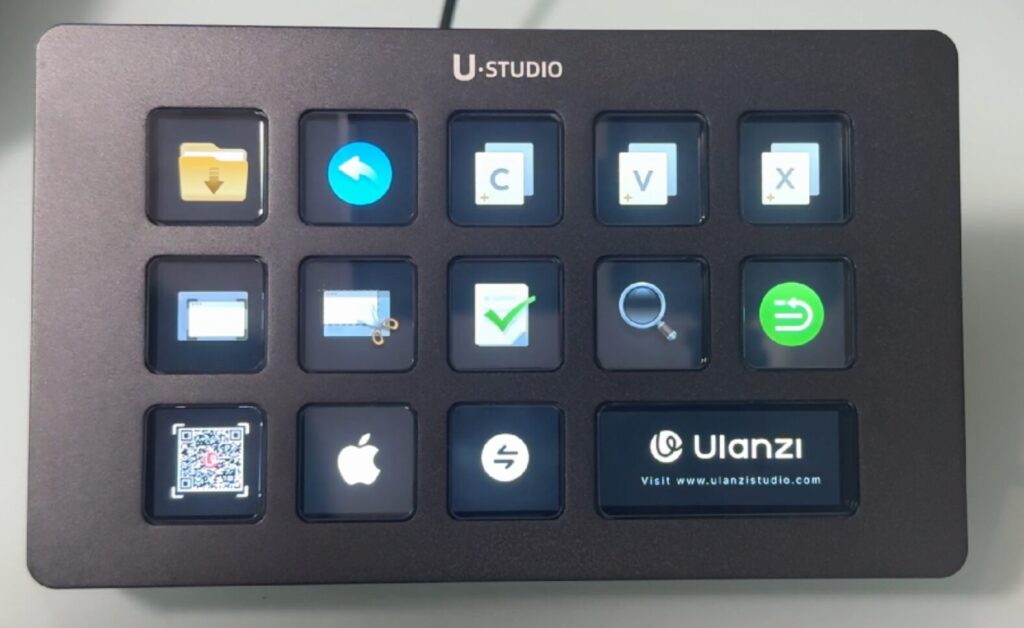
Mac 
「ファイル名から指定して実行」で各実行ファイルを呼び出している動作が目に見えるため、正直カッコ悪い…。
電卓ボタンを押したときの挙動
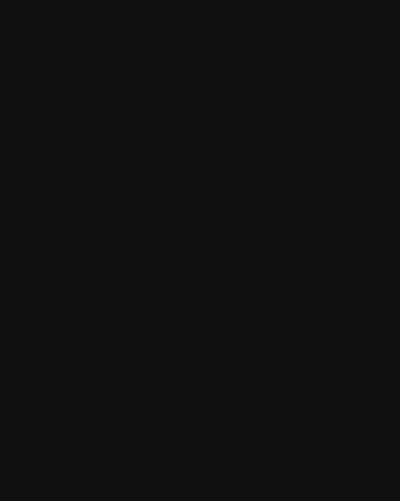
- 2Ulanzi公式のソフトウェアダウンロードページから「設定ソフト」をダウンロードする
以下をクリックしてください。
下にスクロールしていき、「Ulanzi Streamdeck For ○○(対応するOS)」をダウンロードしてください。
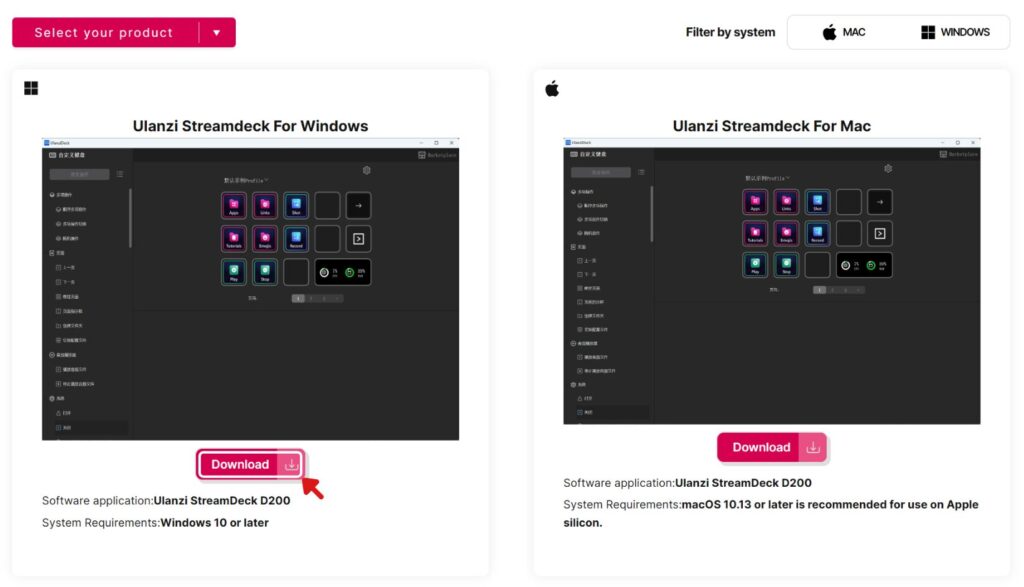
- 3ダウンロードした「セットアップファイル」を実行する
Google Chromeの場合、ダウンロード完了後に右上からセットアップファイルにアクセスできます。
ダブルクリックして実行してください。
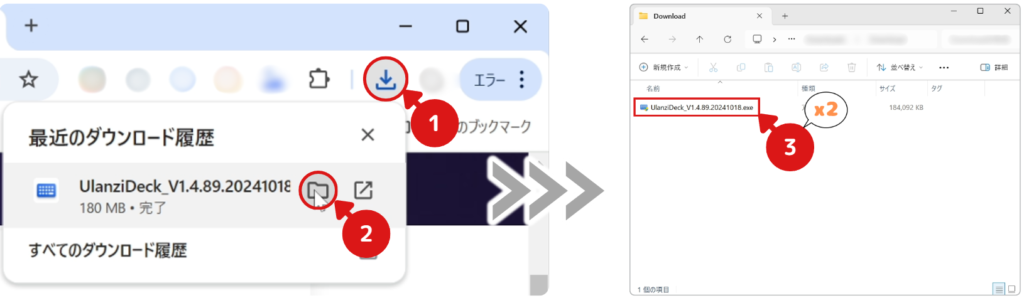
- 4インストールを進める
表示言語を選択します。
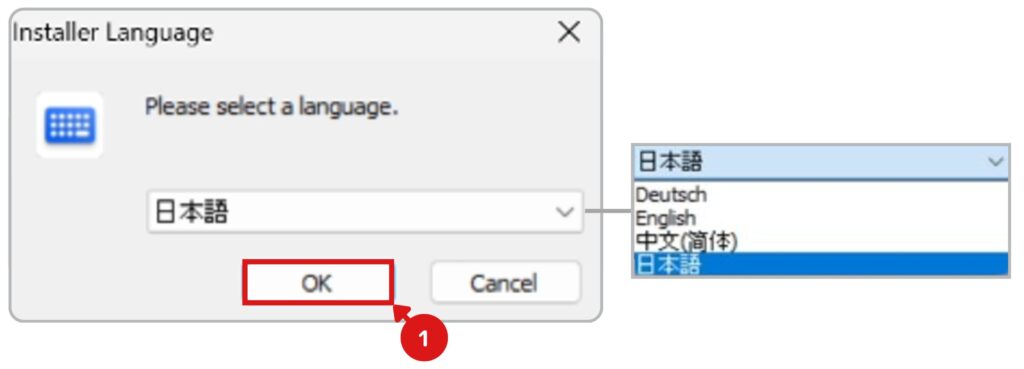
ライセンスに同意し、インストールフォルダを選択します。
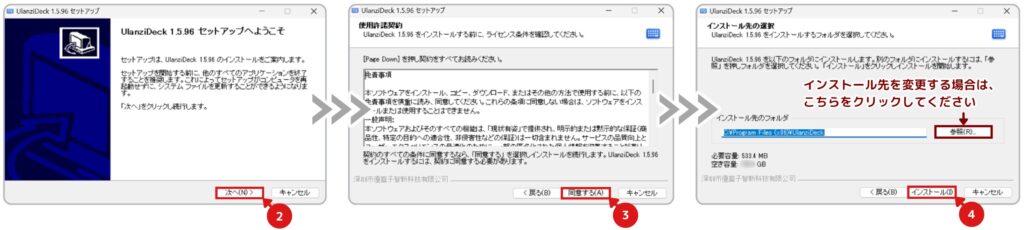
インストールが開始されるので、完了まで待ちます。
Finishをクリックして、インストール画面を閉じます。
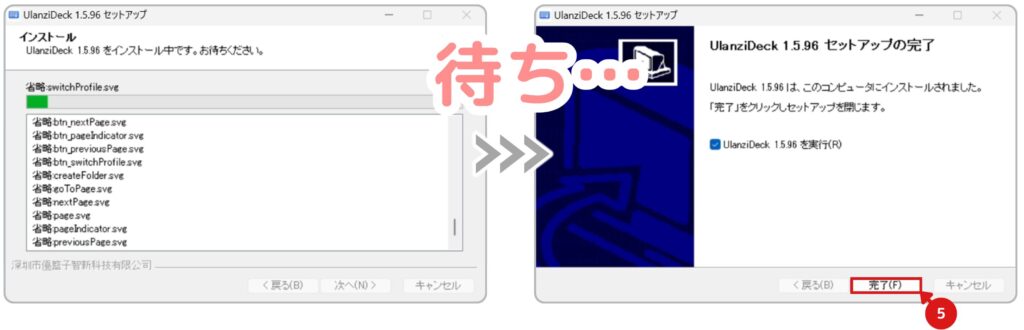
インストールは以上となります。
設定ソフトインストール中のウイルス検出画面
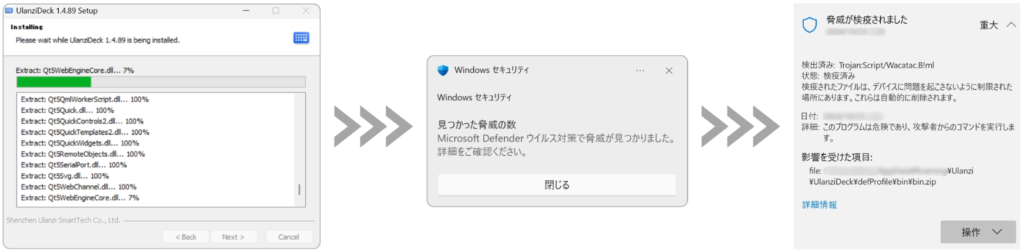
メーカーの回答

メーカーから大丈夫と連絡はきていますが、心配なので削除します。

私の環境では、削除しても問題なく動作しています。
- 1Windowsセキュリティにアクセスする
以下の方法で、Windosセキュリティにアクセスしてください。
通知からセキュリティにアクセスする場合
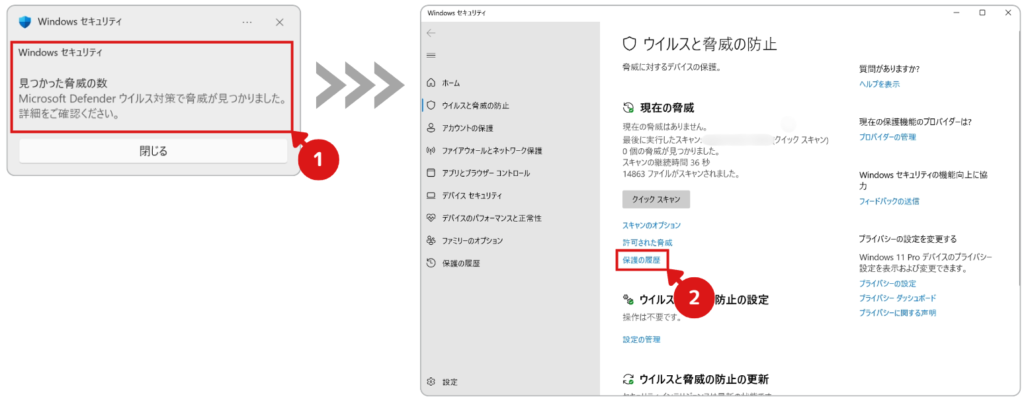
スタートメニューからアクセスする場合
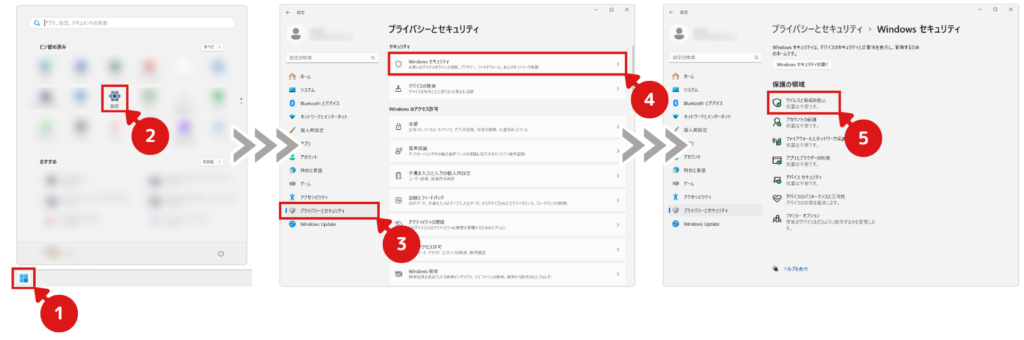
- 2ウイルスが検出されたファイルを削除する
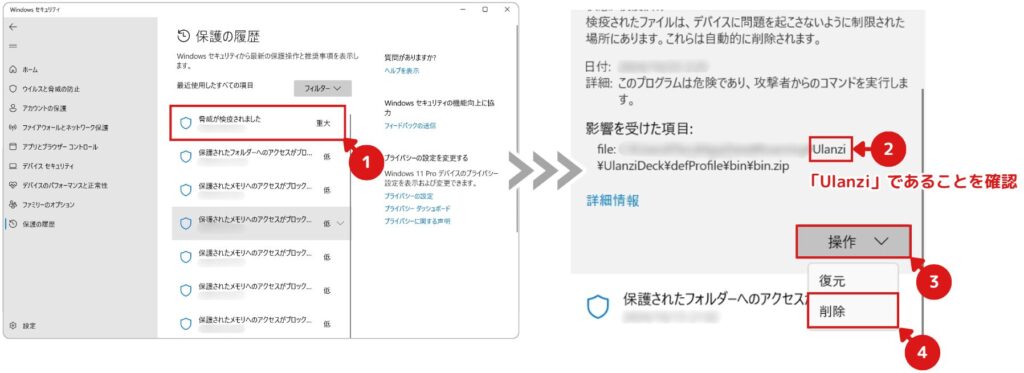
設定ソフトのインストールは、以上となります。
設定アプリの使い方
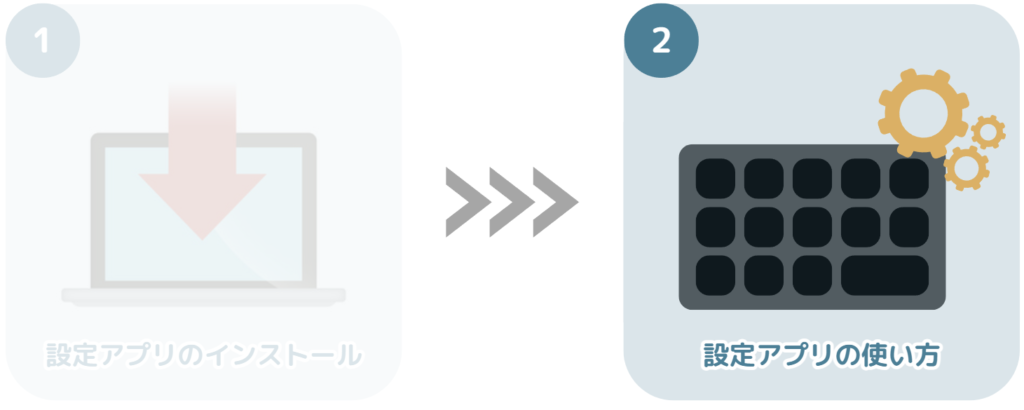
色々なことができますので、すべてを紹介することはできませんが、基本的な操作方法を解説していきたいと思います。
初期設定
まずは環境を整えていきます。
表示言語の設定
ソフトウェアのアップデート
ファームウェアのアップデート
- 1設定ソフトを起動する
デスクトップにショートカットができていると思いますので、ダブルクリックして起動してください。
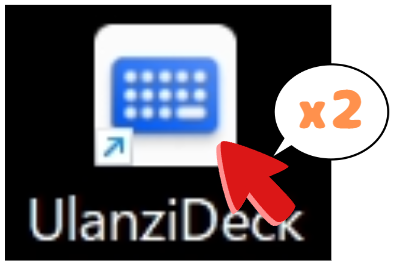
- 2チュートリアルを進める
画面をクリックして、チュートリアルを進めてください。
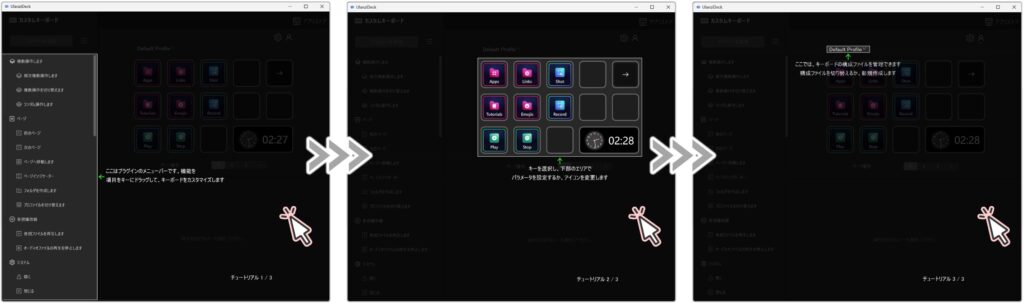
- 3設定画面を開く
右上の をクリックしてください。
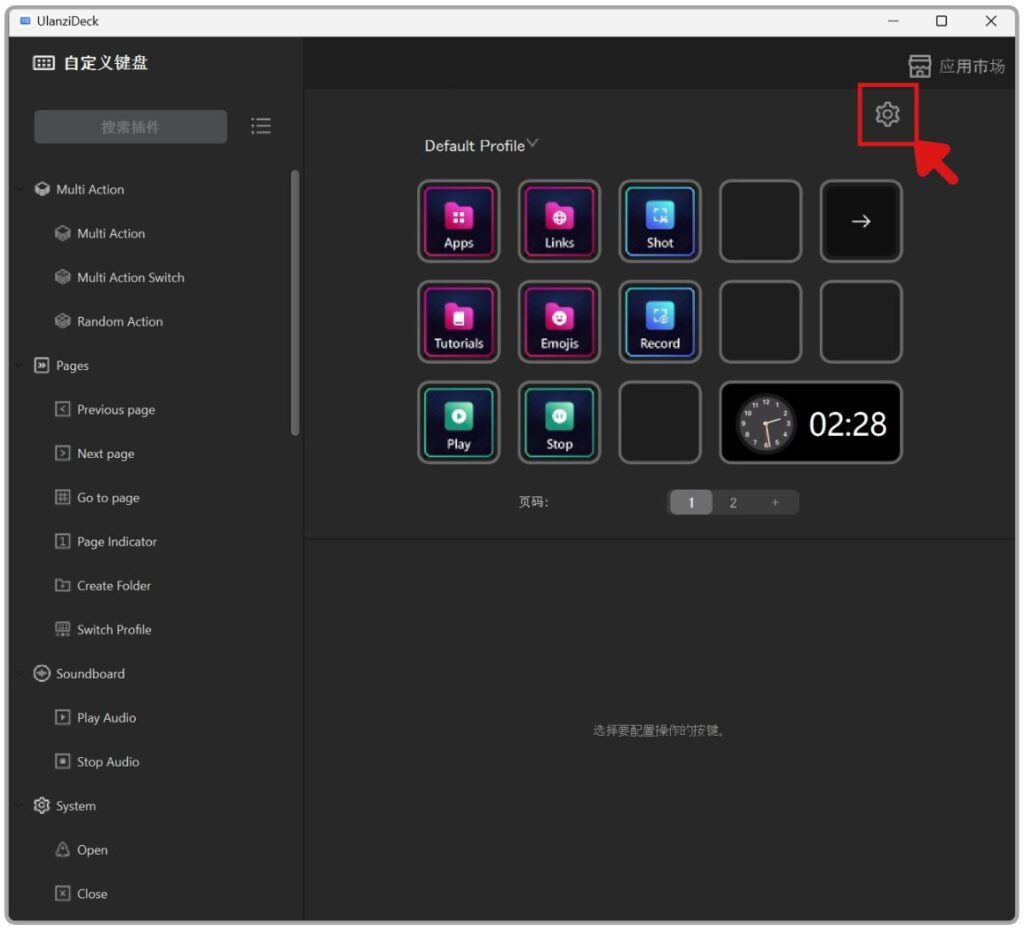
表示言語を英語にする
英文をクリックしたあと、確定をクリックします。
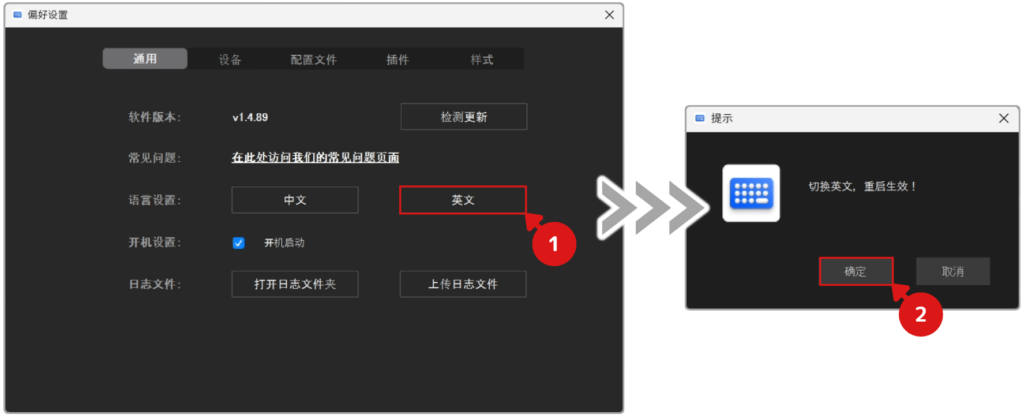
自動的にソフトが再起動し、表示が「英語」に切り替わります。
まだ設定することがあるため、再度 をクリックして、設定画面に移動します。
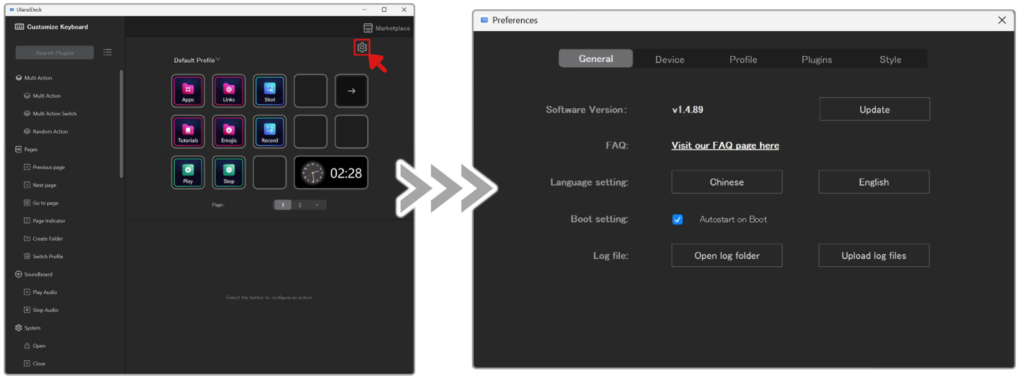

インストール時に「英語」を選択したはずなのに…。なんで??
- 4ソフトウェアを最新版にアップデートする
バグやセキュリティ、機能改善がされている可能性があるため、最新版に更新しておきます。
※画像は既に最新版だったので、アップデートはありませんでした。
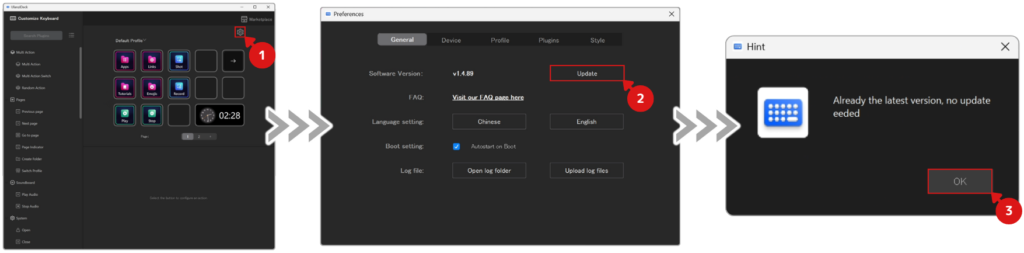
- 5ファームウェアを最新版にアップデートする
こちらも重要なので、最新版にアップデートしておきましょう。
「Device」項目のUpdateをクリックします。
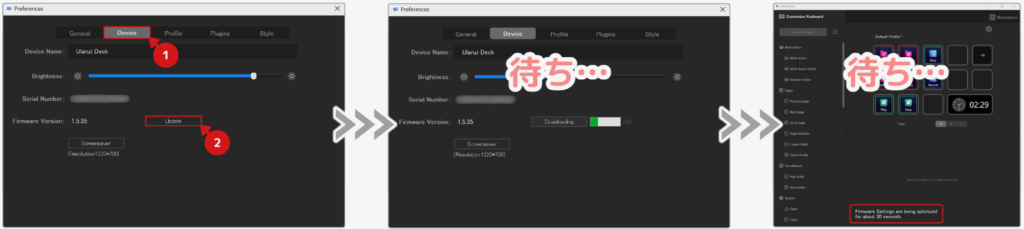
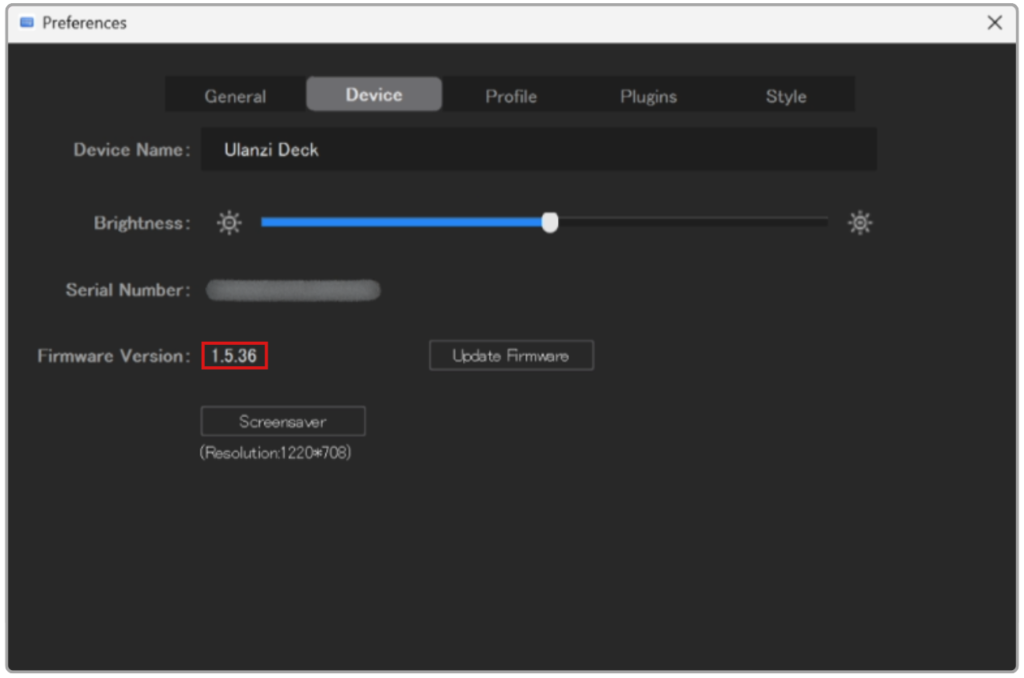
しばらくすると、バージョンが上がっています。
ファームウェアアップデート中、本体は以下のような挙動でした。

- 6登録されているボタンを初期化する
初期ボタンは使わないと思いますので、一旦消えてもらいます。
※もし初期ボタンに戻したい場合は、「プラグイン」が用意されていますので、いつでも復活できます。
の「Profile」から「Default Profile」を削除してください。
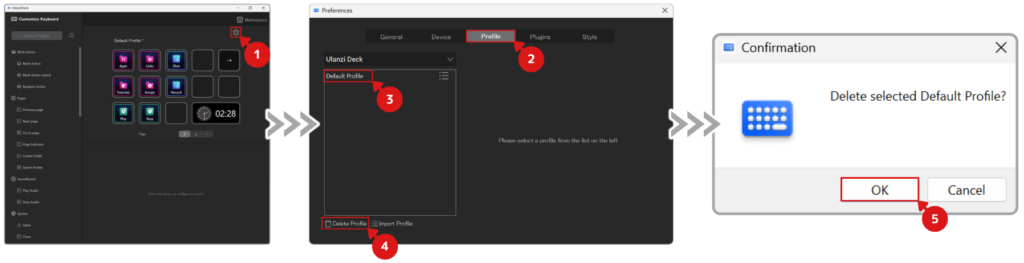
をクリックして閉じてください。
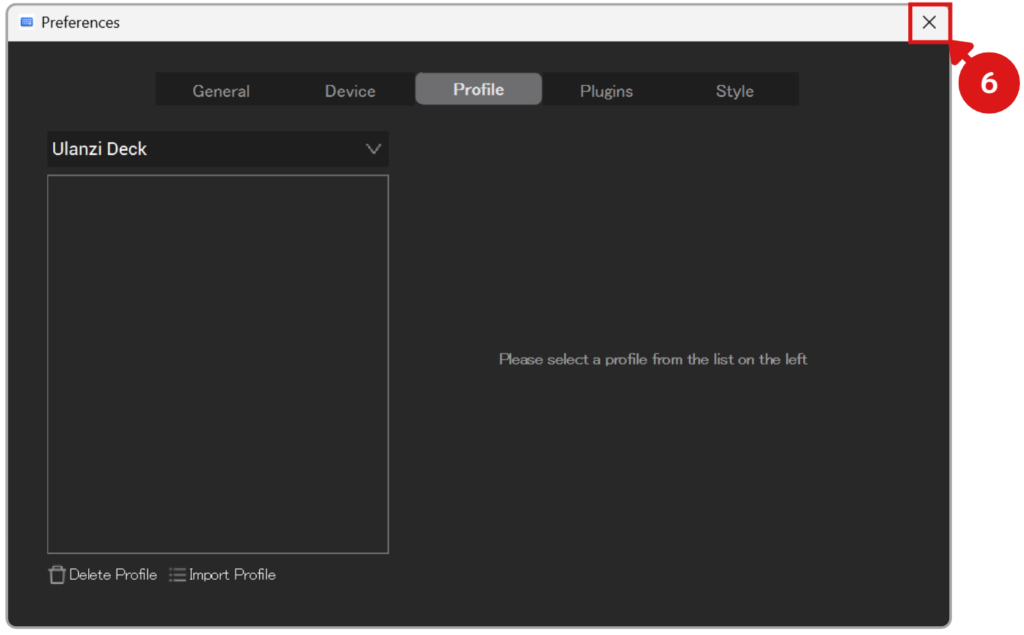
まだ初期ボタンが表示されたままなので、「Default Profile」をクリックして表示を更新します。
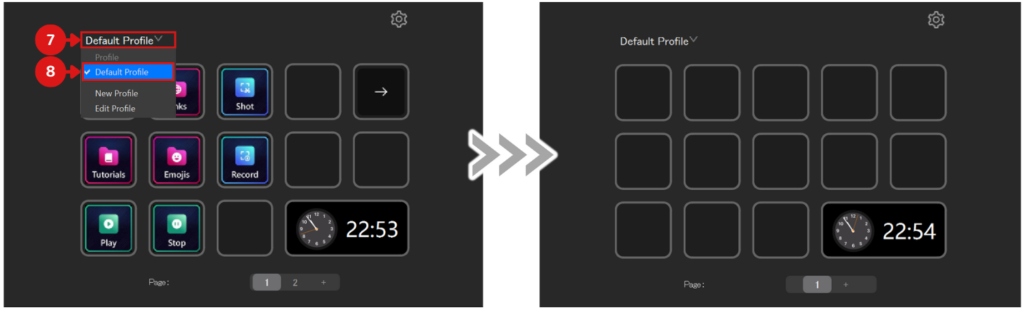
これでボタンがなにもない状態になります。
以上で環境が整いました。
アプリやフォルダを登録する
まずは、一番使う「アプリの起動」や「フォルダにアクセスする」方法を解説します。
ボタンの登録は2つの方法があります。
ドラッグ&ドロップで登録
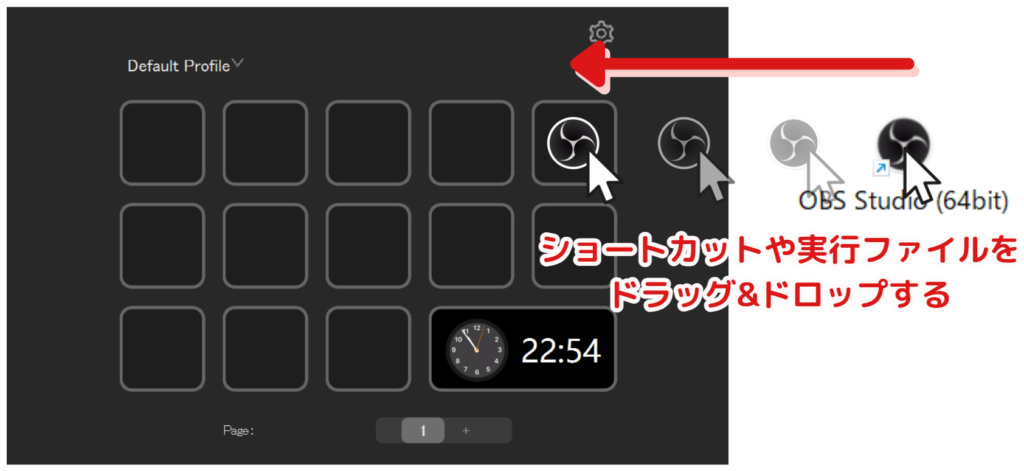
エクスプローラーで登録
左側の「System」の「Open」を設定したいボタンの位置に、ドラッグ&ドロップしてください。その後、 をクリックしてください。
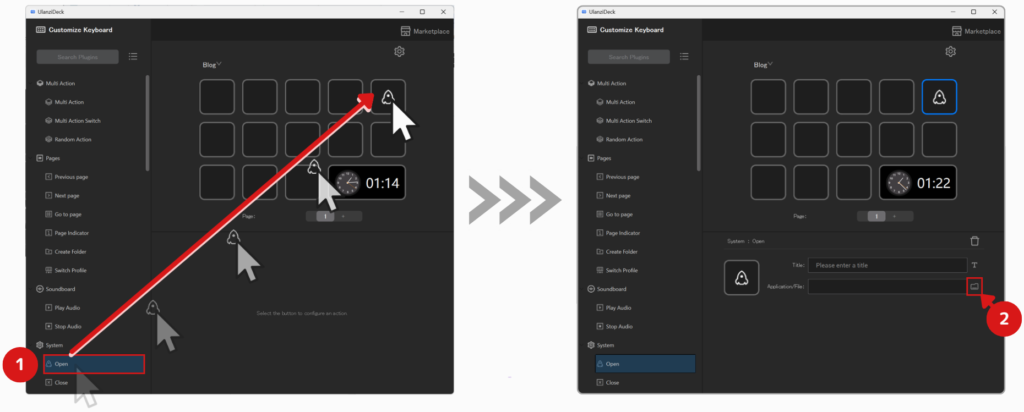
設定したアプリの「ショートカット」や「実行ファイル」を選択し、開くをクリックしてください。
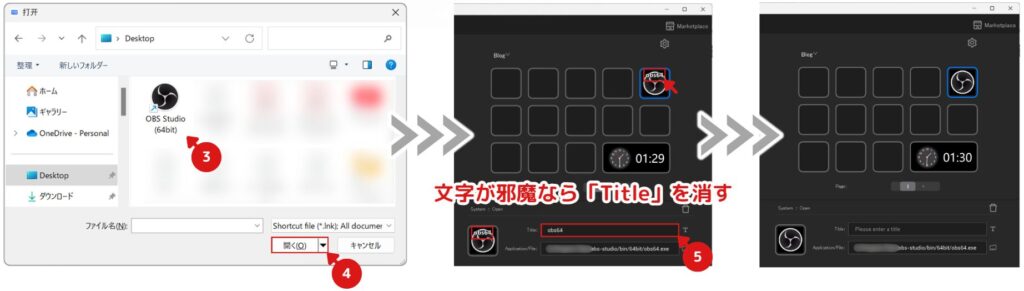
本体はこのように表示されます。


設定ソフトのまま表示されます。この調子でどんどん登録していきます。
ページを操作する
ボタン数が「13個」のため、
「えっ?じゃあ13個以上は登録できないの?」
と心配する方がいると思いますが、安心してください。
1プロファイルあたり最大10ページまで追加できるため、不足することはありません。
さらに「フォルダ」も作成可能なので、無限に登録が可能です。
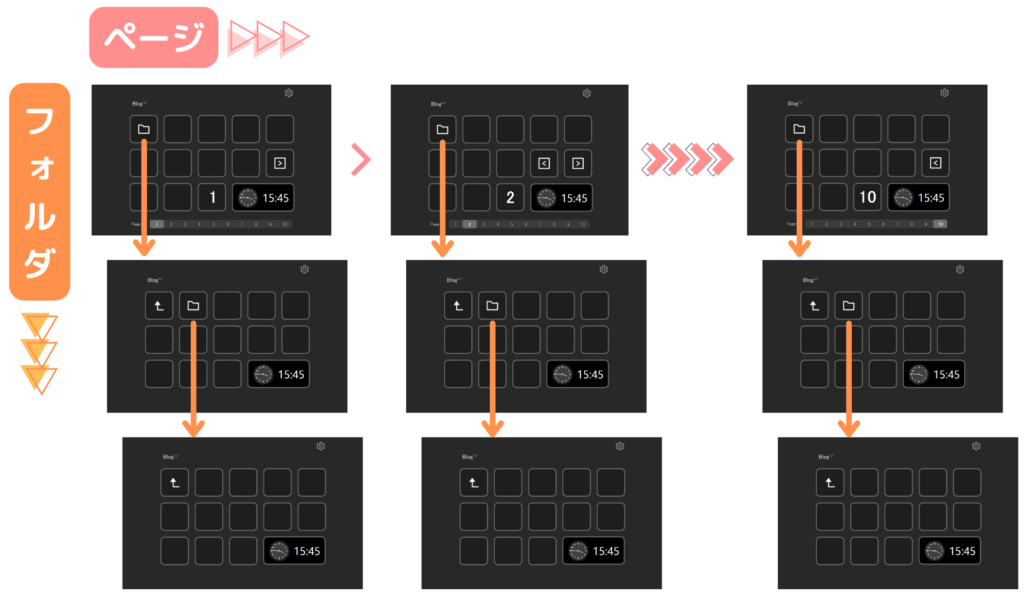

「フォルダ」の作成可能な最大階層数はわかりませんが、確認した限りでは「20個以上」作成可能でした。
では「ページの作成方法」や「切り替え方法」を解説します。
ページを追加する
+をクリックすると、新しいページが追加されます。
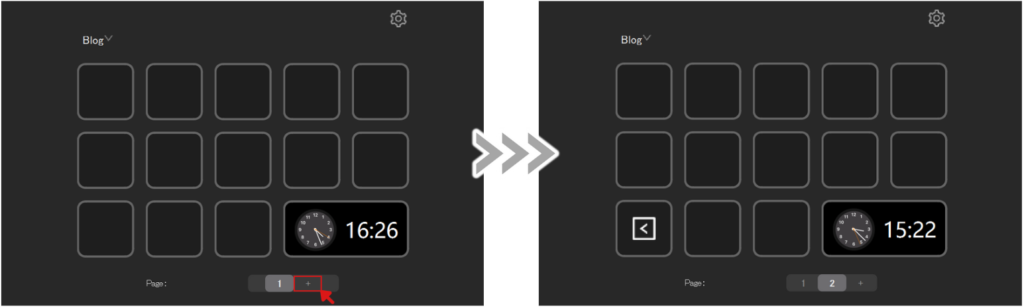
ページを移動する 2024/11/25のアップデートで追加
ページを「ドラッグ&ドロップ」すると移動できます。
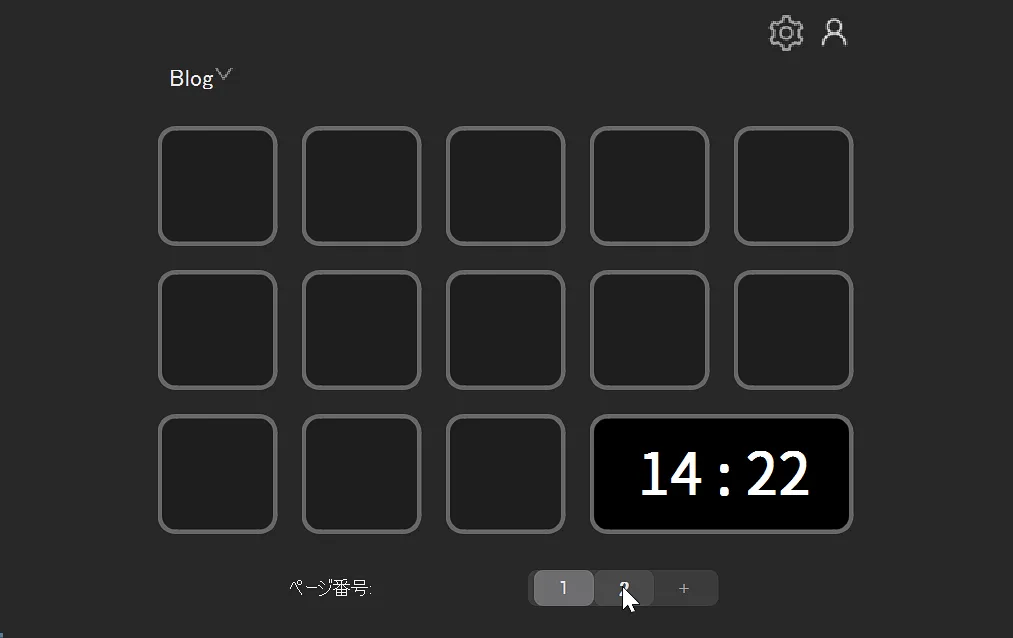
ページを複製する
同じページを複製したい場合は、ページ上で「右クリック Copy」を選択してください。
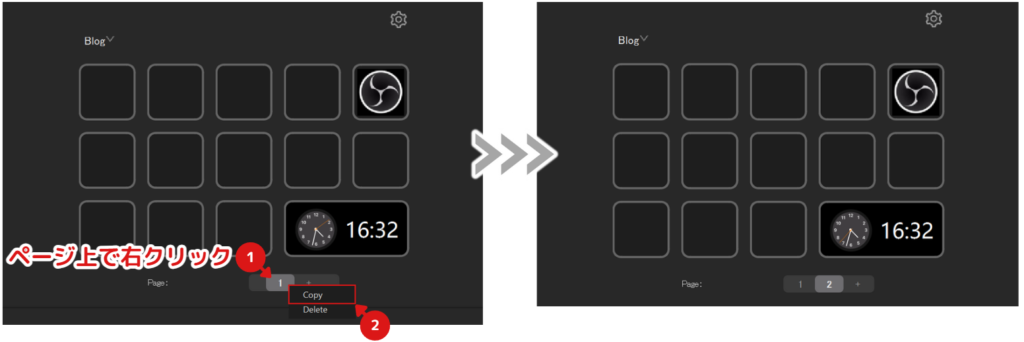
ページを削除する
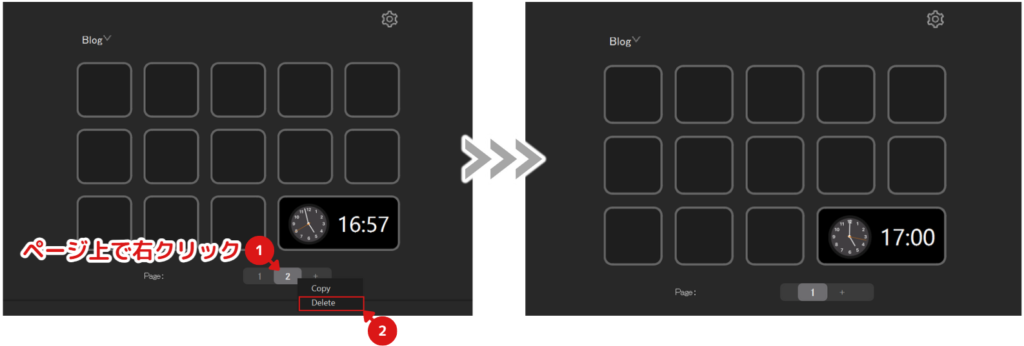
ページのその他設定
ページ関連のアイコンについて、ざっくり説明します。
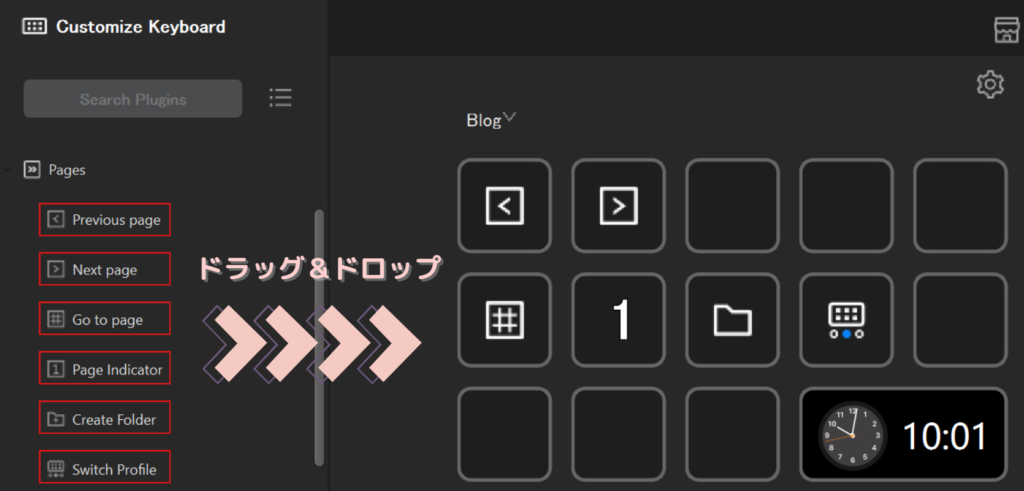
Previous page
前のページに移動するボタンを作成する
Next page
次のページに移動するボタンを作成する
Go to page
設定したページにジャンプするボタンを作成する
例:1ページ目から10ページ目(設定)にジャンプ
Page Indicator
現在の表示しているページ数をアイコンとして表示する(ボタン機能はなし)
Create Folder
フォルダボタンを作成する。フォルダの中にさらにアイコンを追加可能
Switch Profile
設定したプロファイルに切り替えるボタンを作成する

必須の機能なので、覚えておきましょう
ウェブサイトを登録する
左から「Website」をドラッグ&ドロップで配置後、「タイトル」と「URL」を入力します。
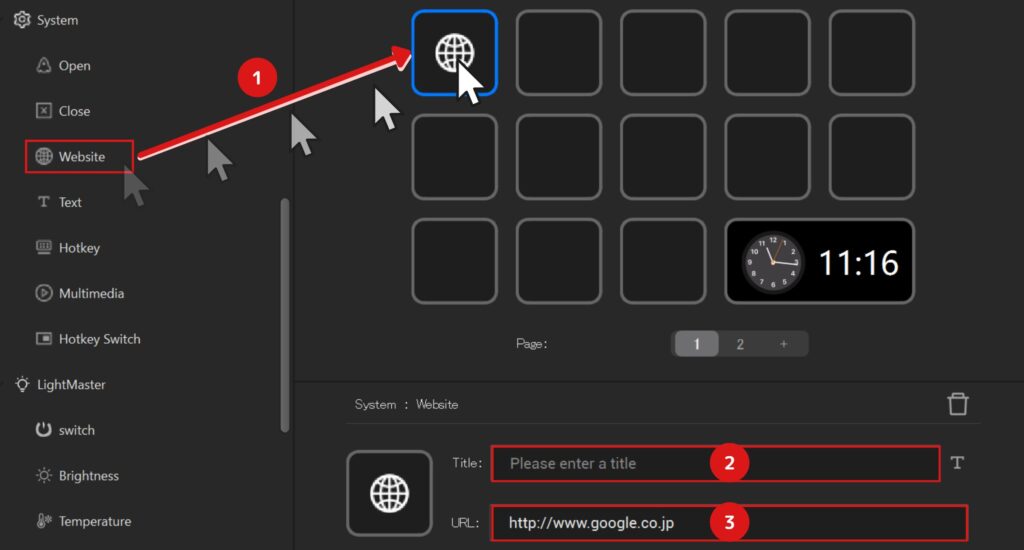
サウンド設定を登録する
Streamといえばサウンド設定ですので、紹介しておきます。
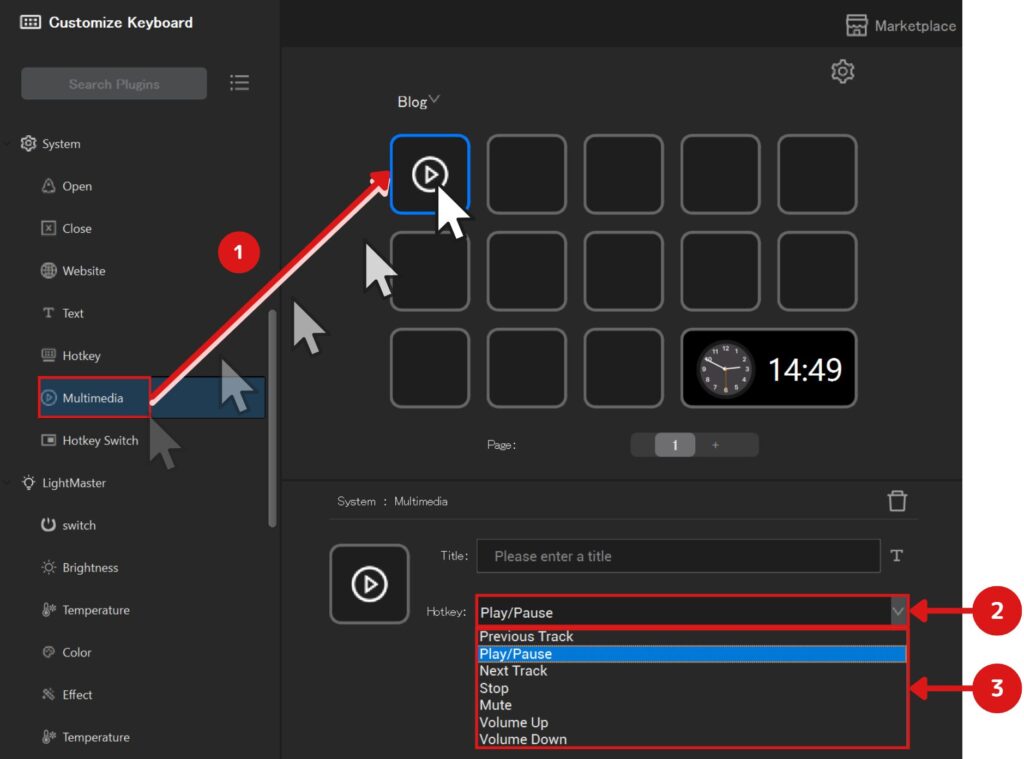
Play/Pause
プレイヤーの再生/一時停止を切り替える
Next track
プレイヤーの次の曲に行く
Stop
プレイヤーの曲を停止する
Mute
スピーカーのマスター音量を0にする
Volume Up
スピーカーのマスター音量を上げる
Volume Down
スピーカーのマスター音量を下げる

デバイスを選択できないのが非常に残念です。今後のアップデートに期待しましょう!!
さらに「マイクのミュート」も非対応なので、ホットキー(ショートカットキー)で登録する必要があります。
次の項目でご説明します。
ホットキー(ショートカットキー)を登録する
登録しておくと、ショートカットキーを押さずにボタン1つで操作ができます。
※例では「マイクのミュート」のホットキーを登録しています。
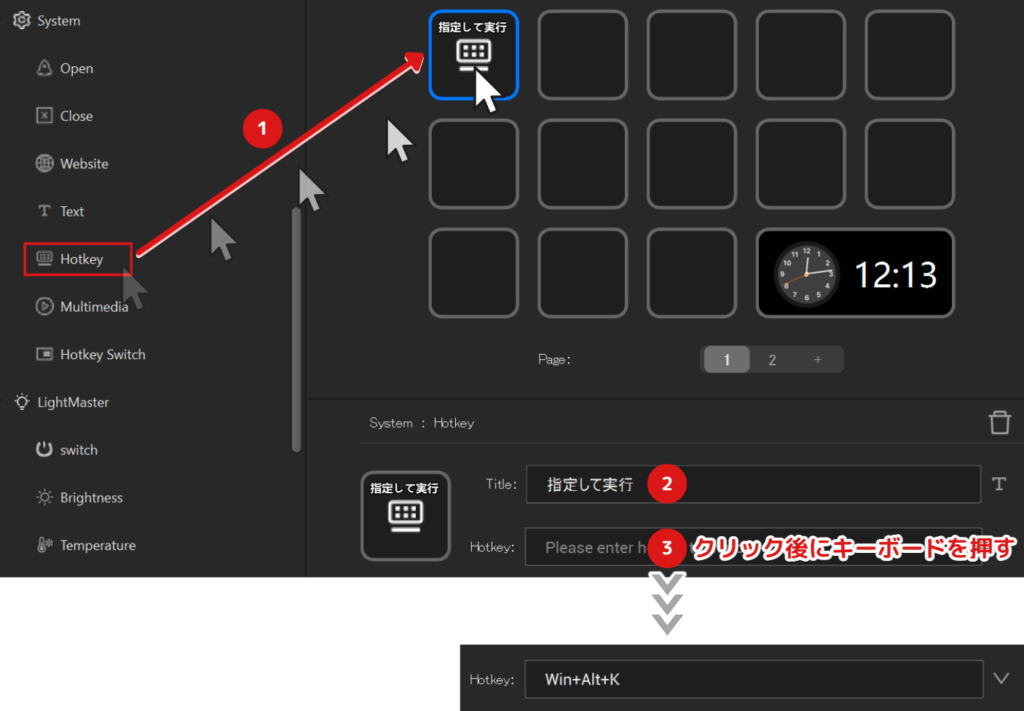
テキストを登録する
良く入力する「メール定型文」や「プログラムなどのコード」を登録しておくと、作業が楽になります。
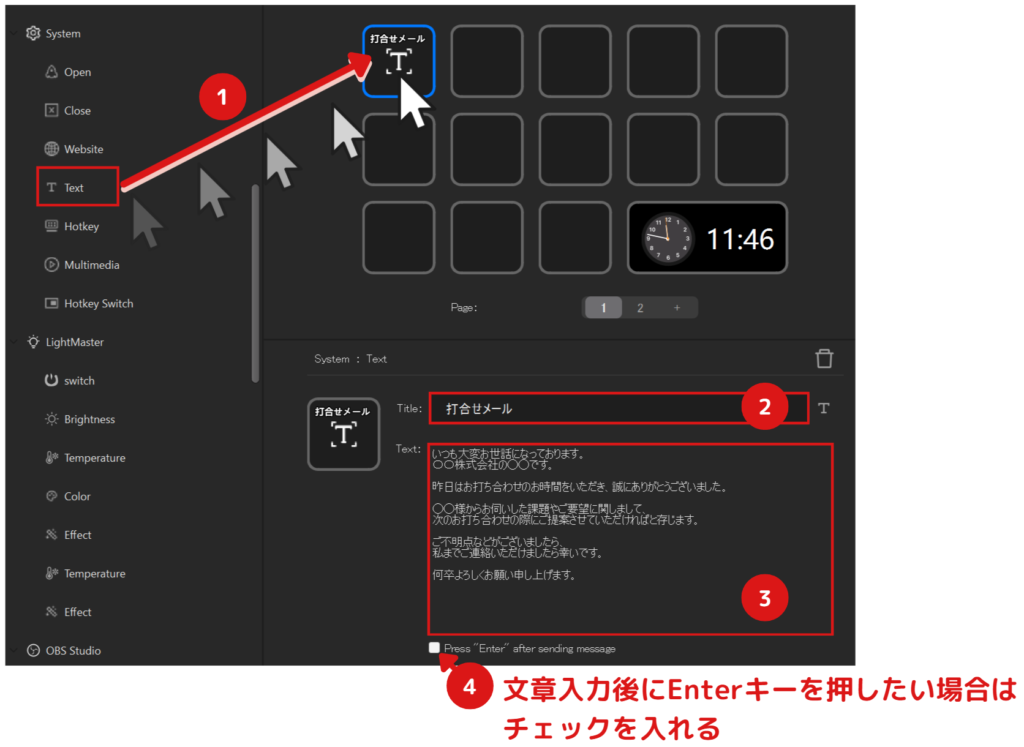

④にチェックを入れておくと、Enterキーを押す手間を省けます。「ファイル名を指定して実行」を使用する時に、よく利用します。
動作を複数組み合わせる
これも良く使いますので、覚えておいて損はありません。
例を挙げて説明します。
例:パソコンの再起動を実行させる
本ソフトには「再起動」というアクションが用意されていません。
そのため、自分で用意する必要があります。
必要なアクションは、以下のようになります。
① ファイル名を指定して実行するを起動させる
② 「shutdown /r /t 0」を入力する
③ Enterを押す
これをStream Deckに落とし込む方法は、以下のようになります。
- 1「Multi Action」をドラッグ&ドロップする
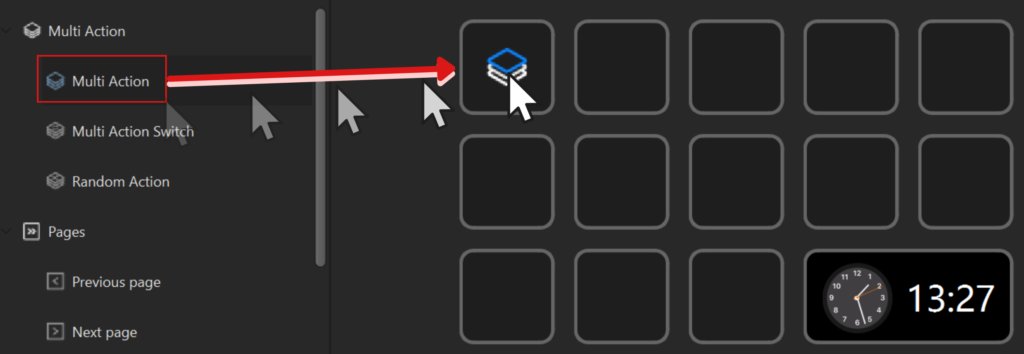
「Multi Action」専用の画面に切り替わります。
- 2「Hotkey」をドラッグ&ドロップする
「ファイル名を指定して実行する」のショートカットキーはWin+Rなので、入力する
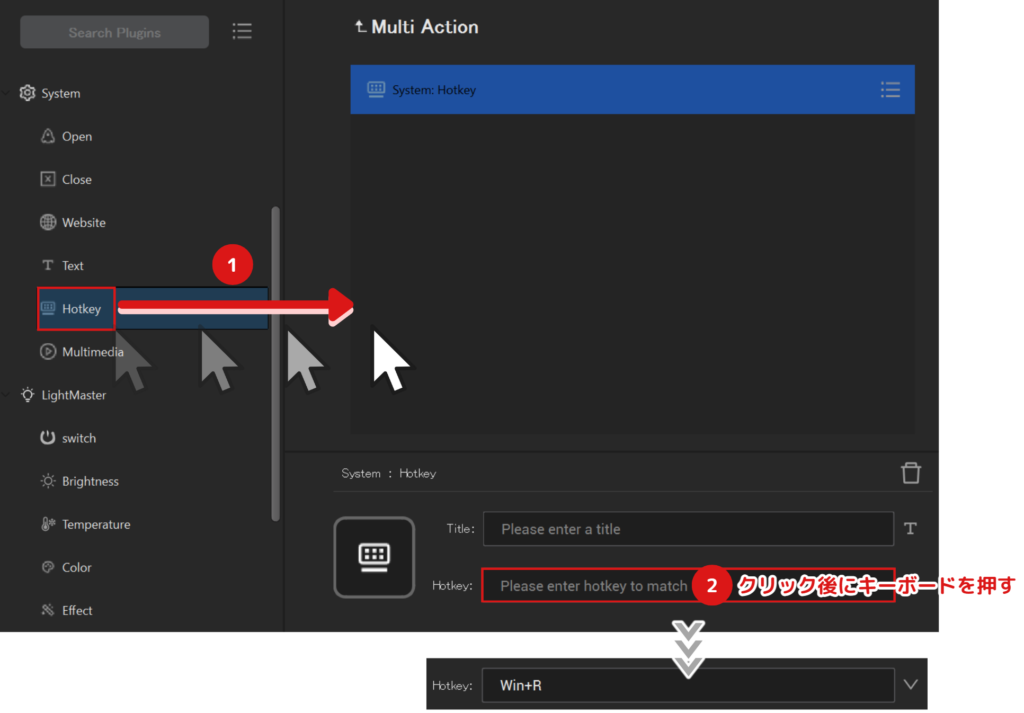
- 3「Delay」をドラッグ&ドロップする
「Delay」は次の動作まで時間かせぐアクションです。Windowsの動作が間に合わず、次のコマンドが認識しない場合に使用してください。
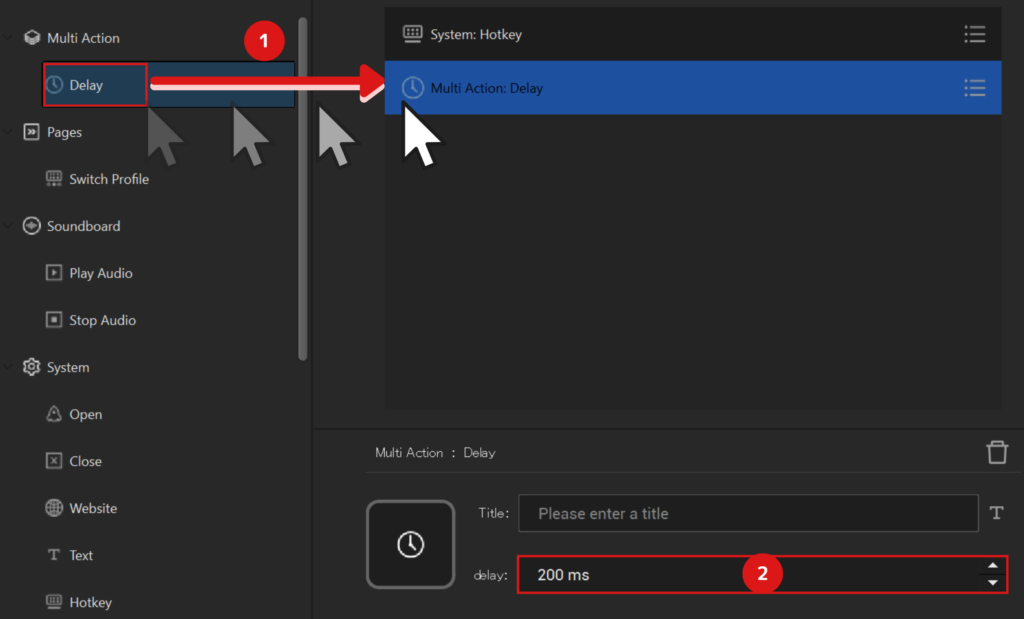

私の環境では「200ms(0.2秒)」が最適でした。
- 4「Text」をドラッグ&ドロップする
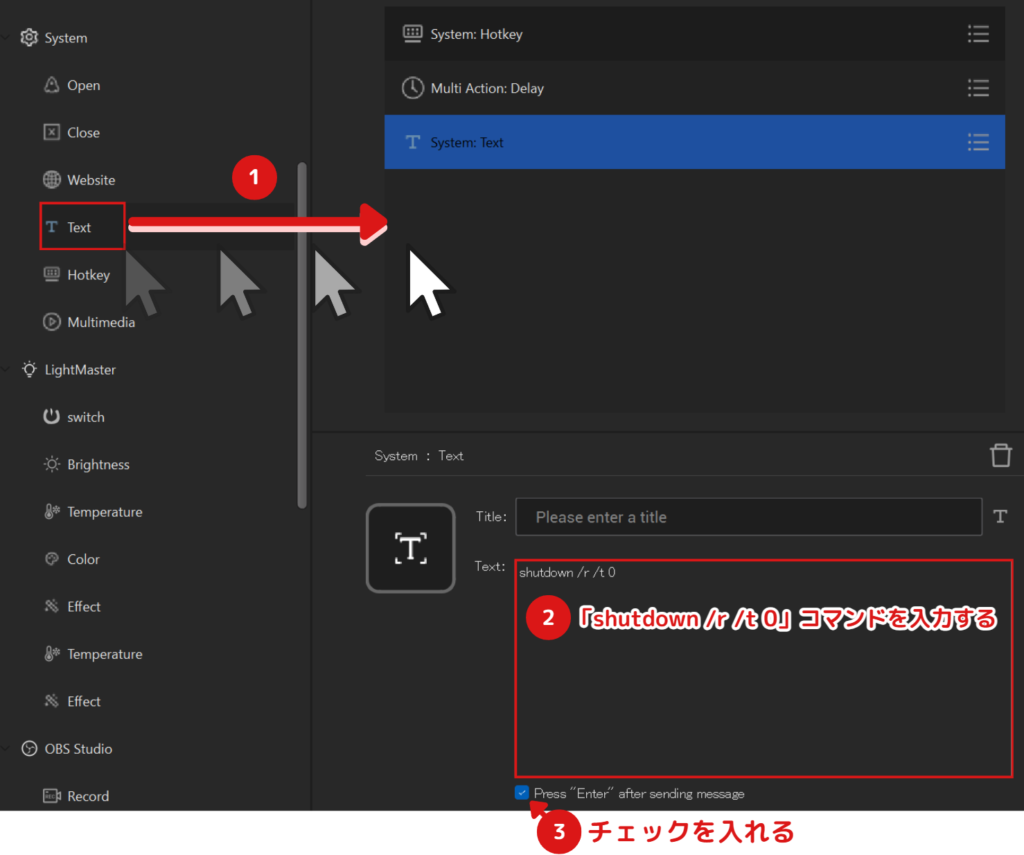
- 5トップ画面に戻る
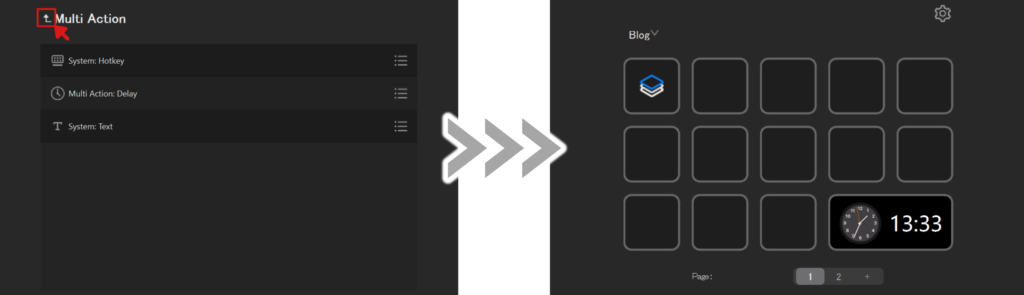

いろんなアクションの組み合わせを試してみてください
アイコンの登録方法
画像さえ用意すれば、自由にボタンの見た目を変更できます。きれいなアイコンを使用するとモチベーションがあがりますので、一度はチャレンジしてみてください。
- 1画像を用意する
対応フォーマットは以下のとおりです。
画像フォーマット:
jpg / jpeg / png / bmp / xpm / tiff / icns / ico / jfif / webp / gif
推奨サイズ:
196 x 196 px
透過対応している「png」がおすすめです。
私が愛用しているアイコンを取り扱っている、おすすめのホームページをいくつかご紹介します。
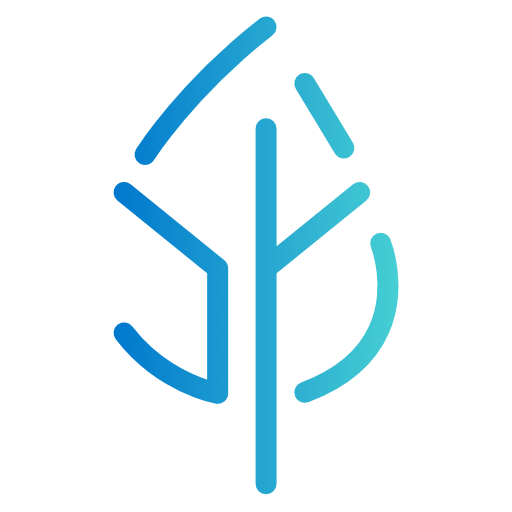 商用利用可能なフリーアイコン素材ダウンロード│カクレノ商用利用可能なフリーアイコン素材ダウンロード
商用利用可能なフリーアイコン素材ダウンロード│カクレノ商用利用可能なフリーアイコン素材ダウンロード
 アイコン素材ダウンロードサイト「icooon-mono」 | 商用利用可能なアイコン素材が無料(フリー)ダウンロードできるサイト | 6000個以上のアイコン素材を無料でダウンロードできるサイト ICOOON MONO6000個以上のアイコン素材を無料でダウンロードできるサイト ICOOON MONO
アイコン素材ダウンロードサイト「icooon-mono」 | 商用利用可能なアイコン素材が無料(フリー)ダウンロードできるサイト | 6000個以上のアイコン素材を無料でダウンロードできるサイト ICOOON MONO6000個以上のアイコン素材を無料でダウンロードできるサイト ICOOON MONO
 Free icons for website with commercial use no attribution PNG and SVG Vector Free DownloadFree icons for website with commercial use no attribution PNG and SVG free use any commercial projects no attribution re...
Free icons for website with commercial use no attribution PNG and SVG Vector Free DownloadFree icons for website with commercial use no attribution PNG and SVG free use any commercial projects no attribution re...ほしいアイコンが見つからない場合は、検索エンジンで「〇〇〇 アイコン」と検索すれば、すぐに見つかります。
- 2変更したいボタンをクリックし、アイコンをダブルクリックする
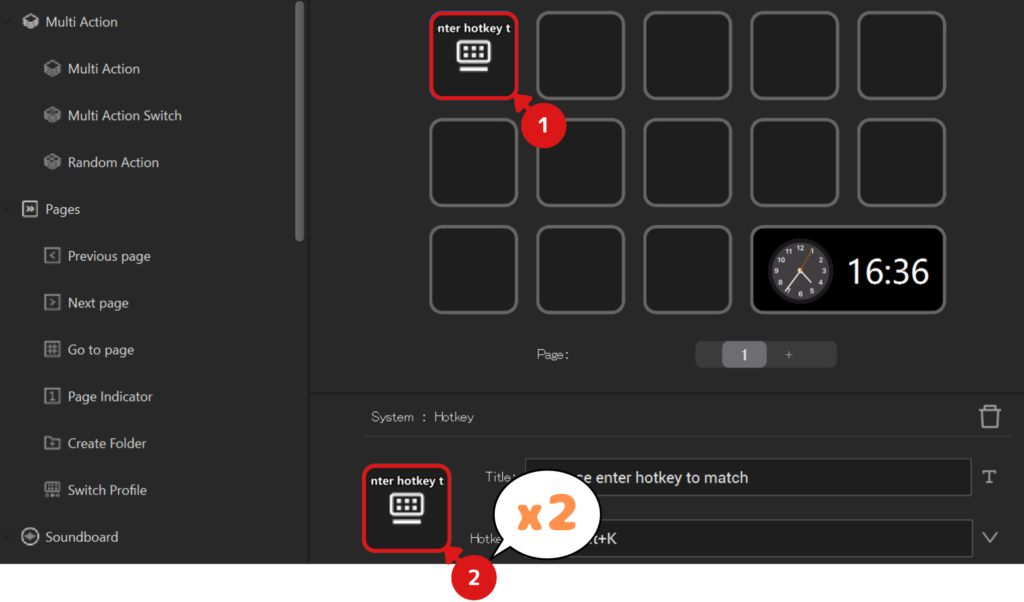
- 3用意したアイコンを選択する
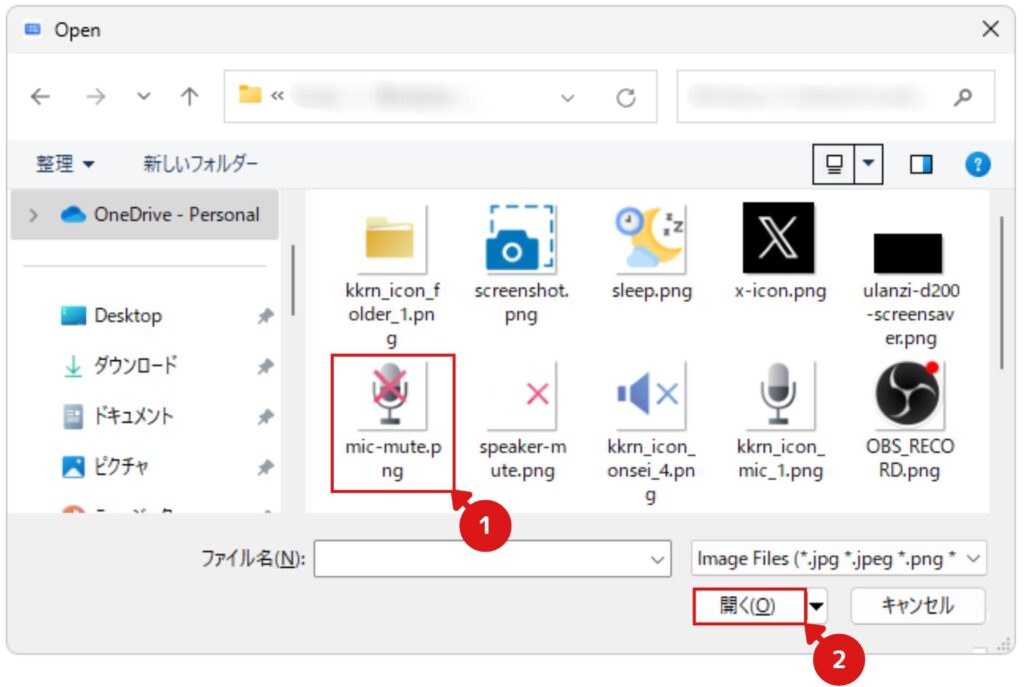
- 4テキストを削除する(お好みで)
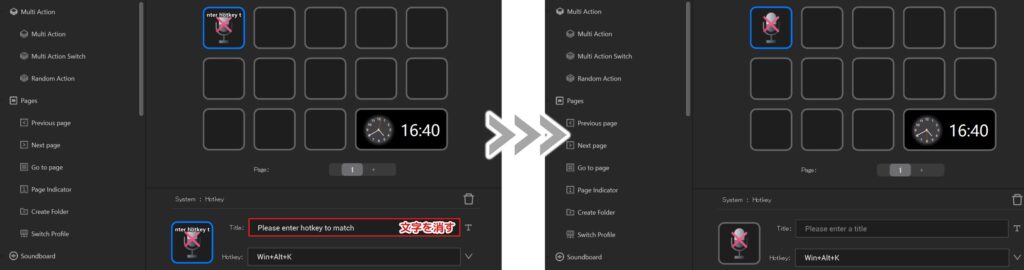

アイコンでアクションがわかる場合は、テキストがないほうがオシャレになります。
右下のボタンの背景を変更する
アップデートの追加機能です。(2024/11/25)
以下の操作で、ボタンの背景を変更できます。
画像サイズ:452 x 196 px アップデートでサイズ判明しました。(2024/01/04)
※独自検証の結果となります。メーカーに適正サイズ確認中。
画像フォーマット:.jpg / .png / webp など
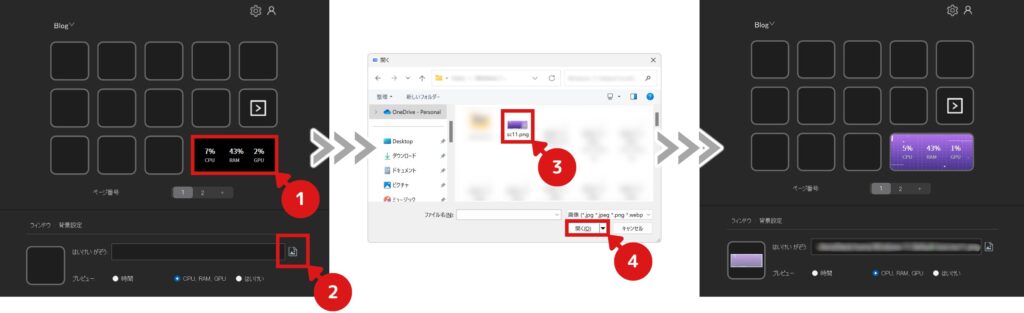
ページごとに画像を設定する必要があります。
画像のコピー方法
ボタン上で右クリックメニューから「コピー&ペースト」が可能です。
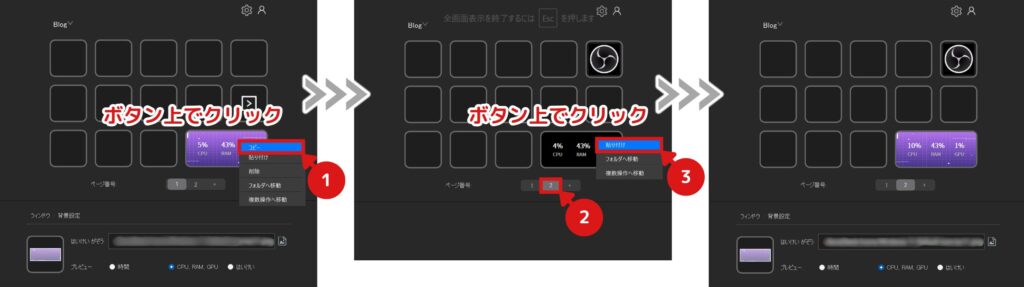

全ページ適用ボタンが欲しいですね…。
待機画像(スクリーンセーバー)を変更する
パソコンが起動していないとき、初期設定では以下のような画像が表示されます。

この画面を好きな画像に変更できます。

しかし、明かりを消した状態だと結構明るいので、中には表示したくない人もいるかと思います。
ただ、設定をいくらさがしても「消灯設定」が見当たりませんでした。

メーカーに確認しましたが、現状は消灯機能がないのだそうです。
表示したくない方は「黒」の画像を設定してください。
- 1画像を用意する
対応フォーマットは以下のとおりです。
画像フォーマット:png
推奨サイズ:1220 x 708 px黒画像が必要な方は画像を用意しましたので、以下からダウンロードしてください。
- 2設定画面 に移動し、「Device」のScreensaverをクリックする
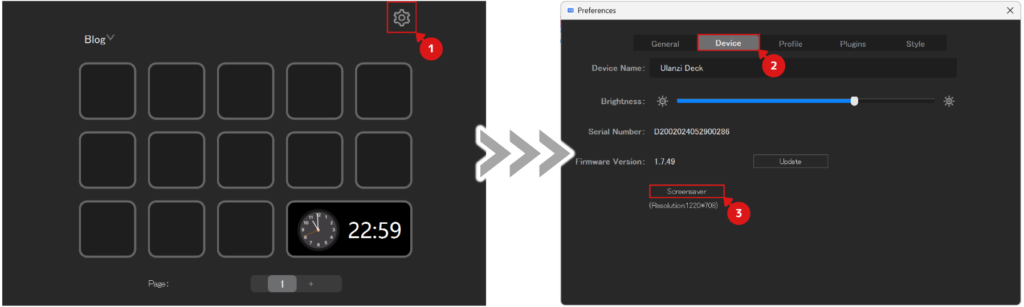
- 3用意した画像を選択する
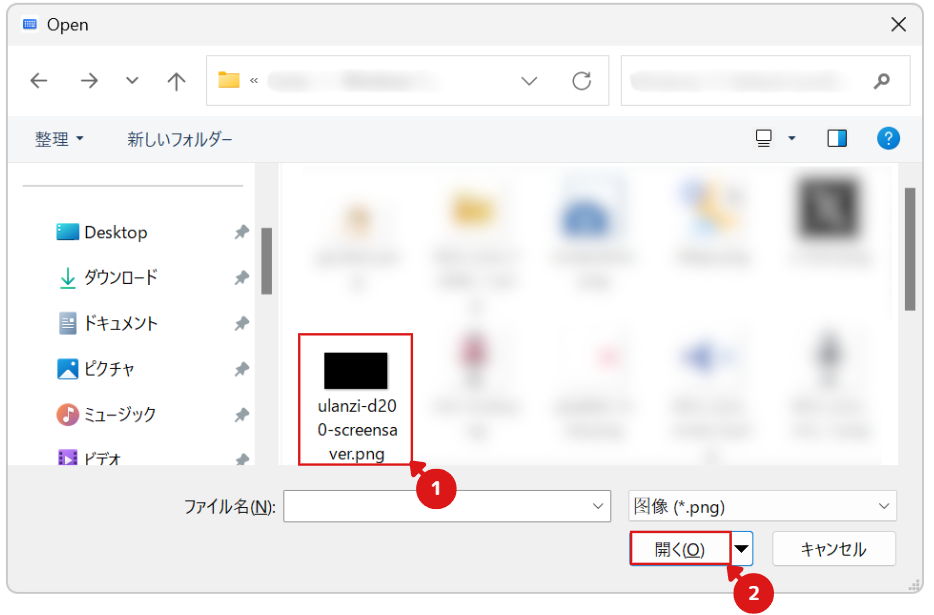
- 4パソコンをスリープモードにする
Windowsのスタートメニューから、「スリープ」をクリックしてください。
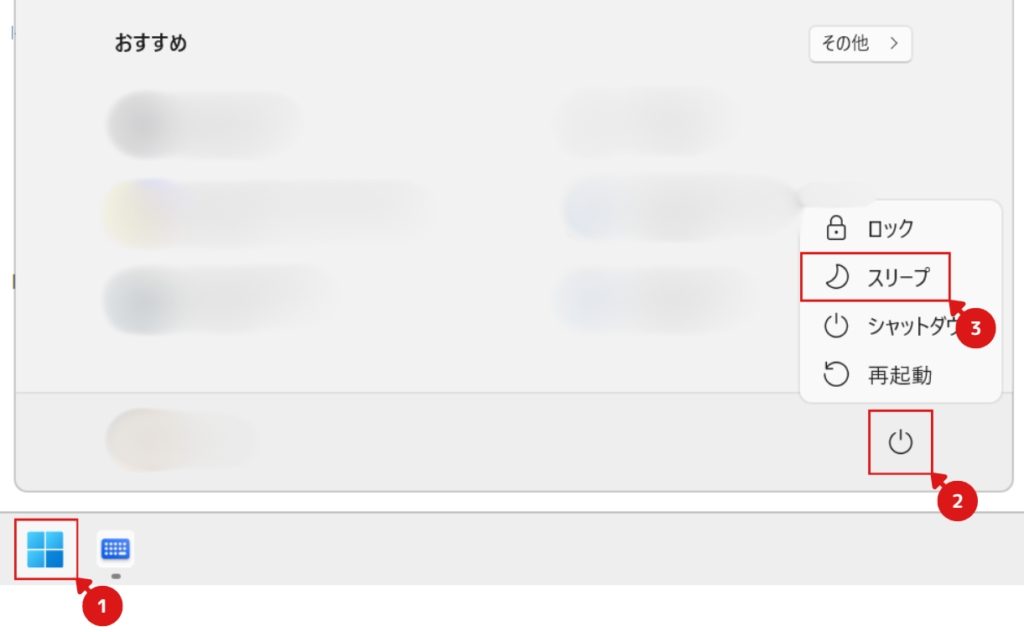
- 5読み込んだ画像が正常に表示しているか、「本体」を確認する

プラグインをインストールする
使用するソフトのプラグインが用意されていれば、そのソフト専用の操作をボタンに登録できるようになります。
例:「ポモドーロタイマー」や「OBSの録画ボタン」など
- 1「Marketplace」にアクセスする
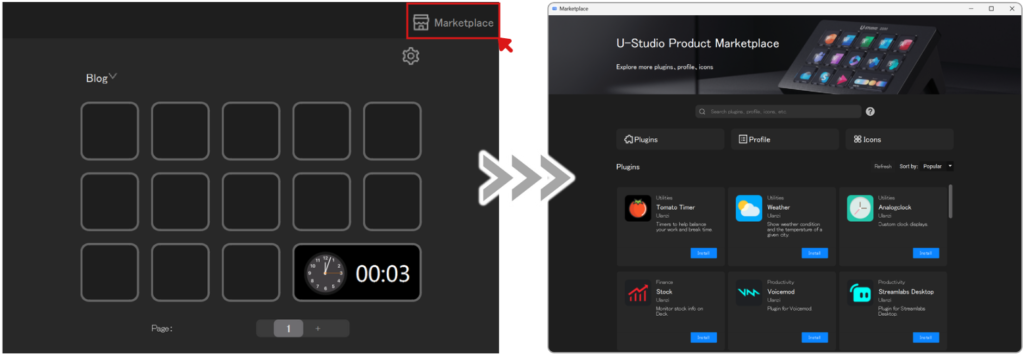
- 2必要なプラグインをインストールする
例では「Tomato Timer(ポモドーロタイマー)」のプラグインをインストールします。
インストール完了後、ウインドウを閉じてください。
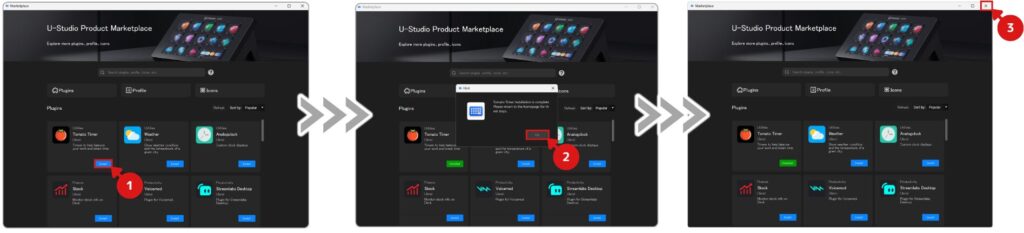
- 3追加したプラグインのアクションをボタンに登録する
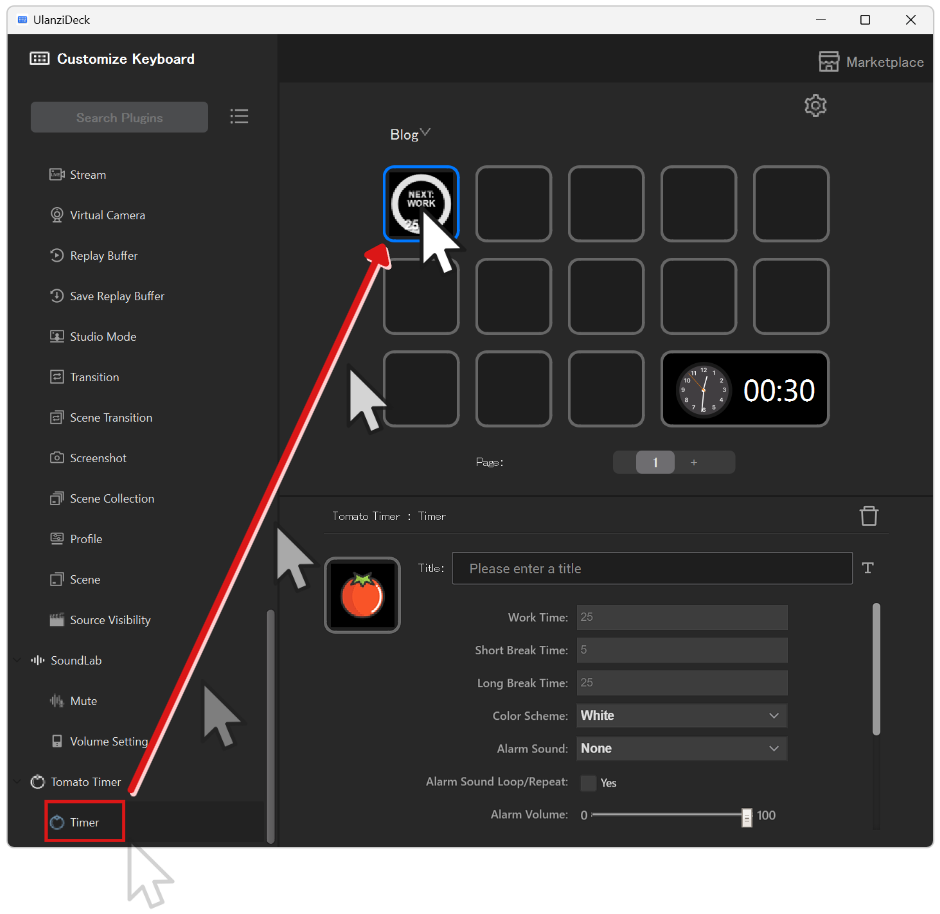
プラグインのインストール方法は、以上となります。
プロファイルをインストールする
使用するソフトのプロファイルが用意されていれば、自分で1からボタン割り当てする手間を大幅に削減できます。
例:「Adobeシリーズ」や「Davinci Resolve」のショートカットキーなど
- 1「Marketplace」にアクセスする
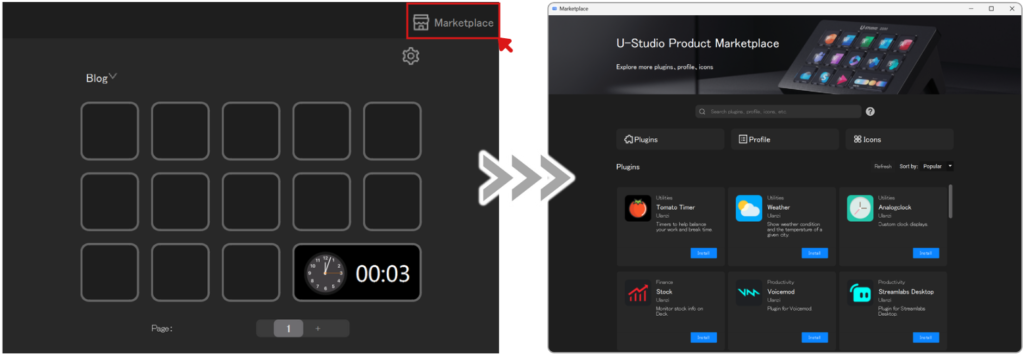
- 2プロファイル画面に移動後、必要なプロファイルをインストールする
例では「Adobe Illustrator」のプラグインをインストールします。
インストール完了後、ウインドウを閉じてください。
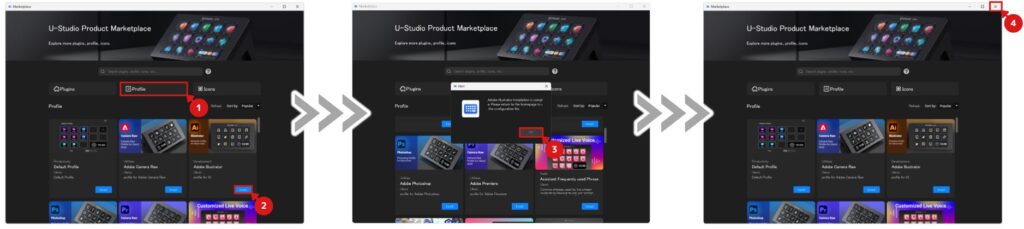
- 3ホーム画面でインストールしたプロファイルを選択する
例では「Adobe illustrator」を選択しています。
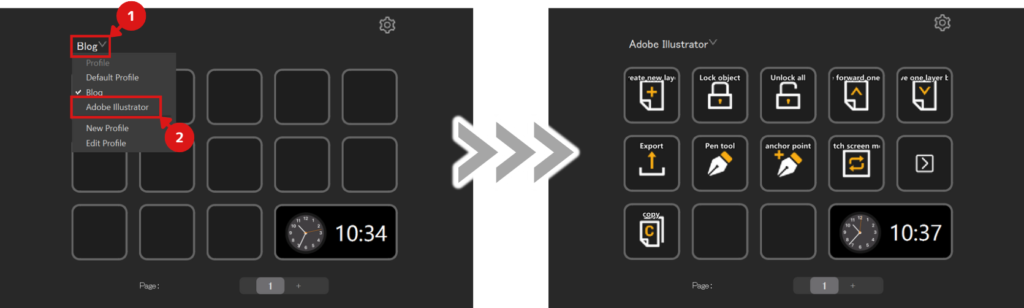
プロファイルのインストール方法は、以上となります。
特定アプリ操作時のプロファイル自動切替を設定する
特定のアプリを操作中(ウインドウをアクティブにする)と、自動的にプロファイルを切り替えることができます。
伝わりにくいと思いますので、動画を作成しました。
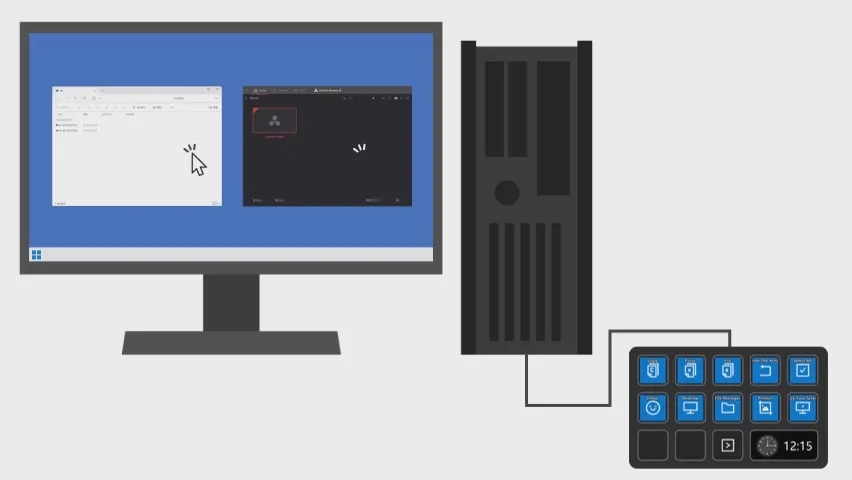

よく使うアプリとプロファイルを紐づけておくと、いちいちプロファイルを切り替える手間がなくなります。
- 1設定画面 にアクセスし、「Profile」を選択する
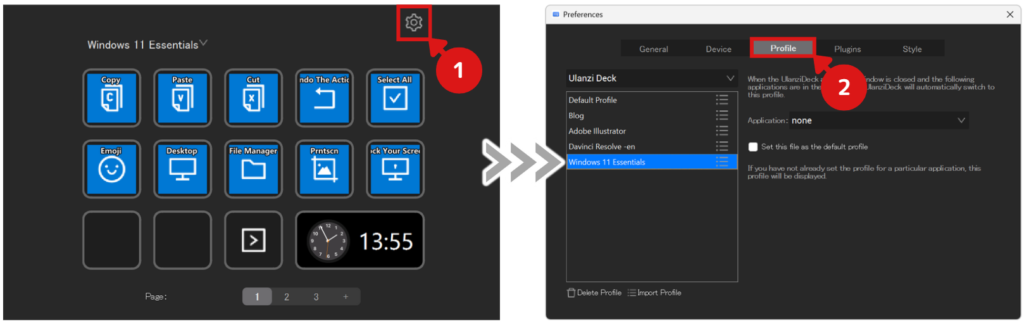
2メインで使用するプロファイルをデフォルトに設定するプロファイルをクリック後、「Set this file as the default profile」にチェックを入れてください。
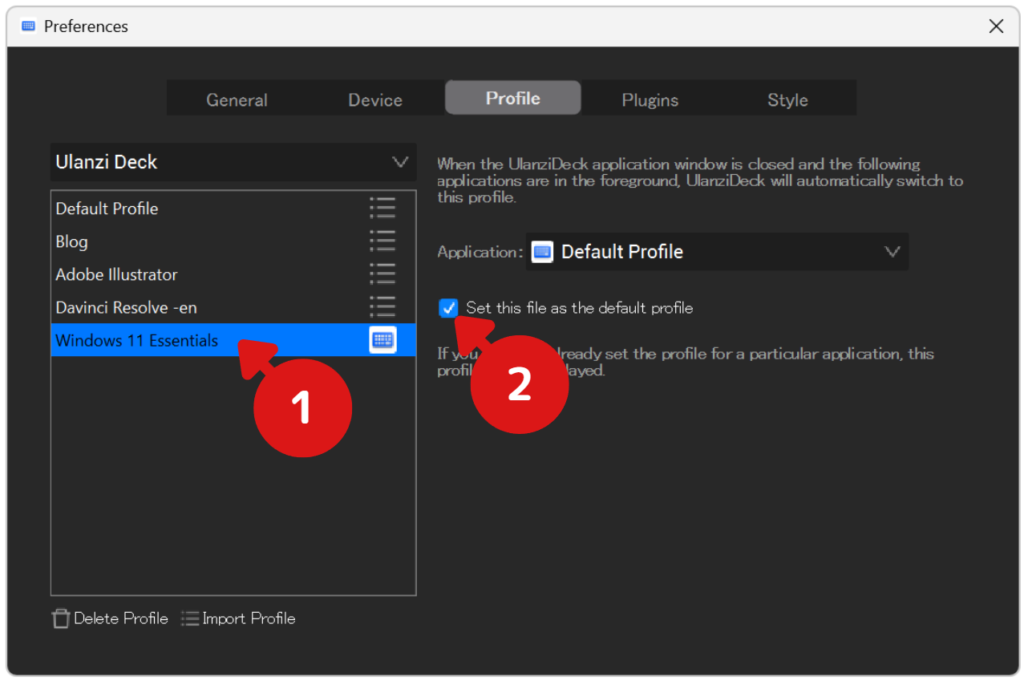
- 3ソフトに使用するプロファイルを設定する
例では「Davinci Resolve」のプロファイルを設定しています。
リストにソフトが表示されない場合は、「others...」から直接「.exe」ファイルを選択してください。
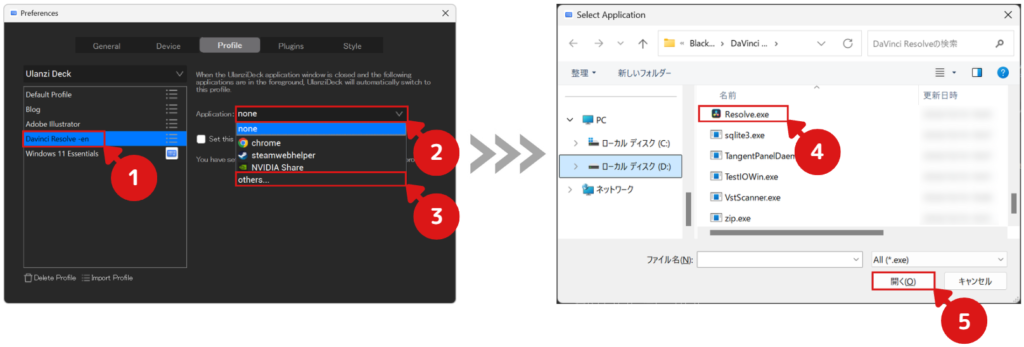

大体は「C:\Program Files\ソフト名」か「C:\Program Files (x86)\ソフト名」にあることが多いです。
設定が完了すると、プロファイルにソフトのアイコンが表示されます。
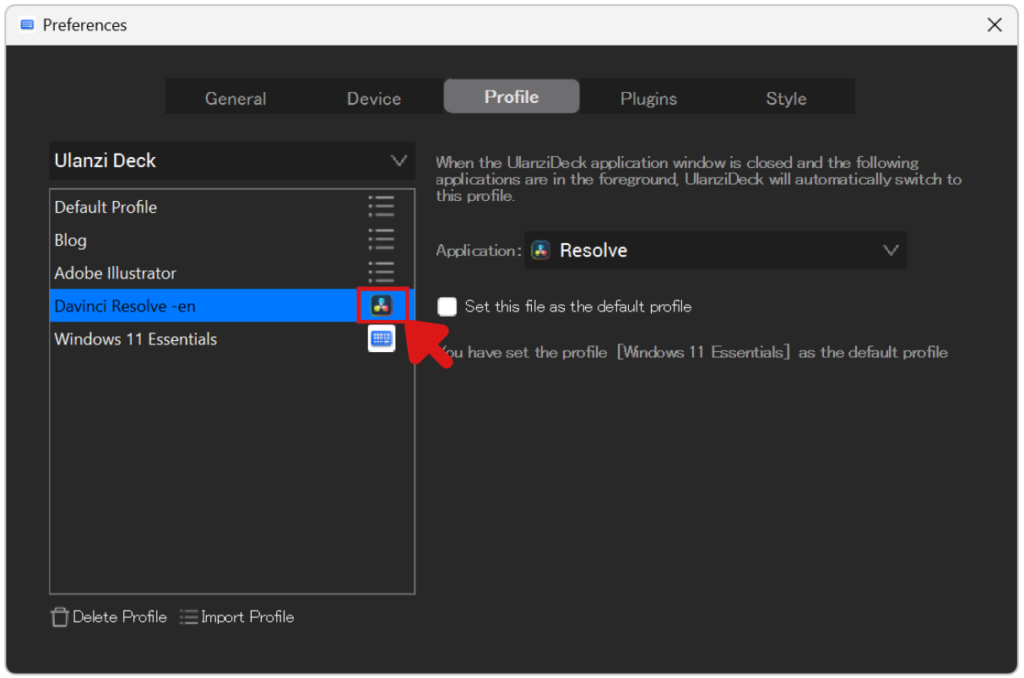
- 4ソフトを起動し、自動でプロファイルが切り替わることを確認してください。
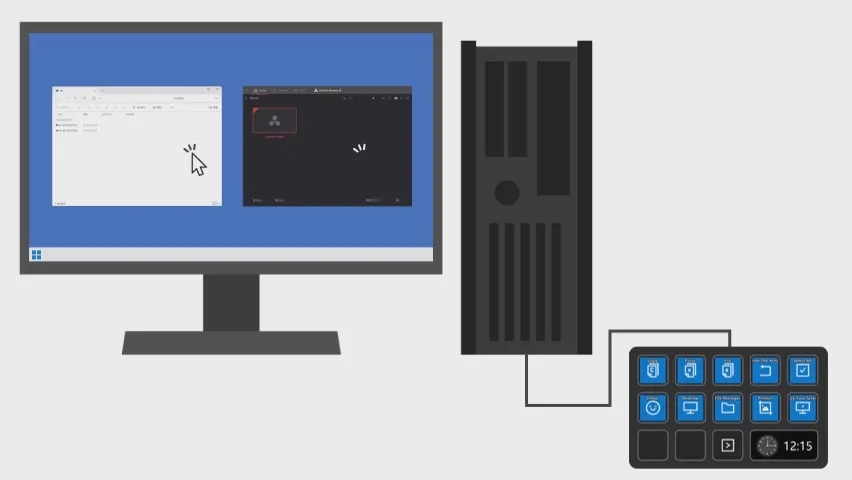
プロファイル自動切り替えの設定は、以上となります。
まとめ
ここまで読んで頂き、ありがとうございます。
いかがでしたでしょうか。
インターネット上に本製品の説明があまり見当たらなかったため、皆さんのお役に立てば幸いです。
レビュー記事も公開していますので、興味がありましたらご一読ください。
不明な点がございましたら、気軽にお問合せフォームよりご連絡をお願いします。できる限りサポートさせて頂きます。
それではまた会いましょう!





コメント