スマホとパソコン間のデータ送信について、かなり面倒と思っている方が多いのではないでしょうか?
具体的には、以下の内容が当てはまると思います。
Apple製品同士(iPhoneとMacBookなど)は「AirDrop」、Android端末同士(AndroidスマホとChrome bookなど)では「ニアバイシェア」で手軽に通信できますが、WindowsとApple製品の組み合わせではそういったお手軽通信機能がありません。
このような内容を「Snapdrop」がすべて解決してくれます。
本記事は、はじめての方でも簡単に使用できるように、図をたくさん使ってわかりやすく解説しております。
それではいきましょう!
Snapdropについて
特定のソフトやアプリをインストールすることなく、ブラウザ上(Google ChromeやMicrosoft Edge、Safariなど)でデータ送信が可能なため、どのデバイス間(Windows・Android・iPhone・Mac・Linux)でも利用できます。
また、IDやパスワードなどが必要なログインも不要となっており、大変手軽に使用できます。
送信可能なファイルは以下となります。
ただし、使用するには条件があります。
同じLANネットワーク同士の機器のみ、お互いにデータ送信が可能。
外部ネットワーク同士では使用不可となりますので、注意が必要です。
送信できる例:
自宅の同じLANネットワーク機器の組み合わせ
送信できない例:
・自分と友人(住んでいる家が異なる)が外部ネットワークで接続している場合
・自宅でPCがWifi、スマホが携帯電波(4Gや5Gなど)の外部ネットワークに接続している場合
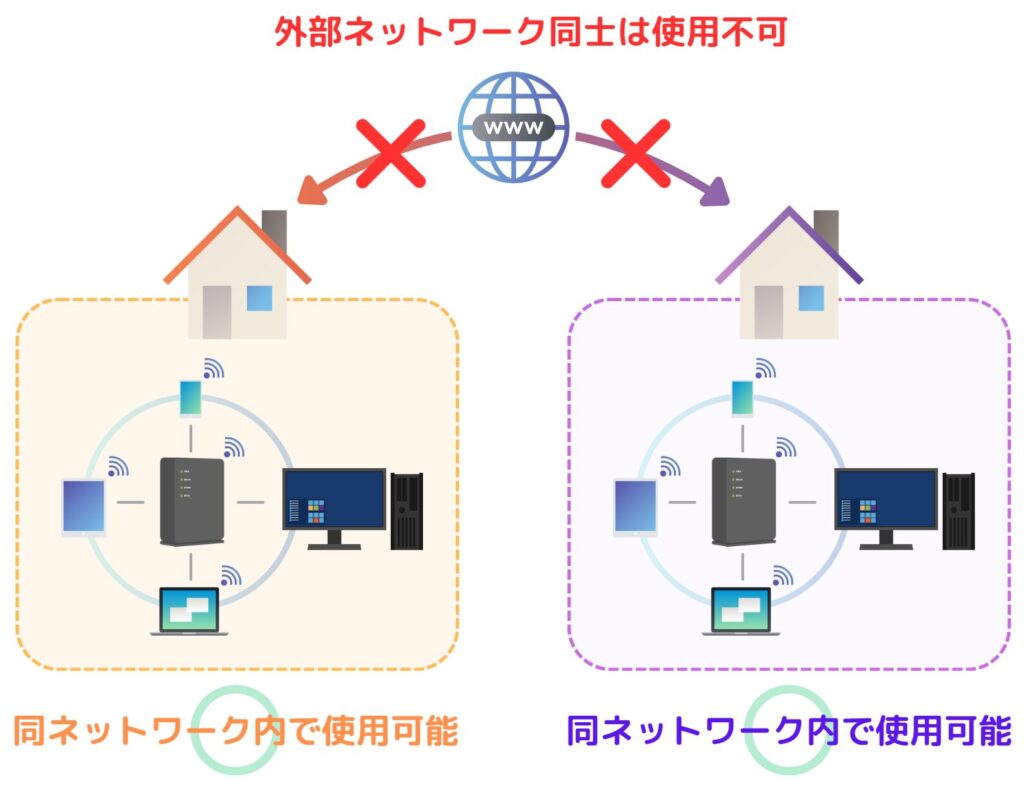
今回ご紹介するのは、公式の「Snapdrop」ではなく、Snapdrop を日本語化した非公式ソフト「Snapdrop JP」となります。使用感は公式とまったく差がないため、問題ないかと思います。
※もしSnapdropが使えない場合、片方の機器は「Snapdrop」、もう片方の機器は「Snapdrop JP」に接続している可能性があります。URLが間違っていないかご確認をお願いします。
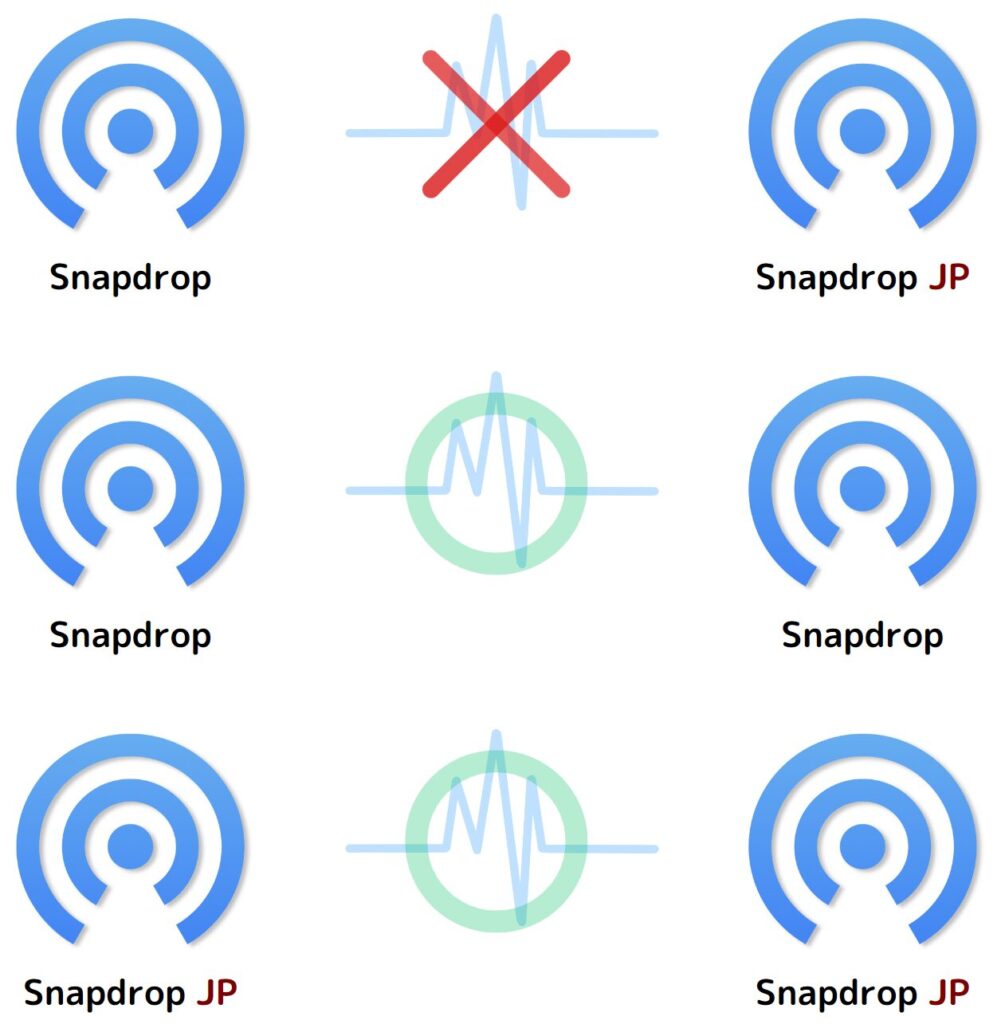
それでは早速、使用方法を解説させて頂きます。
本記事は、「スマホ(iPhone)とパソコン(Windows)間でデータ送信」を前提で進めていきます。
スマホからパソコンにデータ送信する方法
- 1【スマホ】Snapdrop JPにアクセスする
- 2【パソコン】Snapdrop JPにアクセスする
- 3【両方】相手機器のアイコンが画面に表示される
お互いが同じネットワーク内に接続されるとアイコンが表示されます。
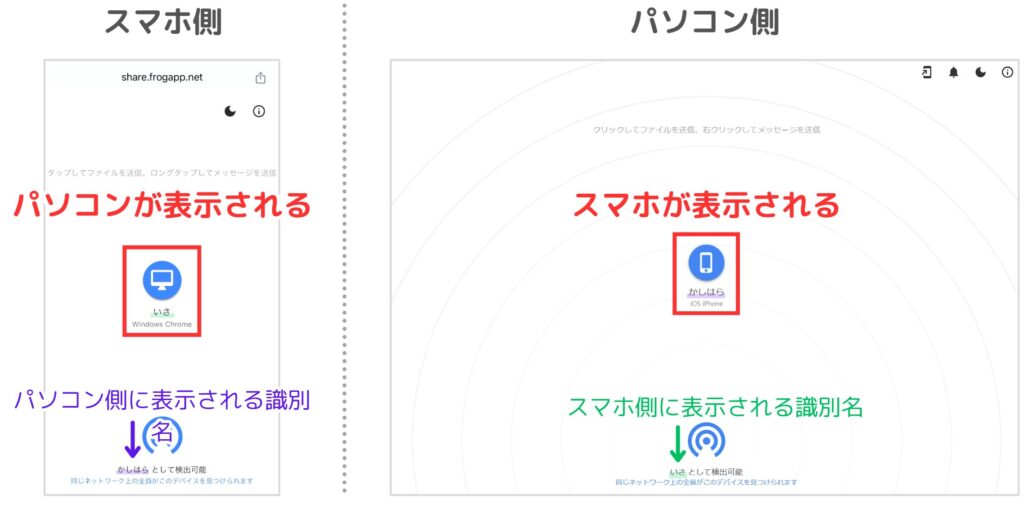
もし複数機器を接続する場合、識別名でデータ送信先を判断してください。
- 4【スマホ】送信したいファイルを選択する
相手機器のアイコンをタップして、送信したいファイルを選択してください。
※ファイルを複数同時に選択することも可能です。
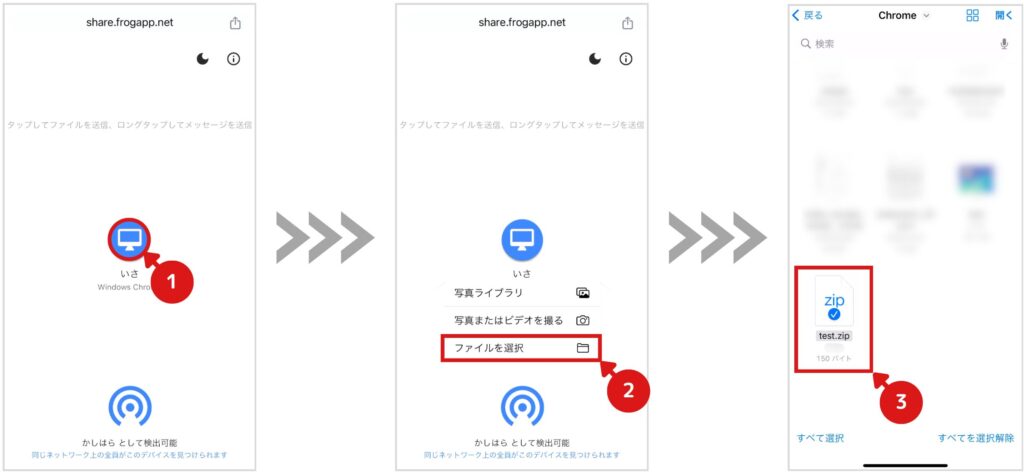
送信完了後、「ファイルを正常に送信しました」と表示されます。
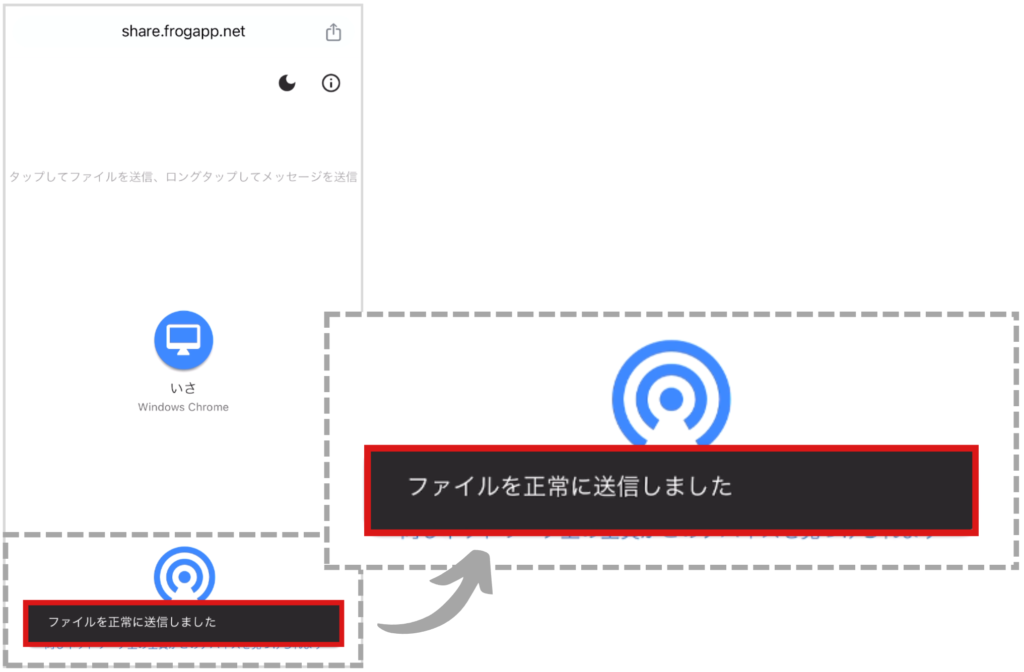
写真ライブラリの場合は、以下の操作になります。
※ファイルは複数選択することが可能です。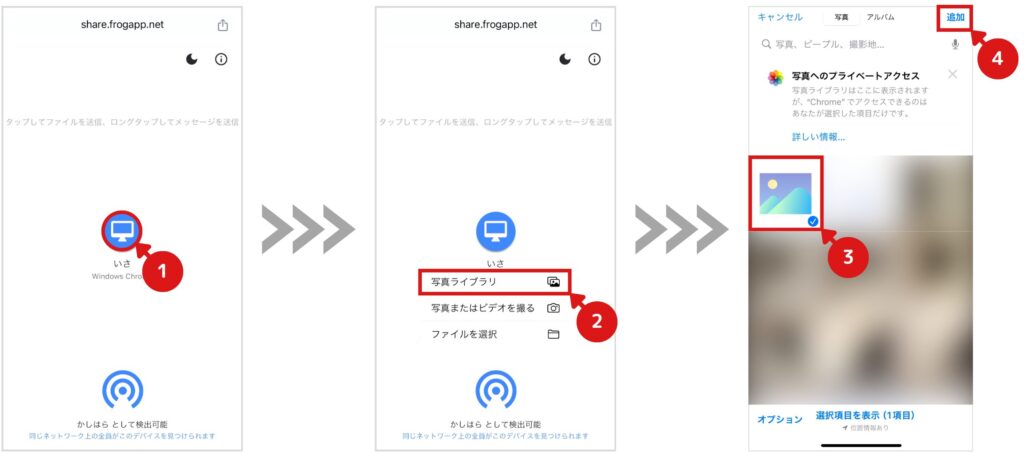
- 5【パソコン】送信したファイルを保存する
スマホから送信後、パソコン側に通知があるので「保存」をクリックしてください。
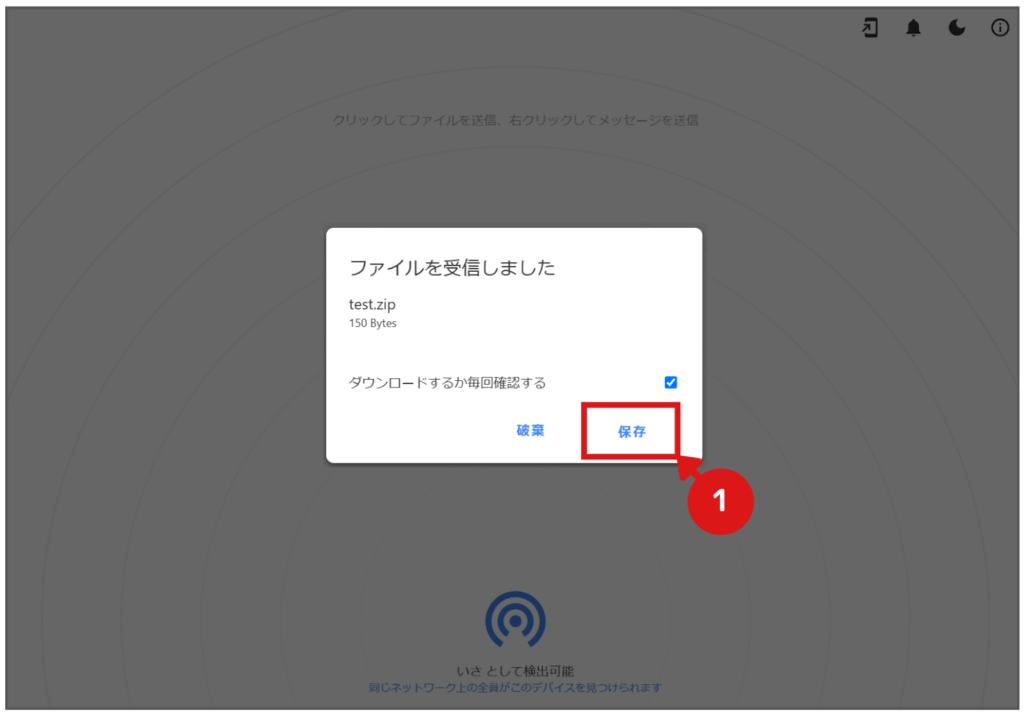
ダウンロード完了後、ダウンロードフォルダにアクセスしてください。※Google Chromeであれば、ブラウザ右上からアクセスできます。
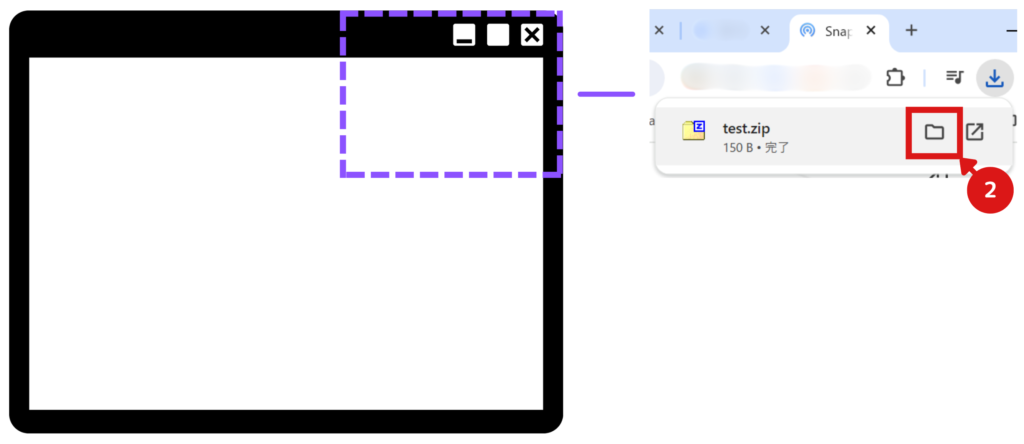
ダウンロードできているか、確認してください。
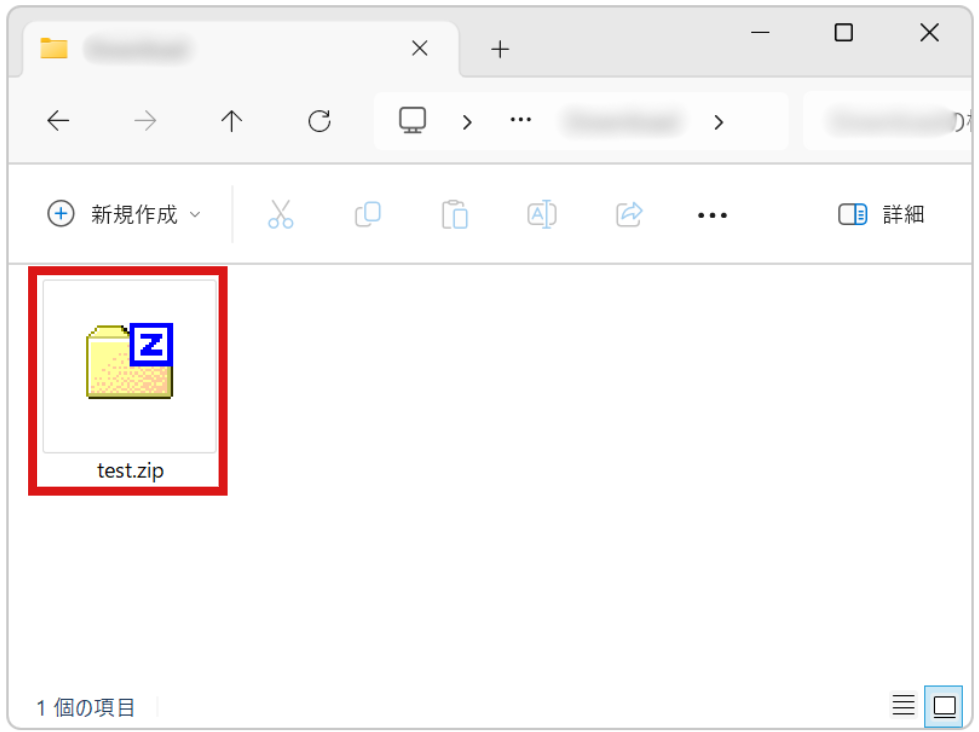
スマホからパソコンにデータ送信する方法は、以上となります。
パソコンからスマホにデータ送信する方法
- 1【パソコン】Snapdrop JPにアクセスする
- 2【スマホ】Snapdrop JPにアクセスする
- 3【両方】相手機器のアイコンが画面に表示される
お互いが同じネットワーク内に接続されるとアイコンが表示されます。
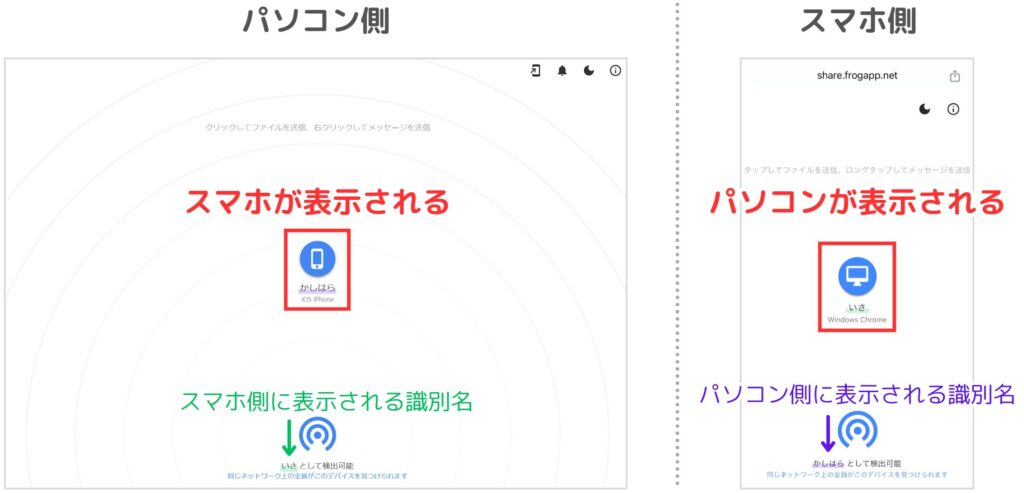
もし複数機器を接続する場合、識別名でデータ送信先を判断してください。
- 4【パソコン】送信したいファイルを選択する
相手機器のアイコンをクリックしてください。
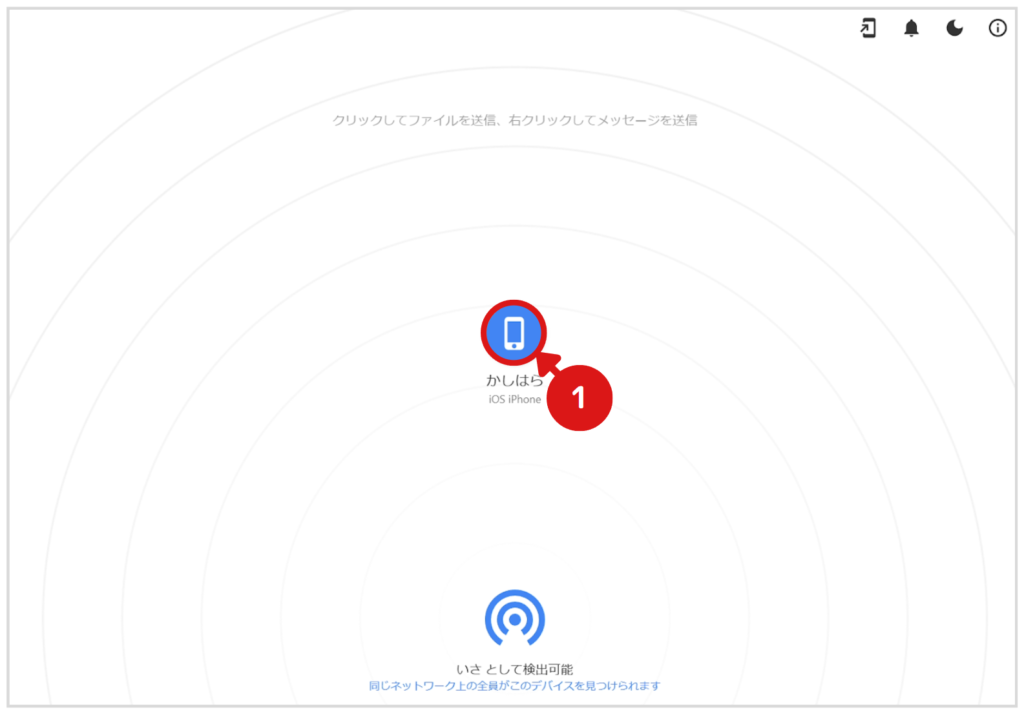
送信したいファイルを選択してください。
※ファイルは複数選択することが可能です。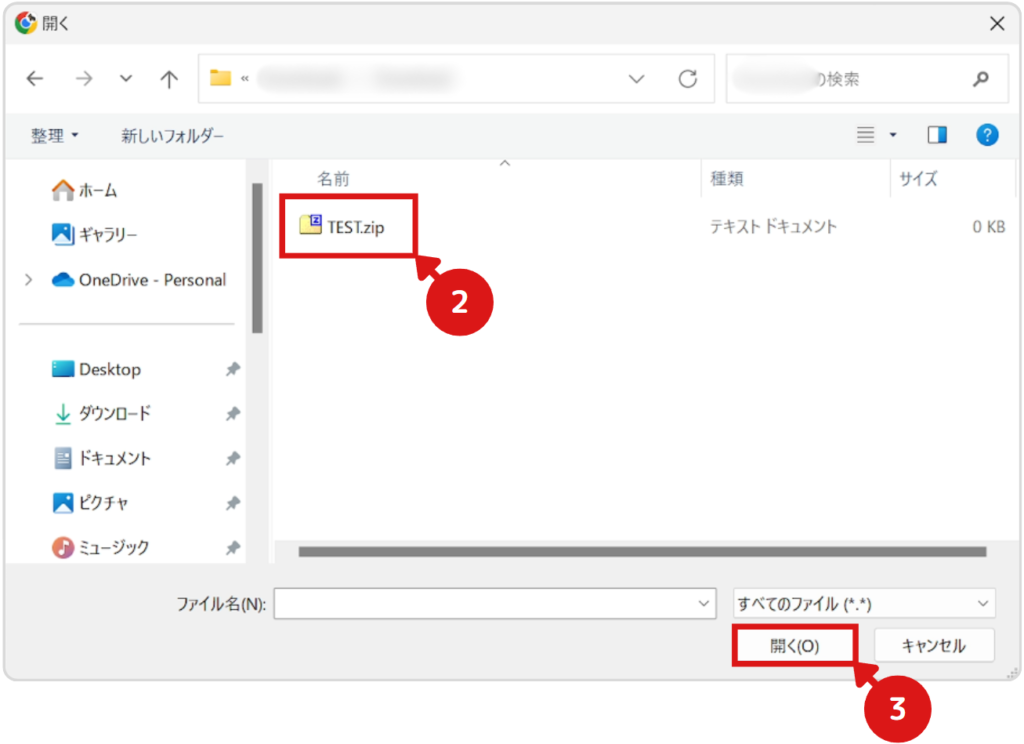
送信完了後、「ファイルを正常に送信しました」と表示されます。
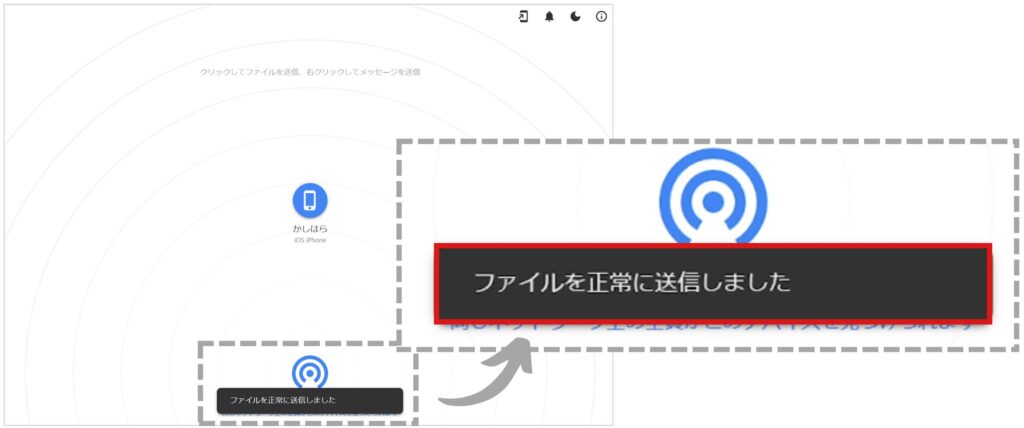
ドラッグ&ドロップでファイルを送信することも可能です。
※ファイルは複数選択も対応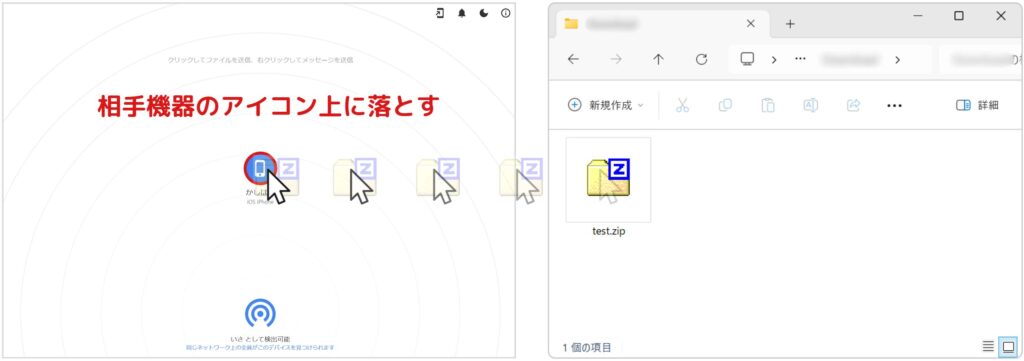
- 5【スマホ】送信したファイルを保存する
パソコンから送信後、スマホ側に通知があるので図のように進めてファイルをダウンロードします。
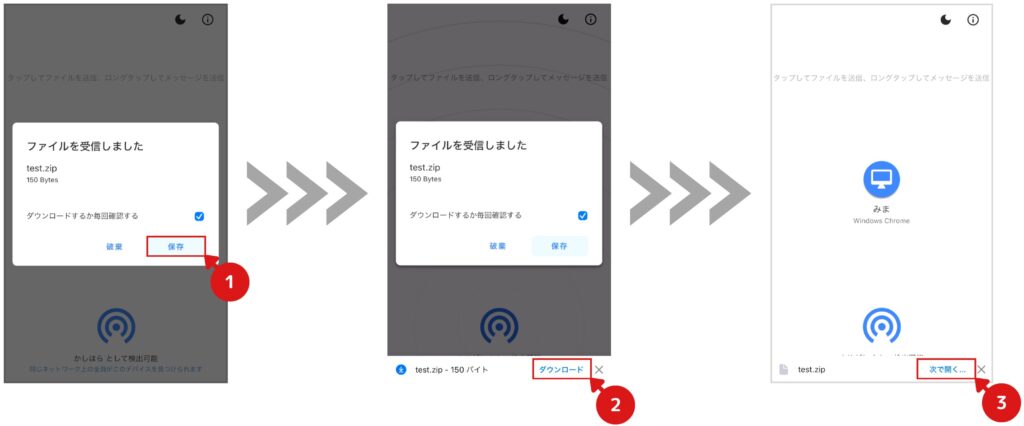
ダウンロードしたファイルを保存します。
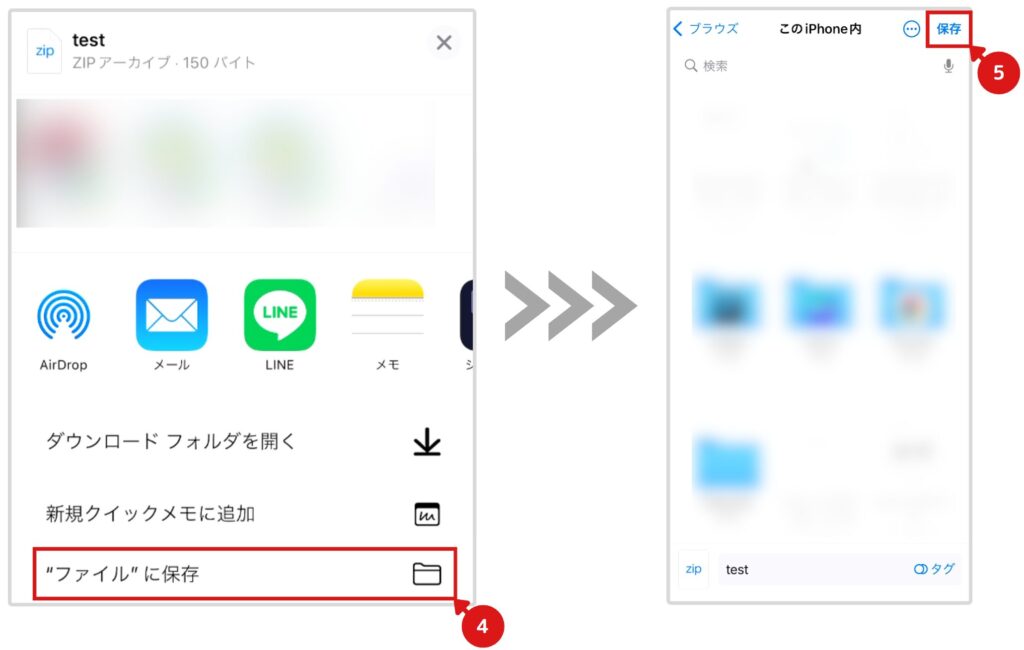
- 6【スマホ】保存したファイルにアクセスする
iPhoneの場合、「ファイル」アプリからアクセスできます。
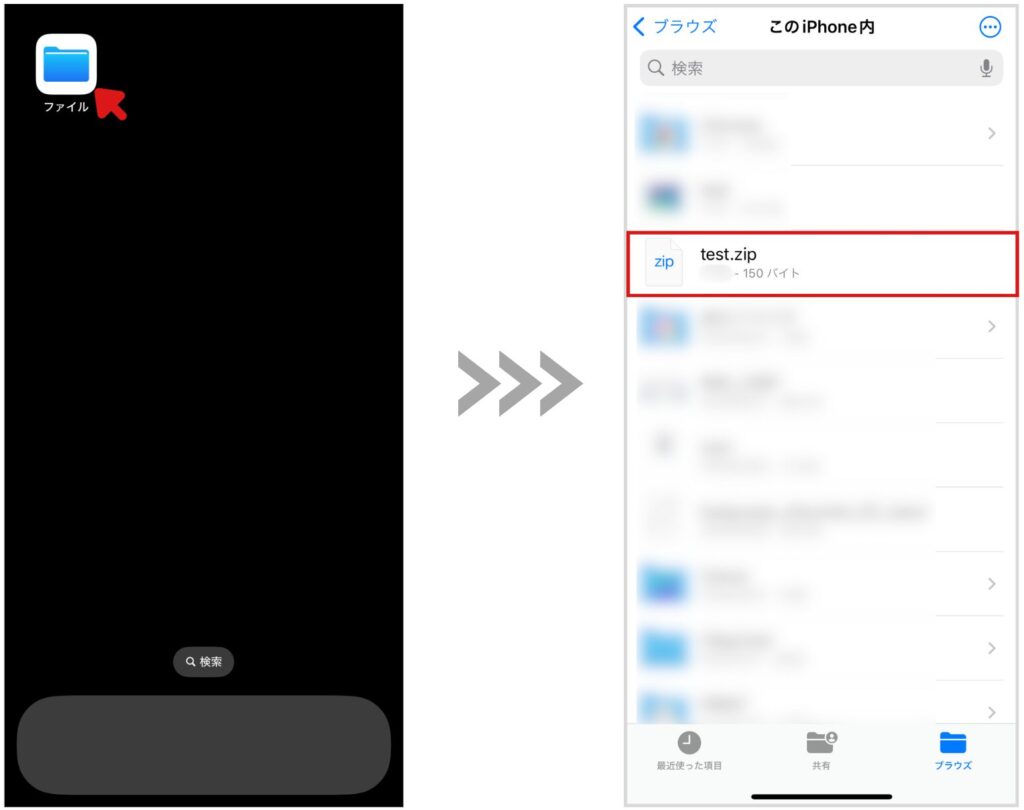
画像ファイルを「ファイル」から「写真」に保存する場合は、以下の操作が必要となります。
ファイル上の写真ファイルを一旦開いて、から画像を保存してください。
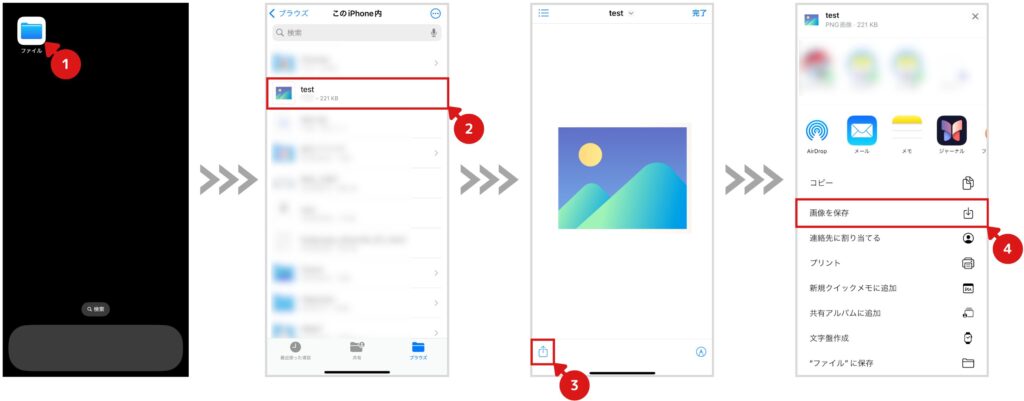
「写真」アプリから保存されているか確認してください。
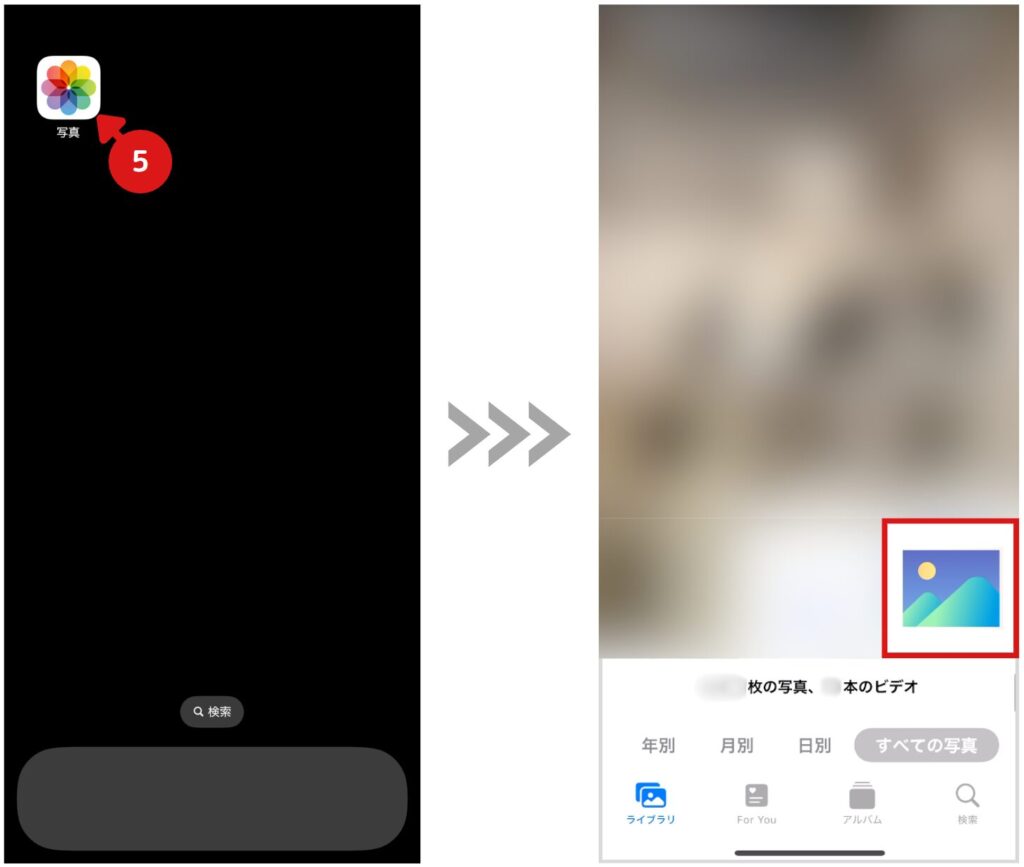
パソコンからスマホにデータ送信する方法は、以上となります。
(番外編)テキストを送信する方法
「Snapdrop」はデータだけでなく、テキストも送信できます。
「URLの送信」や「画像からテキストを読み込んだものをパソコンに送る」などが出来て結構便利ですので、番外編として使い方をご紹介します。
スマホからパソコンにテキストを送信する方法
- 1【スマホ】Snapdrop JPにアクセスする
- 2【パソコン】Snapdrop JPにアクセスする
- 3【両方】相手機器のアイコンが画面に表示される
お互いが同じネットワーク内に接続されるとアイコンが表示されます。
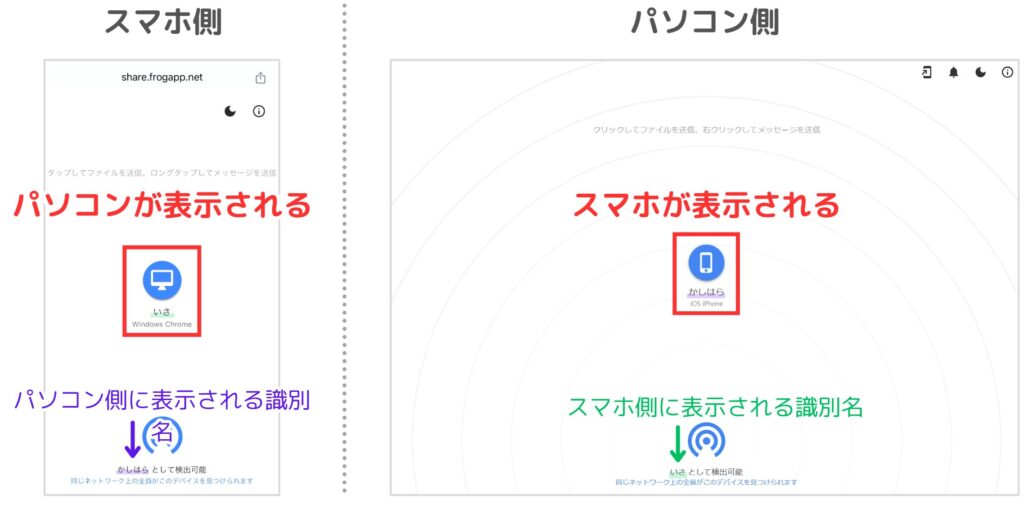
もし複数機器を接続する場合、識別名でデータ送信先を判断してください。
- 4【スマホ】テキストを送信する
相手機器のアイコンをロングタップ(長押し)し、テキストを入力後に送信してください。
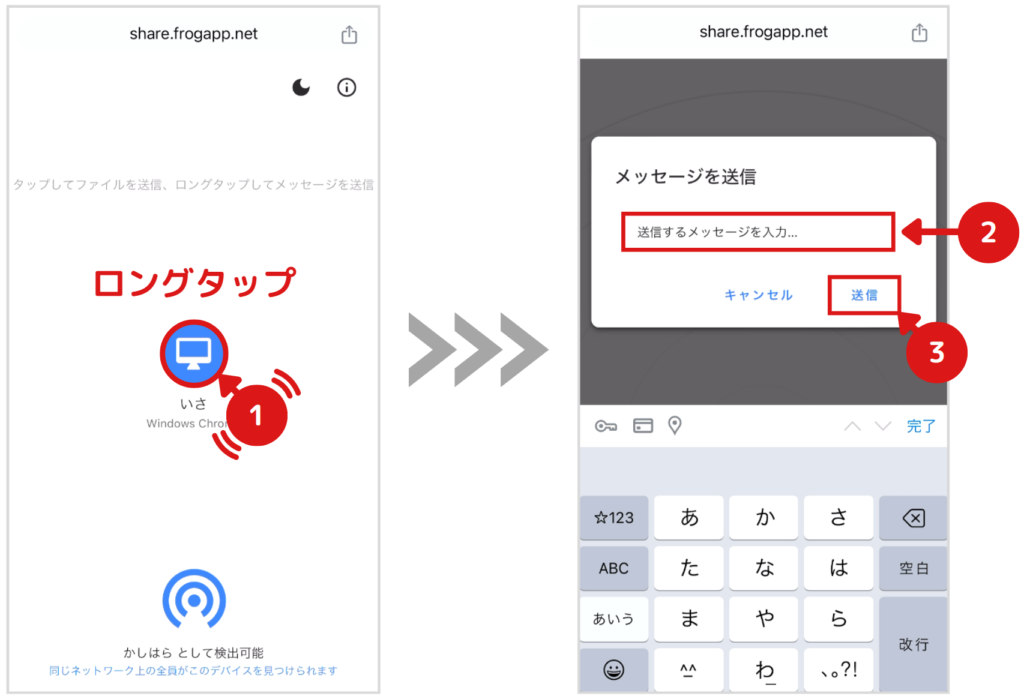
※ファイル送信とは異なり、テキスト送信成功のような表示は出てきません。
- 5【パソコン】テキストをコピーする
スマホ側からテキストが送られてくるため、コピーをクリックしてください。
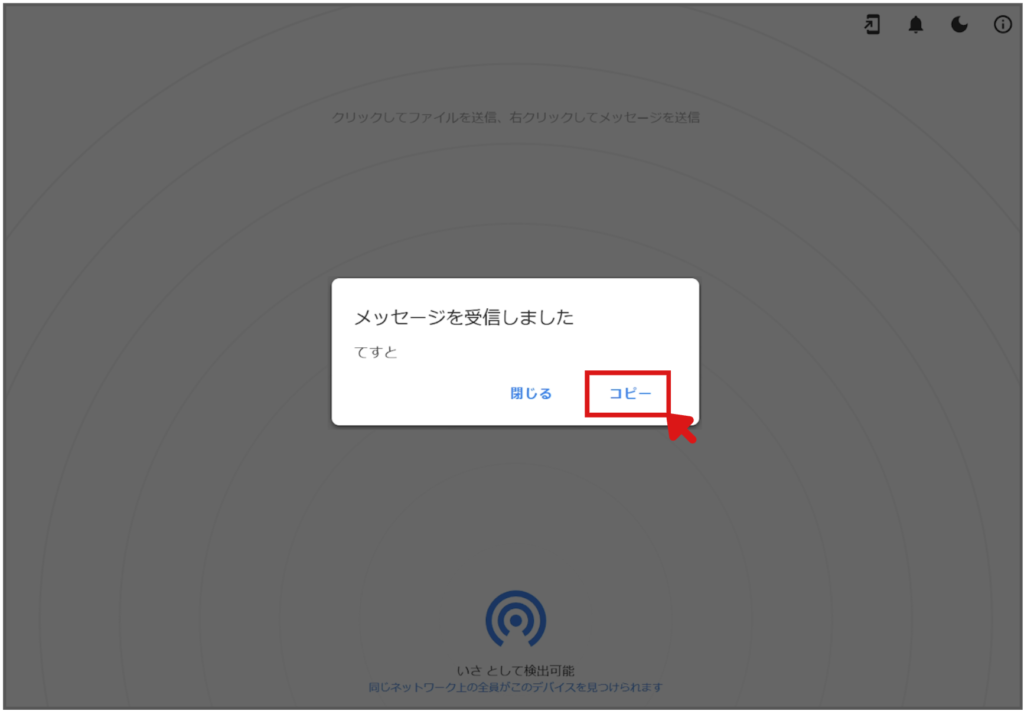
「クリップボードにコピーしました」と表示されると成功です。
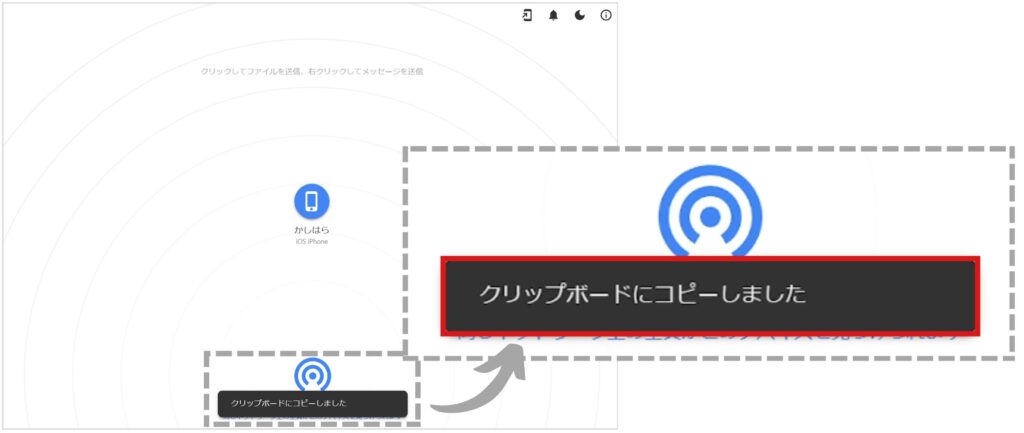
あとは必要なところに貼り付けてください。
パソコンからスマホにテキストを送信する方法
- 1【パソコン】Snapdrop JPにアクセスする
- 2【スマホ】Snapdrop JPにアクセスする
- 3【両方】相手機器のアイコンが画面に表示される
お互いが同じネットワーク内に接続されるとアイコンが表示されます。
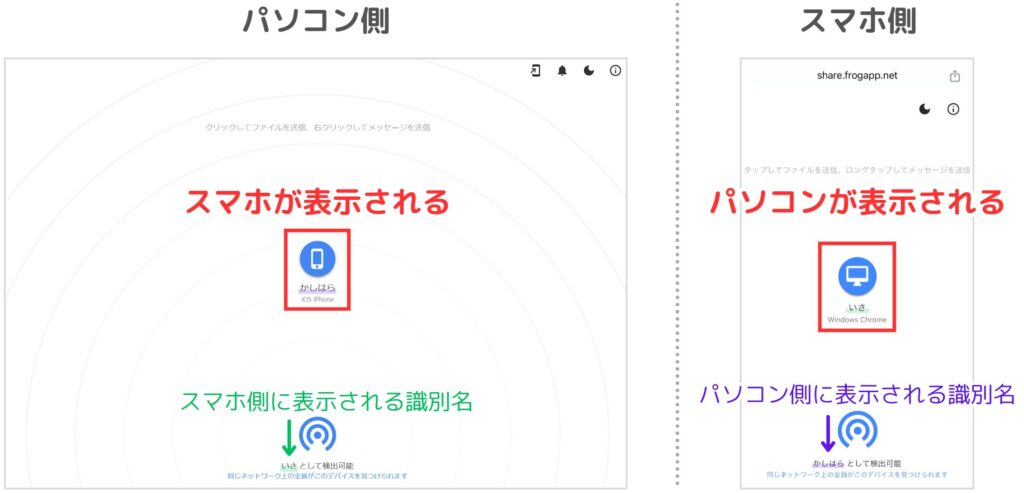
もし複数機器を接続する場合、識別名でデータ送信先を判断してください。
- 4【パソコン】テキストを送信する
相手機器のアイコンを右クリックしてください。
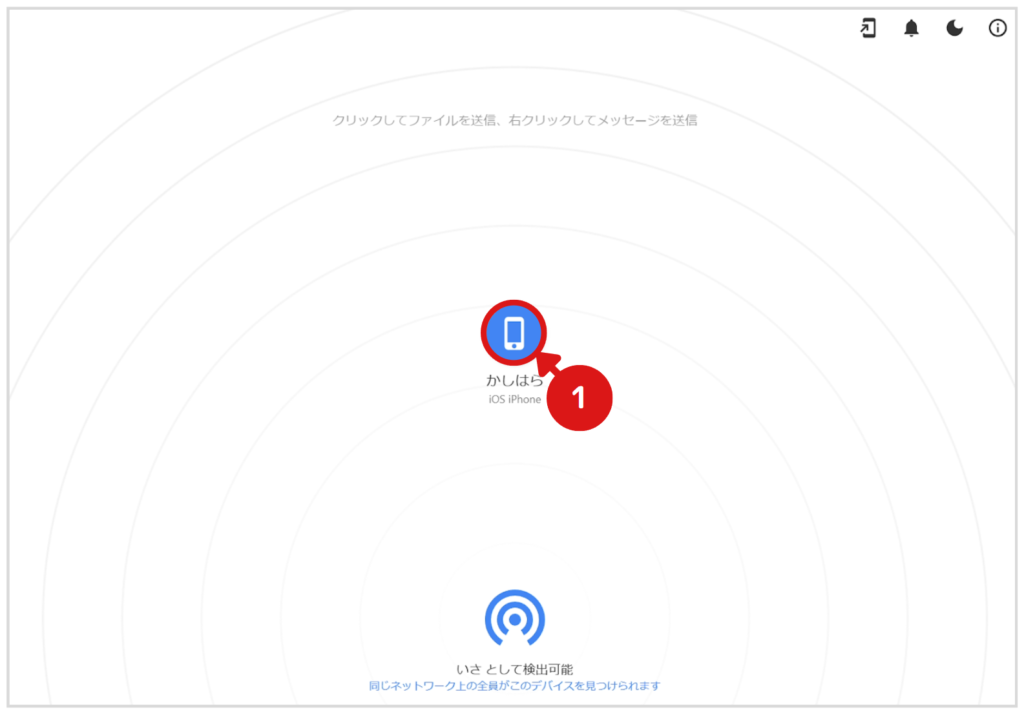
テキストを入力し、「送信」をクリックしてください。
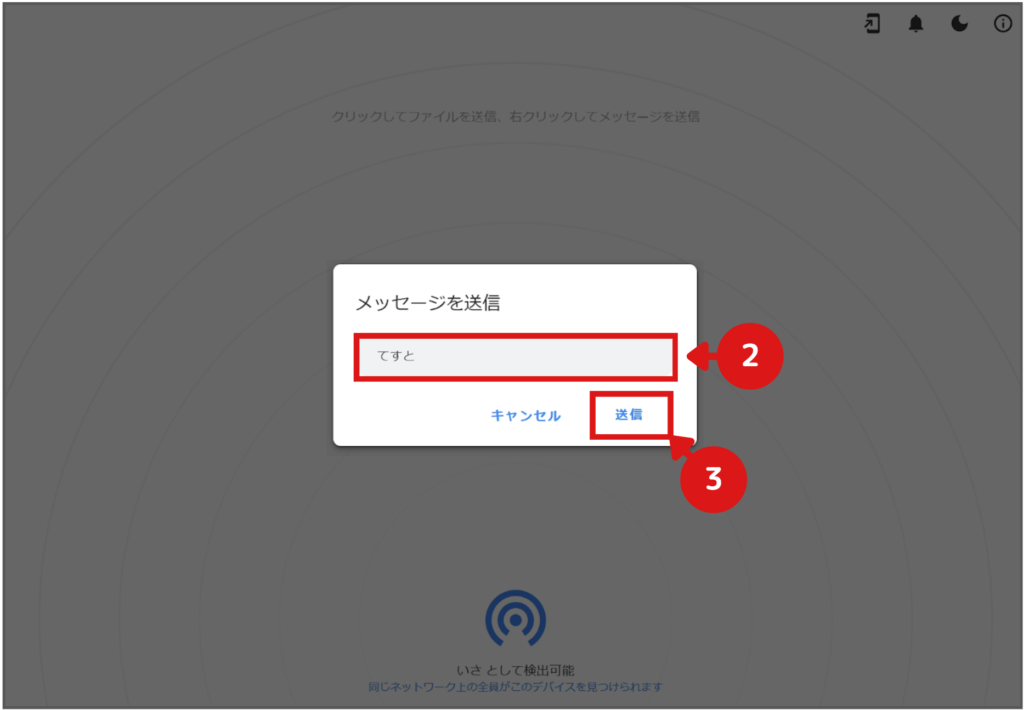
※ファイル送信とは異なり、テキスト送信成功のような表示は出てきません。
- 5【スマホ】テキストをコピーする
パソコン側からテキストが送られてくるため、コピーをタップしてください。
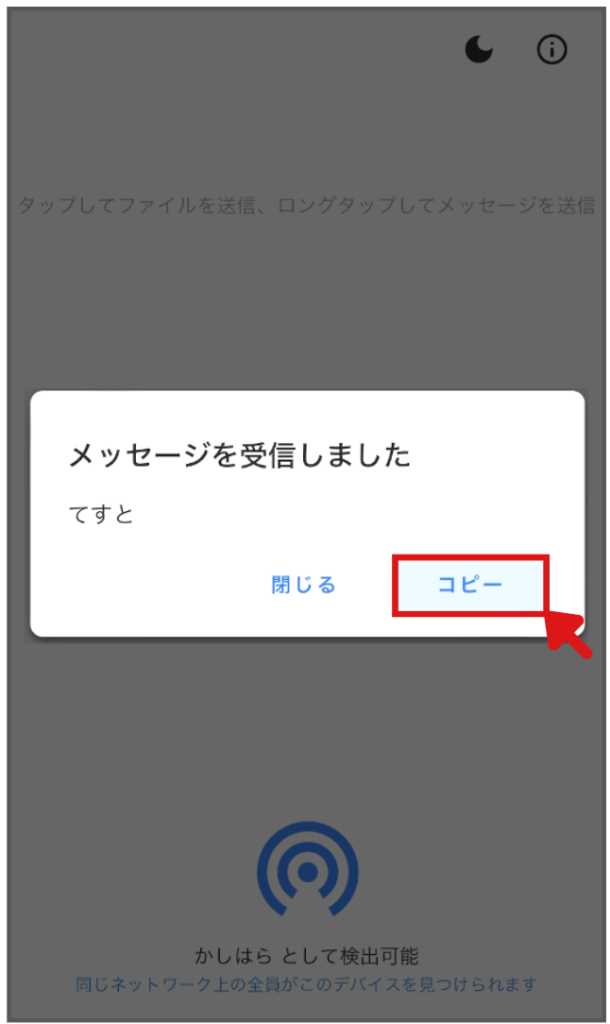
「クリップボードにコピーしました」と表示されると成功です。
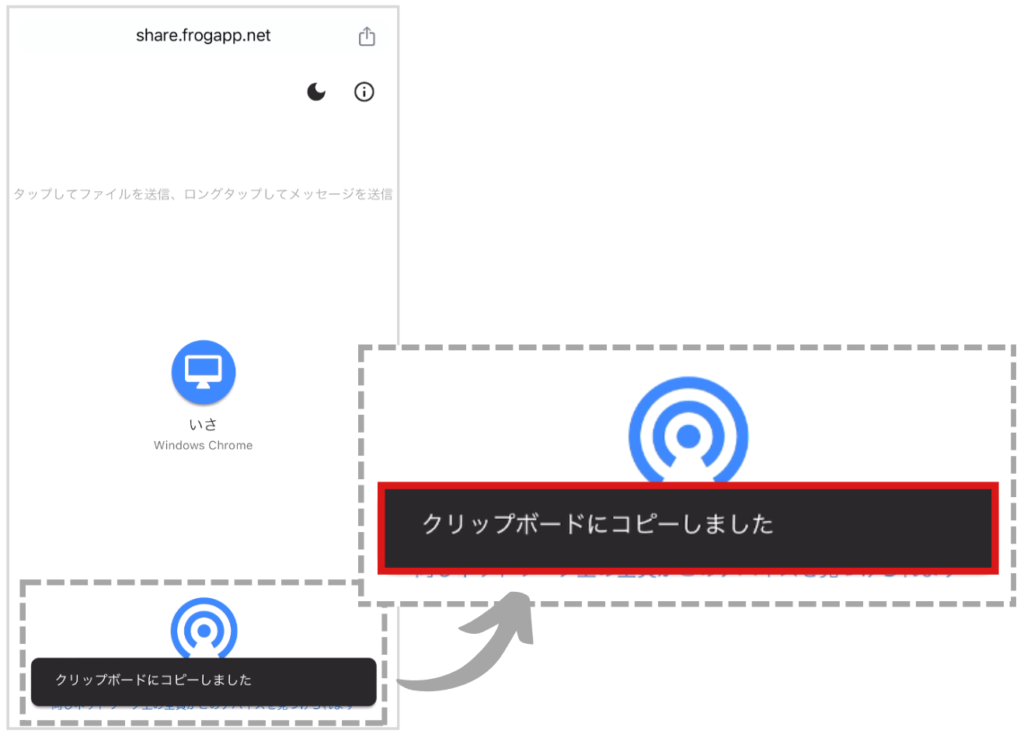
あとは必要なところに貼り付けてください。
テキストの送信方法は、以上となります。
まとめ
ここまで読んで頂き、ありがとうございます。
iPhoneとWindow間のデータ送信は、いつまで経っても「AirDrop」みたいな連携するソフトを出してくれないため、この「Snapdrop」は革命的なものだと思っています。
この記事によってその良さを知って頂き、少しでも多くの方の不便を解消できればなと思っています。
不明な点がございましたら、気軽にお問合せフォームよりご連絡をお願いします。できる限りサポートさせて頂きます。
それではまた会いましょう!
Google Chrome™ browser is trademarks of Google LLC and this website is not endorsed by or affiliated with Google in any way.
Google Chrome™ browserはGoogle LLCの商標であり、本ウェブサイトはGoogleによって承認されたものでもGoogleと提携しているものでもありません。


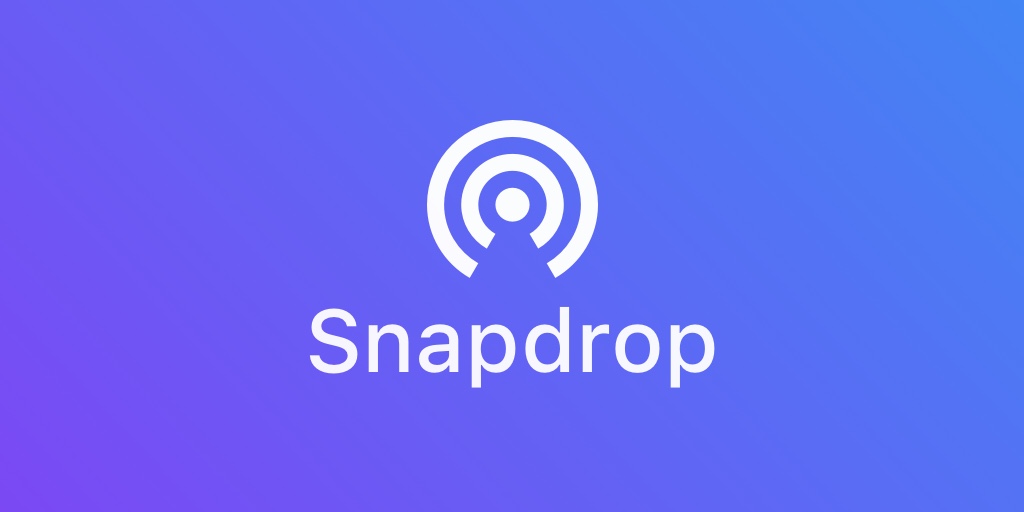
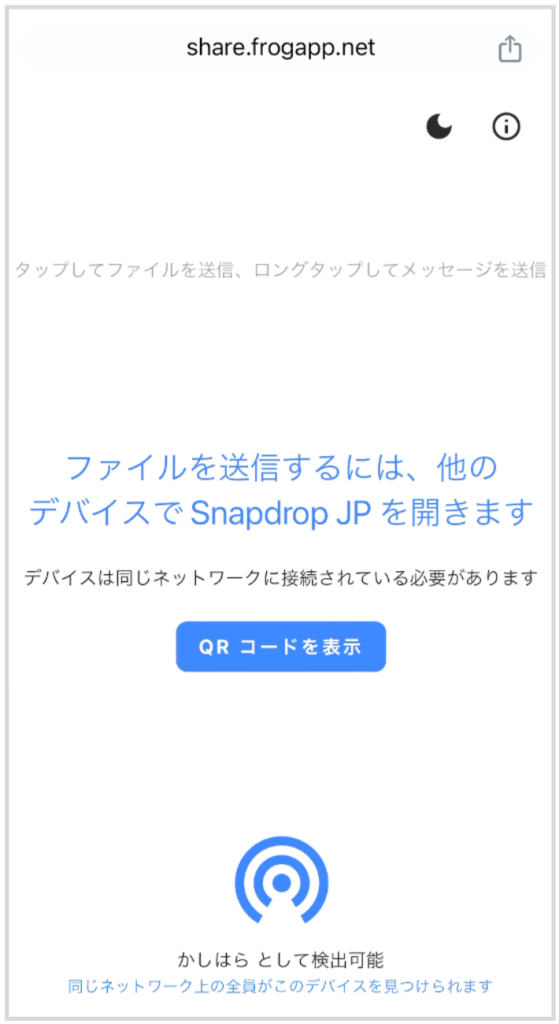
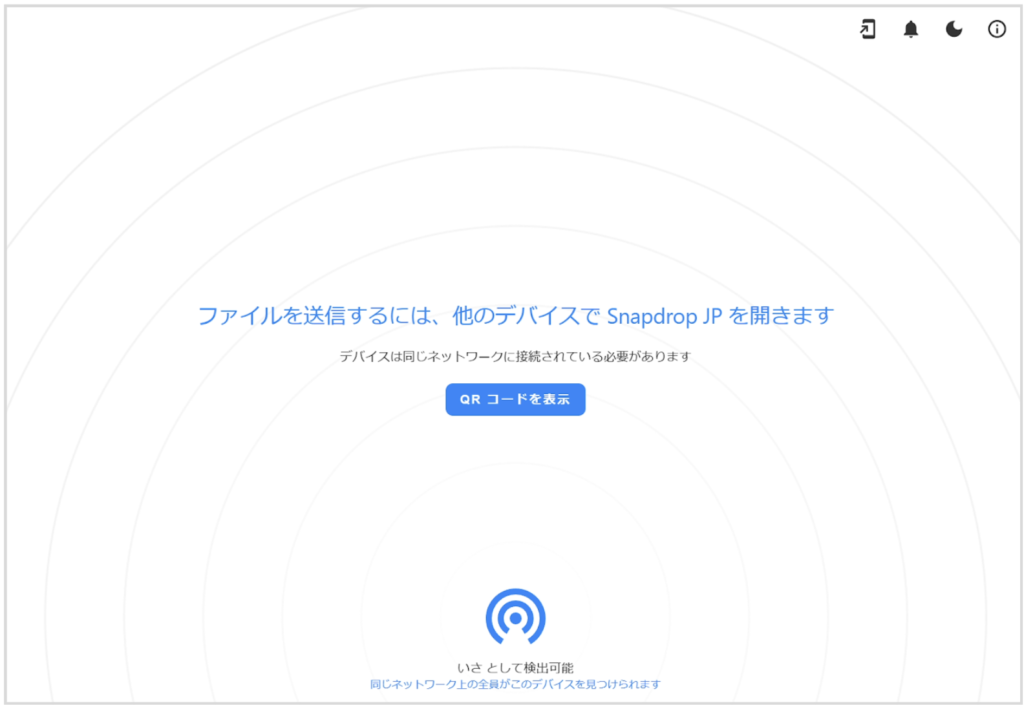


コメント