UGREEN NASは「UGREENlink」という標準機能を使用して、外出先からNASへのアクセスが可能になります。
しかし、この機能はアプリ経由でしかアクセスできず、現状では非常に使いにくいものとなっています。
「外出先でもエクスプローラーでドライブとして登録したい」
「自炊マンガや動画を外出先で楽しみたい」
「リモートで画像や動画を編集したい」
そうした悩みを解決するのが、まさに「神ツール」とも言えるTailscaleです!
設定の難易度が少し高いため、本記事では初心者でも設定できるように、図をたくさん使用して解説しています。
それでは一緒にやっていきましょう!
「言葉の説明や構造なんて不要。すぐに設定したい!」って方は、こちらをクリックして読み飛ばしてください
今後の課題
本来、Tailscale等のVPNを使用した場合は、「ローカルIPアドレス」でNASにアクセスできるはずなのですが、なにかに邪魔されて「グローバルIPアドレス」でしかアクセスできませんでした。
→2025/7/16 追記
「サブネットルーター」を設定することで、この問題を解決できました。読者さんのコメントのおかげです。本当にありがとうございます。設定方法を追記していますので、ぜひご確認をお願いします。
サブネットルーターの設定
※各項目をクリックするとジャンプできます
Tailscaleの管理コンソールの設定
Tailscaleクライアントアプリ(PC版)
Tailscaleクライアントアプリ(スマホ版)

ファイアウォール設定をいじっても解決しませんでした…。どなたかネットワークに詳しい人、教えて頂けると助かります。
「UGREENlink」と「VPN+DDNS」の比較
「UGREENlink」と「Tailscape」について、外部からできることを比較しました。
| UGREENlink | Tailscape | |
|---|---|---|
| SMBでアクセス | ||
| WebDAVでアクセス | ||
| エクスプローラーでドライブ登録 | ||
| UGREENアプリでアクセス |

ある程度手間はかかりますが、圧倒的に「Tailscape」が使いやすくなります。個人的にはこちらの構築をオススメします。
Tailscape(VPN+DDNS)が必要な理由
Tailscapeは、一般的な「VPN」と「DDNS」の機能を複合したソフトウェアとなります。
「VPNとDDNSってなに?」って方へ、簡単に説明していきます。
VPN(仮想プライベートネットワーク)とは?

仮想ネットワークのことで、外部からでもまるで内部ネットワークにいるかのように立ち振る舞うことができる機能です。さらにセキュリティが高いため不正アクセスを防ぐことができます。
DDNS(ダイナミックDNS)とは?
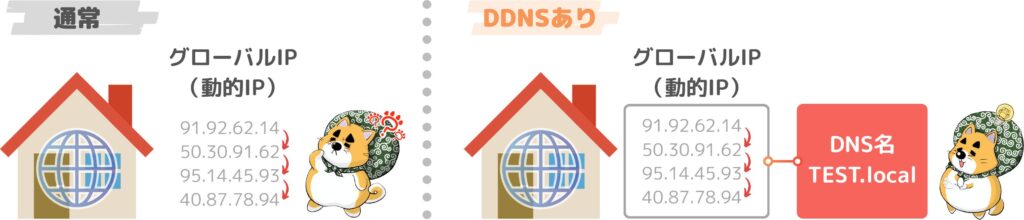
グローバルIP(外部ネットワーク)は動的IPといって、接続するごとにIPが変わってしまいます。これを常に追跡してDNS名と紐づけることによって、常に外部から接続し続けることが可能になる機能となります。
両方必要な理由
VPNだけの場合

VPNだけでは、外部から接続することが難しくなります。グローバルIPが接続するたびに変更されるため、毎回IPを探す羽目になります。これは、家の扉に鍵は掛けているけど、住所がわからないのでたどり着けない状態になってしまいます。
DDNSだけの場合
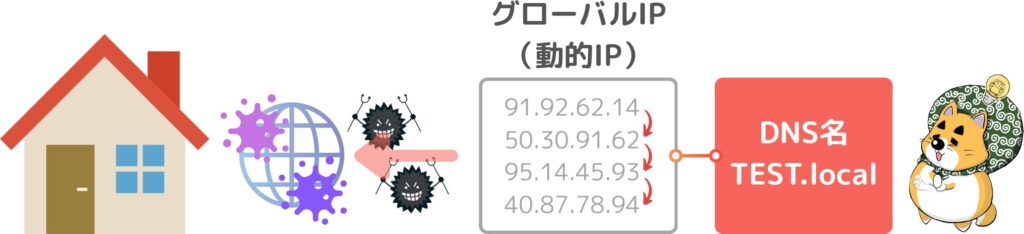
DDNSだけではセキュリティ機能がなく、簡単に外部から侵入されることになります。地図を持っていて住所が分かっても、扉が施錠されてなければ誰でも自由に出入りできてしまいます。
VPN+DDNS

「施錠付き扉(VPN)+地図(DDNS)」の組み合わせで、高セキュリティを保ちつつ、外から家に入れるようになるというわけです。
有名VPNソフトの比較
VPNとDDNSが必要なことがわかったところで、有名なVPNソフトを比較してみます。
| OpenVPN | WireGuard | Tailscale | |
|---|---|---|---|
| 価格 | 無料 | 無料 | 無料 |
| アクセス速度 | 遅い | 高速 | 高速 |
| 必要な知識 | 必要 | 必要 | 不要 |
| DDNSサーバー | 別途必要 | 別途必要 | 不要 |
| ルーターのポート解放 | 必要 | 必要 | 不要 |
| セキュリティ | 高 | 高 | 高 |
| 設定ミスの可能性 | 高 | 高 | 低 |
| カスタマイズ性 | 高 | 高 | 中 |
| 企業サーバー停止時 | 継続利用可能 (自己構築) | 継続利用可能 (自己構築) | 利用不可 (Tailscaleサーバー経由) |
Tailscaleのみ「VPN+DDNS」が一つになっていて、さらに設計思想が「ゼロ設定」とセキュリティ初心者にもやさしい設計になっています

私のようにバカでもできるの最高すぎ!!
というわけで、本記事では「Tailscale」の導入方法を解説していきたいと思います。
SynologyやQNAPなどの有名NASには、VPNとDDNS機能が標準搭載されているため、VPNを別途用意する必要がありません。
外部アクセスの設定(NAS側)
頭の中で整理しやすいように、導入の流れを簡単に図にしてみました。
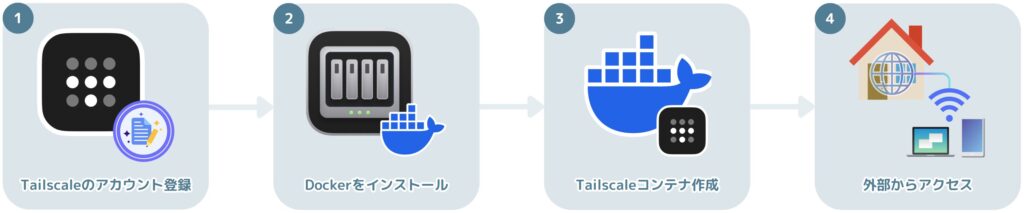

プログラムを編集が必要なため少しややこしいですが、記載通りにやっていけば必ず設定できます。一緒にやっていきましょう!
Taliscaleのアカウント登録
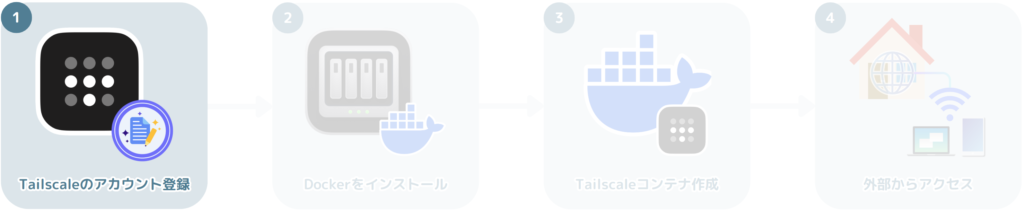
Tailscaleネットワークへ参加するためには、アカウントの登録が必要になります。すべて英語ですが翻訳ツールを使えばそこまで難しくありません。
- 1
- 2ログイン画面からサインインする
メールアドレスで登録するか、お持ちのアカウントで登録を進めてください。
※本記事では、「Googleアカウント」で登録を進めていきます。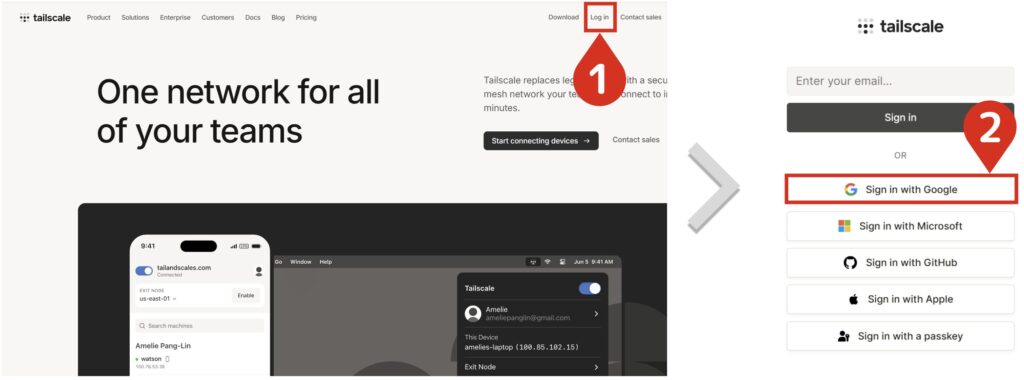
Googleアカウントにログインします。
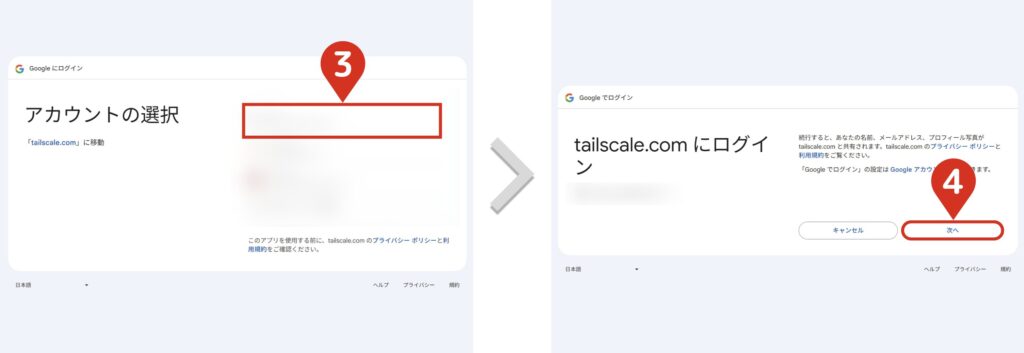
Googleアカウントを新規作成したい方は、こちらの記事にまとめていますので、参考にしてください。
- 3アンケートに答えて、ソフトをダウンロードする
VPNに関するアンケートを答えてから、ソフトをダウンロードします。
※本記事では、Windowsへインストールする前提で進めていきます。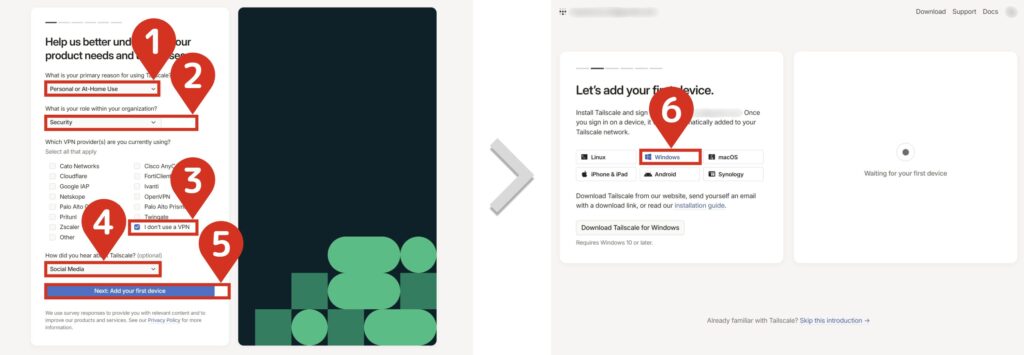
アンケートはどれを選択しても良いですが、無難な入力例を記載しておきます。
Q:What is your primary reason for using TaiIscaIe?
A:Personal or At-Home Use
Q:What is your role within your organization?
A:Security
Q:Which VPN provider(s) are you currently using?
A:I don't use a VPN
Q:How did you hear about Tailscale?
A:Social Media
なぜかソフトをダウンロードしないと、アカウントを作れない構造になっています。やっかい!!
- 4Tailscaleをインストールする
ダウンロードしたソフトを起動します。
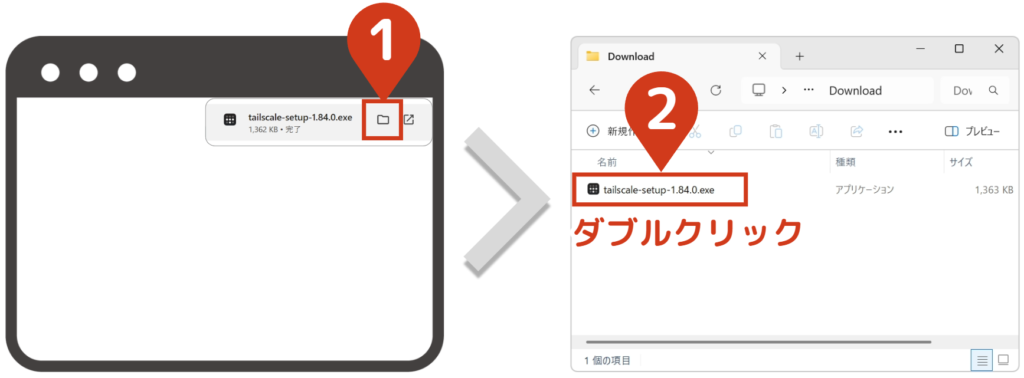
Installをクリックし、インストールを完了させます。
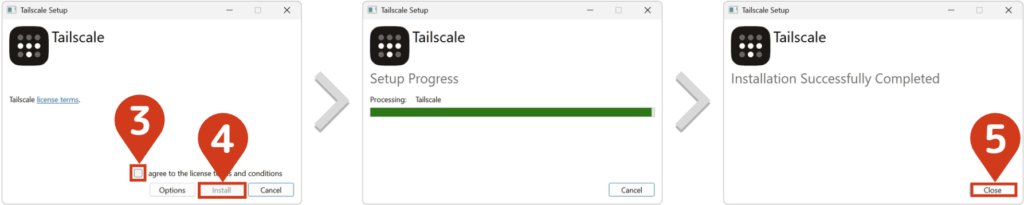
インストールフォルダを変更したい場合は、Optionsから変更してください。
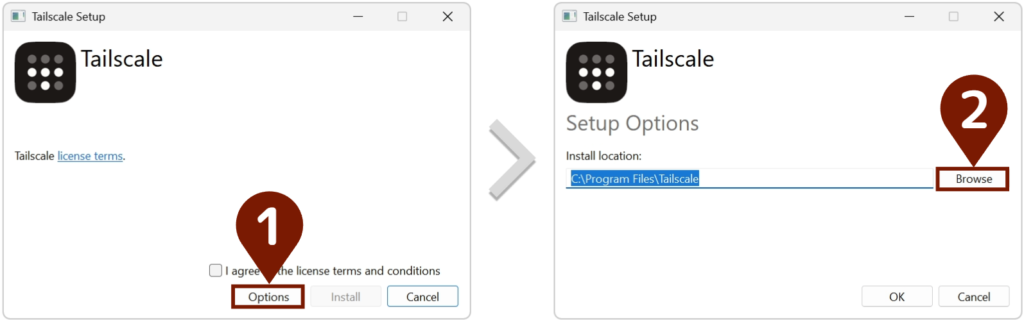
- 5インストールしたTailscaleからサインインする
インストール後、Tailscaleが自動起動しているので、そのままサインインします。
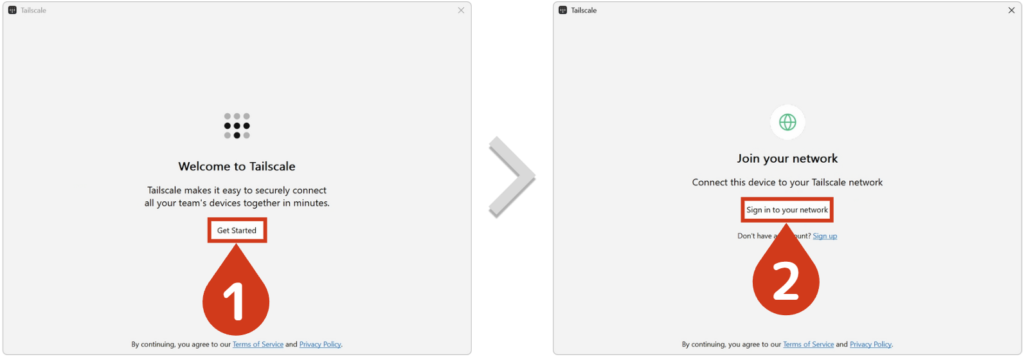
- 6再度Googleアカウントでログインし、Tailscaleにアクセスする
Googleアカウントでログイン後、Connectをクリックします。
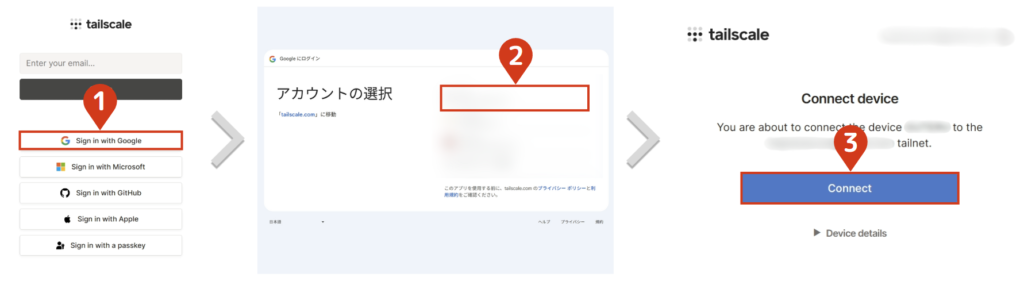
Tailscaleの接続が成功すると、以下の画面が表示されます。
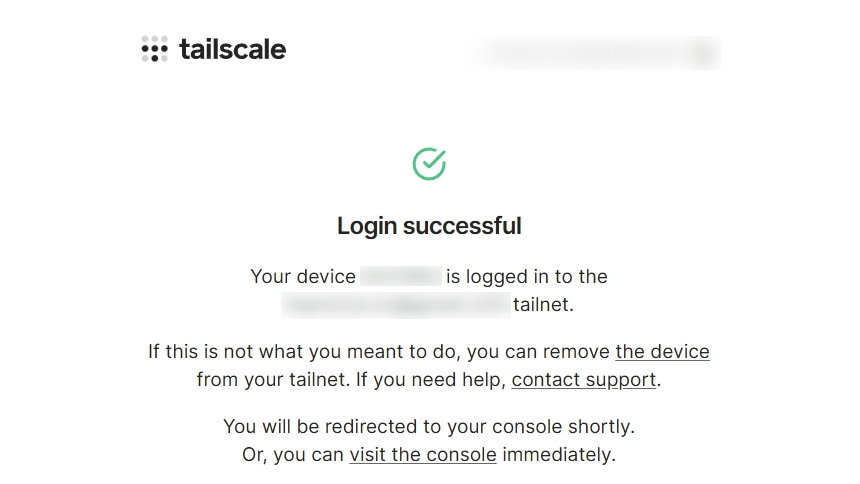
- 7先ほどのアカウント登録画面で、違うデバイスへソフトをインストールする
アカウント登録画面が次のステップに進んでいます。QRコードを読み込んで、ストアページに移動します。
※本記事では、iPhoneへインストールする前提で進めていきます。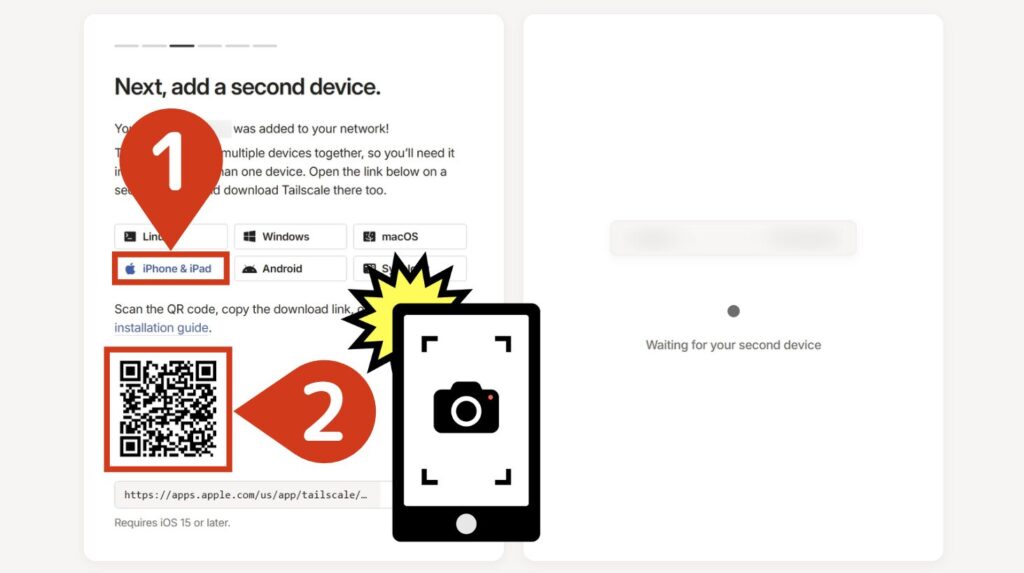
iPhoneにインストールし、起動します。
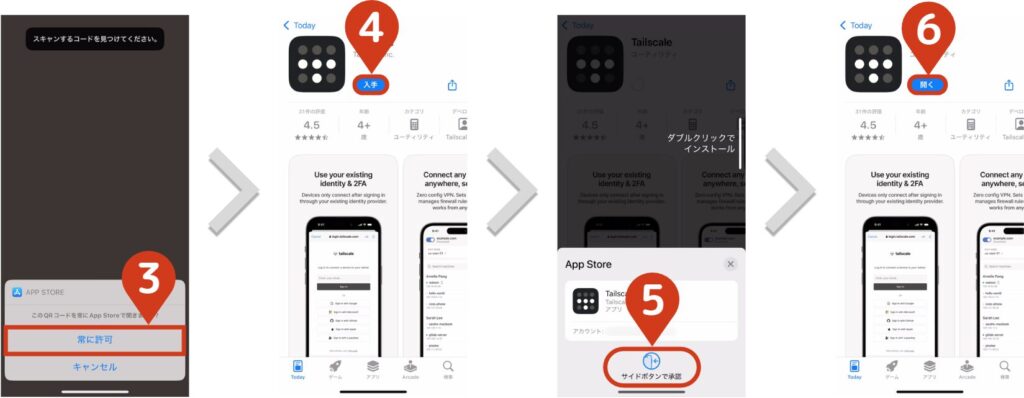
- 8スマートフォンにソフトをインストールする
チュートリアルを進めて、インストールします。
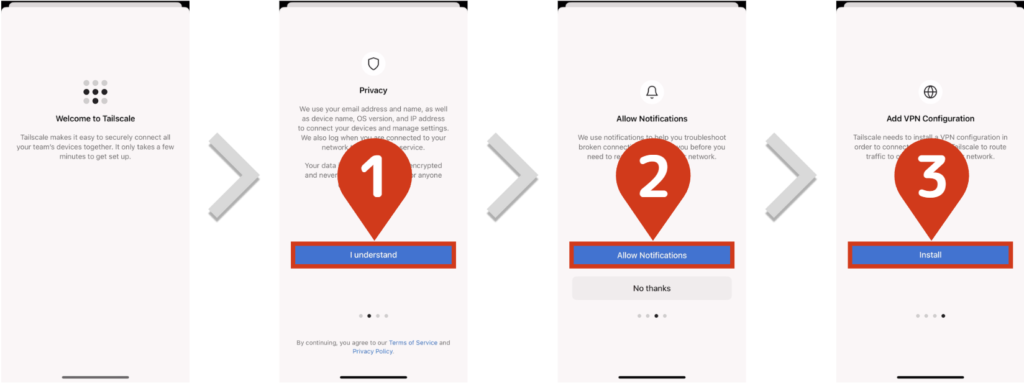
ネットワークにVPN追加を許可し、Tailscaleに接続します。
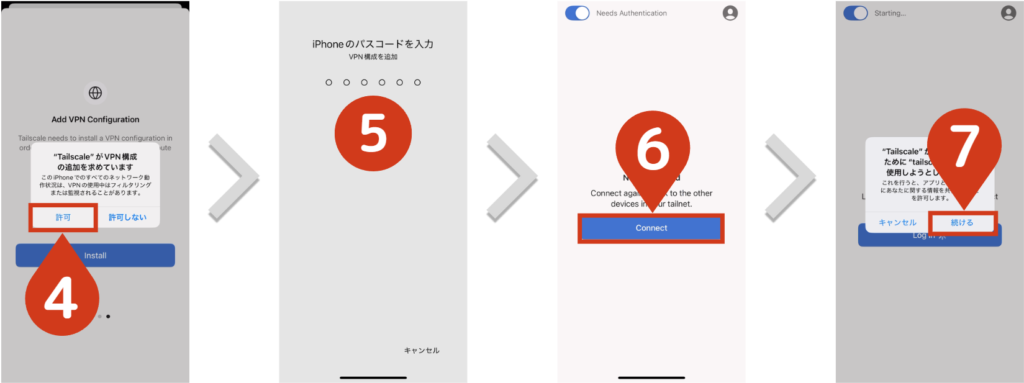
再度、Googleアカウントにログインします。
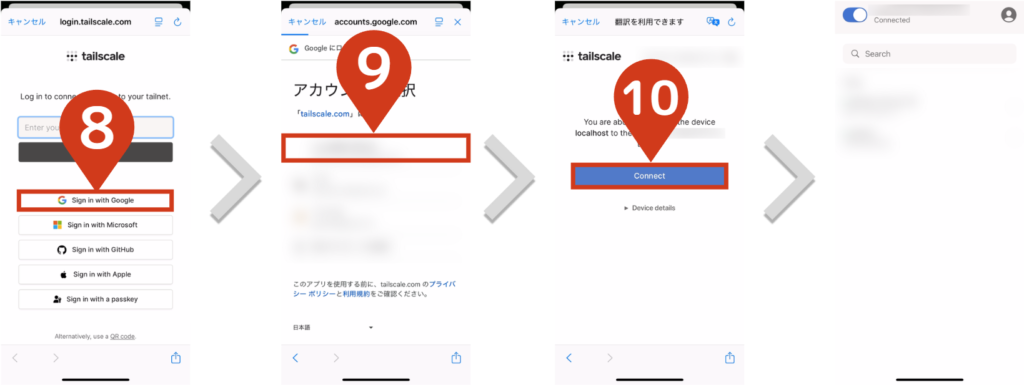
- 9先ほどのアカウント登録画面から、管理コンソールにアクセスする
pingの接続確認は必要ないので、管理コンソールにアクセスします。
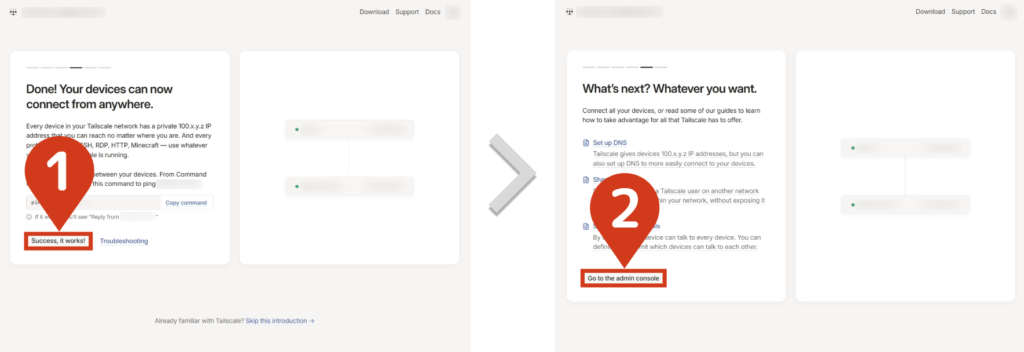
- 10認証キーを生成し、メモ帳に控える
後で必要なので、この段階で認証キーをコピーしておきます。
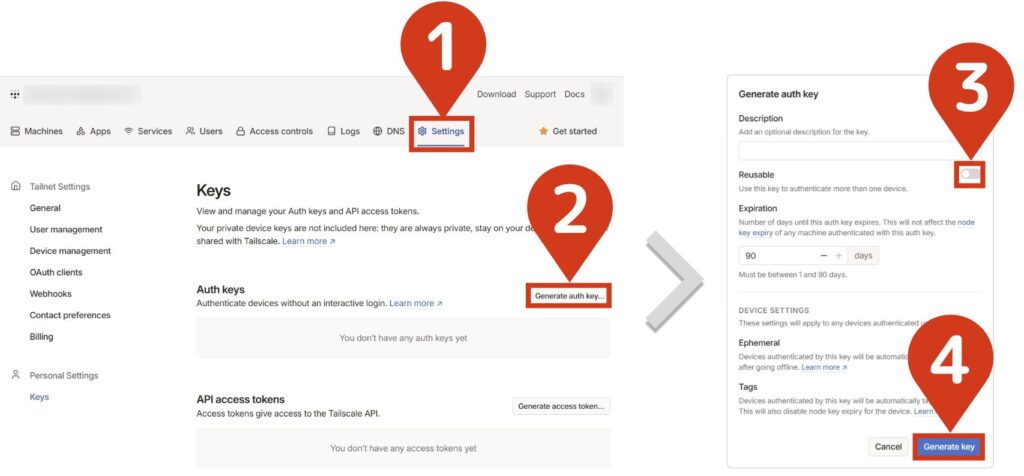
Reusableについて
チェックあり
同じキーを複数デバイスに流用可能(利便性高・リスク中)
チェックなし
一回のみのため、毎度設定が必要(利便性低・リスク低)チェックの有無はお任せします。

面倒くさがりな私は「チェックあり」一択!!
認証キーをコピーして、メモ帳に貼り付けます。
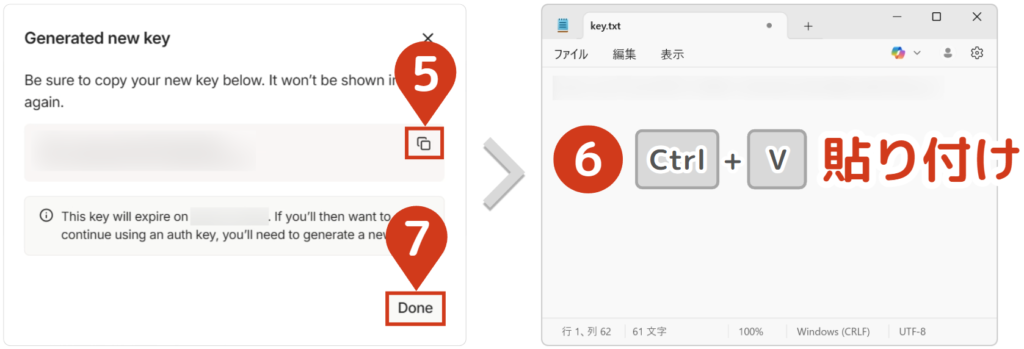
Tailscaleのアカウント登録は、以上となります。
NASにDockerをインストールし、Taliscaleコンテナを作成する
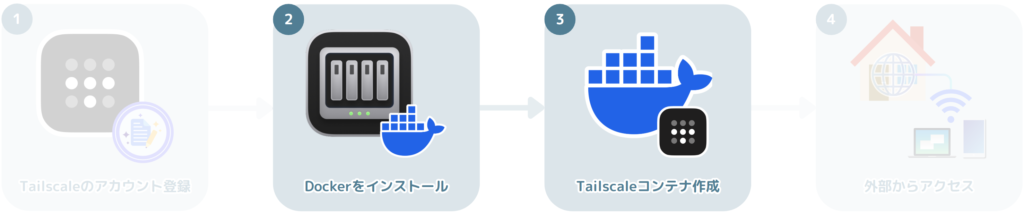
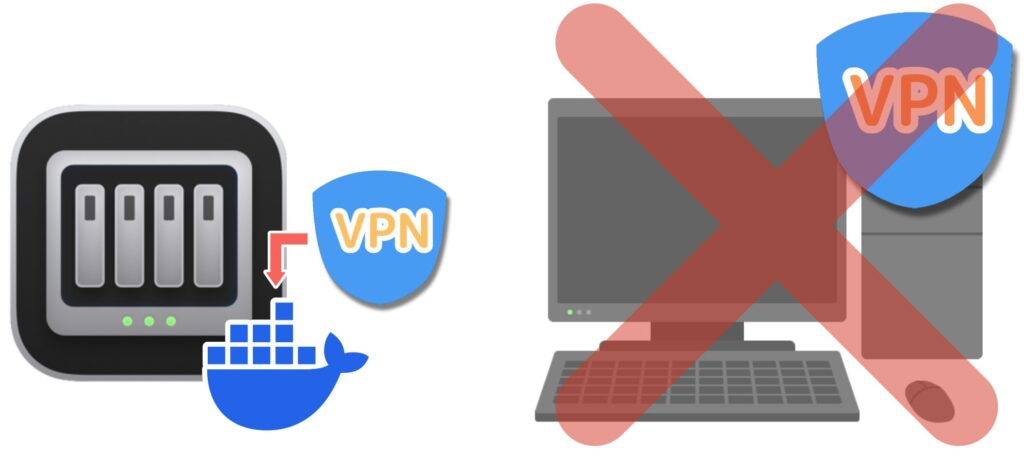

本来、もう一台パソコンが必要なところをソフトのみで補えるとは…。すごすぎる!!
- 1NASにログインする
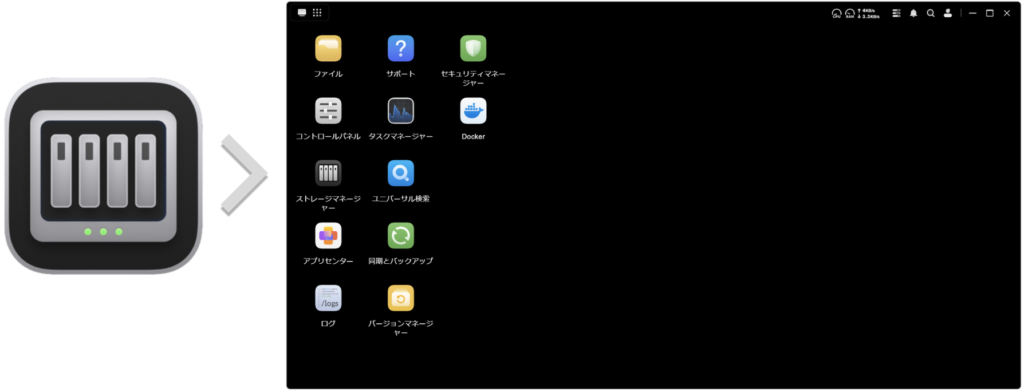
- 2Dockerをインストールする
アプリセンターにアクセスし、Dockerのインストールをクリックします。
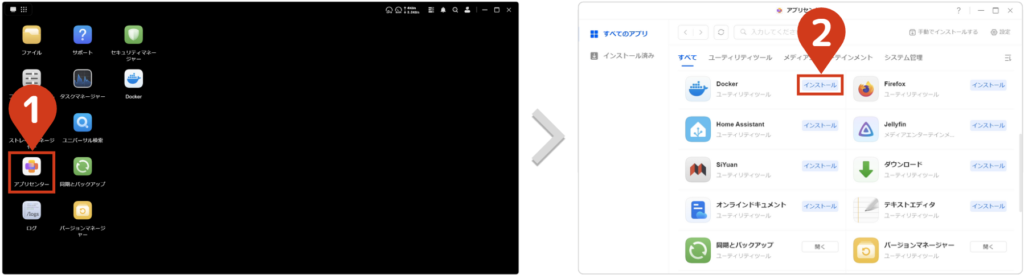
開くをクリックして、Dockerを起動します。
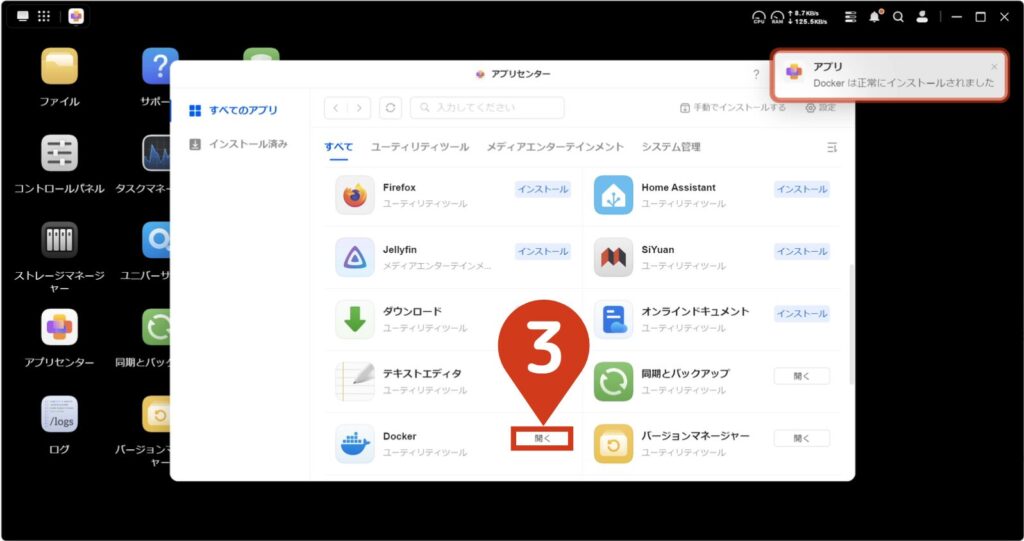
- 3Dockerのプロジェクトに移動する
免責事項に同意し、「プロジェクト」を新規作成します。
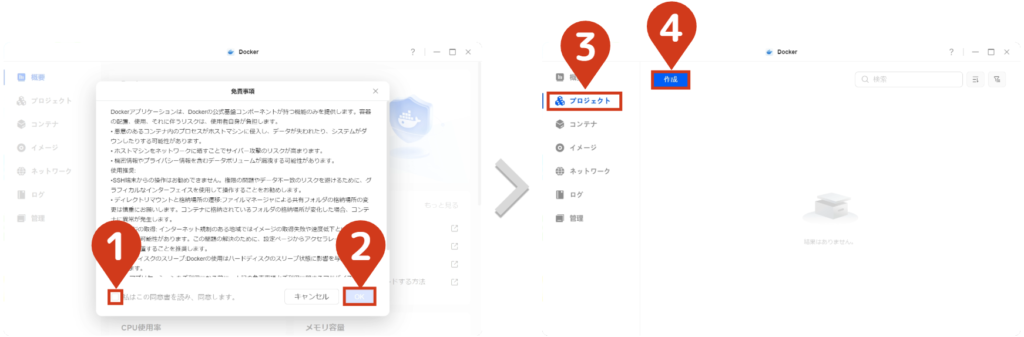
- 4Tailscaleのプロジェクトを作成する
プロジェクト名を入力後、コードをコピーして「Compose設定」に貼り付けてください。
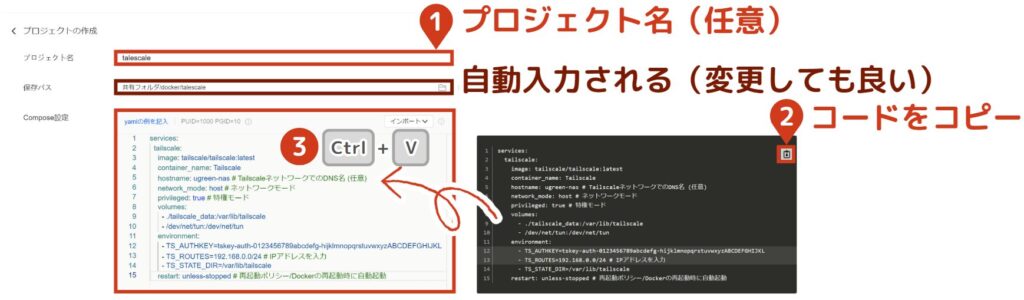
services: tailscale: image: tailscale/tailscale:latest container_name: Tailscale hostname: ugreen-nas # TailscaleネットワークでのDNS名 (任意) network_mode: host # ネットワークモード cap_add: - NET_ADMIN - NET_RAW volumes: - ./tailscale_data:/var/lib/tailscale - /dev/net/tun:/dev/net/tun environment: - TS_AUTHKEY=tskey-auth-0123456789abcdefg-hijklmnopqrstuvwxyzABCDEFGHIJKL - TS_ROUTES=192.168.0.0/24 # IPアドレスを入力 - TS_STATE_DIR=/var/lib/tailscale restart: unless-stopped # 再起動ポリシー/Dockerの再起動時に自動起動2025/05/25 エラー修正
cap_addのインデントが間違っていましたので、修正しました。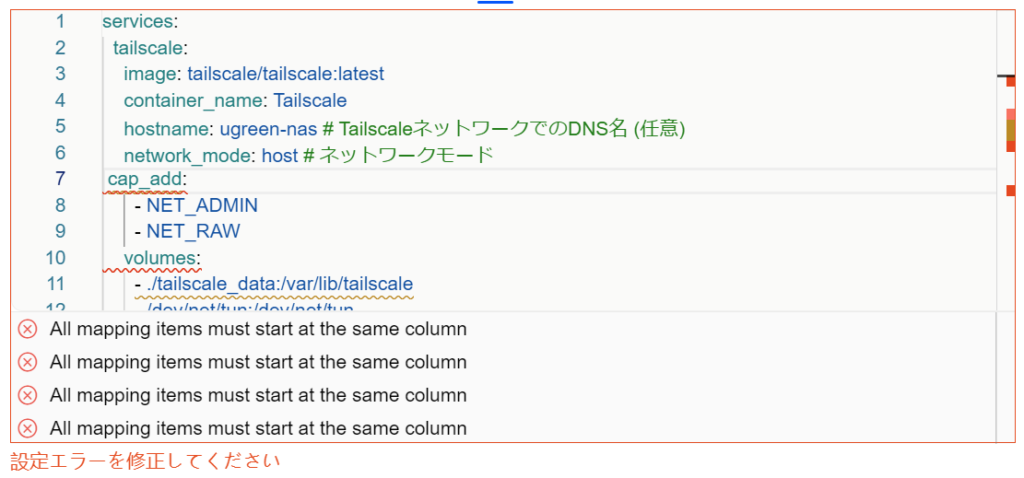
「認証コード」と「IPアドレス」を、自分の環境に変更してください。
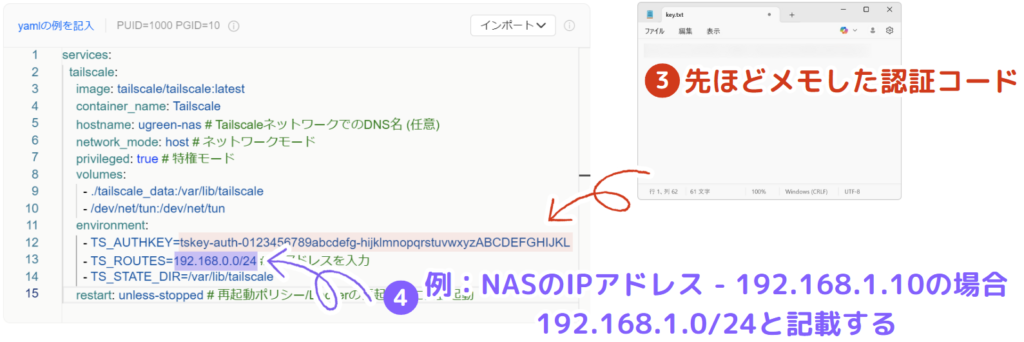
NASのIPアドレスが分からない場合は、NASのコントロールパネルから確認してください。

設定完了後、今すぐデプロイをクリックします。
すぐにコンテナが作成されるので、終了をクリックします。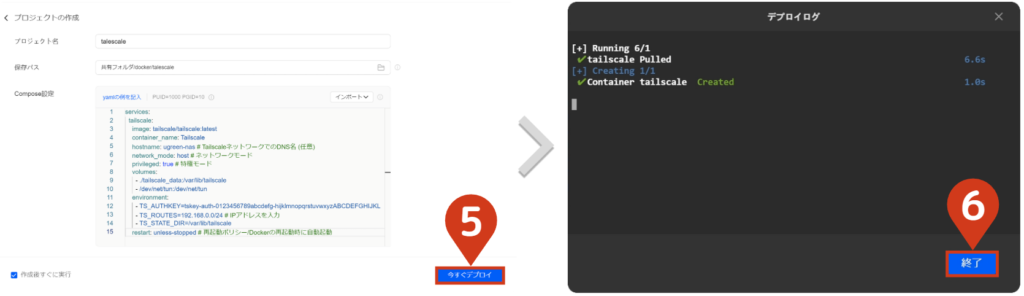
- 5正常に動作しているか確認する
- 6サブネットルーターの設定を有効にする
※2025/7/16 追記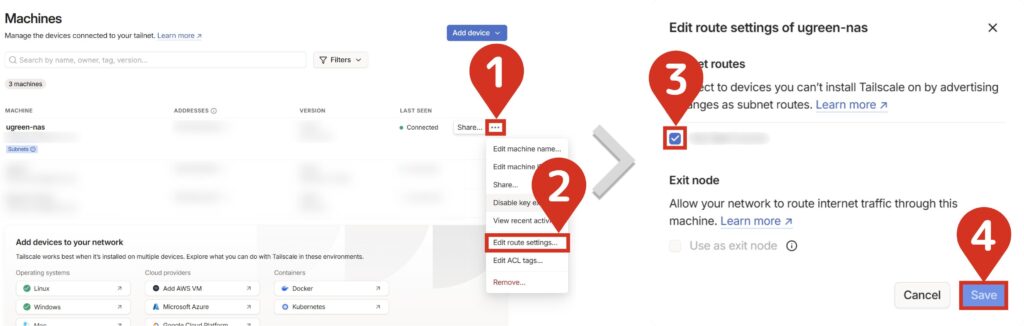
がなくなっていれば「有効」になっています。
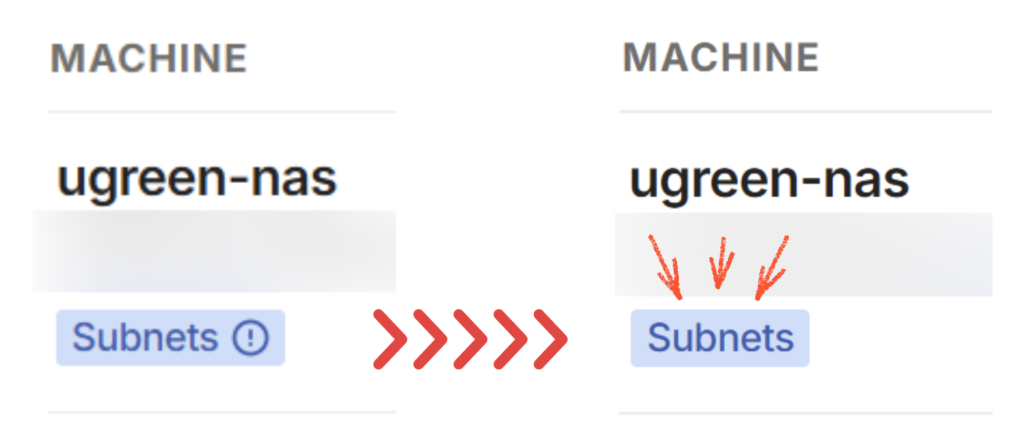
この設定を「有効」することで、以下のことができるようになります。
ローカルIPアドレスのまま外部接続可能 ※重要
NASと同じネットワーク内のデバイスにアクセス可能
※Taliscaleをインストールされていないデバイスにも対応
設定しておかないと、外出時に毎度IPアドレスを変更する必要が出てくるため、面倒になります。必ずやっておきましょう!
Taliscaleの設定は、以上となります。
他に便利な設定がありますので、ピックアップします。お好みで設定を変更してください。
DNS名変更
初期設定では、Compose設定のhost名(本記事ではugreen-nas)と同じになりますが、手動で変更することも可能です。
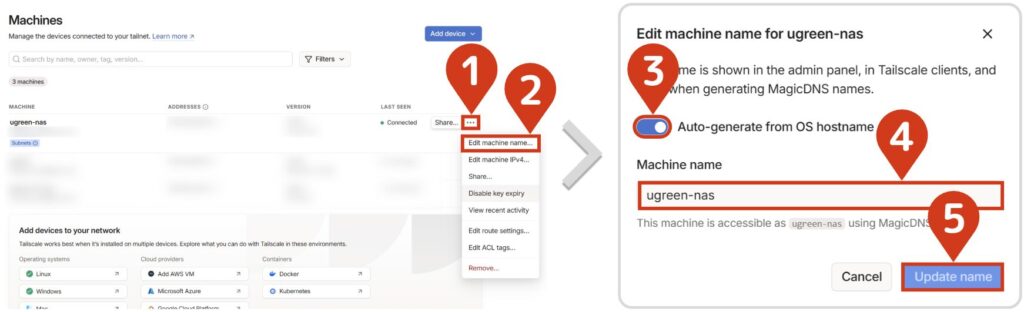
認証キーの有効期限永久化
初期設定では「90日」の有効期限がありますが、それがなくなります。定期的な認証キーの設定変更の手間がなくなりますが、セキュリティが下がります。
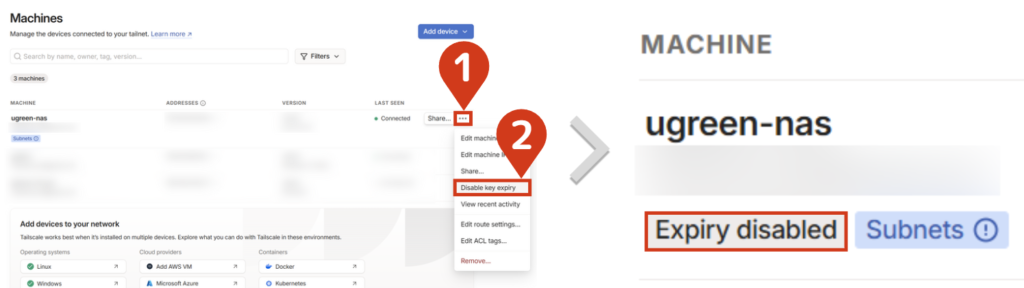
外部アクセスの設定(操作側)
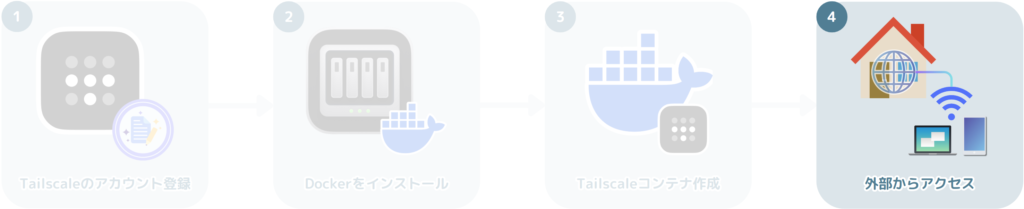
アクセスする側も設定が必要です。
こちらは簡単ですので、ここまでたどり着けた方なら余裕かと思います。
もう少しなので、がんばりましょう!
PCからアクセスする方法
- 1Tailscaleを起動して、ログイン画面に移動する
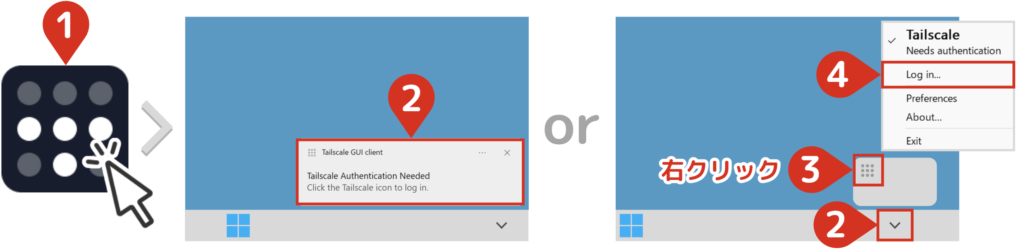
- 2Tailscaleにログインする
Googleアカウントでログイン後、Connectをクリックします。
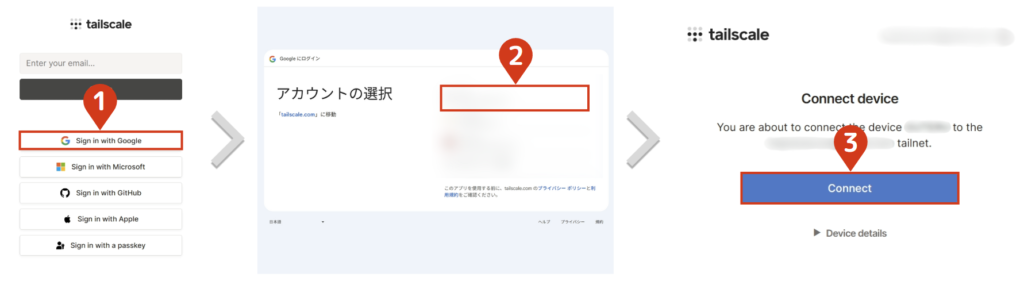
Tailscaleの接続が成功すると、以下の画面が表示されます。
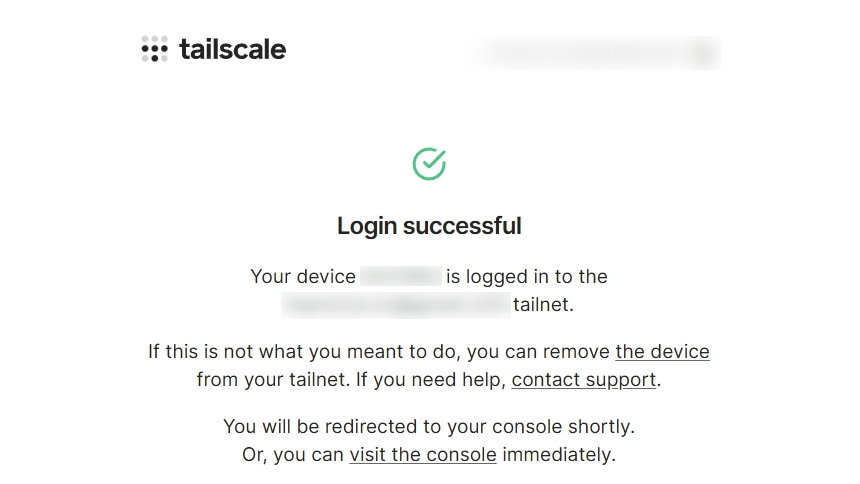
これで、VPN接続された状態になりました。
デスクトップ右下のアイコンの見た目が変わります。
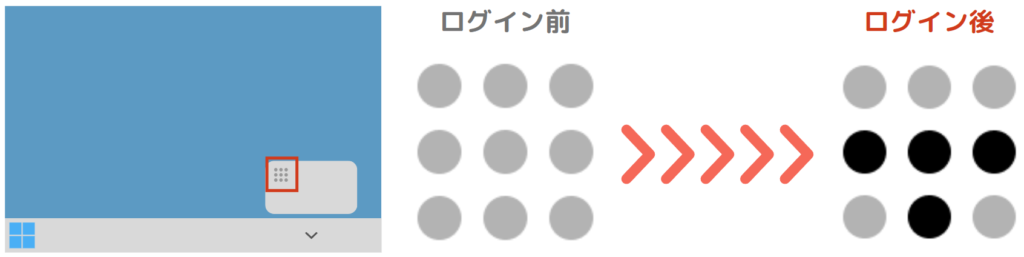
- 3サブネットルーターを有効にする
※2025/07/16 追記デスクトップ右下の「Tailscale」から、サブネットルーターにチェックを入れてください。
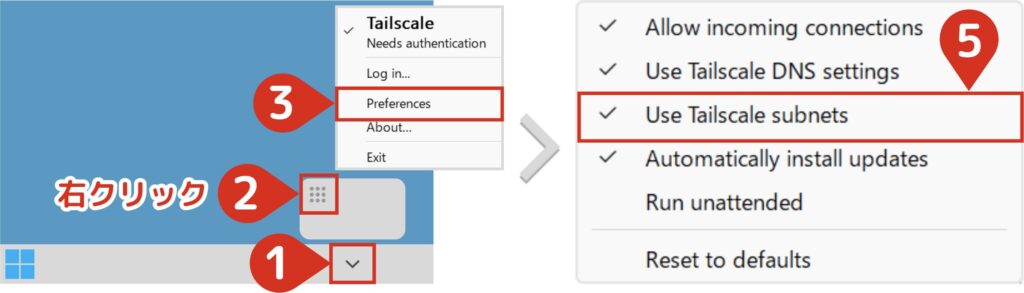
- 4フォルダにアクセスする
あとは普段どおりに「SMB」や「アプリ」でフォルダにアクセスするだけでOKです。
特にIPアドレスの設定などは不要です。まだSMB設定をしていない方は、ローカルネットワークで事前にSMB設定をしておく必要があります。記事にまとめていますので、参考にしてください。

これで外部から簡単にアクセスが可能となりました。UGREENlinkより便利!!
PCからアクセスする方法は、以上となります。
ローカルIPアドレスでアクセス可能になったので、前に解説していた「DNSでのアクセス方法」はお蔵入りになりました。
- 1Tailscaleを起動して、ログイン画面に移動する
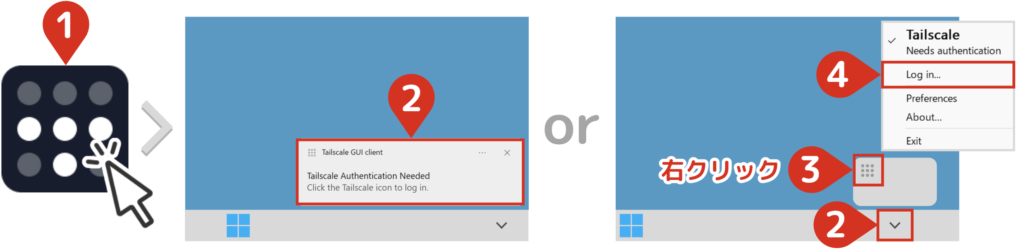
- 2Tailscaleにログインする
Googleアカウントでログイン後、Connectをクリックします。
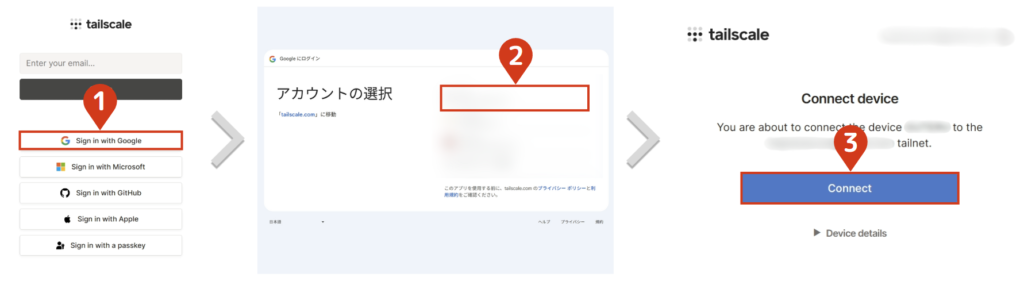
Tailscaleの接続が成功すると、以下の画面が表示されます。
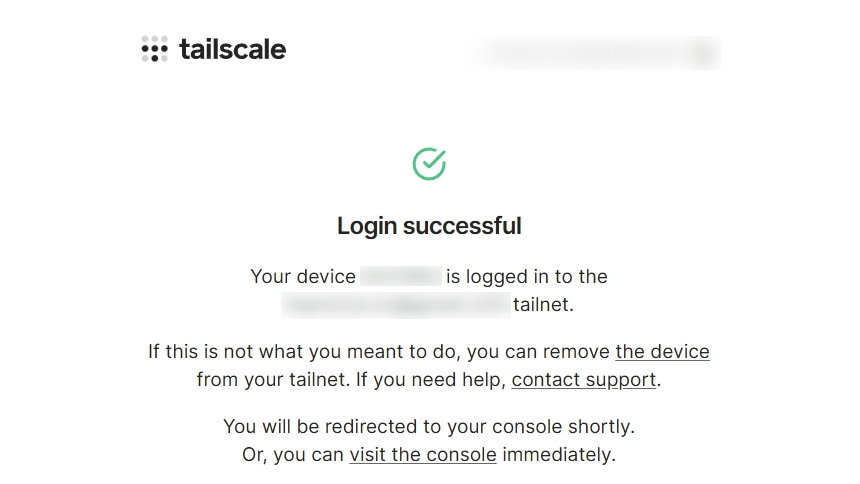
これで、VPN接続された状態になりました。
デスクトップ右下のアイコンの見た目が変わります。
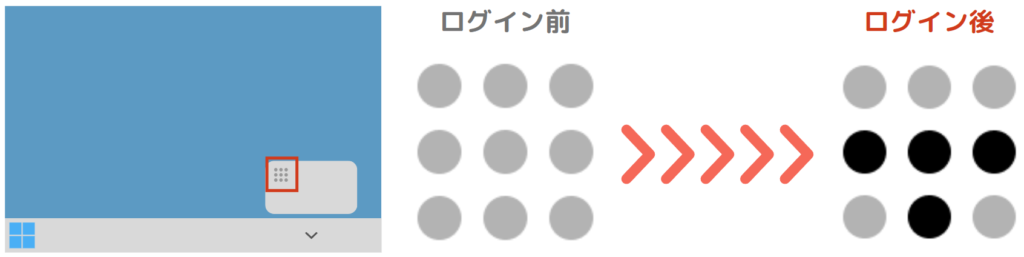
- 3「IPアドレス」または「DNS名」をメモ帳に控える
右下のTailscaleから、管理コンソールにアクセスします。
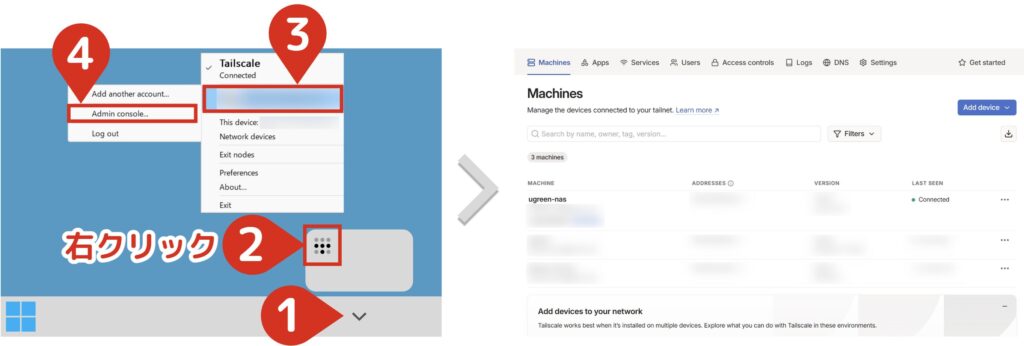
「DNS名」または「IPアドレス」をメモ帳にコピーします。
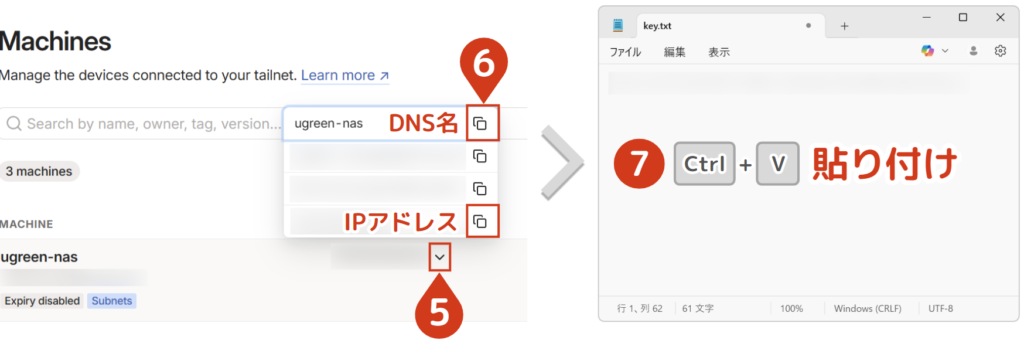

IPアドレスよりDNS名の方が、IPアドレスが変わっても固定なので少し便利です。
- 4フォルダにアクセスする
VPN中は、ローカルネットワーク時と異なるIPやDNS名になります。わかりやすく例を記載します。
ローカルネットワーク中
- IP:\\192.168.0.10
- DNS名:\\DXP6800PRO
VPN中(先ほどコピーした情報)
- IP:\\100.64.0.10
- DNS名:\\ugreen-nasこれを踏まえた上で、2パターンでアクセスする方法を記載します。
SMBでアクセスする方法
まだSMB設定をしていない方は、ローカルネットワークで事前にSMB設定をしておく必要があります。記事にまとめていますので、参考にしてください。
VPN中に、ネットワークドライブやネットワークフォルダを「VPNのIPやDNS名」で別途登録します。登録方法はローカルネットワーク時と同じですので、上の記事を参考にしてください。
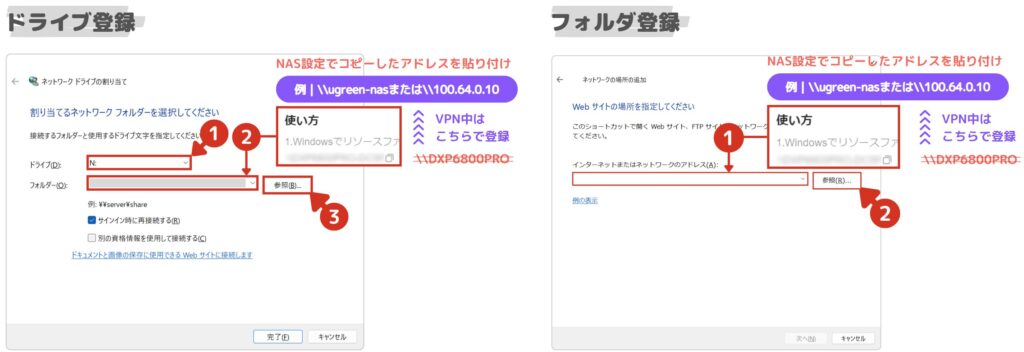

これで外部からもドライブ登録やフォルダ登録が可能となります。UGREENlinkより便利!!
アプリでアクセスする方法
接続先に、「VPN IPアドレス」または「VPN DNS名:9443」を入力し、ユーザー名やパスワードは、普段通りに入力してください。
※「ポート番号:9443」は初期設定の場合となります。変更されている場合は環境に合わせて調整してください。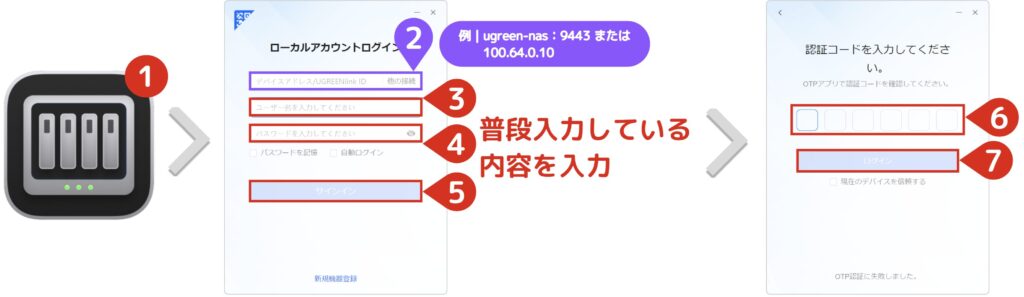

DNS名でログインする場合は、ポート番号を入力する必要があります。注意!!
PCからアクセスする方法は、以上となります。
スマートフォンからアクセスする方法
本記事では、iPhoneでアクセスする方法で解説を進めていきます。
- 1Tailscaleを起動して、ログイン画面に移動する
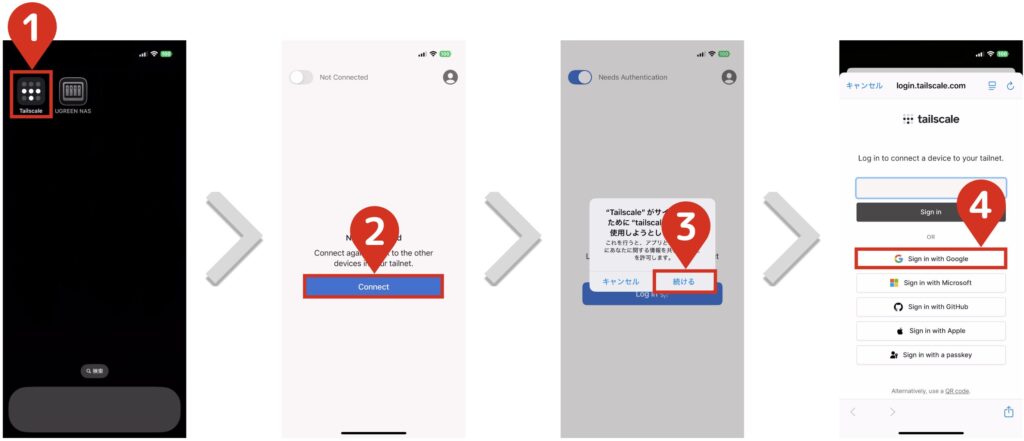
- 2ログイン後、VPNをONにする
iPhoneの場合、画面上部に「VPN」が表示されます。
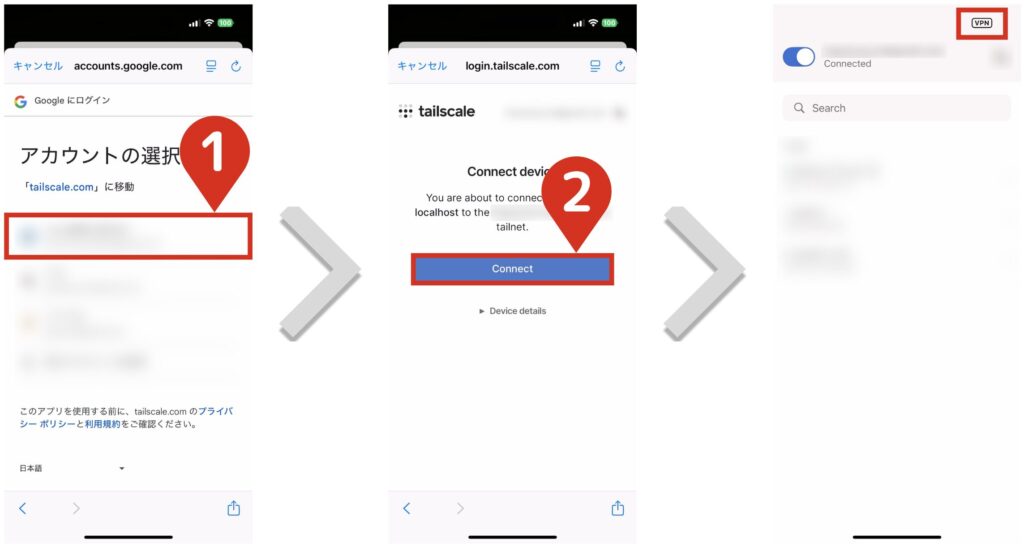
これで、VPN接続された状態になりました。
- 3サブネットルーターを有効にする
※2025/07/16 追記右上のユーザーセッティングから、サブネットルーターの設定を有効にします。
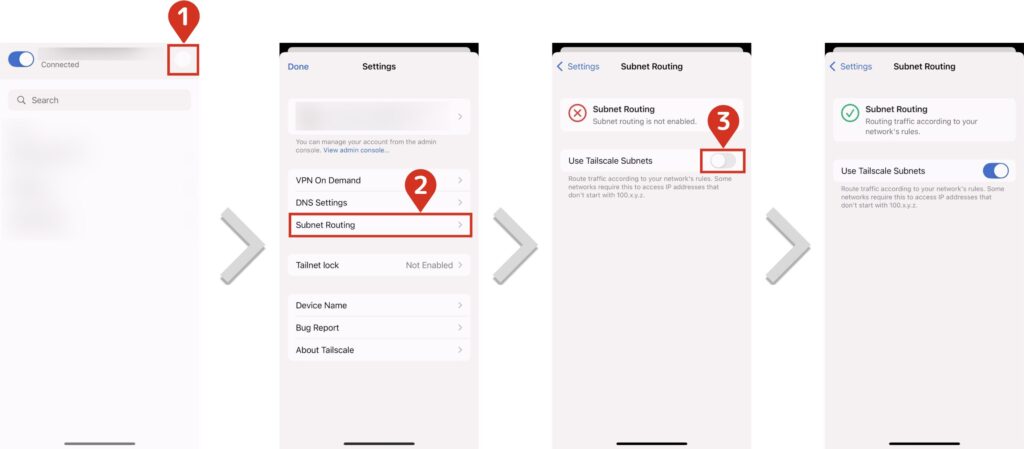
- 4フォルダにアクセスする
あとは普段どおりに「SMB」や「アプリ」でフォルダにアクセスするだけでOKです。
特にIPアドレスの設定などは不要です。まだSMB設定をしていない方は、ローカルネットワークで事前にSMB設定をしておく必要があります。記事にまとめていますので、参考にしてください。
スマートフォンからアクセスする方法は、以上となります。
ローカルIPアドレスでアクセス可能になったので、前に解説していた「DNSでのアクセス方法」はお蔵入りになりました。
- 1Tailscaleを起動して、ログイン画面に移動する
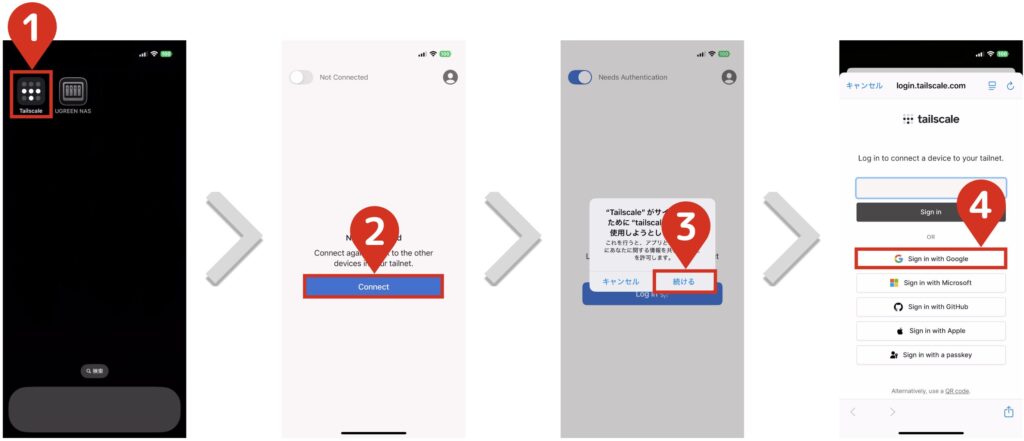
- 2ログイン後、VPNをONにする
iPhoneの場合、画面上部に「VPN」が表示されます。
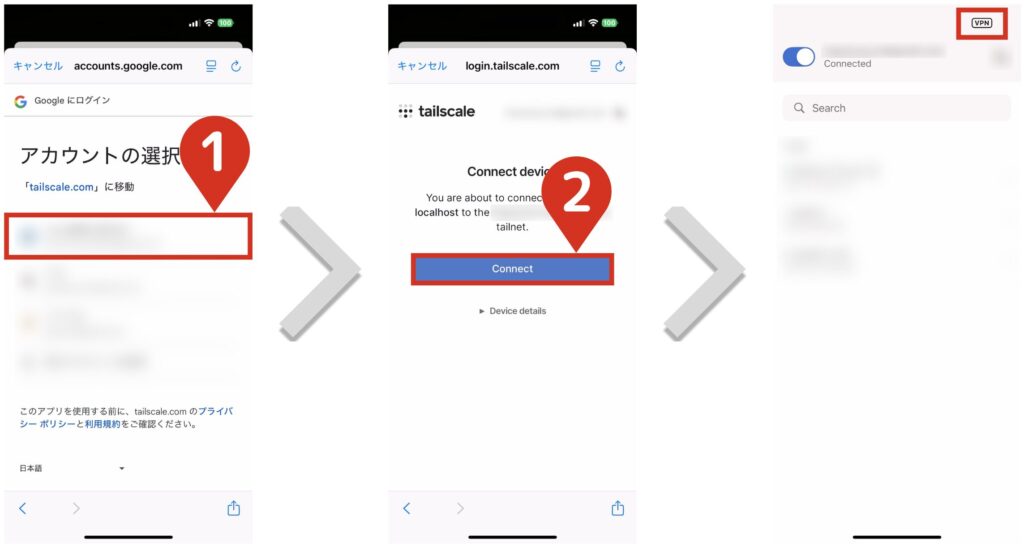
これで、VPN接続された状態になりました。
- 3VPNアドレスをコピーする
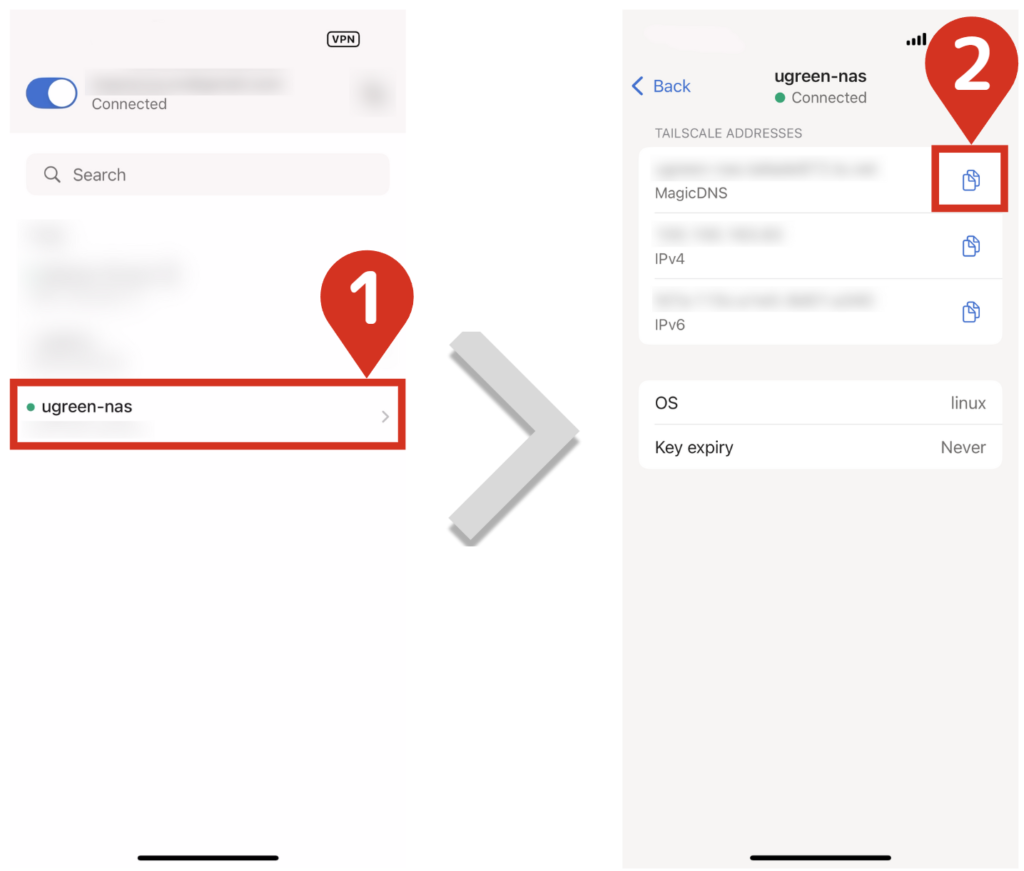

IPv4・IPv6でも良いですが、IPアドレスに変更があった場合でも固定のDNSのほうが少し便利です。
- 4フォルダにアクセスする
ここからはほぼPCと方法に変わりありませんが、念の為やり方を記載しておきます。
VPN中は、ローカルネットワーク時と異なるIPやDNS名になります。わかりやすく例を記載します。
ローカルネットワーク中
- IP:\\192.168.0.10
- DNS名:\\DXP6800PRO
VPN中(先ほどコピーした情報)
- MagicDNS名:\\ugreen-nas.XXXXXXこれを踏まえた上で、2パターンでアクセスする方法を記載します。
SMBでアクセスする方法
まだSMB設定をしていない方は、ローカルネットワークで事前にSMB設定をしておく必要があります。記事にまとめていますので、参考にしてください。
VPN中に、「VPNのIPやDNS名」で登録します。
「ファイル」を起動し、「サーバーへ接続」へアクセスします。
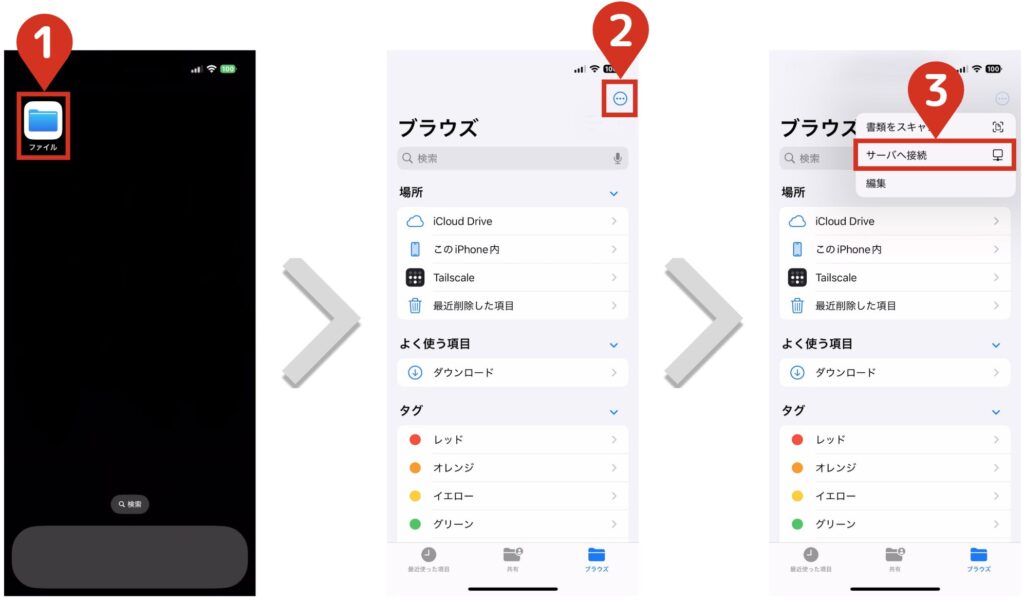
サーバーに先ほどコピーした「MagicDNS」を貼り付け、接続します。
名前とパスワードに「NASのログイン名・パスワード」を入力して、次へをタップします。
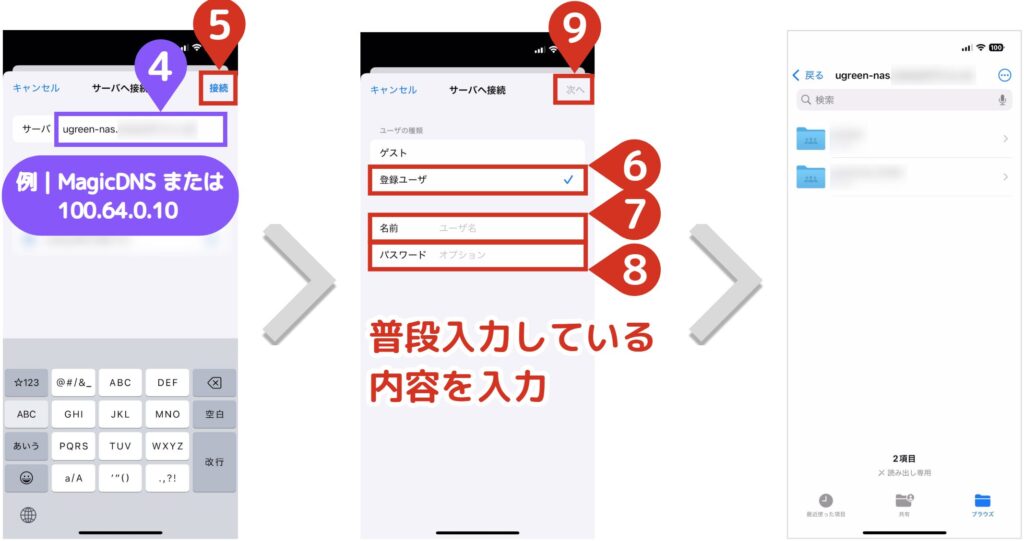
これで、NASフォルダにアクセス完了となります。
アプリでアクセスする方法
接続先に、「VPN IPアドレス」または「MagicDNS名:9443」を入力し、ユーザー名やパスワードは、普段通りに入力してください。
※「ポート番号:9443」は初期設定の場合となります。変更されている場合は環境に合わせて調整してください。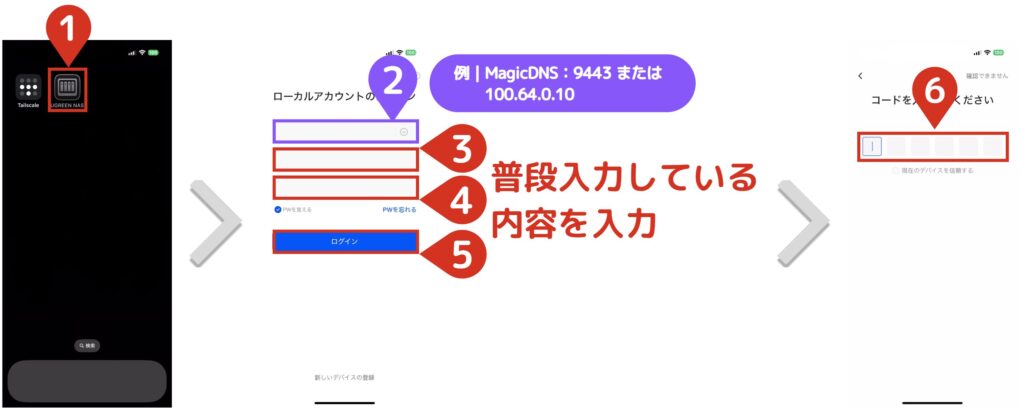

MagicDNSでなくても「ugree-nas:9443」と手入力すれば、DNSでもログインすることができます。
スマートフォンからアクセスする方法は、以上となります。
まとめ
ここまで読んで頂き、ありがとうございます。
いかがでしたでしょうか。
NASの外部アクセスを可能にして、ハッピーライフを送ってください ♪

UGREENにVPN標準搭載されていたら、こんな面倒な設定しなくてもよかったのに…。
UGREEN NASの今後のアップデートに期待しましょう!!
UGREEN NASの最低限の設定については、こちらの記事にまとめていますので、気になる方はご覧ください。
不明な点がございましたら、気軽にお問合せフォームよりご連絡をお願いします。できる限りサポートさせて頂きます。
それではまた会いましょう!




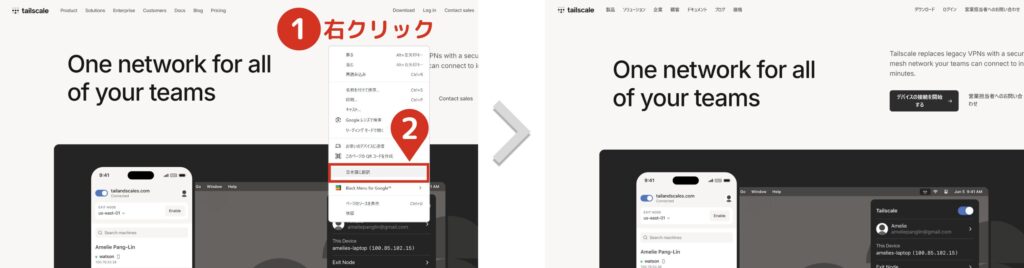

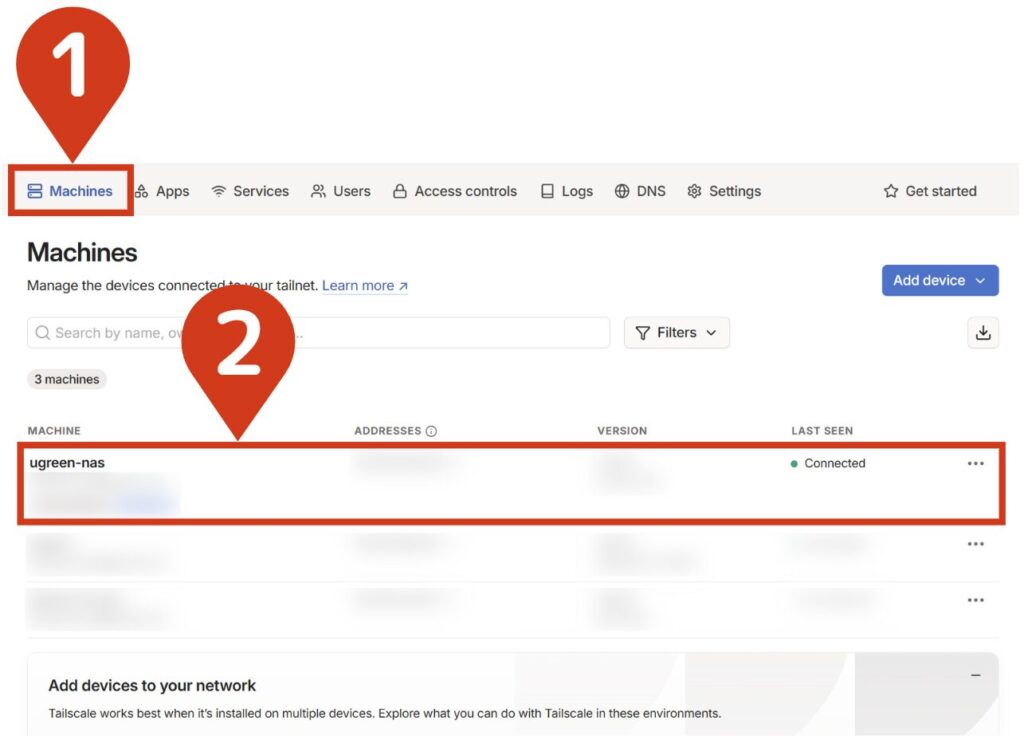



コメント
大変参考にさせていただきました。ありがとうございます。
こちらつまりNASがサブネットルーターとして動作するということですかね?
となると外部からもローカルIPのみLAN内全ての機器(Tailscale未動作機器含む)にアクセス可能になるのでしょうか?
返信がおそくなり、申し訳ございません。
記事を読んで頂きありがとうございます。
サブネットルーターの設定を「オン」をすれば、
ご認識の通りの動作になります。
・Tailscaleがインストールされていないデバイスにもアクセス可能
・ローカルIPアドレスでアクセス可能
「サブネットルーターON」で「ローカルIPアドレス」で
アクセス可能って初めて知りました…。
これについて、記事を更新したいと思います。