UGREEN NASync 6800 Proを使い始めて3週間、動作音が少し気になってきました。
私と同じ気持ちの方、結構多いのではないでしょうか?
本記事では、静音ファンを実際に購入して交換してみました!!

「交換したいけど、機械オンチで不安…」
「ファンを交換したことがない」
「どのファンが良いか分からない」
そういった方でも簡単に交換できるように、図をたくさん使って解説していますので、ご安心ください。

実際に交換しましたが、めっちゃ簡単でした。作業時間約10分!!
それでは一緒にやっていきましょう!
総評
交換して動作音が、だいぶ気にならなくなりました!!
…と感想だけ聞いても参考にならないと思いますので、UGREEN NASに実際に取付け、動作音を測定・グラフ化にしましたので、購入時の参考にしてください。
ファン回転数 - 騒音比較グラフ
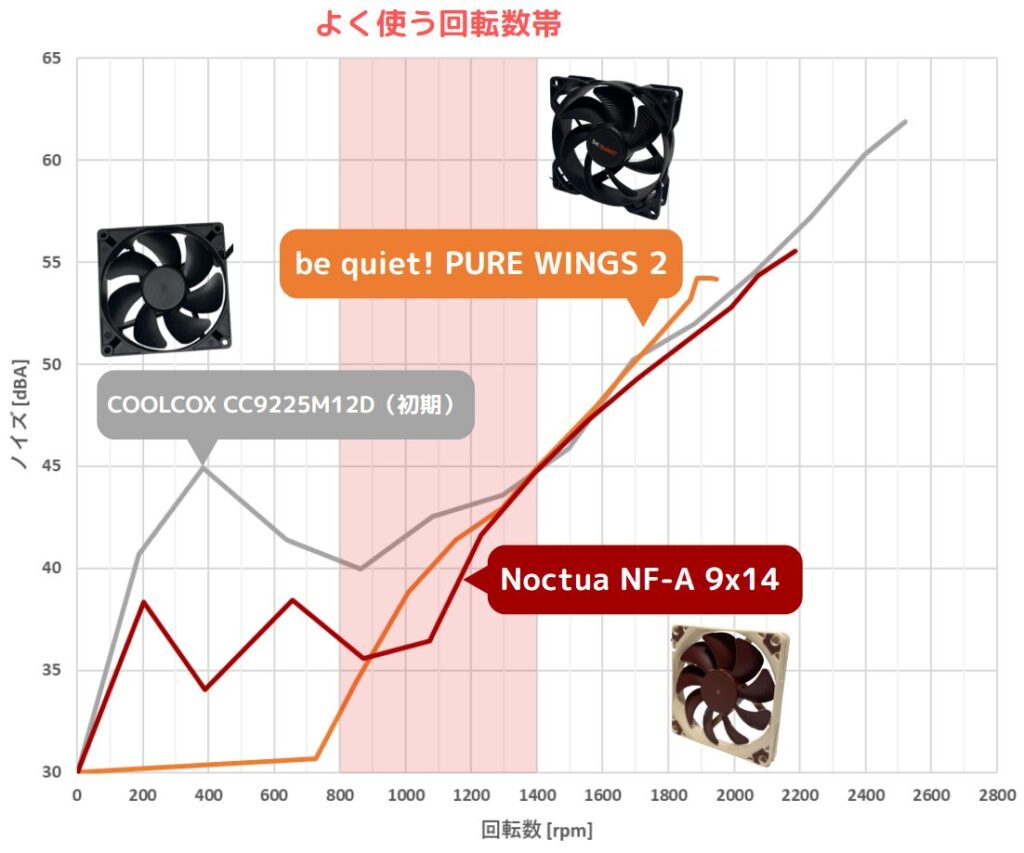
初期搭載のファンは、体感どおり騒音が大きい。
1400 rpm以上は、どのファンでも音の大きさは変わらない。
「be quiet! PURE WING 2」は安価なのに性能が良い。特に低速の静音性能が高い。
「Noctua NF-A 9x14」は高級ファンだけあって、性能はピカイチ。

体感でも「be quiet!」より「Noctua」のほうが静かに感じました。個人的には静音重視の「Noctua」を推します。Noctuaは独特な色のため、色の統一感がでませんが、金属ネットをつけると隠れて気になりません。
Noctua NF-A 9x14 - 外観

be quiet! PURE WING 2 - 外観

ファン回転数の指定方法
SSH経由で回転数を指定できなかったため、BIOS上で数値を変更して計測しました。

権限がないため、SSH経由で「lm-sensors」のインストールや「cur_state」の編集ができませんでした…。カスタムしてぇ!!
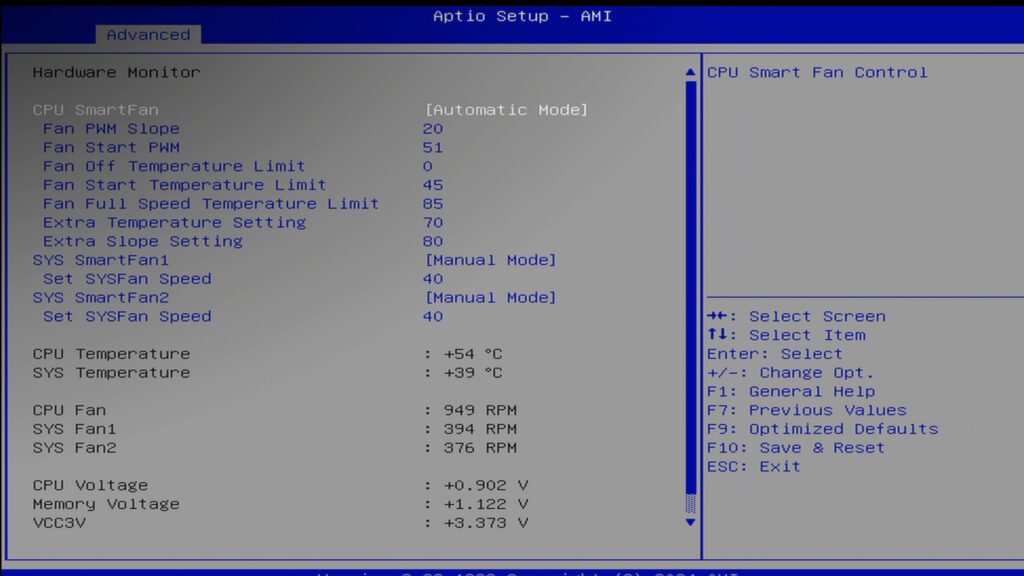
SYS SmartFan1を「Manual Mode」に変更し、「0~255」の数値を入力して速度を調整します。
0 最遅 ←←←→→→ 最速 255
グラフは「20間隔」でプロットし、BIOSの回転数を読み取っています。
ファンの騒音確認
毎度おなじみ、「サンワサプライのデジタル騒音計」を使用しました。
吸気口中央から「5cm」離した場所に騒音計を設置。

静音ファン単品の詳細については、こちらの記事にまとめました。付属品やケーブル長さなどを記載していますので、購入検討時の参考にしてください。
さらに静音化を目指したい場合は、HDDトレイに「フィルター」の追加がオススメです。詳しくは以下の記事を参考にしてください。
準備するもの
交換には分解が必要ですので、工具が必要となります。

ドライバー
作業中にネジを落とすとかなりの手間になるので、マグネットがあれば便利!!
つまようじ x2
ピンセットでも可能です。
結束バンド x1
ショートしない布製やプラスチック製がオススメ。
静音ファン
※モデルによってサイズを必要個数が異なります。
DXP2800
幅92cm x 高さ92cm x 厚み25cm以下 x1
DXP4800 Plus
幅140cm x 高さ140cm x 厚み25cm以下 x1
DXP6800 Pro
幅92cm x 92cm x 厚み25cm以下 x2
ドライバー
電ドラボール(ハイスピード)とネジマグの組み合わせが、小さいホビー用としては最強です!!一家に一台あれば便利。
本体が小型で取り回しやすく、ライト付きで奥まったところも見えやすいため、オススメです。
通常の電ドラボールだとトルク(締付力)が強いため、ネジ穴を破壊するのでオススメしません。ただし、日曜大工や家具の組み立てにはトルク不足のため不向き。

長年愛用しています。トルクが弱いのが良き。0.4~2.0[N・m]でトルク調整可能な商品があれば、もっと完璧なのに…。ベッセルさん出してくれないかなぁ…。
結束バンド
一束もっておくと、ケーブルをまとめるのに大変便利な一品。激安です。
92mmファン(DXP2800 / DXP6800 Pro)
本記事で取り上げている商品たちです。ぜひ検討してみてください。
140mmファン(DXP4800 Plus)
DXP4800 Plusは所持していないため実機確認できませんが、評判の高いファンたちです。
交換方法
「ファンの取り外す」「ファンの取付け」の2部構成でお送りします。
ファンを取り外す

- 1NASの電源をオフにする
電源をオフにする方法は複数あります。お好みの方法を選択してください。
アプリ(PC)から
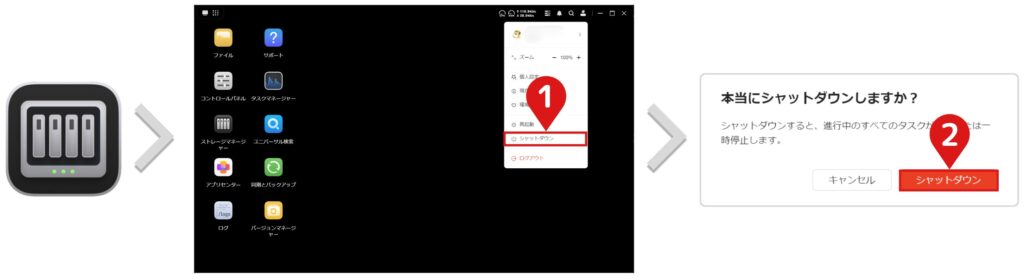
アプリ(スマートフォン)から
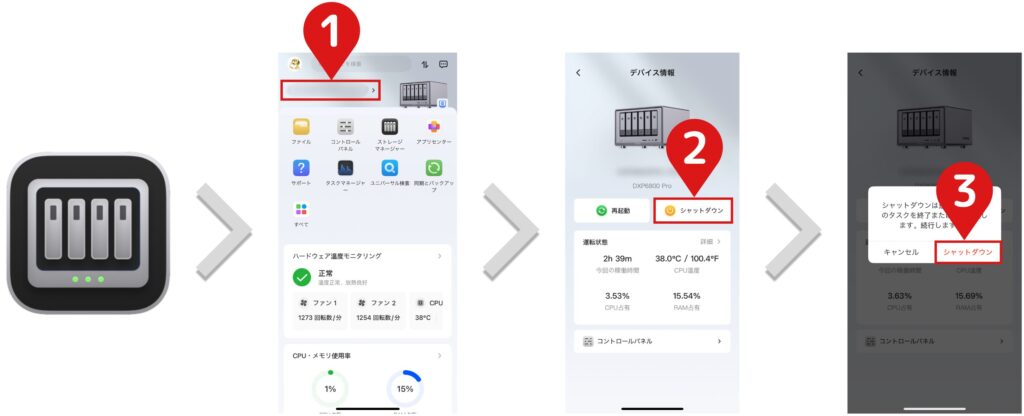
電源ボタンから
「ピー」というビープ音が鳴るまで長押しすると、電源が切れます。

- 2すべてのケーブルを抜く

- 3NAS背面を上に向ける

- 4背面カバーのネジキャップを外す
ネジは6ヶ所に止まっています。

ネジ隠しのキャップがはめられているので、つまようじなどで取り除きます。
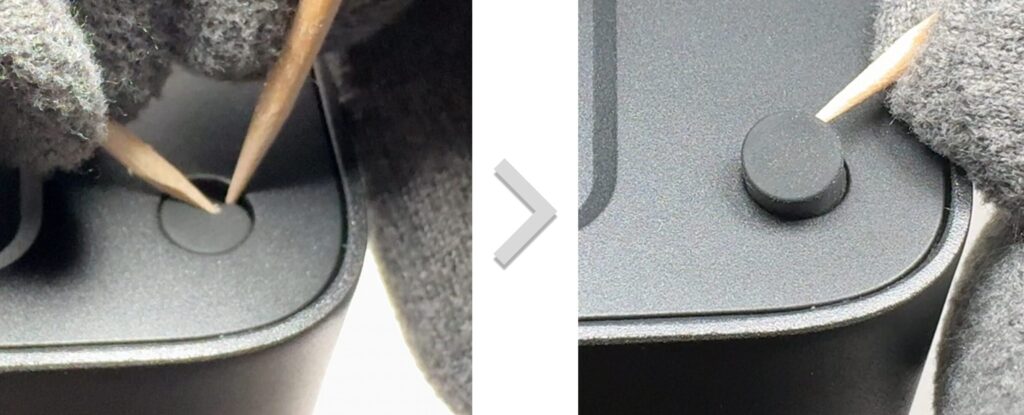

爪楊枝2本を使うと、簡単に引っ張り上げられます。
- 5背面カバーのネジを外す
ネジキャップに隠れてたネジを外します。

- 6背面カバーを外す
出っ張りを引っ張り上げながら、図の「スタート」の位置に指を突っ込みます。
時計回りにスライドさせるように指を沿わすと、カバーが開けやすいです。


- 7ファンユニットのネジを外す
ファンユニットは6ヶ所のネジで固定されているので、外していきます。


ネジを落とすと全て分解しないといけないので、慎重に作業をしてください。磁石付きドライバー推奨です!!
- 8ファンユニットを横によける
本体を上下反転させて、ファンユニットをゆっくり引き上げます。
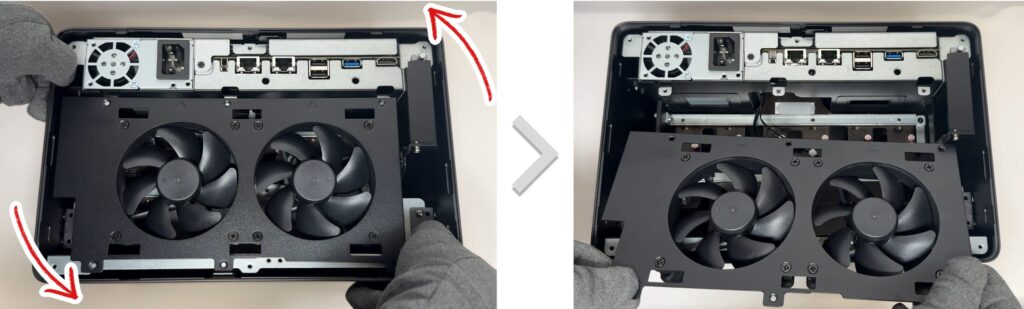
- 9ファンコネクタを外す
ファンユニットを横に置きます。
※写真は交換後のファンになっています。取り忘れました…。
コネクタが奥まってつまめないので、手前のケーブルをつかみながら引っ張ります
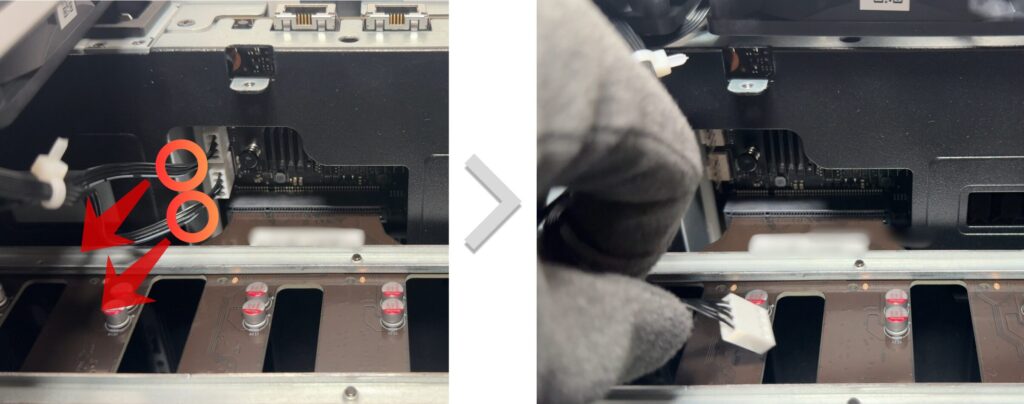
- 10ファンのネジを外す
取り出したファンユニットのネジを8ヶ所取り外します。
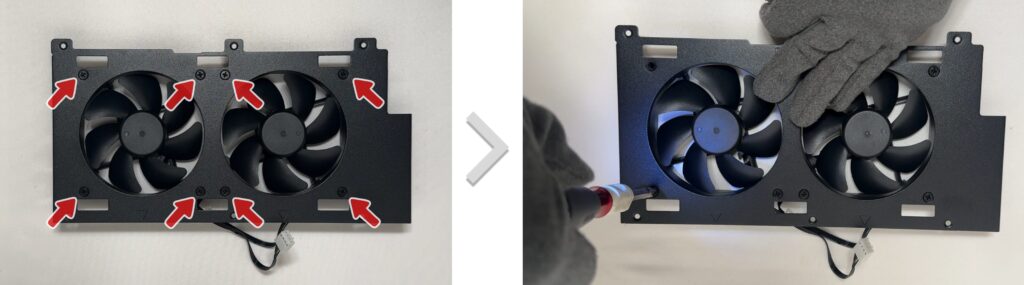
- 11取り外し完了!!

ファンの取り外しは、以上となります。
ファンを取り付ける
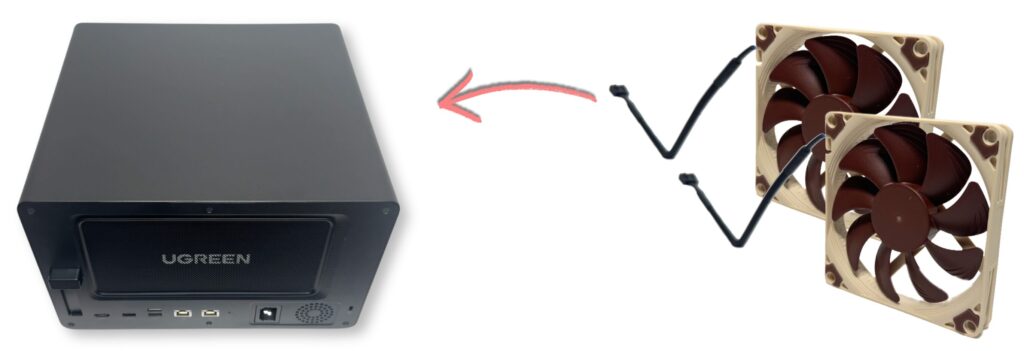
- 1交換したいファンを設置する
天井側をファンの吸気側、ケーブルが下側に出るように置いてください。

NASの内側に風を送る方向にファンを取り付ける必要があります。ファンに矢印が書いてありますので、図のようにファンを置いてください。

ファンに矢印がない場合、プロペラの形状で判断してください。

- 2金属板をファンにかぶせる
金属板の矢印の方向に、ケーブルを出すように被せます。

- 3ネジを固定する
対角線上にあるネジを交互に、軽く止めていきます。


ネジの1本目から本締めすると、ファンと金属板がズレてネジ位置が合わなくなります。
その後、ネジを本締めしていきます。

- 4ケーブルを結束する
ケーブルを余らせておくと、ハードディスクに接触してビビリ音(ビリビリという接触音)の原因になるため、結束しておきます。

残す長さは「10cm~15cm」がオススメ。作業もできてHDDに接触しない良い長さでした。
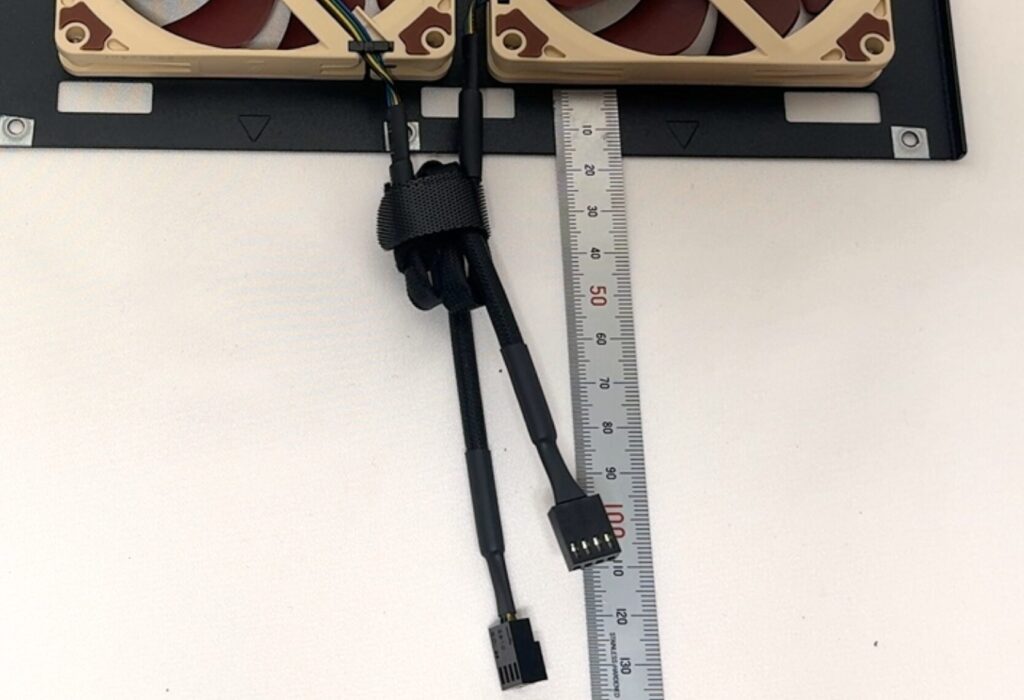
- 5ファンコネクタを基板に取り付ける
ファンユニットを図のように置きます。

端子が図の方向になるように持って、基板に挿し込んでいきます。
※端子が2つありますが、どちらを挿しても問題ありません。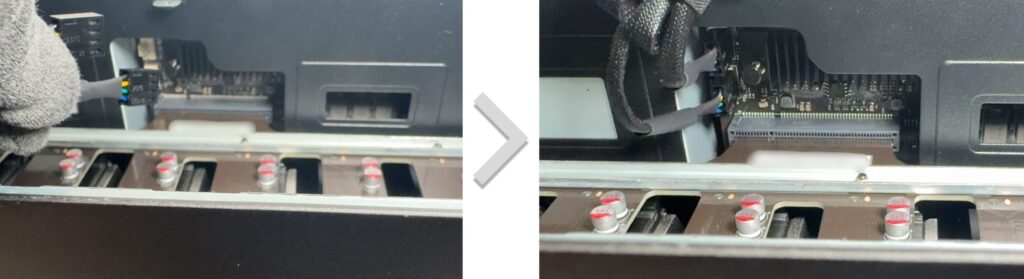
- 6ファンユニットを取り付ける
あとは、分解の逆の手順で組み付けていくだけです。
ファンユニットを置き、ネジを6ヶ所止めていきます。

- 7背面カバーを取り付ける
背面カバーをつけて、ネジを6ヶ所締めた後、金属ネットを貼り付けます。

ネジキャップも忘れずにつけてください。

- 8ケーブル類を取り付ける

- 9電源オン!!
ファンが回っているか確認してください。

- 10タスクマネージャで回転数を確認
念のため回転数が表示されているか、確認してください。
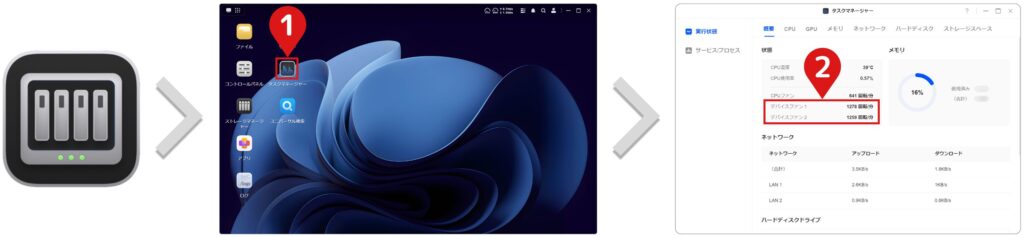
ファンの交換は、以上となります。
(番外編)BIOSのあれこれ
今回UGREEN NASのBIOSに触れたので、少しだけ紹介しておきます。
BIOSの起動方法
以下の3つの方法で、BIOSを起動できます。
① NASにキーボードを接続・再起動し、起動時にCtrl+F2を連打
② NASにキーボードを接続・再起動し、起動時にCtrl+F12を連打
③ SSHで接続し、「sudo systemctl reboot --firmware-setup」を実行

SSHで再起動しても、結局NASにキーボードを直接接続しないと操作できないため、本記事では①と②を解説します。
- 1NASのUSBにキーボードを接続する

- 2HDMIとモニターを接続する
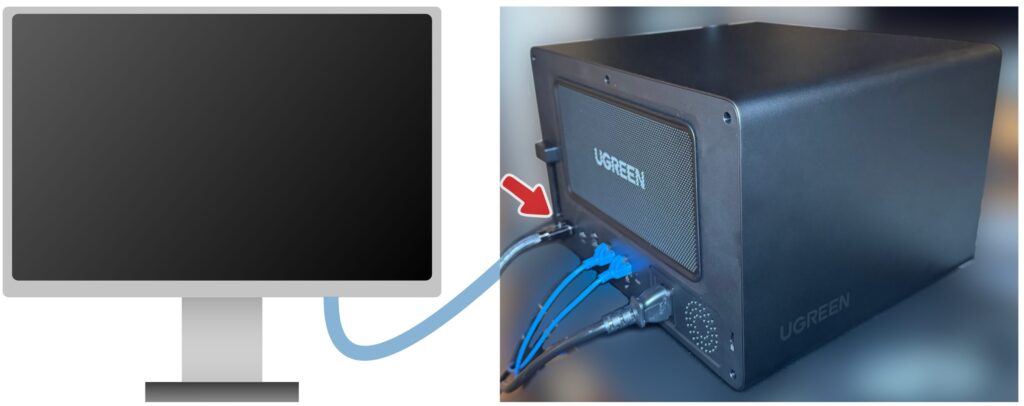
- 3NASを再起動する
NASの近くにいると思うので、直接電源ボタンから再起動(電源オフ→起動)します。


もちろんアプリから再起動しても、問題ございません。
- 4NAS起動と同時に、Ctrl +F2 or Ctrl +F2 を連打する
数秒しか受付時間がないため、NAS起動後すぐに連打してください。

- 5モニターにBIOS画面が映し出される
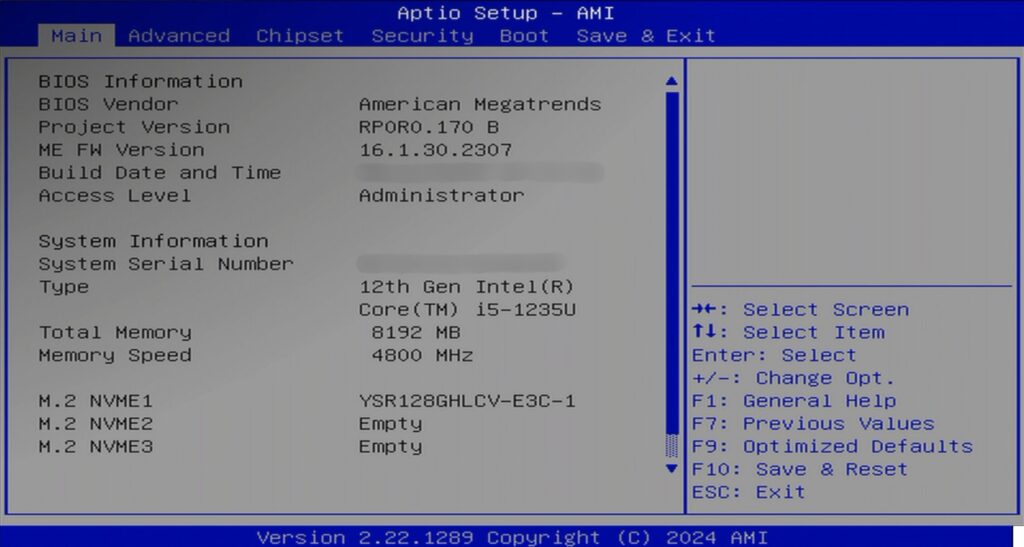
- 6「Watch Dog Control」の設定を無効にする
「Watch dog Timer:180秒」に初期設定されているため、設定を「オフ」にします。
操作方法
← ↑ → ↓:移動
Enter:次へ進む/決定「Watch Dog Control」を「Disabled」に変更します。
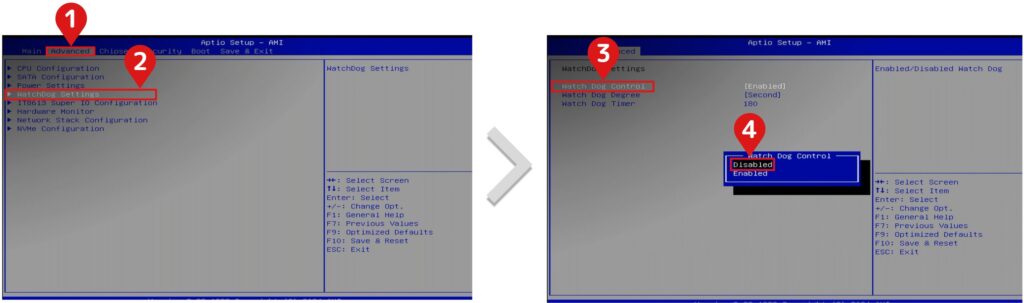

切り替えて設定完了と思ったら、180秒後に見事再起動しました…。チキショウ…。
- 7BIOSの設定を保存する
図のように、2種類の方法で保存できます。お好みの方法を選択してください。
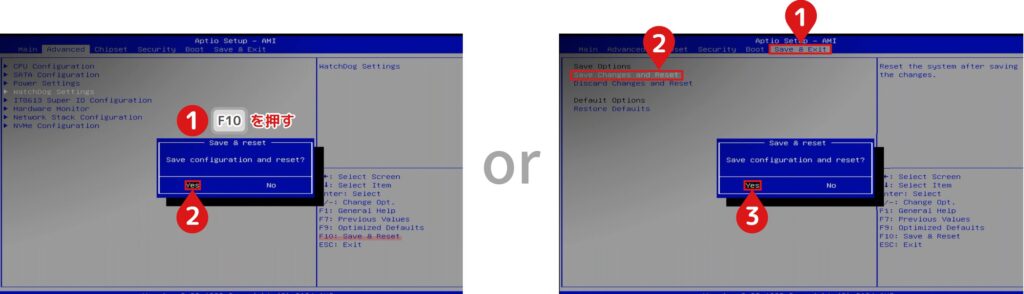
再起動するので、BIOSを起動したい場合はすぐにCtrl +F2 or Ctrl +F12を押してください。
BIOSの起動方法は、以上となります。
ファンの設定
「Advanced」 - 「Hardware Monitor」の項目にあります。
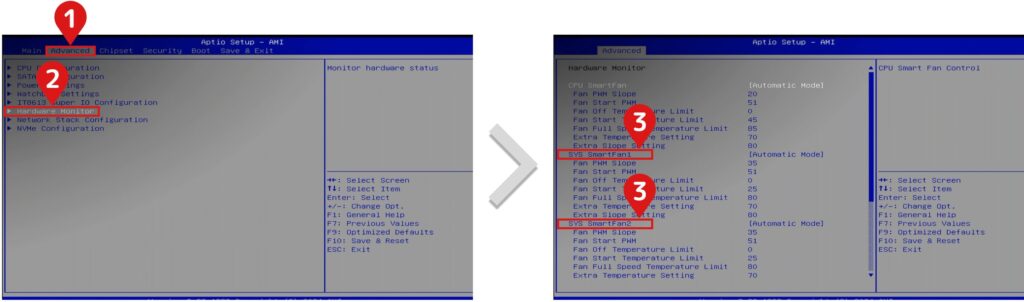
DXP6800 Proの場合、ファンは3つ搭載されています。
「CPU SmartFan」- CPUファン
「SYS SmartFan1」- ケースファン1 ※基板下側の端子
「SYS SmartFan2」- ケースファン2 ※基板上側の端子
ケースファン端子とBIOS設定の関係
基板上のシルク印刷とBIOS上のファンと逆になっていましたので、もし使い分ける方はご注意ください。
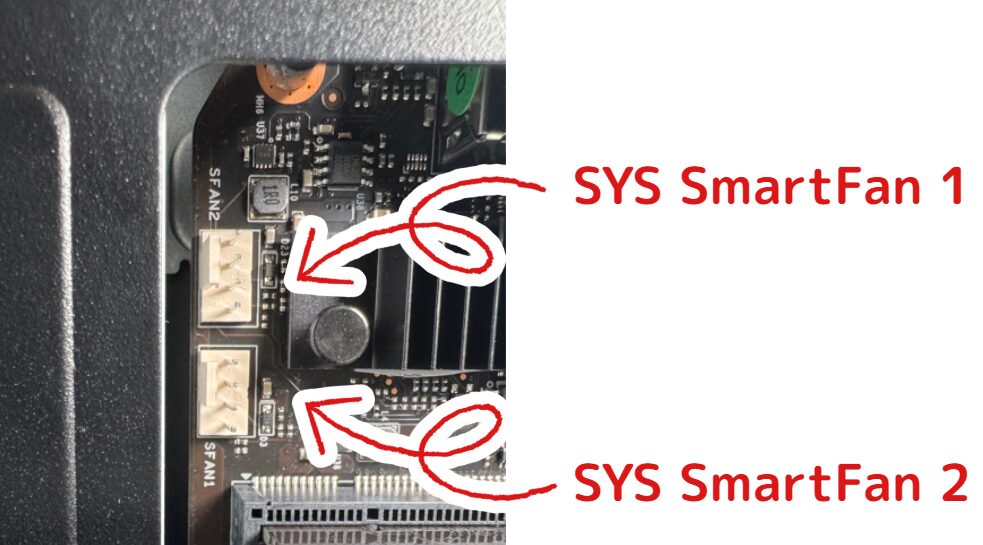
本記事はケースファンをピックアップしているので、「SYS SmartFan1」「SYS SmartFan2」をマニュアルに設定変更し、数値を調整しました。
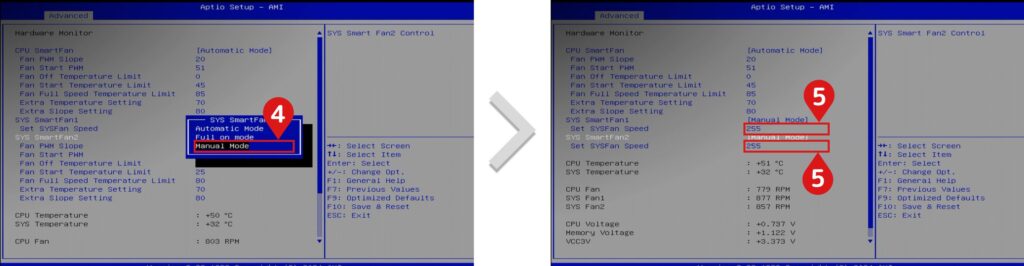

回転数の変更は、毎度「F10」で保存・再起動しないと設定を反映してくれませんでした。めんどいっ!!
ちなみにBIOSでファン速度の設定をいじっても、NASを起動すればUGREENの設定に上書きされます。カスタム自由度なし!!
BIOSの設定関連は、以上となります。
こういった「NAS」や「NUC」、ラズパイなどの「SBC」をいじる時、小回りの効くミニキーボードがめちゃくちゃ使いやすいのでオススメです。
まとめ
ここまで読んで頂き、ありがとうございます。
いかがでしたでしょうか。
静音ファン交換で迷っている方へ、少しでも参考になれば幸いです。
静音ファン単品の詳細については、こちらの記事にまとめました。付属品やケーブル長さなどを記載していますので、購入検討時の参考にしてください。
さらに静音化を目指したい場合は、HDDトレイに「フィルター」の追加がオススメです。詳しくは以下の記事を参考にしてください。
本記事ではファン交換をメインに解説しましたが、NAS全体の分解方法については、以下の記事にまとめています。興味のある方はぜひ、ご一読ください。
不明な点がございましたら、気軽にお問合せフォームよりご連絡をお願いします。できる限りサポートさせて頂きます。
それではまた会いましょう!


















コメント