UGREEN NASを購入した人は、外部ストレージ用としてだけでなく、大切なデータのバックアップ用途として検討していた方が多いと思います。
しかし、取扱説明書にはバックアップ方法が記載していないため、難しいと感じている方もいるのではないでしょうか?
本記事では、そのようなお困りの方に向けて、UGREEN NASでバックアップする方法をご紹介したいと思います。
図をたくさん使用して説明していますので、初めての方でもわかりやすいかと思います。
それでは一緒にやっていきましょう!
総評
UGREEN NASで、バックアップを実施した感想です。

バックアップツールは、初期状態でもインストールしていて欲しかったです…。使う人が多いと思うので…。
さらに「増分バックアップ」のみ対応と、バックアップの種類が少ないことも残念と言わざるを得ない印象です。
① フルバックアップ(毎月)
② 差分バックアップ(毎日)
③ 1ヶ月のバックアップファイルを自動削除
といった少し複雑?なバックアップができません。
2025/05/04 追記
UGREENに聞いたところ、Cドライブはバックアップできないとのことです。致命的!!
Windows の C ドライブにはシステムファイルが含まれているため、アクセス権限の問題でCドライブ全体をバックアップすることはできません。
今後のアップデートに期待しましょう!!
個人的には、Windowsを使用している方は「Windows標準のバックアップソフト」の使用がオススメです。UGREENアプリより高性能で使いやすいです。
こちらに詳しく設定方法を解説していますので、興味のある方はぜひご一読ください。

「rsync」の導入も検討中…。勉強せねば!!
バックアップ時のNASパフォーマンス
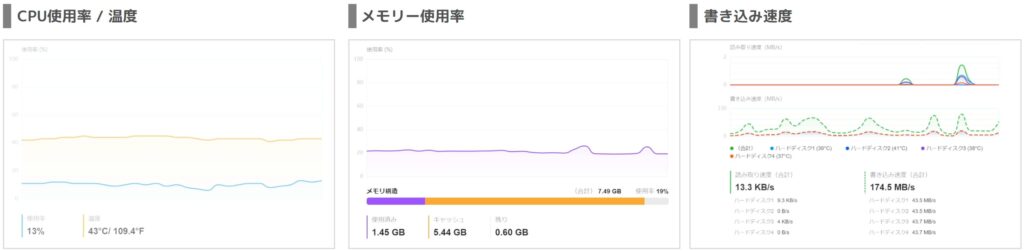
CPU使用率:約10%
CPU温度:約40℃
メモリー:約20%
書き込み速度:約200MB/s ※HDD 4枚構成

初期装備で十分すぎます。正直オーバースペック気味かも!?
バックアップ方法
UGREENは、「同期とバックアップ」というアプリを用意してくれています。
しかし、初期状態ではNASにそのアプリがないため、インストールする必要があります。
インストール手順から、順番に説明していきます。
UGREEN NASの初期セットアップ方法や「UGREEN NAS」アプリはインストールされている前提で、解説を進めていきます。わからない方は、こちらの記事を参考にしてください。
NASに「同期とバックアップ」をインストール
PC・スマートフォン、どちらのデバイスからインストールしても問題ありません。
NASにアプリをインストールするため、一度インストールすれば、全てのデバイスで共有されます。
※本記事では、PCから操作する手順で解説しています。
- 1NASにログインする
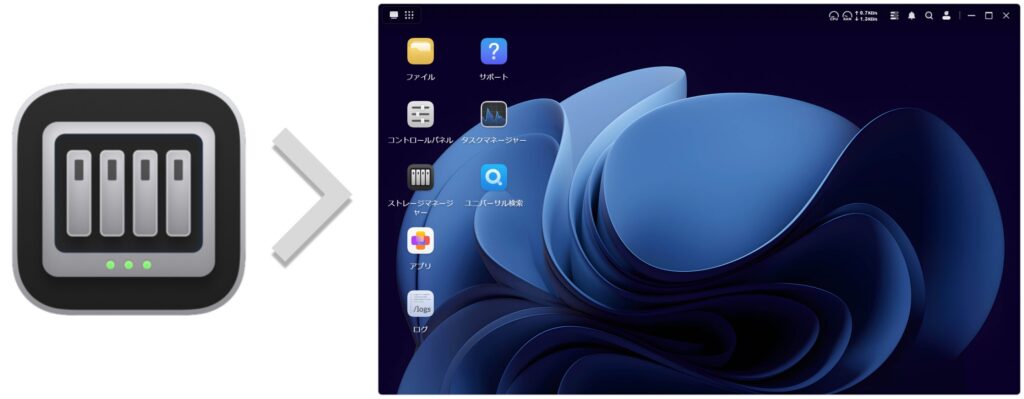
- 2「アプリ」を起動し、「同期とバックアップ」をインストールする
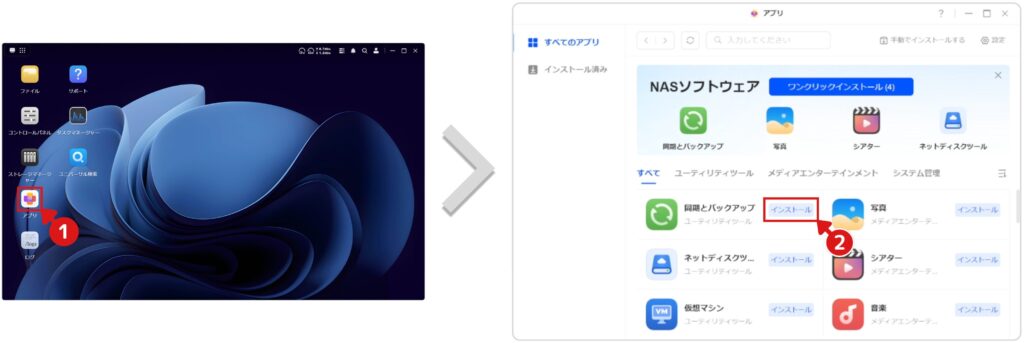
- 3インストール場所を選択し、インストールする
複数のストレージスペースがある場合は、インストール場所を選択してください。
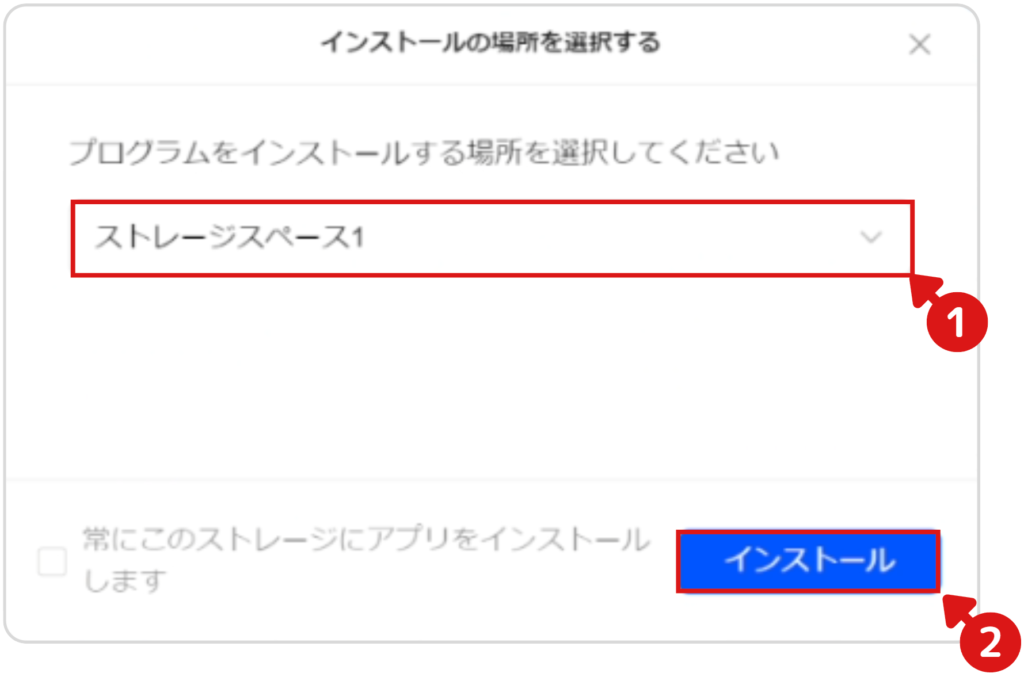
- 4インストール完了!!
しばらく待つと、インストール完了の通知が表示されます。
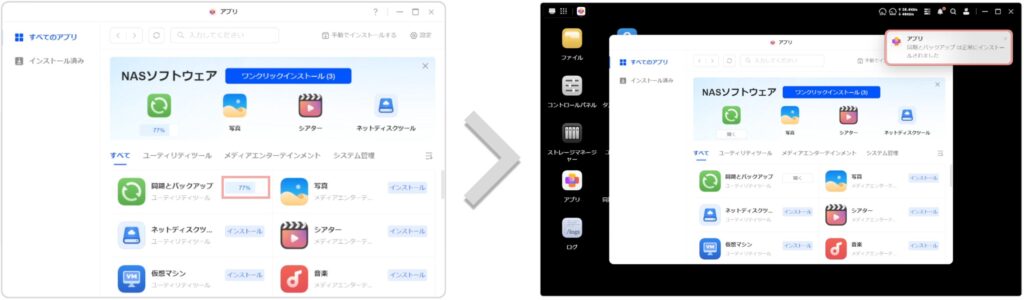
「同期とバックアップ」のインストールは、以上となります。
どのデバイスからアクセスしても、「同期とバックアップ」の使用が可能になりました。
データのバックアップ(PC)
- 1PCの「UGREEN NAS」アプリを起動する
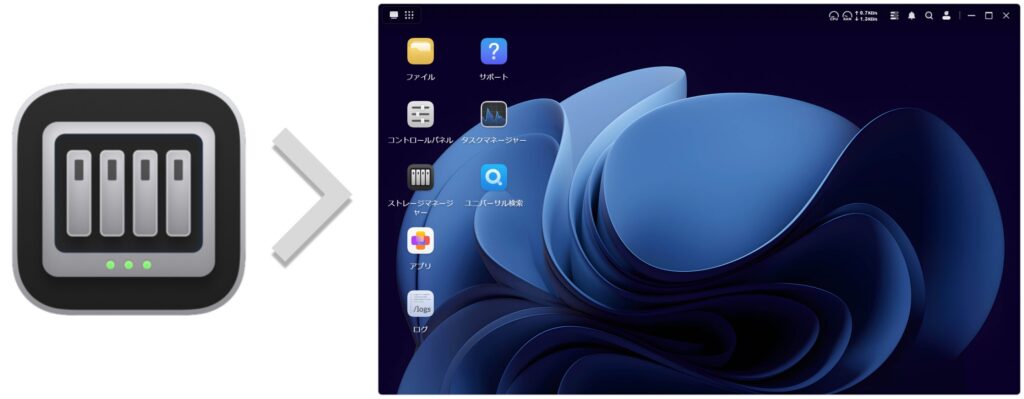
- 2「同期とバックアップ」を起動し、バックアップタスクの作成をクリックする
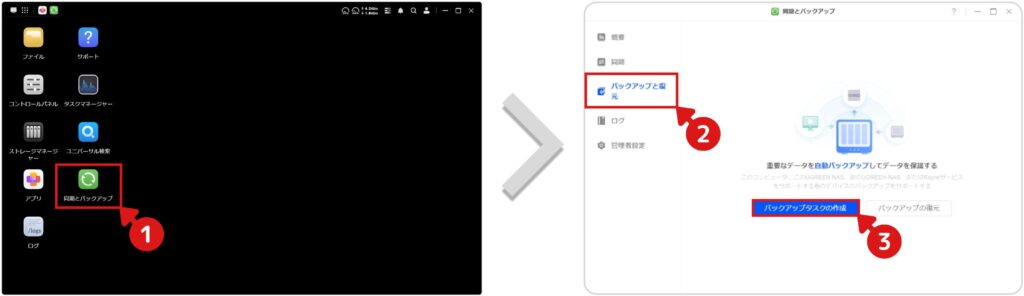
- 3「このコンピュータをバックアップする」を進めていく
「このコンピュータをバックアップする」を選択後、バックアップしたいフォルダにチェックを入れてください。
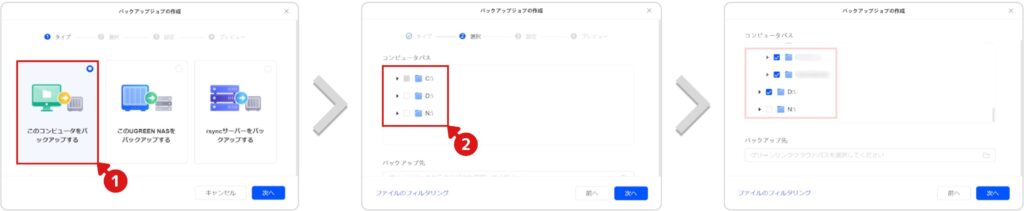
- 4バックアップ先のフォルダを選択する
本記事では、個人フォルダ(現在ログインしているユーザーのフォルダの直下)にバックアップしています。
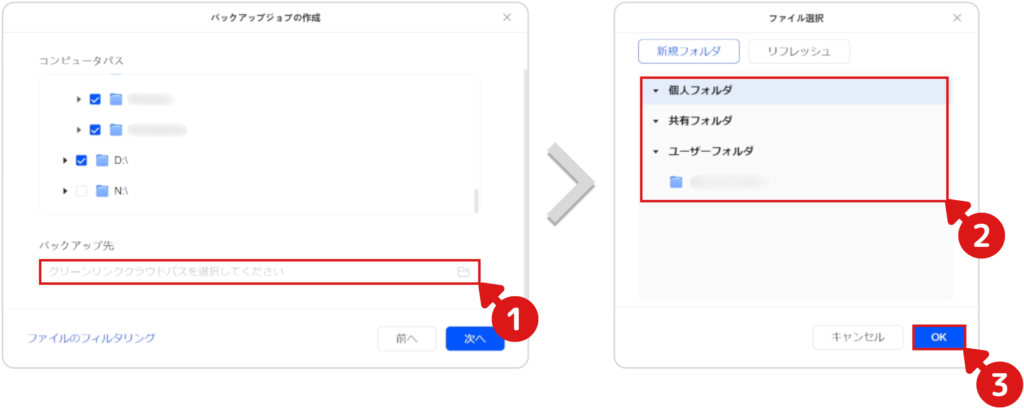
バックアップされるフォルダ階層や名前は、以下のとおりになります。
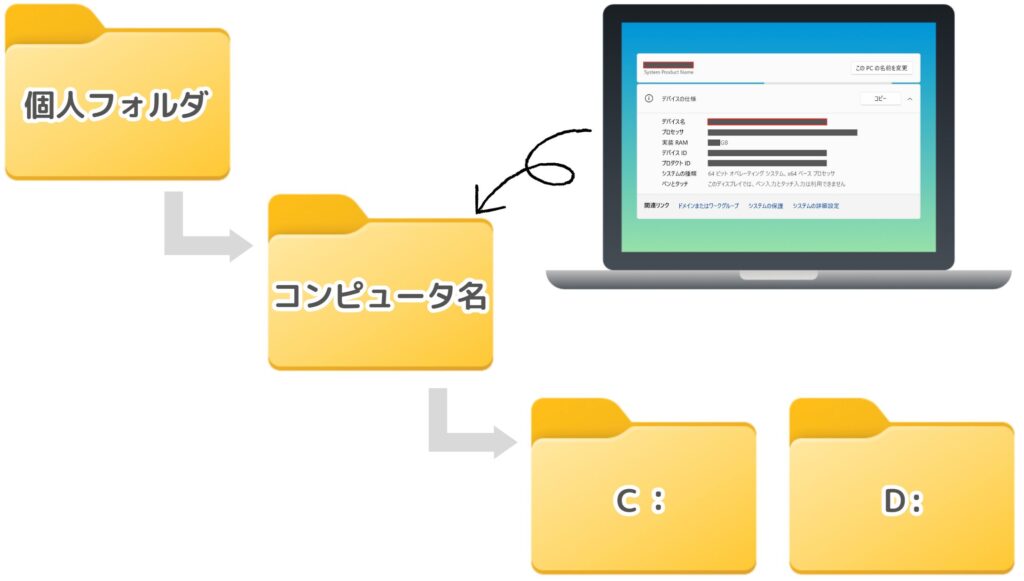
- 5バックアップの方針を選択する
バックアップの方針は、2種類用意されています。お好みの方を選択してください。
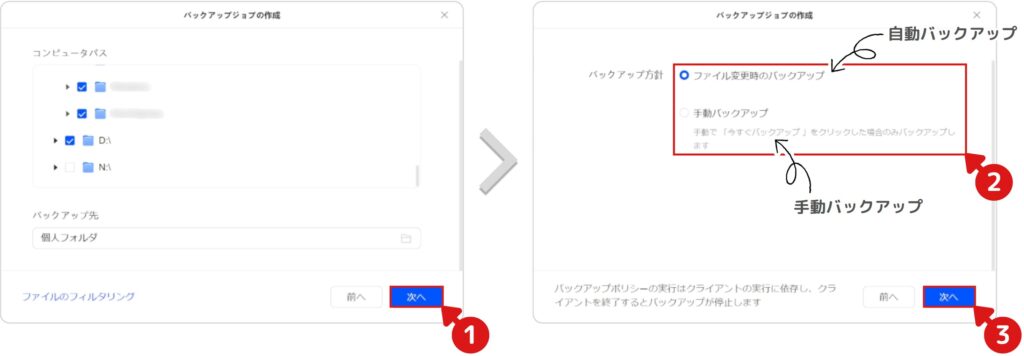
ファイル変更時のバックアップ
バックアップフォルダの状態を常に監視し、ファイルの更新や増えた場合に、NASへデータをコピーする。
手動バックアップ
「今すぐバックアップする」というボタンを押したタイミングのみに、バックアップ元のデータを、NASへコピーする。
基本的には「ファイル変更時のバックアップ」で良いと思います。1ヶ月ごとに保存フォルダを変更すると、定期バックアップと同じように立ち回れます。
- 6バックアップタスクの名前を入力する
わかりやすい名前を入力し、OKをクリックしてください。
本記事では、初期のままで進めています。
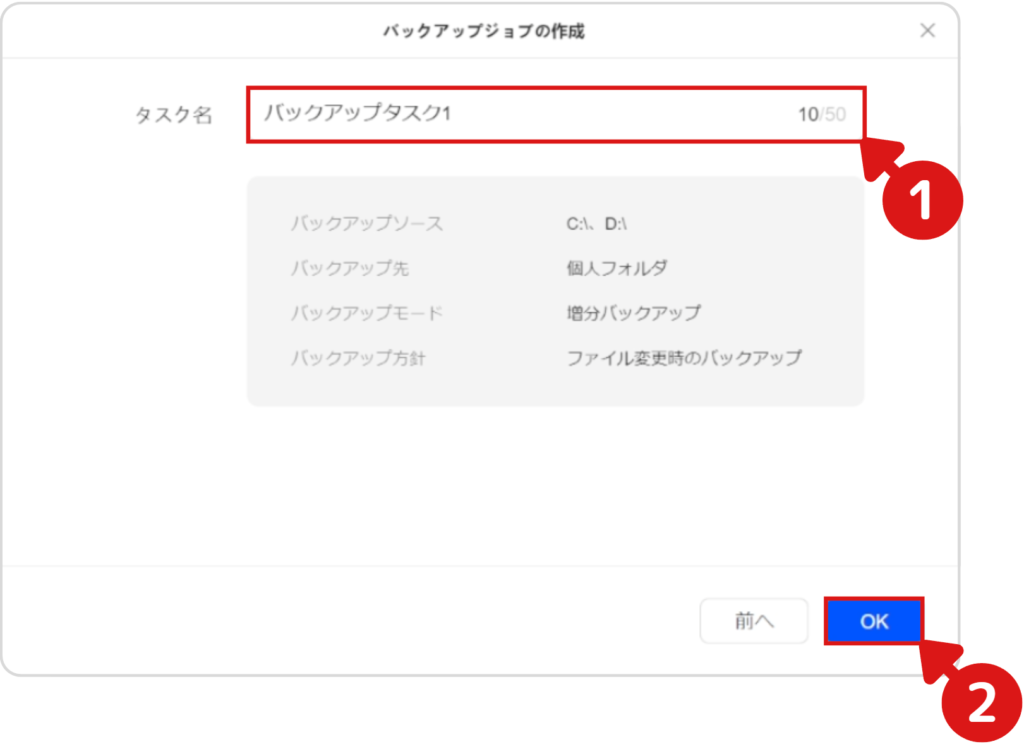
- 7バックアップの設定完了!!
バックアップが始まるため、あとは待つだけです。
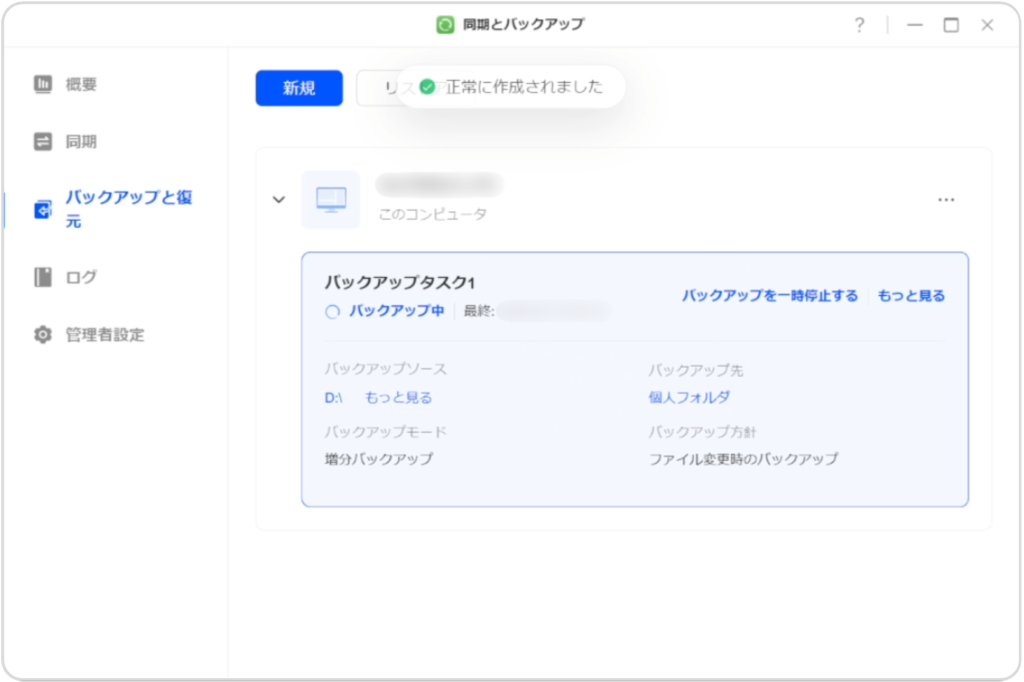
PCがスリープや休止状態になると、バックアップが止まります。初回バックアップは時間がかかるため、スリープや休止の設定を解除をしておくことをオススメします。
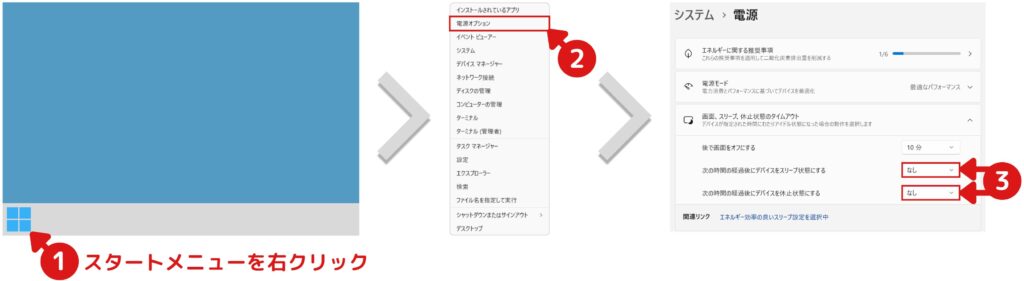
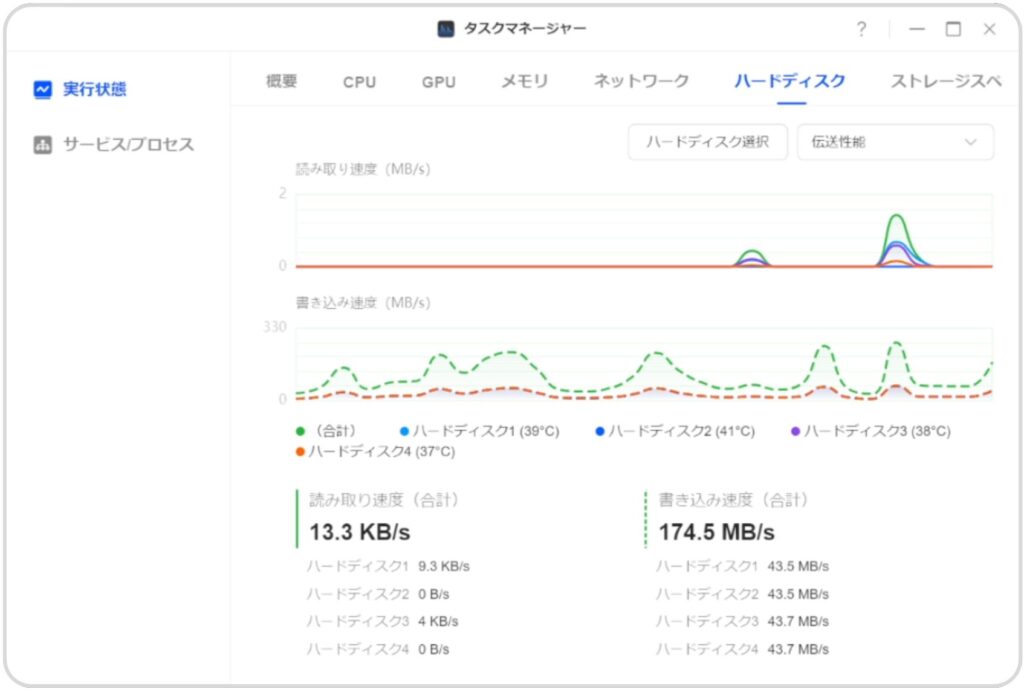

私は「2TB」をバックアップしましたが、10時間くらいかかりました。参考にしてください。
PCのバックアップは、以上となります。
今後は「UGREEN NAS」を立ち上げると、自動的にバックアップされるようになります。バックアップモードは「増分バックアップ」のみに対応しています。
バックアップモードの違いは、こちらで解説しています。
データのバックアップ(スマートフォン)
本記事では、iPhoneベースでバックアップする方法を解説していきます。
※Androidでも同じ手順になると思いますので、参考にしてください。
- 1スマートフォンの「UGREEN NAS」アプリを起動する
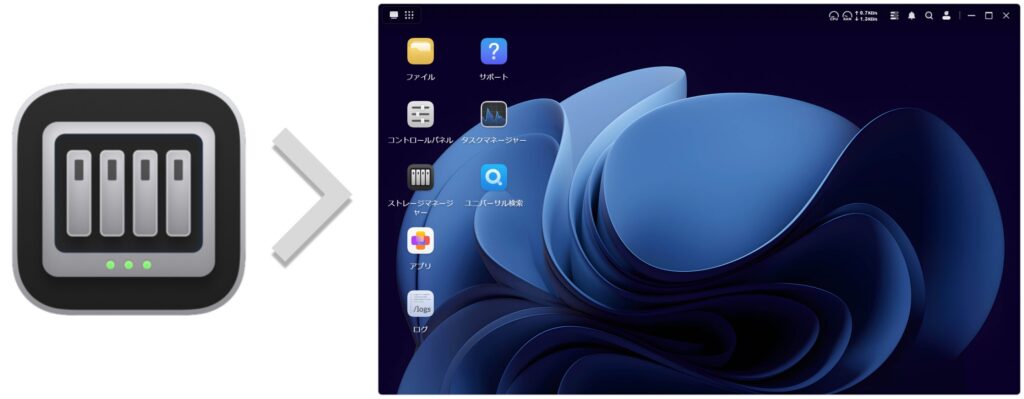
- 2「同期とバックアップ」を起動し、写真のバックアップにチェックを入れる
アクセスの許可を求められるので、「フルアクセスを許可」をタップしてください。
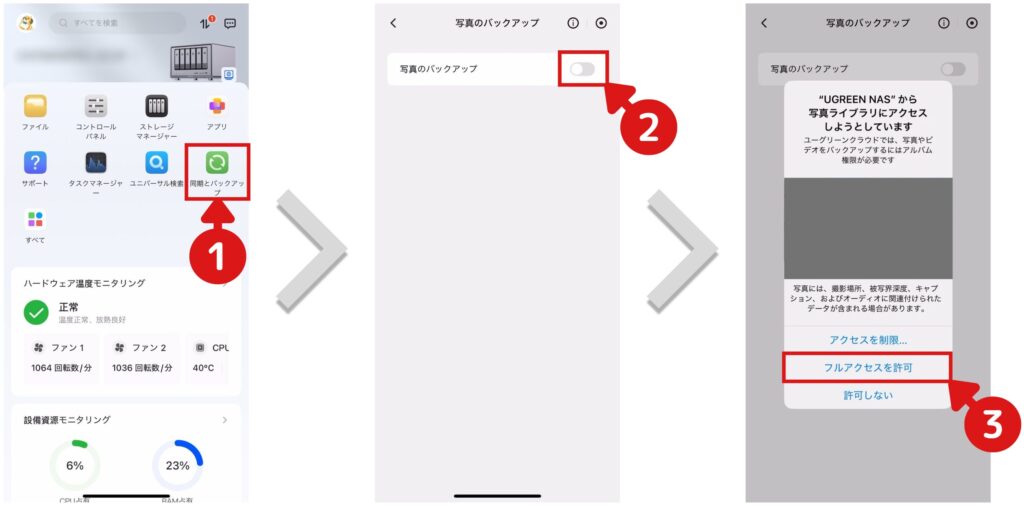
- 3バックアップする画像を選択する
iPhone上で「アルバム」でグループ分けをしている場合は、画像のように複数の選択肢が表示されます。
すべてをバックアップ:「最近の項目」のみ選択
特定のファイルのみをバックアップ:「特定のアルバム」を選択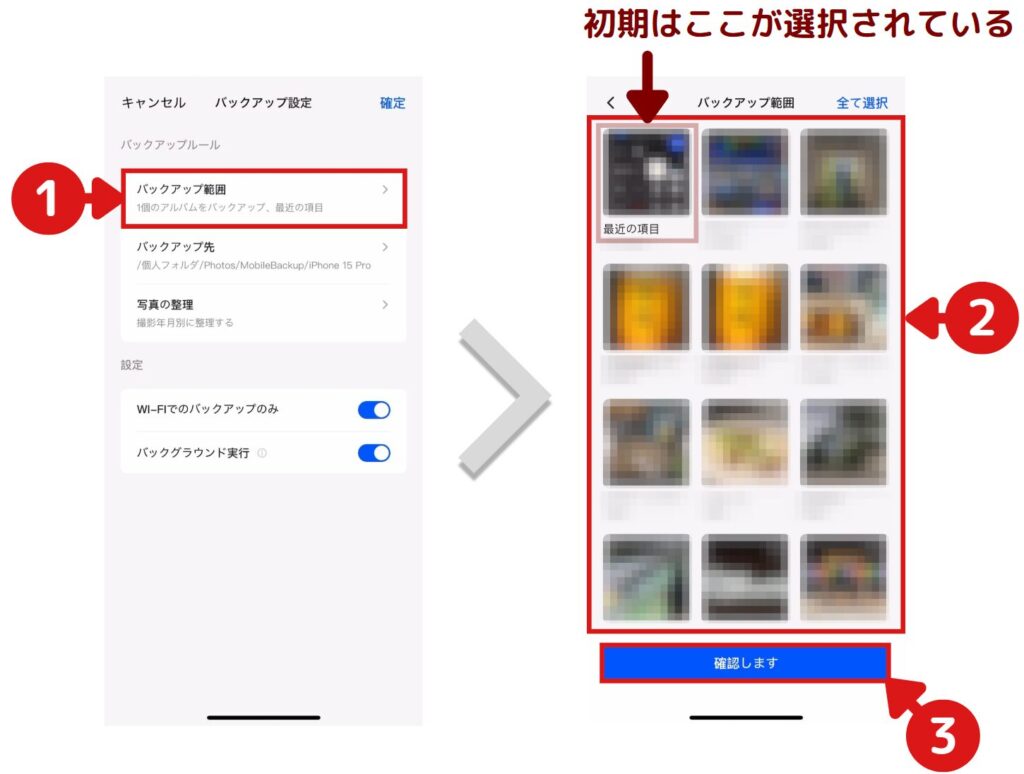
iPhoneの場合、写真アプリの「アルバム」は以下のように管理されています。そのため、最近の項目を選択すると、全ファイルが選択されることになります。
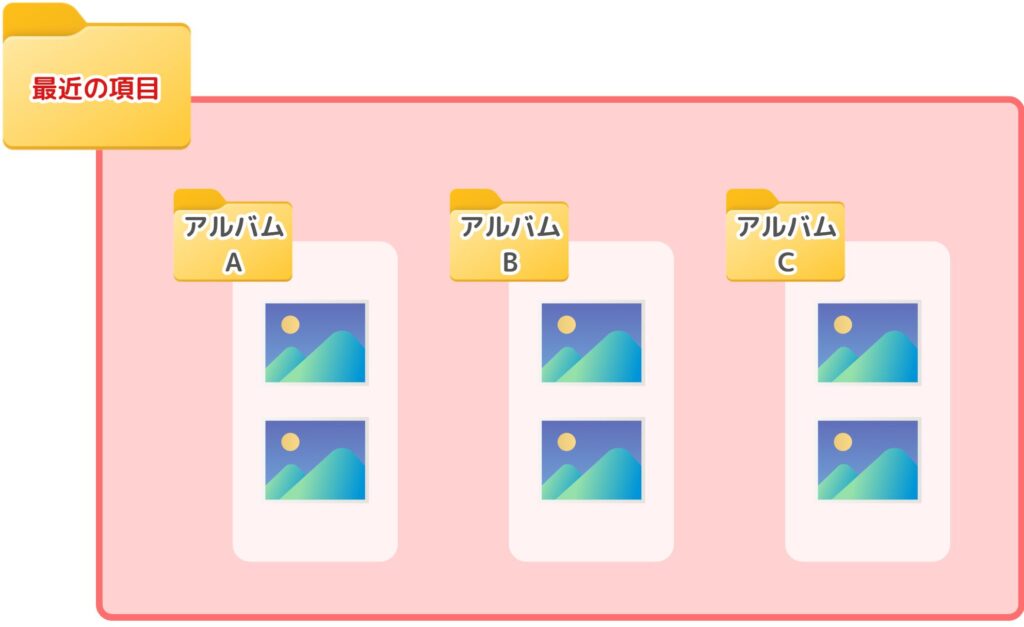

特定の画像のみをバックアップしたい場合は、アルバムでグループ分けをすると、選択しやすくなります。
- 4バックアップ先のフォルダを選択する
デフォルト設定以外のフォルダを選択する場合は、カスタムパスを選択してください。
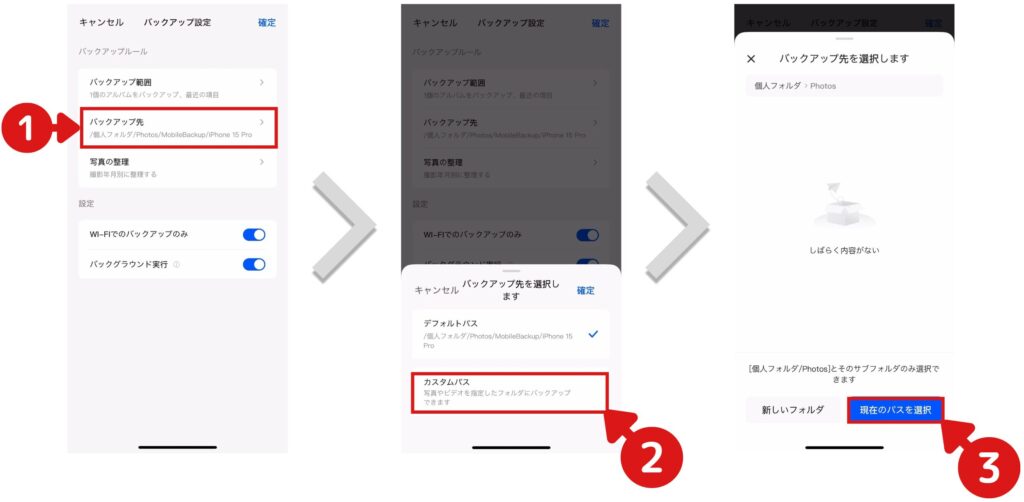
バックアップ先のフォルダを選択後、「確定」をタップしてください。
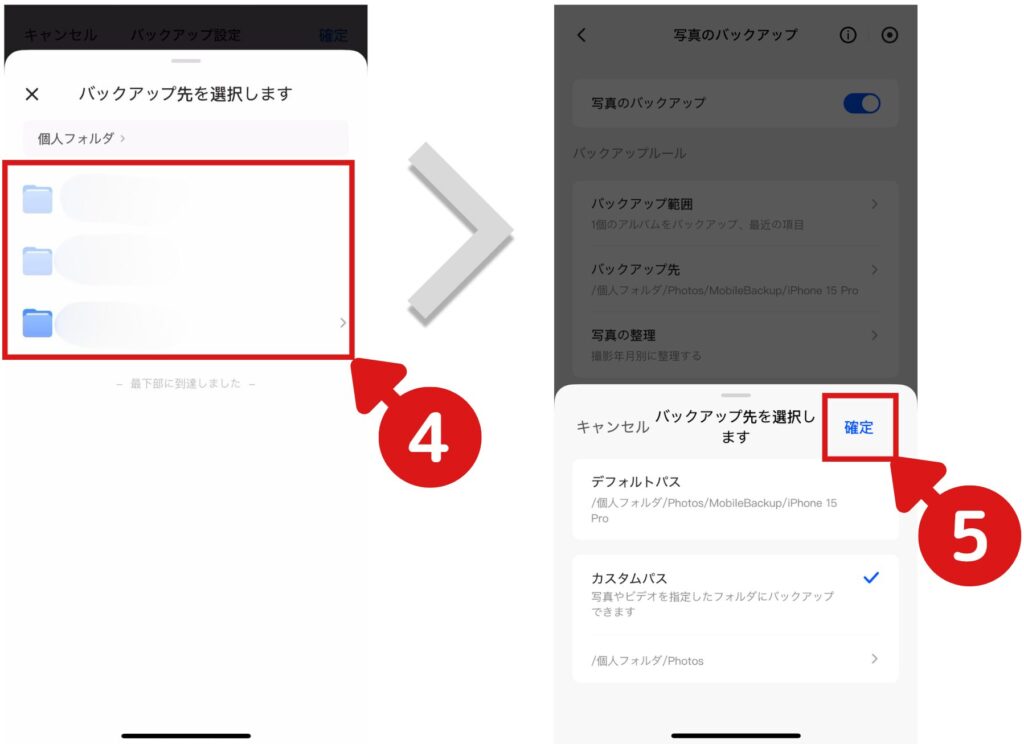
- 5バックアップ先の保存方法を選択する
ファイルの保存方法は、2種類用意されています。お好みの方を選択してください。
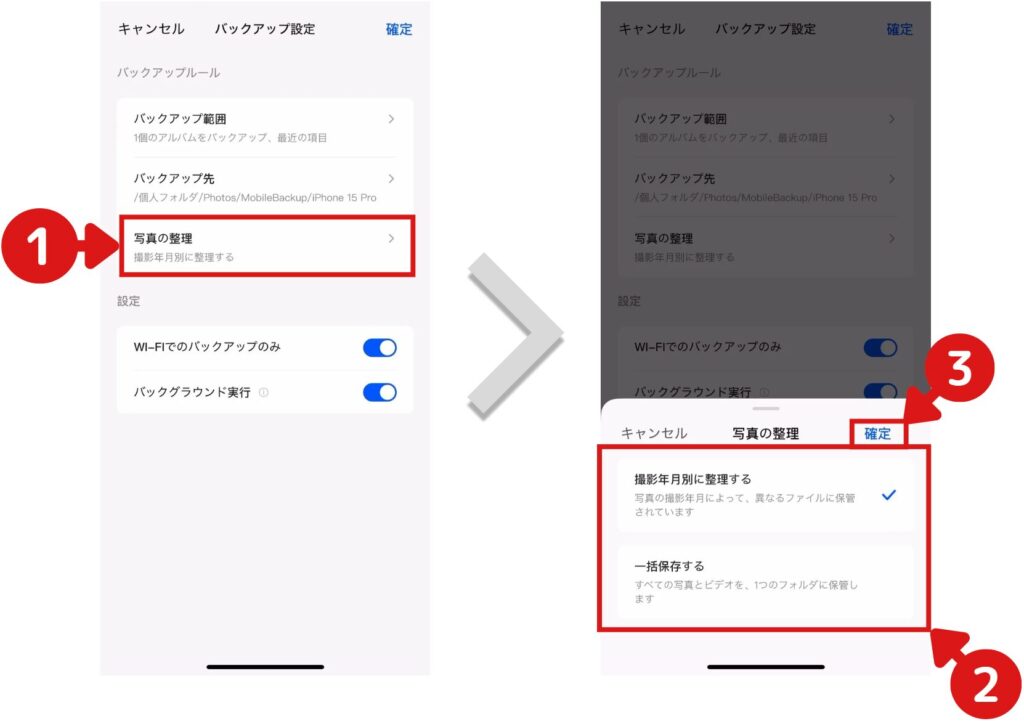
保存方法の違いを図にまとめましたので、参考にしてください。
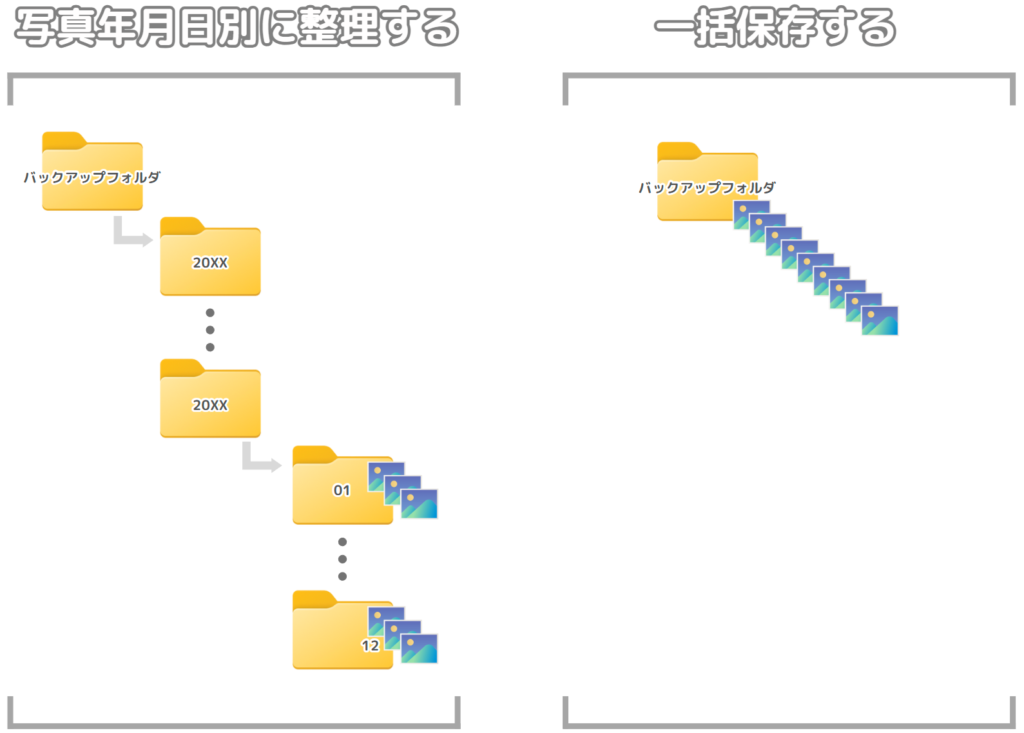
- 6バックアップ設定を見直す
基本的に、モバイル通信の使わない初期設定をオススメします。
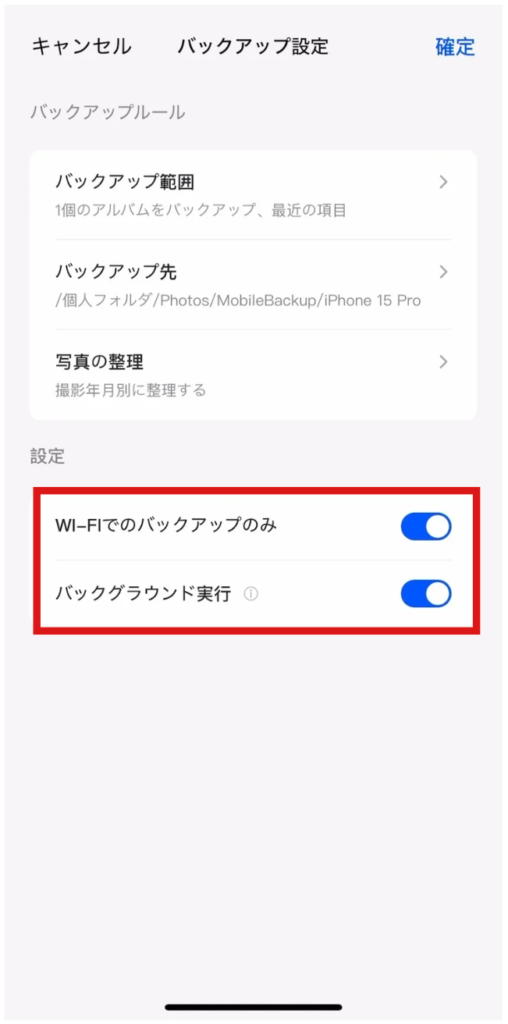
Wi-Fiでのバックアップのみ
Wi-Fi接続でのみバックアップを実施するため、モバイル通信を使用しません。通信費用節約になります。
バックグラウンド実行
スマートフォンアプリで「UGREEN NAS」起動後、別のアプリを操作していても、裏でバックアップしてくれます。アプリをタスクキルすると停止します。 - 7バックアップを実行する
右上の「確定」をタップすると、バックアップが始まります。
あとは待つだけです。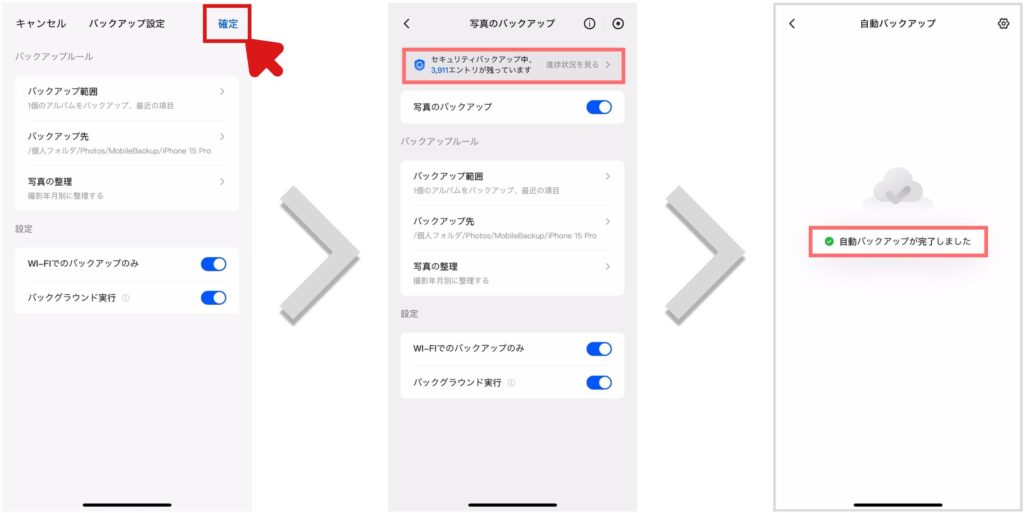

PCと異なり、容量も多くないので数分で完了します。
スマートフォンのバックアップは、以上となります。
今後は「UGREEN NAS」を立ち上げると、自動的にバックアップされるようになります。バックアップモードは「増分バックアップ」のみに対応しています。
バックアップモードの違いは、こちらで解説しています。
バージョン管理
バックアップとは少し違いますが、「バージョン管理」という機能があります。
ファイルの状態を常に監視しており、状態が更新されるたびにファイルを残してくれます。

そのため、NAS上で直接データ編集する場合は、かなり強力なバックアップ機能になります。
しかし注意点もありますので、以下に記載しておきます。

「バックアップ」と「ファイル履歴」は、使い分けるようにしましょう
バージョン管理の作成
- 1NASにログインする
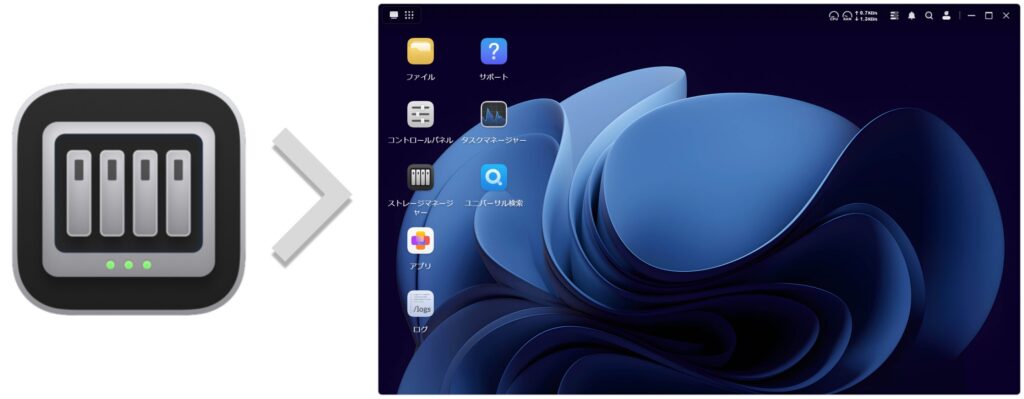
- 2「アプリ」を起動し、「バージョンマネージャー」をインストールをクリック
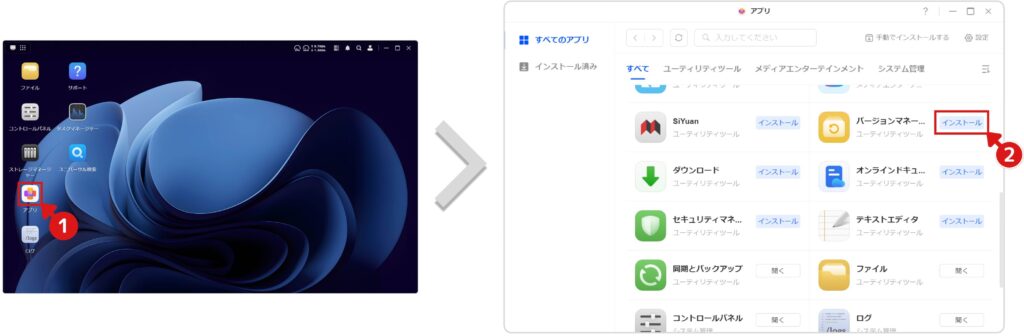
- 3インストール場所を選択し、インストールをクリック
複数のストレージスペースがある場合は、インストール場所を選択してください。
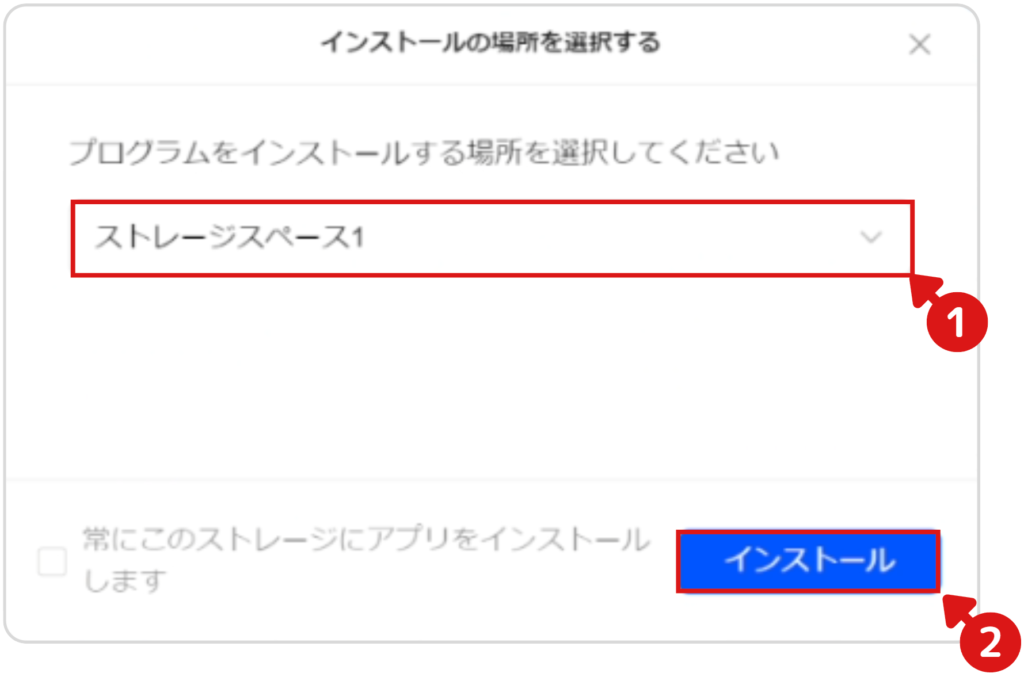
- 4インストール完了&起動
しばらく待つと、インストール完了の通知が表示されます。
そのまま「バージョン管理」を起動します。
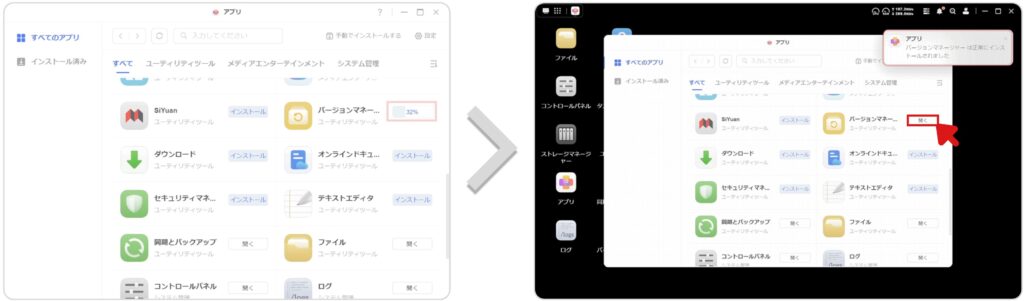
- 5バージョンマネージャーの設定を開く
左下の「設定」をクリックしてください。
※初回起動時は、チュートリアルが表示されます。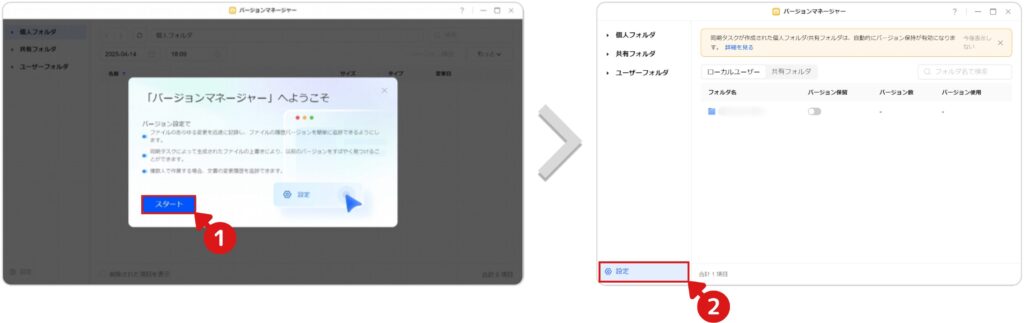
- 6バージョン保留にチェックを入れ、バージョン数を設定する
チェックを入れると、「バージョン数」の設定画面が表示されます。
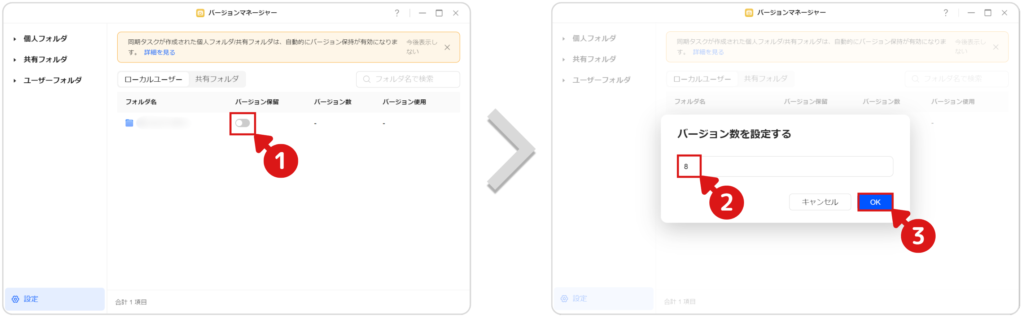
バージョン数は、あとでいくらでも変更できるため、初期値「8」で運用しながら調整することをオススメします。
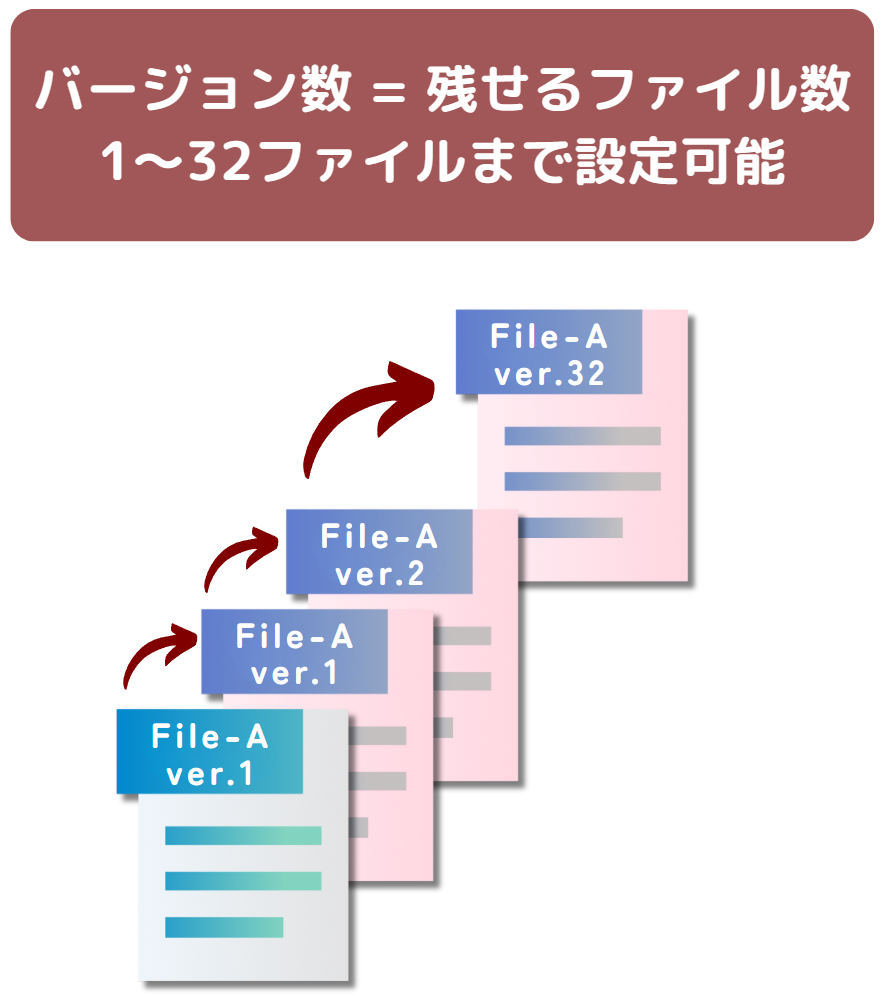

バージョン数を増やすと保存ファイル数が増加し、ストレージ容量が圧迫されます。残り容量とよく相談してください。
- 7バージョン管理の設定完了!!
あとは放置しておくと、自動的にバージョンが作成されます。
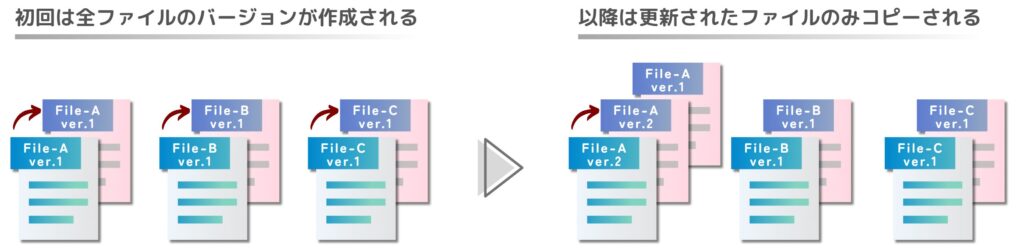
バージョン数は、以下の方法で変更できます。
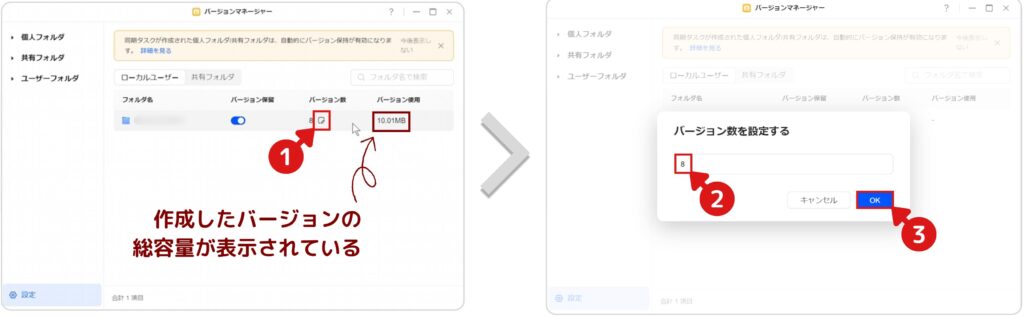
バージョン管理の設定は、以上となります。
バージョン履歴の復元方法
- 1バージョンマネージャーを起動する
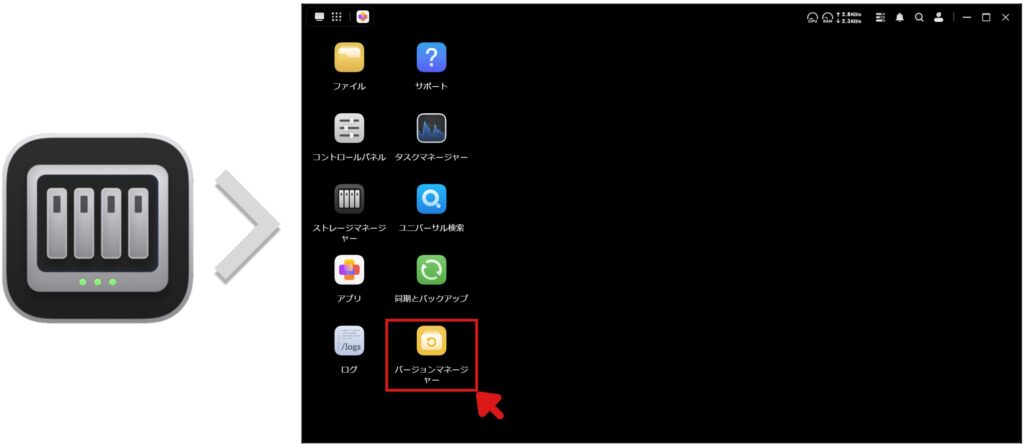
- 2復元したいフォルダにアクセスする
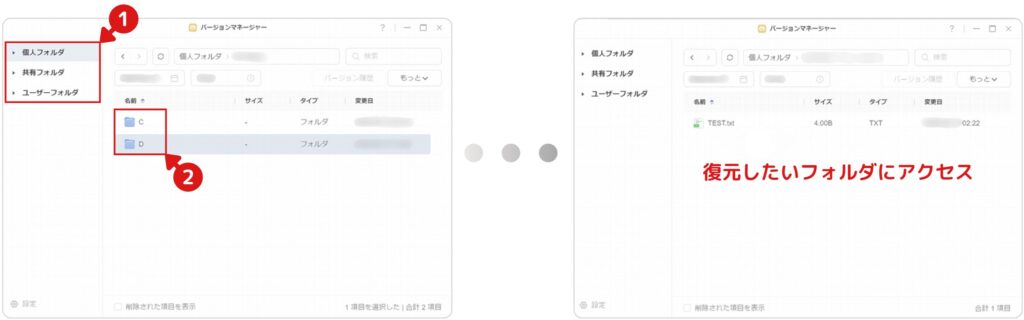
- 3復元したいファイルを右クリックし、復元したいバージョンを選択する
保存されているバージョンがすべて表示されます。変更日を確認し、どのバージョンを復元するか選択してください。
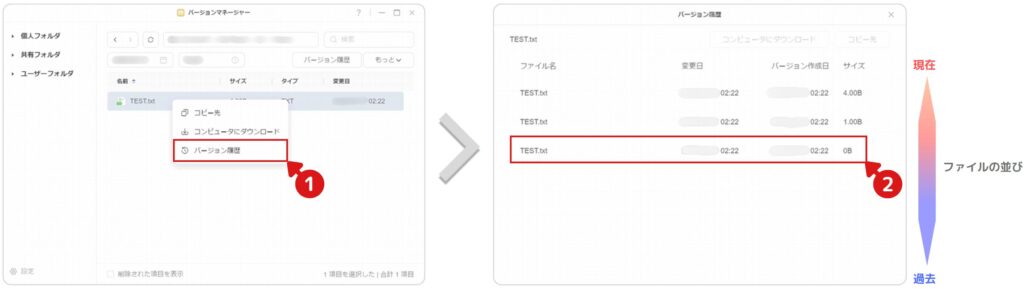
削除したファイルは、初期状態では表示されません。「削除された項目を表示」にチェックを入れると表示されるようになります。
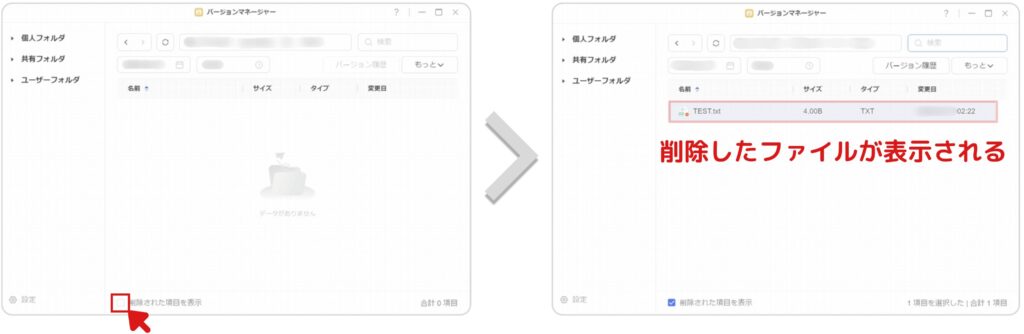

初期状態でチェックを入れておいて欲しい機能です…。優しさが足りない…。
- 4バージョンファイルの保存先を選択する
保存したい場所によって、クリックするボタンが違うのでご注意ください。
PCに保存する場合:コンピュータにダウンロードをクリック
NASに保存する場合:コピー先をクリック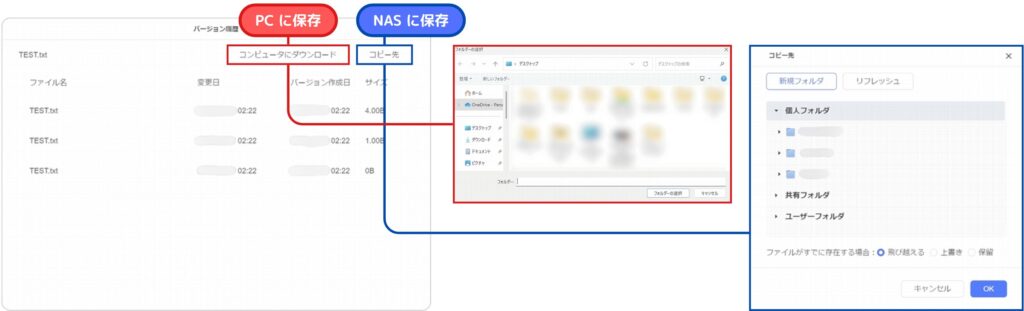
保存先のフォルダを選択して、次に進んでください。

名前は「コピー先」じゃなくて「NAS」の方がわかりやすいのに…。翻訳ミス?
- 5復元完了!!
中身を開いて、復元したいデータになっているか確認します。
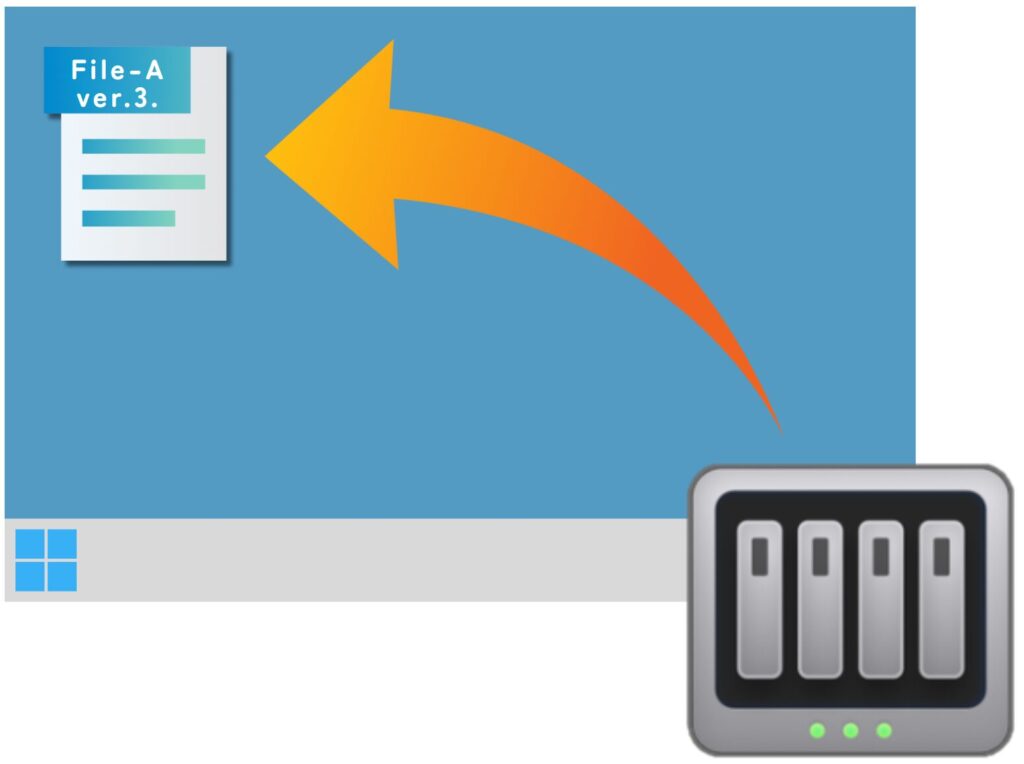
バージョンマネージャーからデータを復元する方法は、以上となります。
同期とバックアップの違い
「どちらもデータをNASにコピーするから、同じなのでは?」と思っている方がいるかもしれないため、違いをわかりやすくするために図にしてみました。
どの設定にするか迷っている方は、参考にしてください。
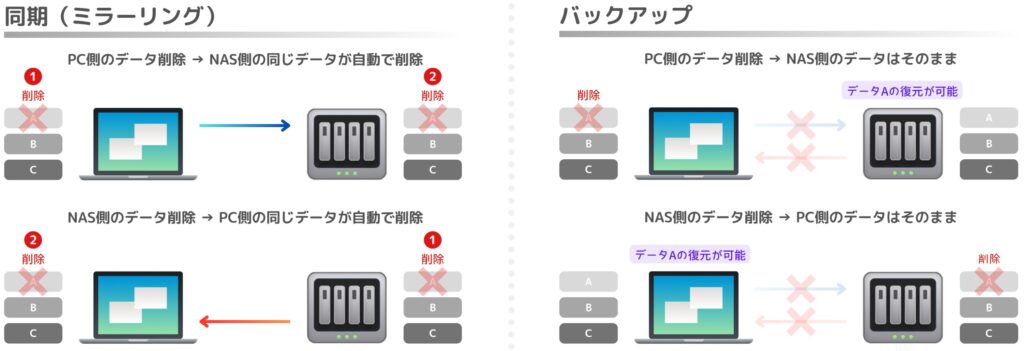
同期:複数デバイスのデータを、常に同じ状態に保つことを目的としています。共同作業でデータ共有するときに役立ちます。データ破損の際も、破損状態のデータを共有するため、バックアップには向きません。
バックアップ:元のデータを保護し、復元することを目的としています。データ破損前のデータが残っていた場合、復元することが可能です。最新のデータではないため、データ共有には向きません。

NASを個人で使用する分には、「バックアップ」しか使わないと思います。
バックアップの種類
バックアップにも種類が色々とあるため、こちらも図にまとめました。
UGREEN NASのアプリは、「増分バックアップ」のみに対応しています。
フルバックアップ
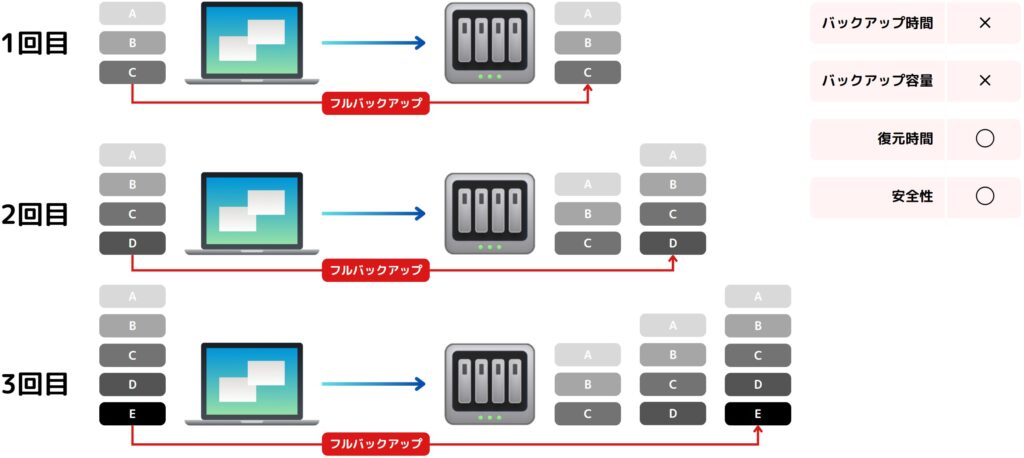
その名のとおり、すべてのデータをバックアップします。バックアップ時間とバックアップ先のストレージ容量を多く必要としますが、その見返りとして、「復元時間」と「安全性」が保証されます。
差分バックアップ
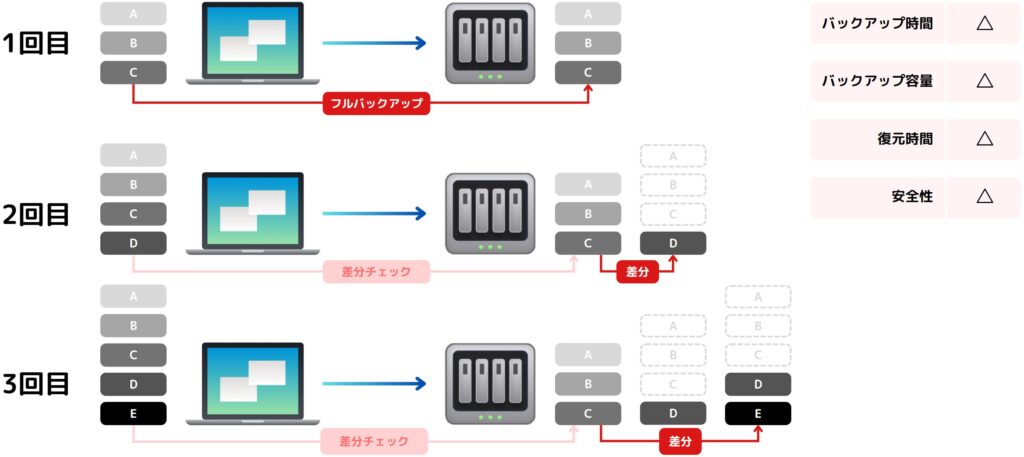
初回のバックアップのみ、フルバックアップします。2回目以降はバックアップ元とフルバックアップデータを比較した後、差分データのみをバックアップします。
バックアップ容量が少ない分、バックアップ時間の節約になります。
しかし復元の際は、「フルバックアップデータ」と「差分データ」を参照するため、構造が少し複雑となり、安全性の低下と時間を要します。
増分バックアップ
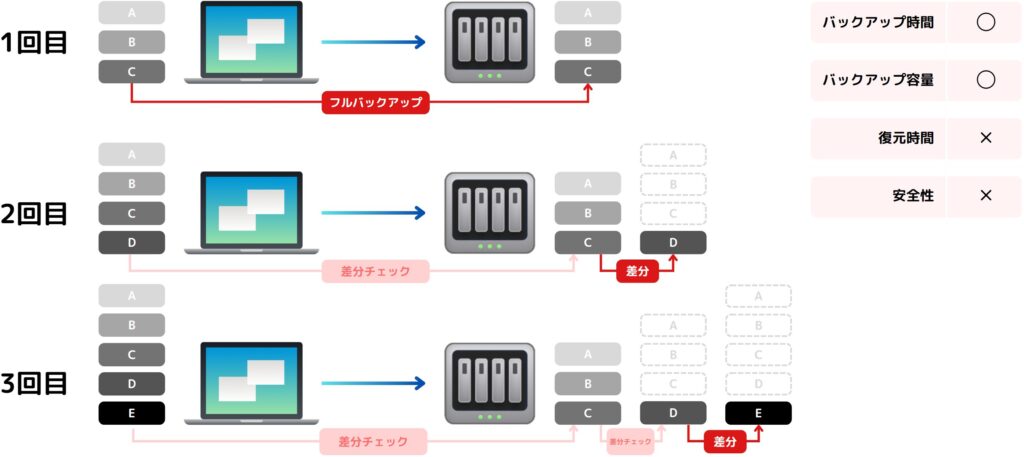
初回のバックアップのみ、フルバックアップします。2回目以降はバックアップ元とフルバックアップデータ、全ての差分データを比較した後、差分データのみをバックアップします。
バックアップ容量が最も少なく、バックアップ時間としては最速になります。
だだし復元の際は、「フルバックアップデータ」と「全ての差分データ」を参照するため、構造が複雑になり、時間を要します。特に大きなデメリットとしては、差分データがひとつでも破損してしまうと、復元できなくなります。

UGREEN NASにも、性能が中くらいの「差分バックアップ」が欲しいところですね…。今後に期待です!!
まとめ
ここまで読んで頂き、ありがとうございます。
いかがでしたでしょうか。
UGREENのバックアップの使用感が、少しでも伝わればと思います。

バックアップ性能が少ししょぼい気が…。
個人的には、Windowsを使用している方は「Windows標準のバックアップソフト」の使用がオススメです。UGREENアプリより高性能で使いやすいです。
こちらに詳しく設定方法を解説していますので、興味のある方はぜひご一読ください。
UGREEN NASの開封・初期セットアップ方法につきましては、こちらの記事に詳しく記載しています。ぜひご覧になってください。
不明な点がございましたら、気軽にお問合せフォームよりご連絡をお願いします。できる限りサポートさせて頂きます。
それではまた会いましょう!






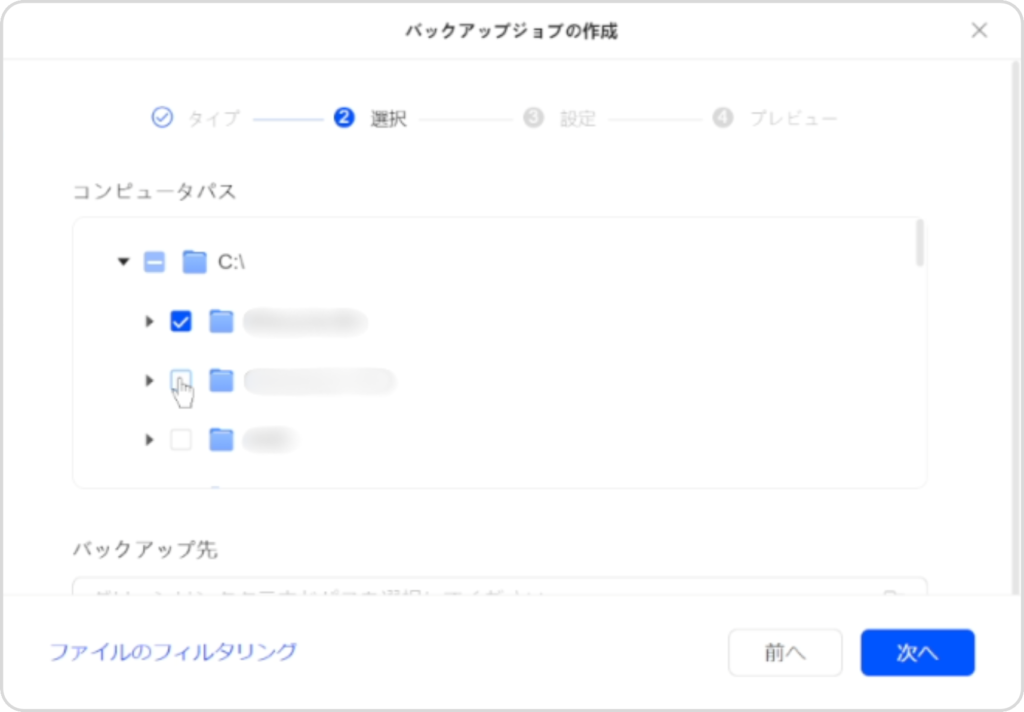



コメント