動画編集ソフト「DaVinci Resolve」は、無料なのになんでもできちゃう優秀なソフトになります。
正直、ゲーム実況や解説動画などの簡単なテロップのみの動画編集なら、これで必要十分な機能が揃っています。
そんなみんなに愛されているソフトですが、欠点があります。
「iPhoneの動画が直接読み込めない」

私も使い始めた頃、ここでかなりつまずきました…。
動画を読み込ませると、メディアオフラインになる
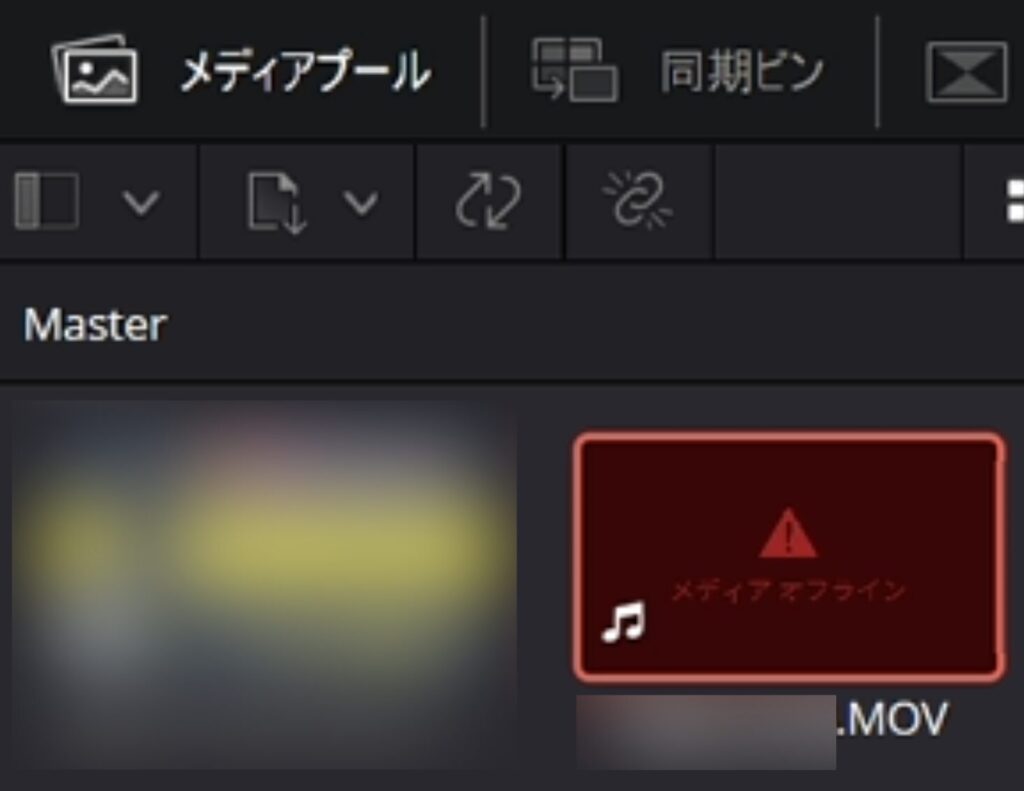
本記事では、そういったときの対処法を「3選」をご紹介します。
図をたくさん使用して説明していますので、初めての方でもわかりやすいかと思います。
それでは一緒にやっていきましょう!
原因
H.265のコーデックが、Windowsのシステム内に導入されていないことが原因になります。
そのため、以下の対策が有効になります。
H.265コーデックをインストールする
動画ファイルをH.265以外にする
具体的な対策は、次の項目で解説していきます。
対処法「3選」
対処法「3選」は、以下のようになっています。

気になる項目の をクリックすると、関連項目にジャンプできます。

個人的には①がオススメです。他の方法だと、4K動画使用時に時間ロスがかなり大きいからです。
順番に解説していきます
1. WindowsにH.265コーデックをインストール

「Microsoft Store」からダウンロードします。
- 1「Microsoft Store」を起動する
スタートメニューから起動してください。
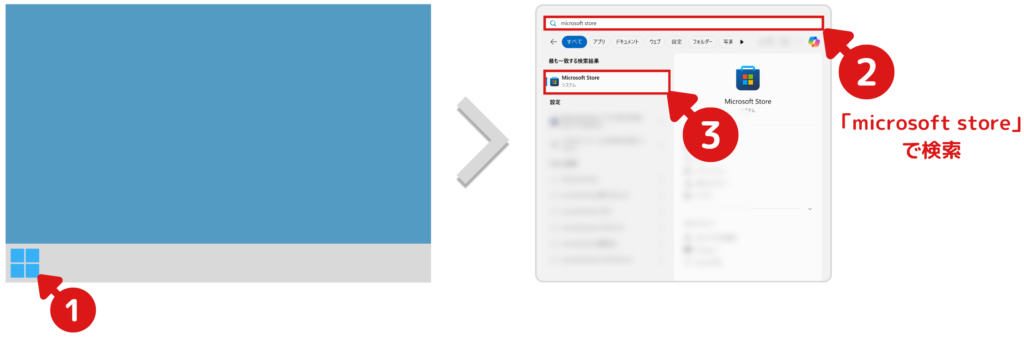
ファイル名を指定して実行から「ms-windows-store:」で起動することもできます。
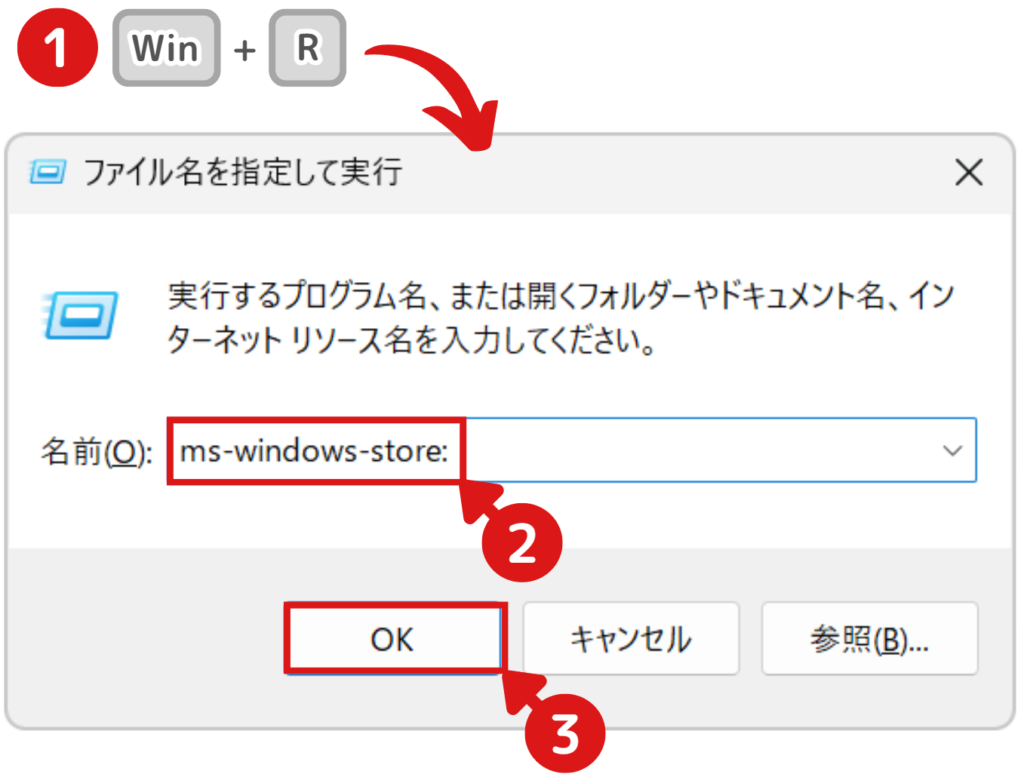
- 2「HEVC ビデオ拡張機能」を検索する
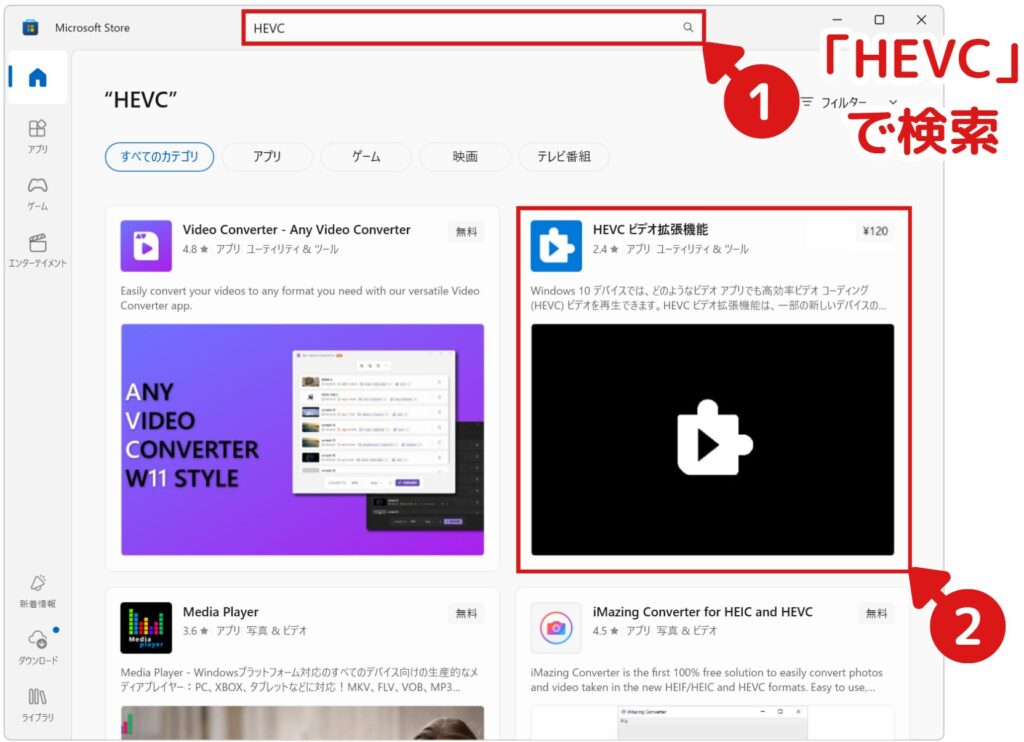
- 3金額ボタンをクリックし、Microsoftアカウントにログインする
Microsoftアカウントを持っていない方は、新規作成が必要となります。作成方法については、割愛させて頂きます。
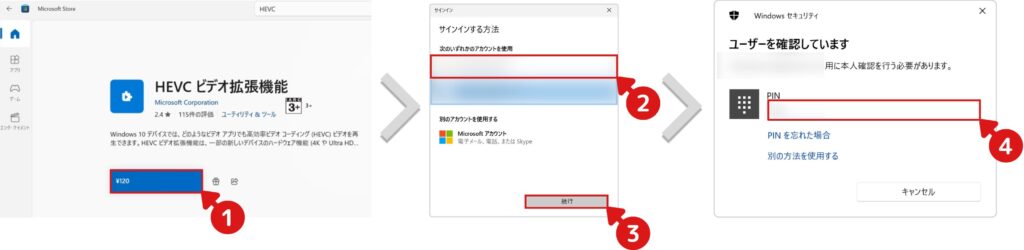
- 4支払い情報を入力して、購入手続きを進める
支払い方法を登録している場合は、すぐに購入可能です。
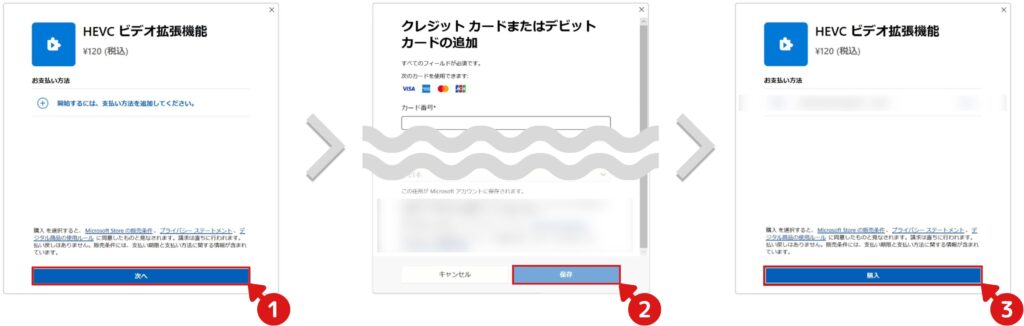
- 5自動的にインストールが開始される
購入すると、すぐにダウンロードとインストールが実行されます。
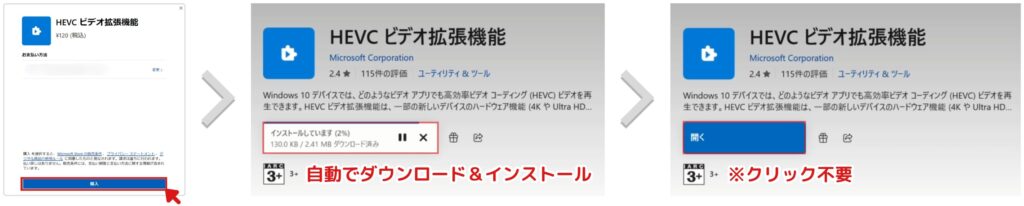
H.265コーデックのインストールは、以上となります。

「Store-Rg-Adguard」というサイトを利用して無償版をダウンロードすることもできますが、おそらく合法ではないので、必ずお金を払って購入しましょう!!
DaVinci Resolveで読み込めるようになったか、確かめてください。
2. iPhoneのビデオフォーマットを「H.264」に変更

iPhoneの初期設定では、データ容量削減のために「H.265」に設定されています。
そのため、この設定を見直していきます。
- 1iPhoneの設定アプリを起動する
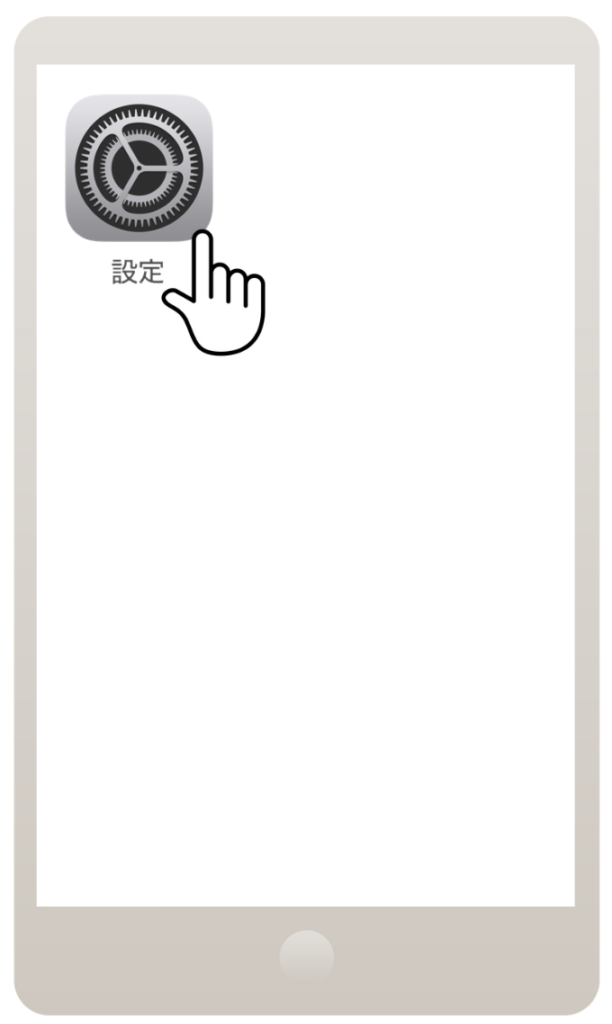
- 2保存フォーマットを、互換性優先に設定変更する
「カメラ」→「フォーマット」の順に移動し、設定を変更します。
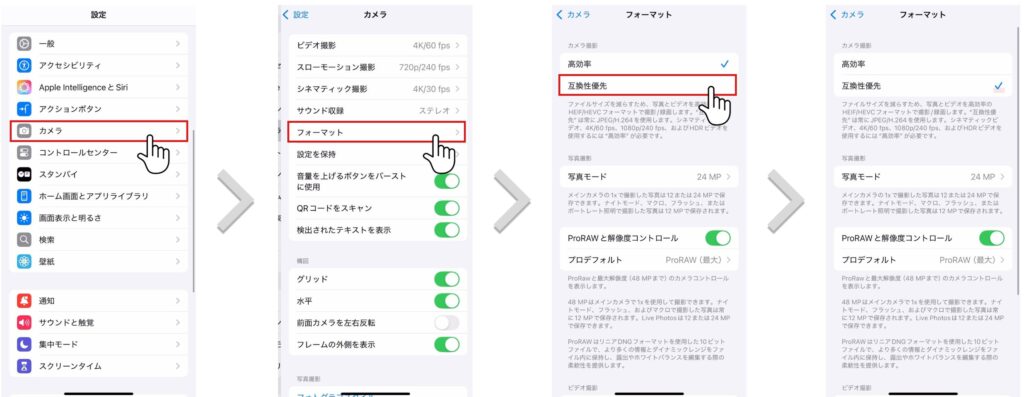
設定は以上となります。
今後撮影する動画から適用されます。
DaVinci Resolveで読み込めるようになったか、確かめてください。
3. 動画を「H.265以外」の形式に変換

H.265のコーデックをWindowsにインストールしない場合は、H.265以外の動画に変換する必要があります。
動画変換ソフトはたくさんありますが、本記事では多機能な「XMedia Record」を例に、「H.264」に変換する方法を解説していきます。
- 1XMedia Recordの公式サイトにアクセスする
- 2インストールファイルを実行する
言語選択は「日本語」がないため、「English」のまま進めます。
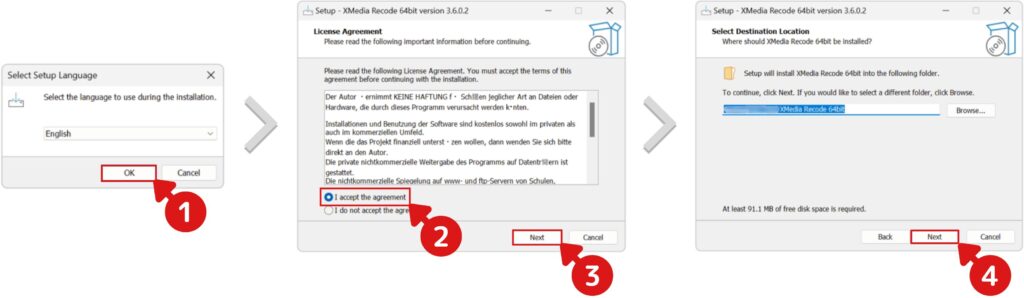
指示に従って、インストールを進めます。
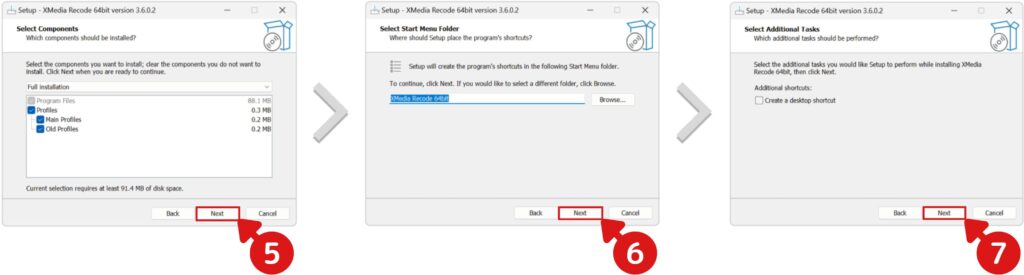
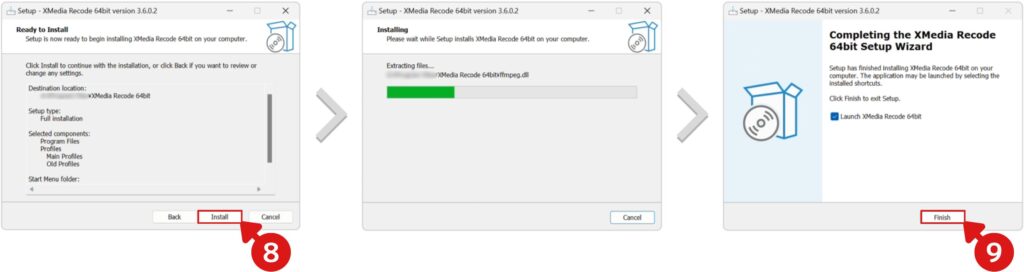
- 3変換したい動画を開く
インストール後は自動的にソフトが起動するので、変換したい動画ファイルを開いてください。
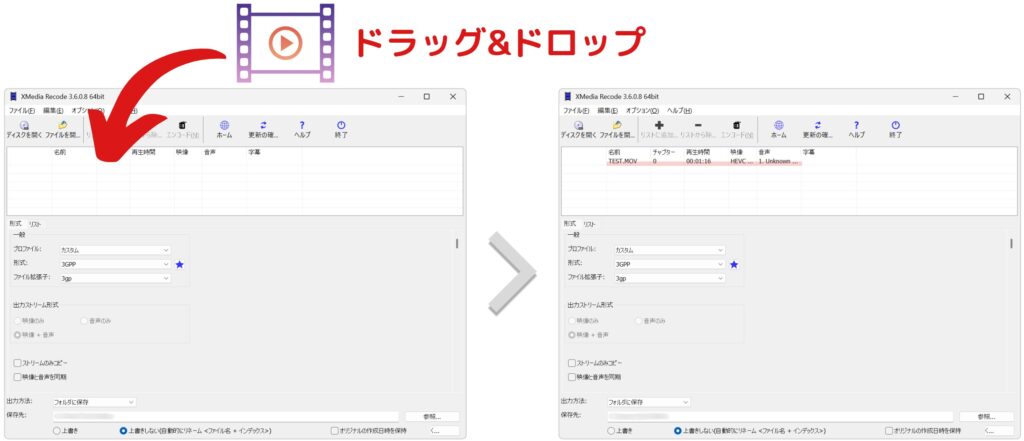
- 4形式を「MP4」に変更する
左側の形式を「MP4」に変更してください。
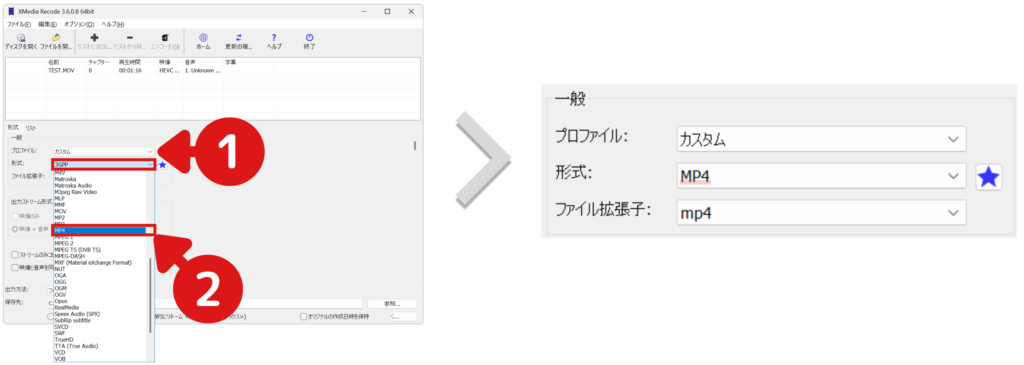
- 5コーデックが「H.264」を選択する
変換する動画を選択すると、タブが増えますので、「映像タブ」→「コーデック」を確認してください。
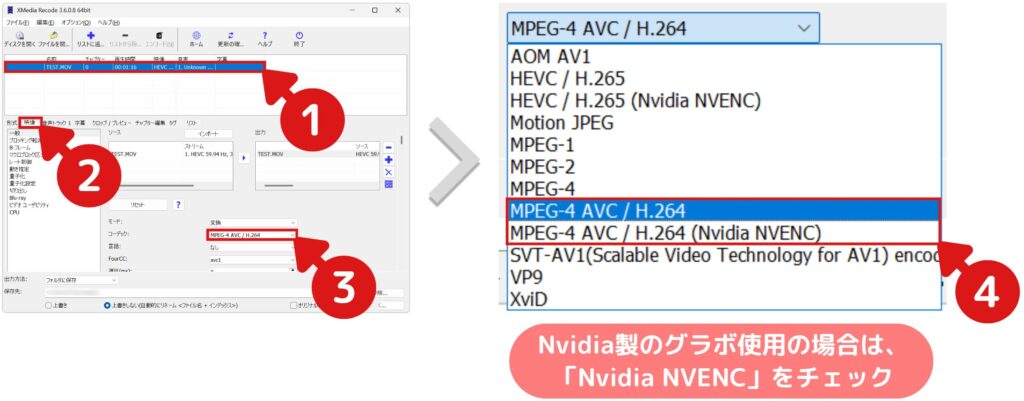

Nvidiaのグラボといえば、GeForceシリーズが有名です。使っている方は、「NVENC」を必ず選択しましょう!
- 6画質(ビットレート)を調整する
例では、「4K 60fps」のビットレートを入力しています。
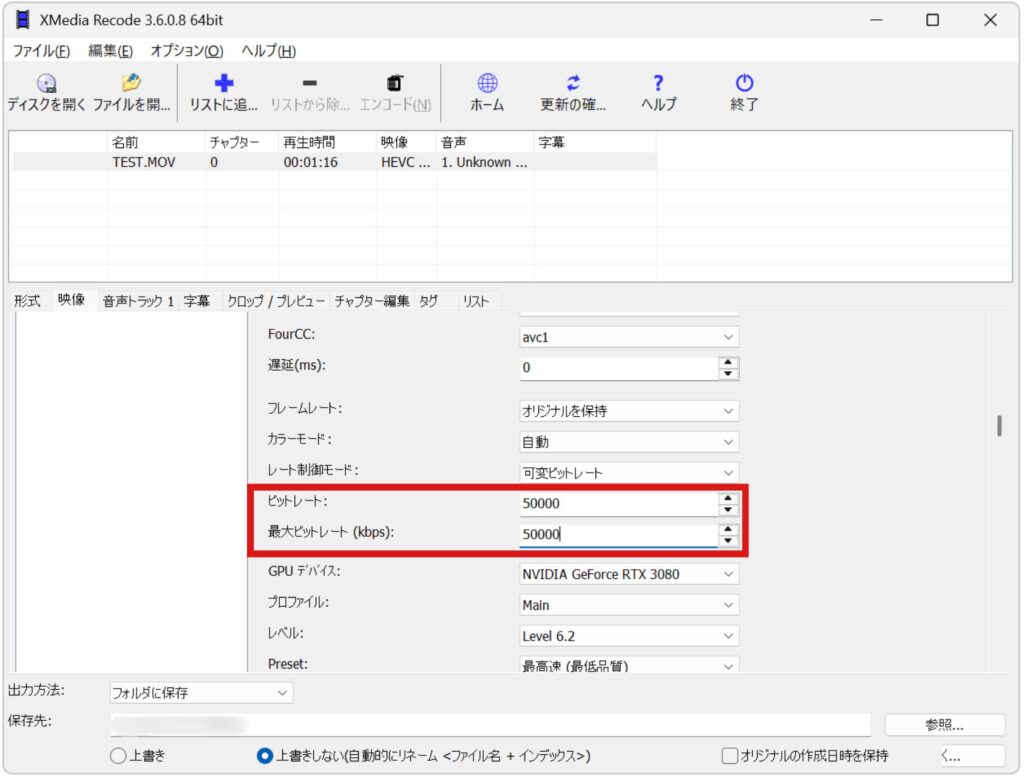
「ビットレート」「最大ビットレート」に、同じ数値を入力します。数値が高いほど、高画質の動画になります。
※ただし、数値を上げすぎても無駄にファイルサイズが大きくなるだけですので、以下の表を参考に設定してください。解像度によって異なりますので、以下を目安に設定してみてください。
解像度 フレームレート 目安のビットレート HD (1,280x720) 30 fps 5,000 kbps 60 fps 7,500 bps フルHD (1,920x1,080) 30 fps 8,000 kbps 60 fps 12,000 kbps 2K (2,560x1,440) 30 fps 16,000 kbps 60 fps 24,000 kbps 4K (3,840x2,160) 30 fps 35,000~45,000 kbps 60 fps 53,000~68,000 kbps 8K(7,680x4,320) 30 fps 80,000~160,000 kbps 60 fps 120,000~240,000 kbps - 7動画の出力先を設定する
これはお好みの設定にしてください。
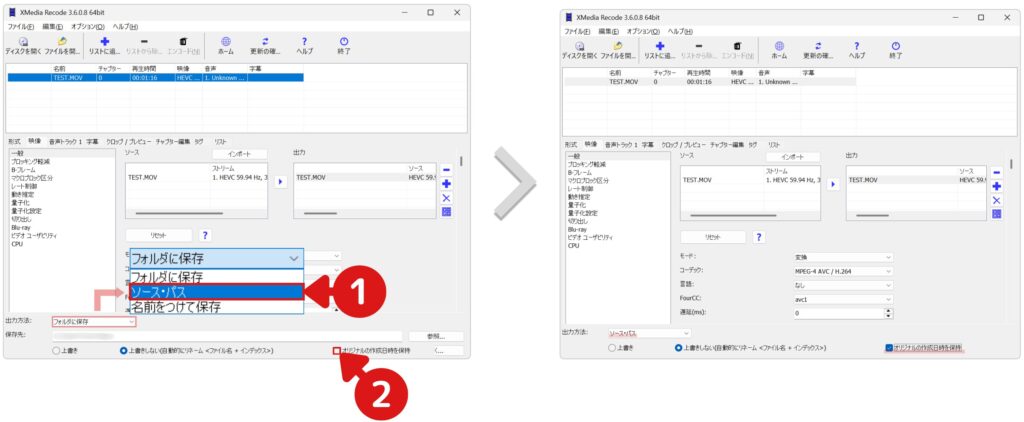
私のおすすめは「ソース・パス」「オリジナルの作成日時を保持」です。

特に「オリジナルの作成日時を保持」は、変換後と変換前の動画が入り混じったときに、作成日時でのファイルソートで整理しやすくなります。
- 8動画を変換する(エンコード)
「リストに追加」→「エンコード」の順番に押してください。
変換に少し時間がかかるため、しばらくお待ち下さい。
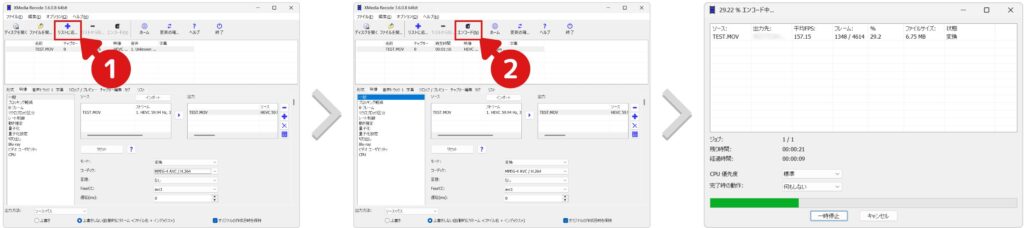
「メディアファイルの作成に成功しました!」が表示されると、変換完了になります。
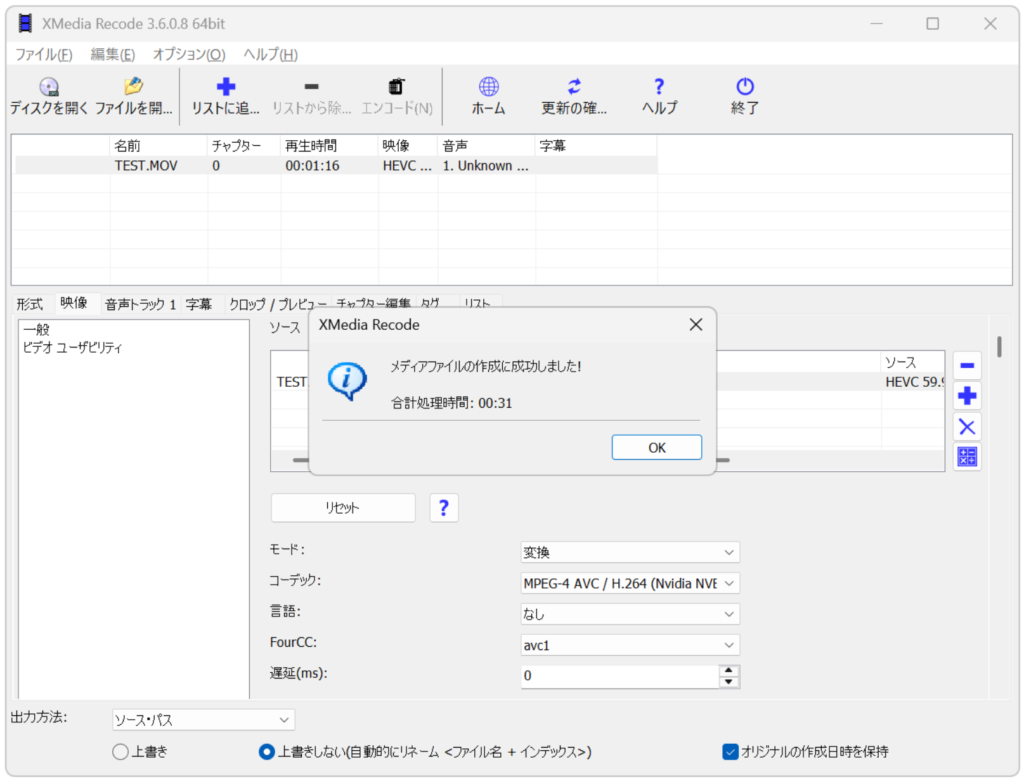
変換ファイルと同じところに出力されているか、確認してください。
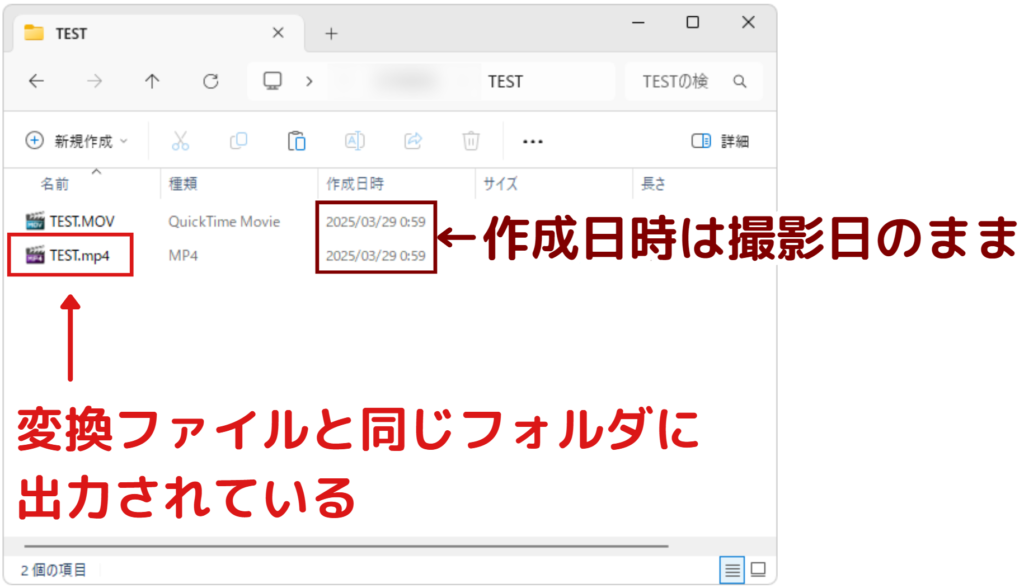
この動画ファイルが、DaVinci Resolveで読み込めるか確かめてください。
まとめ
ここまで読んで頂き、ありがとうございます。
いかがでしたでしょうか。
オススメは「H.265コーデックをインストール」です。
何も考えなくて良いので。

私もはじめは「120円」を支払うのが嫌だったので、動画変換していましたが、途中から面倒になって「H.265コーデック」を購入しました!!
不明な点がございましたら、気軽にお問合せフォームよりご連絡をお願いします。できる限りサポートさせて頂きます。
それではまた会いましょう!



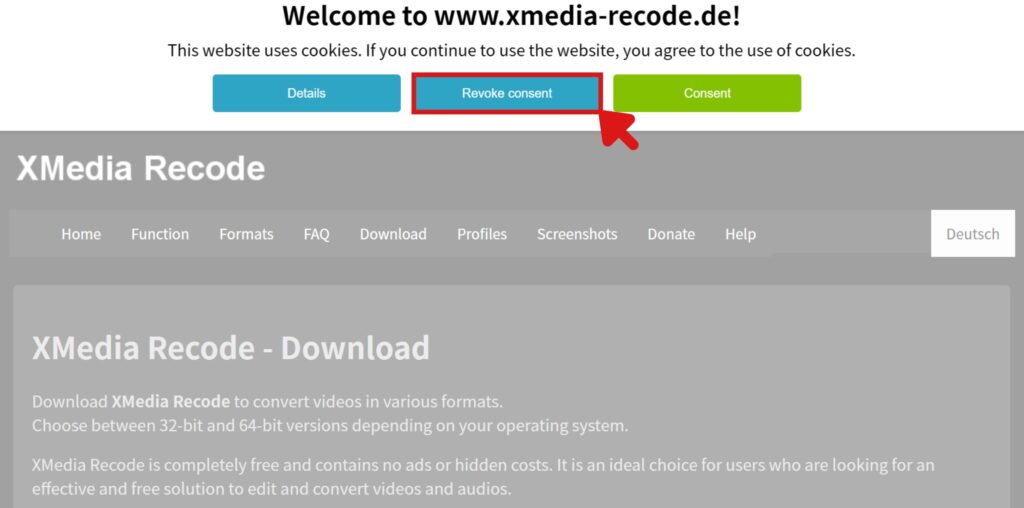


コメント