サイトの広告代表といえば、「Google AdSense」
広告掲載を考えてる人は、始めに登録する人が多いのではないでしょうか?
しかし、登録のやり方がわからないため、不安に感じている方も少なくないはずです。
「どの個人情報が必要かわからない」
「年間費や会員費はどうなっているの?」
「入力方法がわからない」
本記事では、そんな方へ向けて書いています。
図をたくさん使用して説明していますので、初めての方でもわかりやすいかと思います。
それでは一緒にやっていきましょう!
こちらにGoogle AdSenseの関連記事をすべてまとめていますので、ぜひご覧ください。ブックマークをすると、記事のアクセスが便利になりますのでオススメです。
Google AdSenseについて
Google AdSenseについて、深堀りしていきたいと思います。
概要
Googleが提供しているサービスで、自分のサイトに広告を表示し、ユーザーにその広告を見せることで収益を得ることができます。申請費用や年間費は一切かからず、無料で利用できます。
※2024年2月から、クリック報酬(CPC)から表示報酬(CPM)に移行しています。
登録と審査の流れ
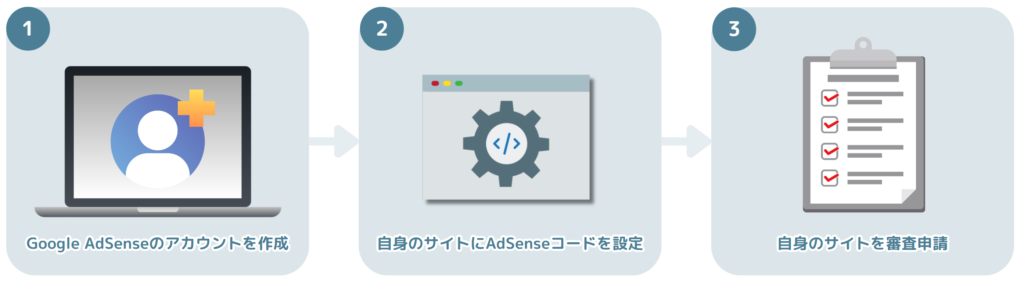
操作もそこまで多く簡単なため、15分くらいで完了します。
審査の内容
以下の内容を主に審査されます。
公式サイトにはさらに詳しく書いていますので、一度は目を通しておいたほうがよいです。
もし審査不合格になっても、何度でも挑戦できます。
焦らずに一つひとつ丁寧にサイトを改善していきましょう。

私は6回目の申請で、やっと合格できました。
合格までの経緯や気をつけた点を記事にまとめていますので、
よろしければご活用ください。
Google AdSenseのアカウント作成手順
Google AdSenseのアカウントを作成するには、Googleアカウントの登録が必要となります。
以下の記事にGoogleアカウントの登録方法をまとめておりますので、まだGoogleアカウントを持っていない方はご一読ください。
- 1Google AdSenseのご利用開始をクリックする
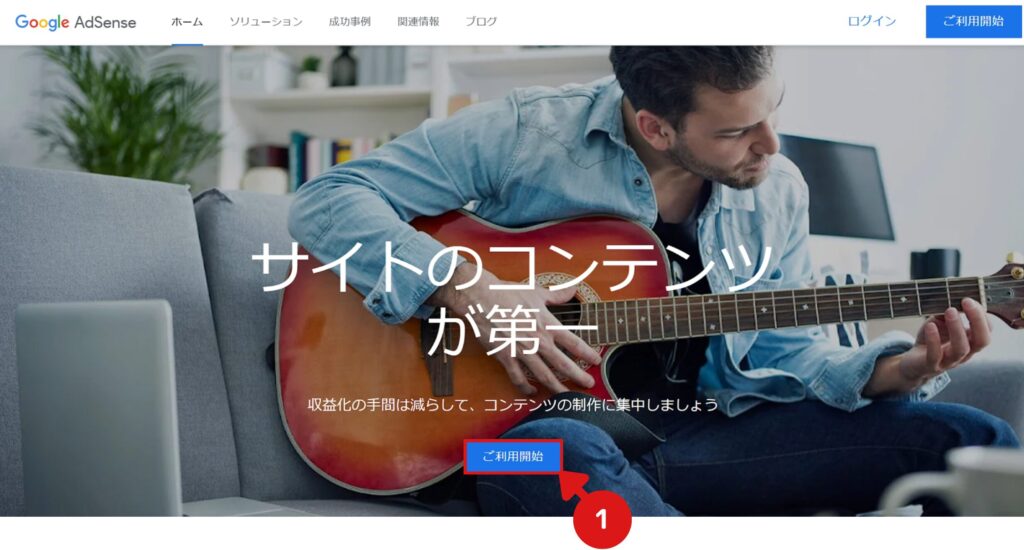
事前に作成したGoogleアカウントを選択してください。
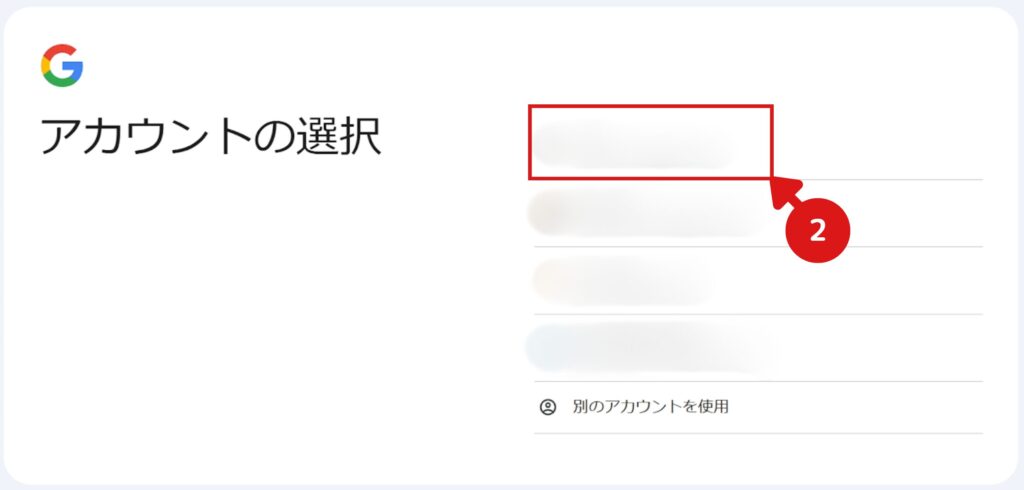
- 2サイトのURLや支払先の国を入力し、AdSenseの利用を開始する
図のとおりに情報を入力してください。
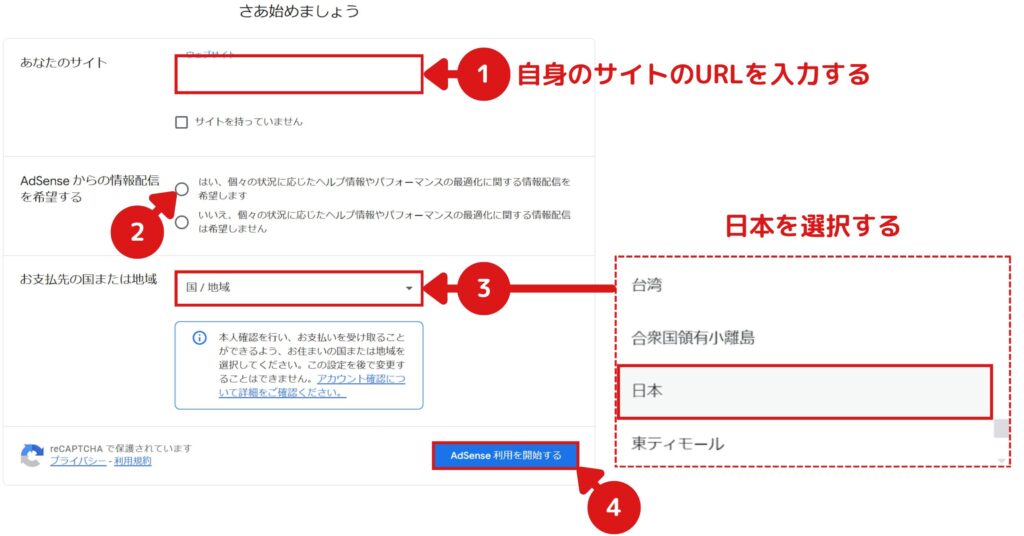
利用規約の同意にチェックを入れて、AdSense 利用を開始するをクリックしてください。
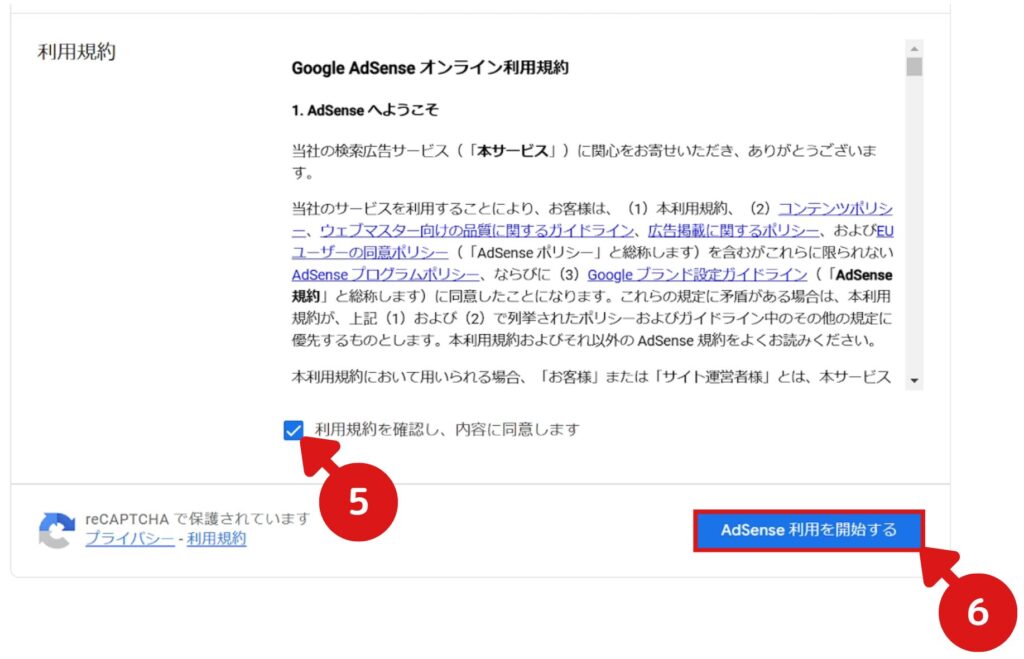
図の画面が表示されたら、アカウントの作成手続きは完了です。
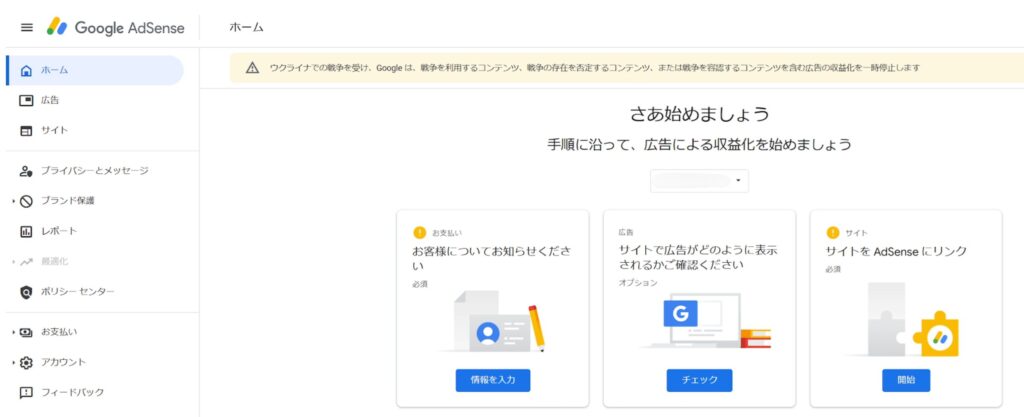
Google AdSenseに審査申請する
申請には3つの項目を設定する必要がありますので、順を追って解説していきます。
① 個人情報を入力する
- 1個人情報の入力画面に移動する
情報を入力をクリックしてください。
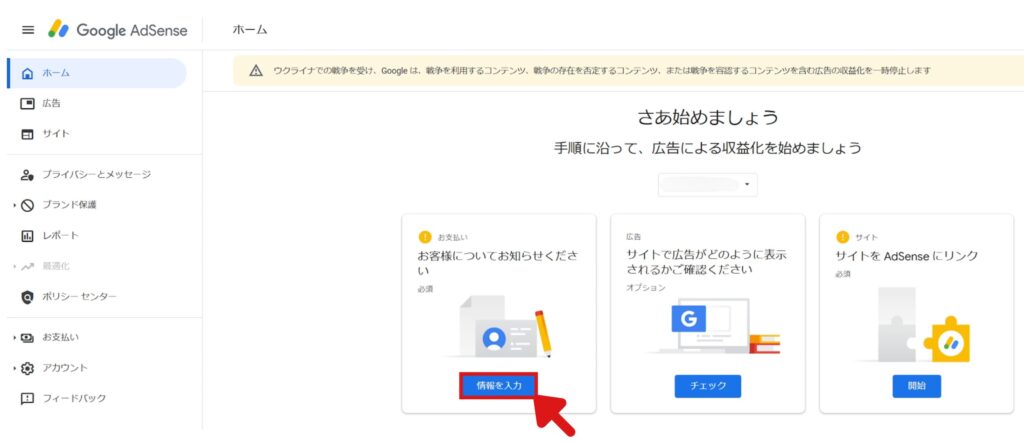
- 2個人情報を入力する
「アカウントの種類」と「住所」「氏名」「電話番号」を入力し、送信をクリックしてください。
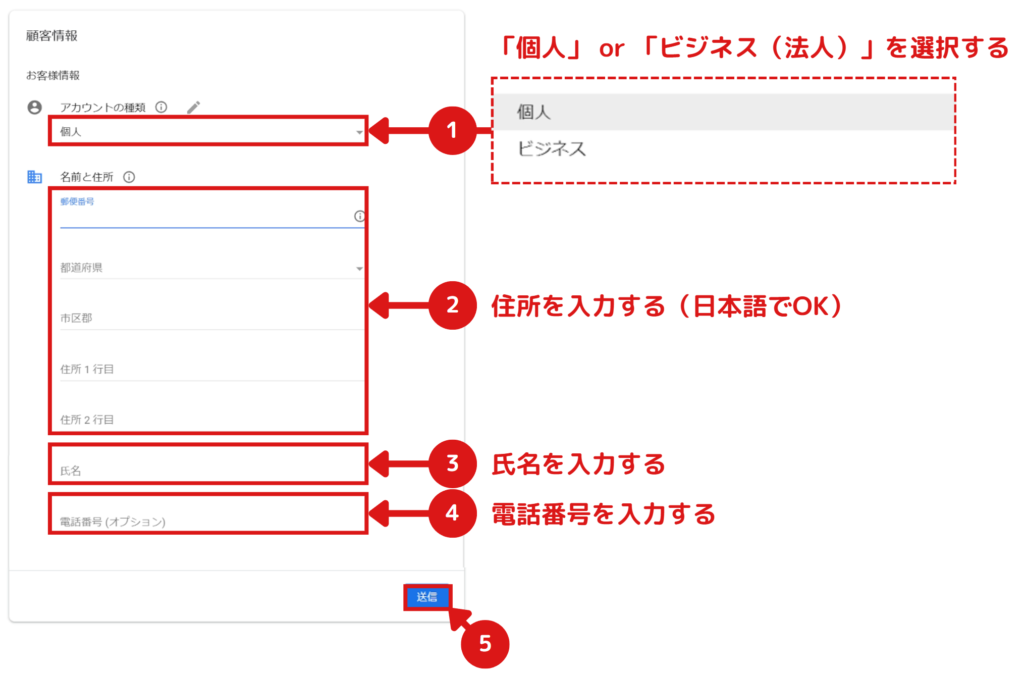
Googleアカウントに登録している住所と、Google AdSenseで入力した住所が異なった場合、以下の警告が表示されます。
念のため、対処方法を記載しておきます。
① どちらかの住所を選択して、次へをクリックしてください。
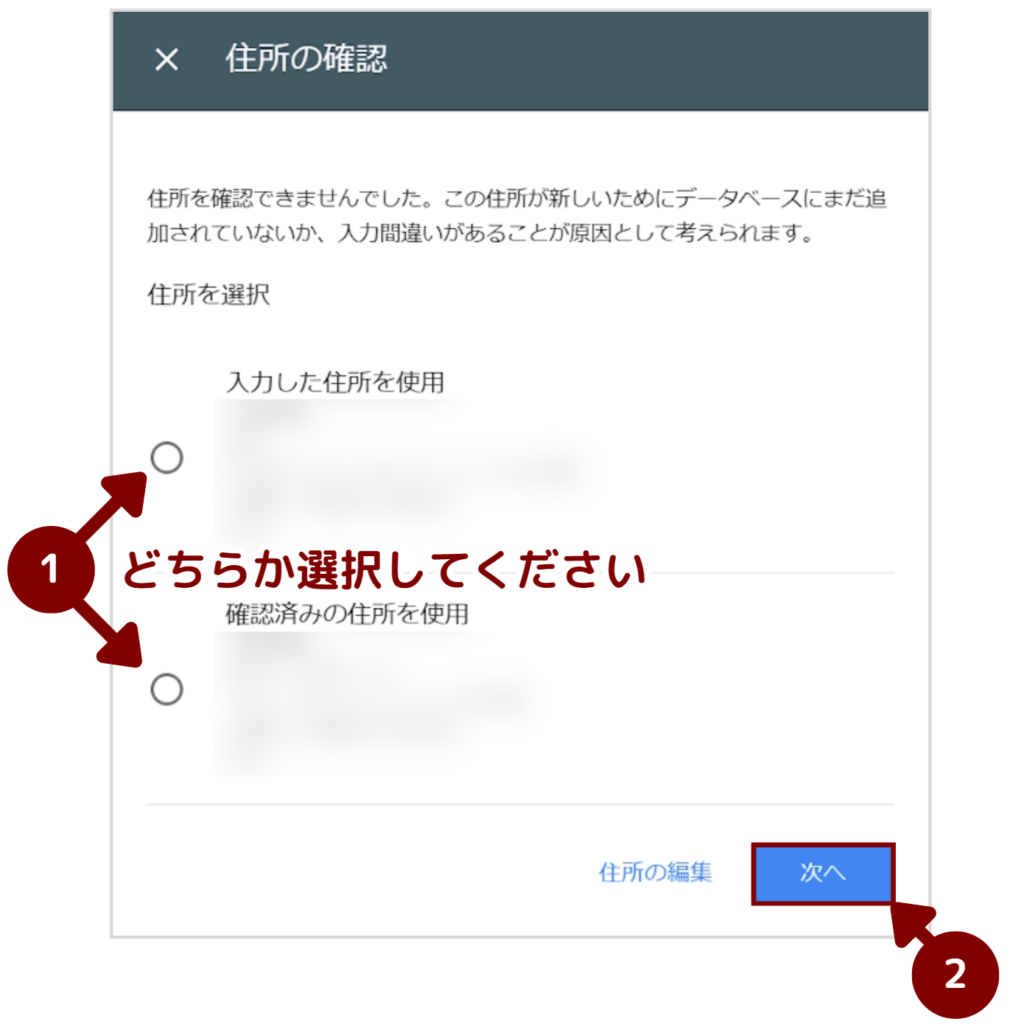
② 送信をクリックしてください。
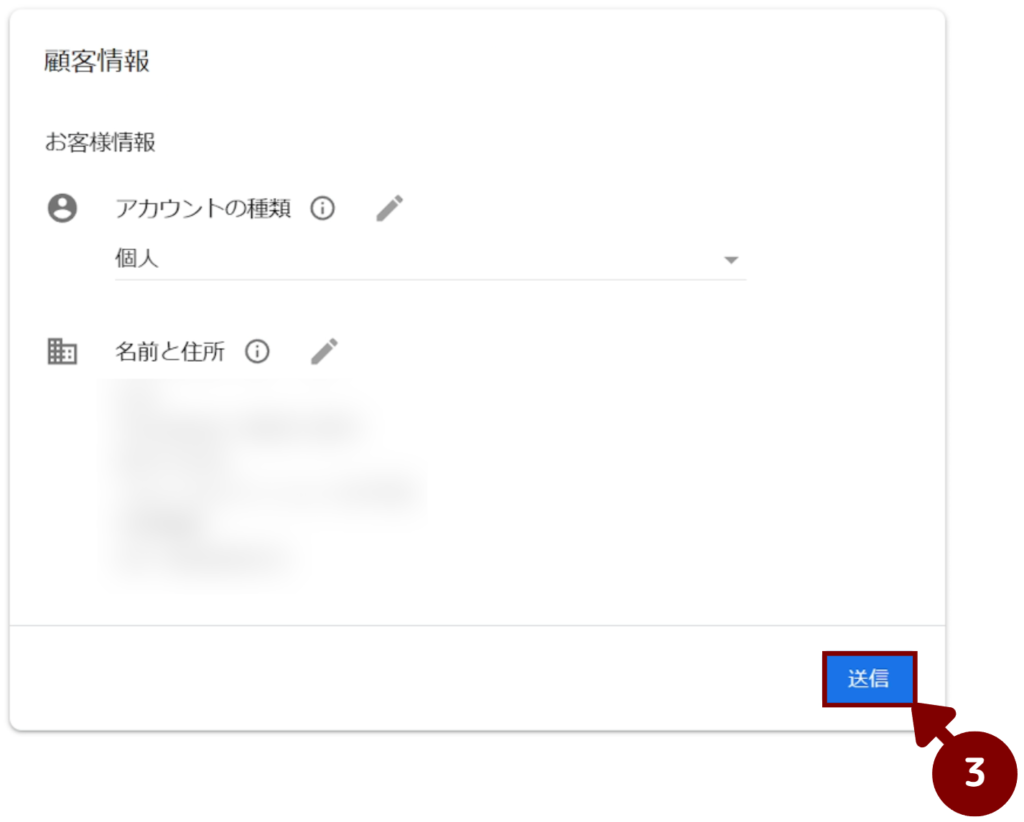
図の画面が表示されたら、個人情報の入力は完了です。
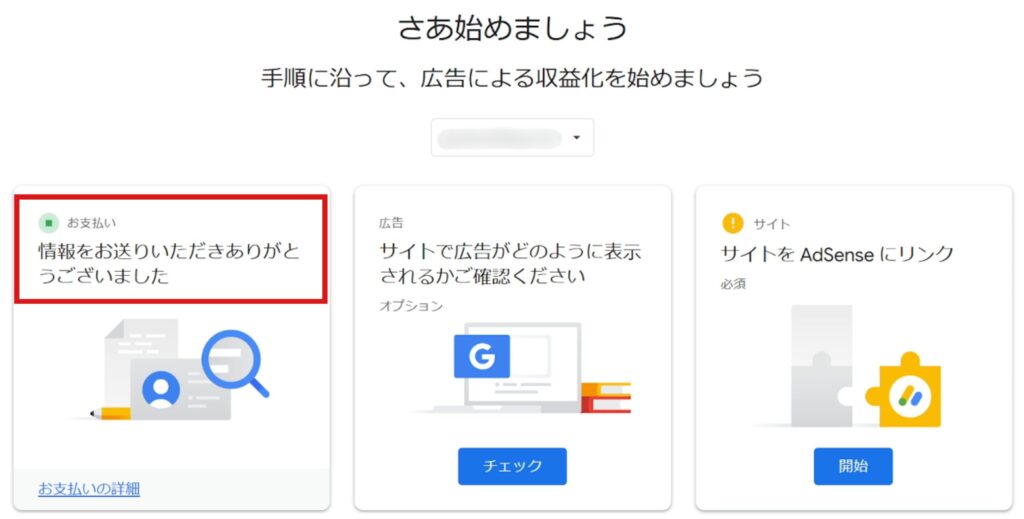
個人情報を修正したい場合は、以下の画面より対応してください。
お支払いの設定画面に移動します。
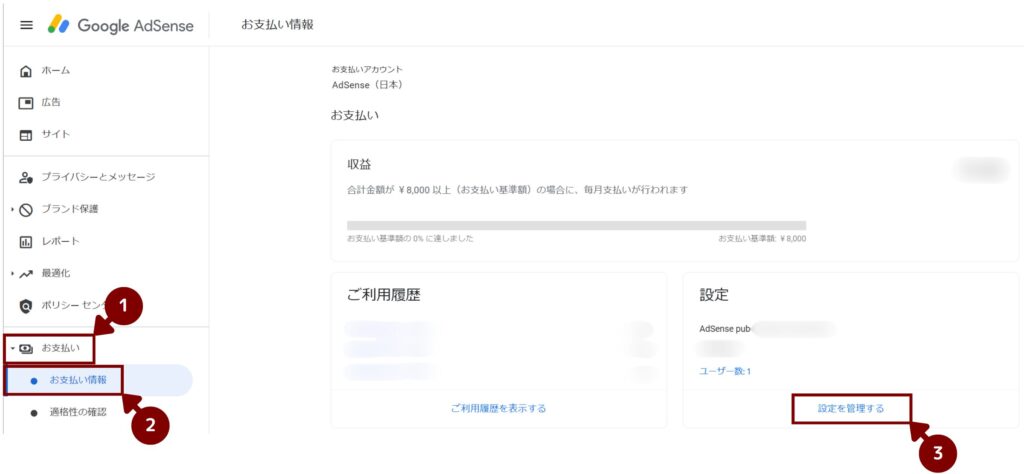
鉛筆アイコンをクリックして編集してください。
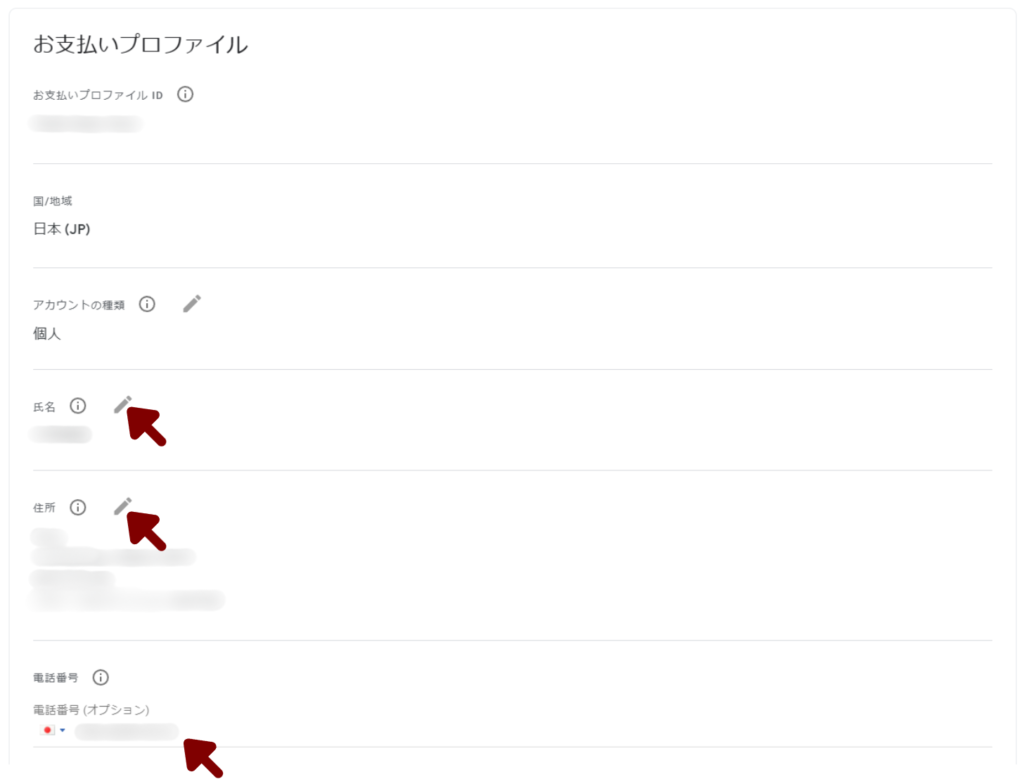
② 広告の表示を設定する
- 1広告のチェックをクリックする
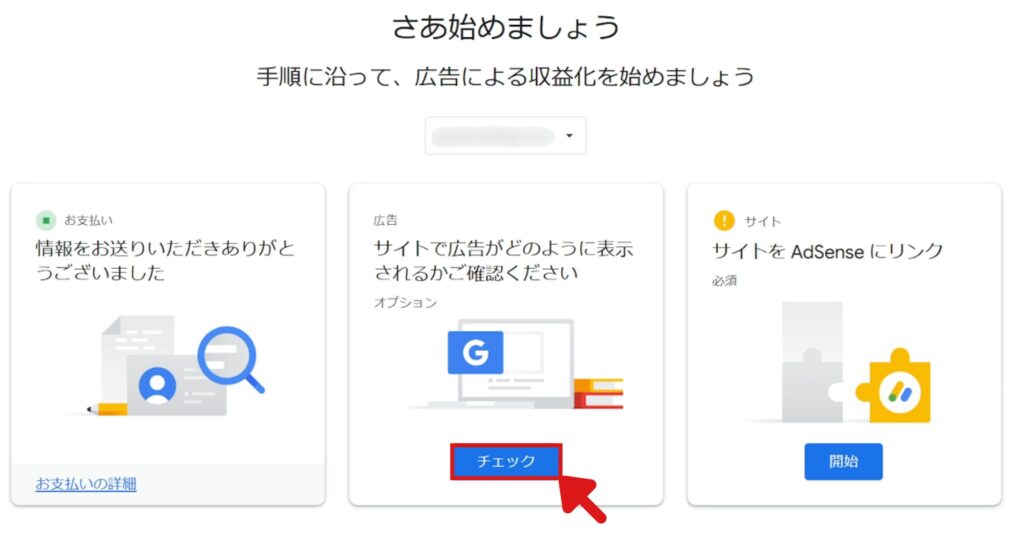
- 2広告表示を設定する
「自動広告」をONにして、サイトに適用をクリックします。
※本記事では、設定が最も簡単で効率的な「自動広告」を前提に進めます。
※広告の表示設定はいつでも設定可能です。
詳しい設定方法については、別記事で解説予定です。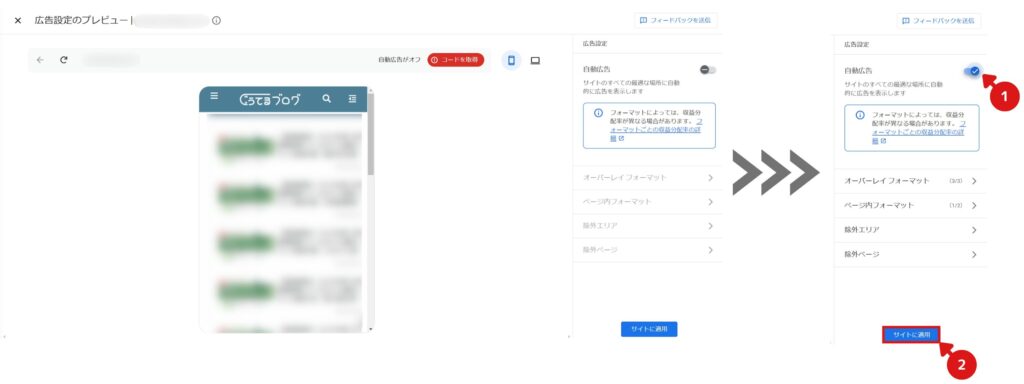
図の画面が表示されたら、広告の設定は完了です。
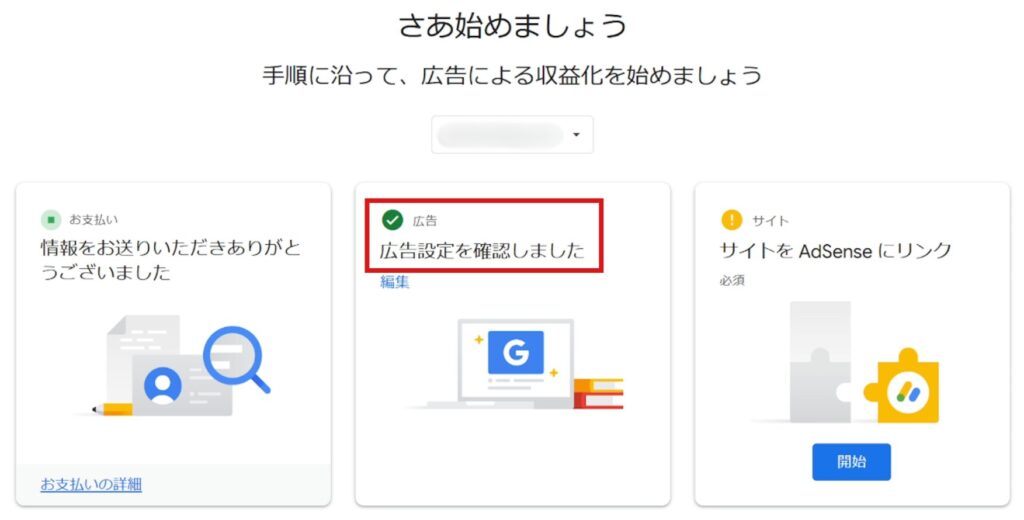
③ 自身のサイトを申請する
万が一に備えて、設定する前に必ずバックアップを取るようにお願いします。バックアップ方法は以下の記事に詳細をまとめておりますので、ご一読をお願いします。
- 1サイトの申請画面に移動する
サイトの開始をクリックしてください。
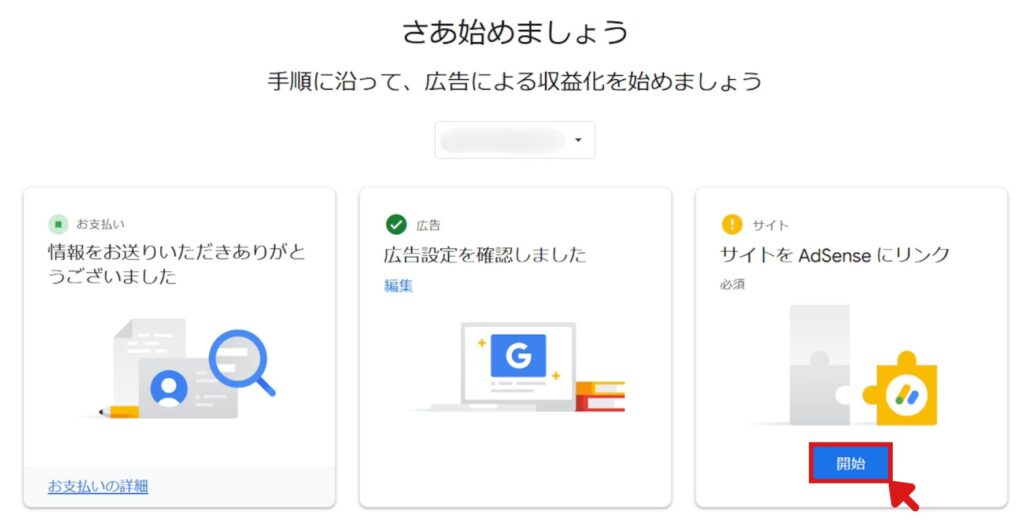
- 2AdSenseコードをコピーする
左下の「コピー」をクリックすると、表示されているAdSenseコードをすべてコピーできます。
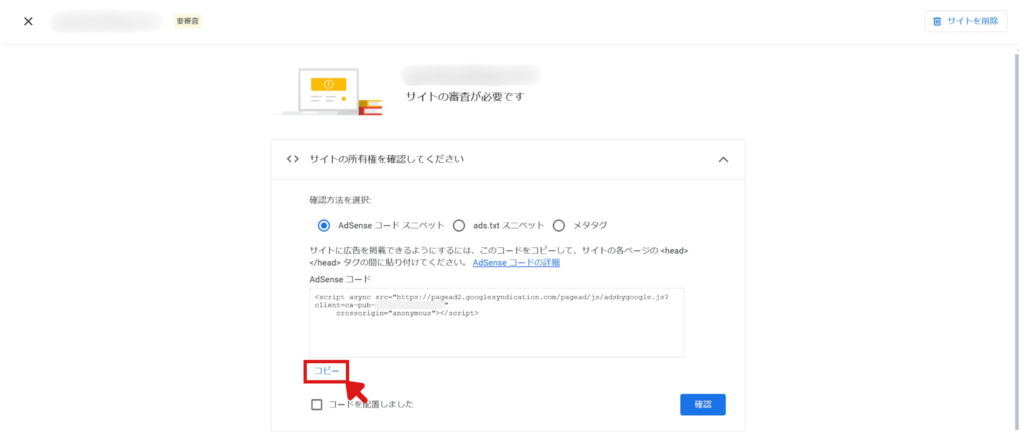
コピーしたまま、WordPressの管理画面に移動します。
- 3WordPressにログインする
初期設定であれば、以下のURLからログイン可能です。
登録情報を入力し、ログインしてください。
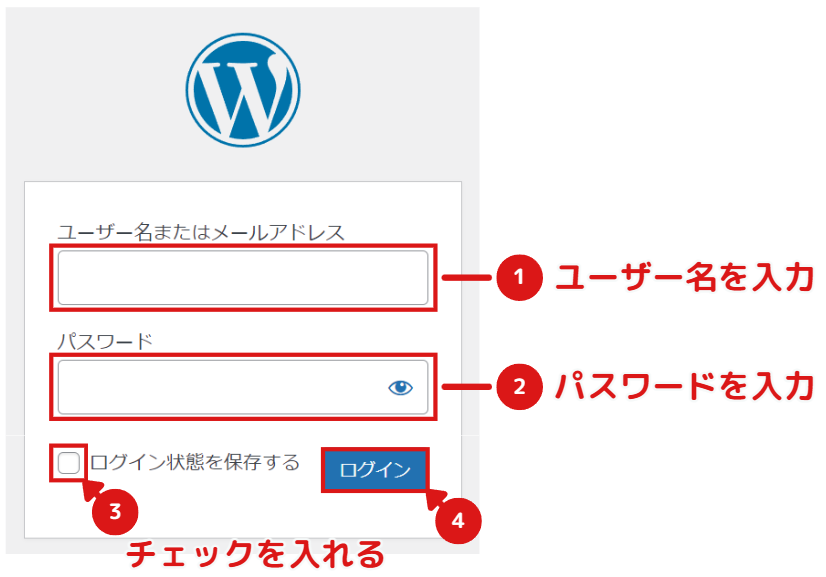
- 4WAFをOFFにする
レンタルサーバーが「ConoHa WING」の場合、図のように設定します。
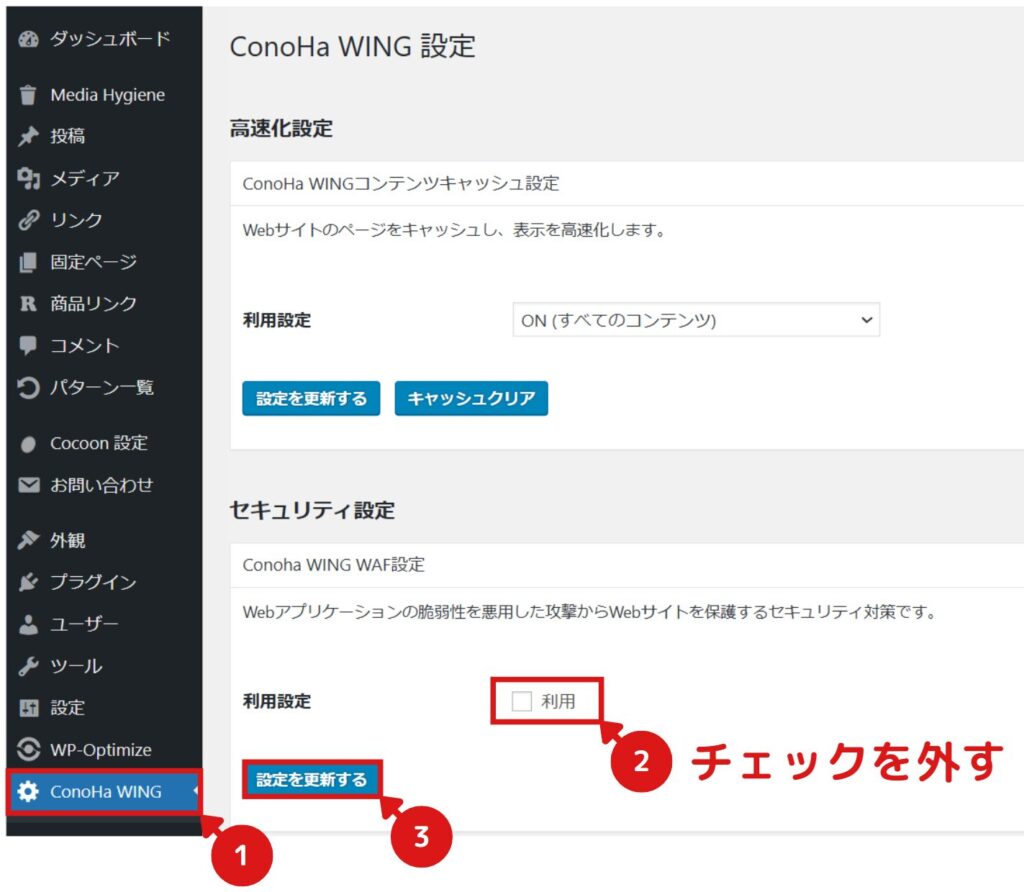
設定が正常に完了すると、図のように表示されます。

WAFの設定をOFFにしないとセキュリティが強すぎて、あとで説明する「Cocoon設定」の設定が保存できなくなります。
ご契約されているレンタルサーバーによって設定方法が異なります。有名なレンタルサーバーの公式WAFページへのリンクをまとめましたので、ご参考にしてください。
レンタルサーバー名 WAF
(公式サイトの説明ページ)ConoHa Wing エックスサーバー シンレンタルサーバー さくらのレンタルサーバ - 5ヘッドタグにAdSenseコードを入力する
「Cocoon設定」→「アクセス解析・認証」の順に移動します。
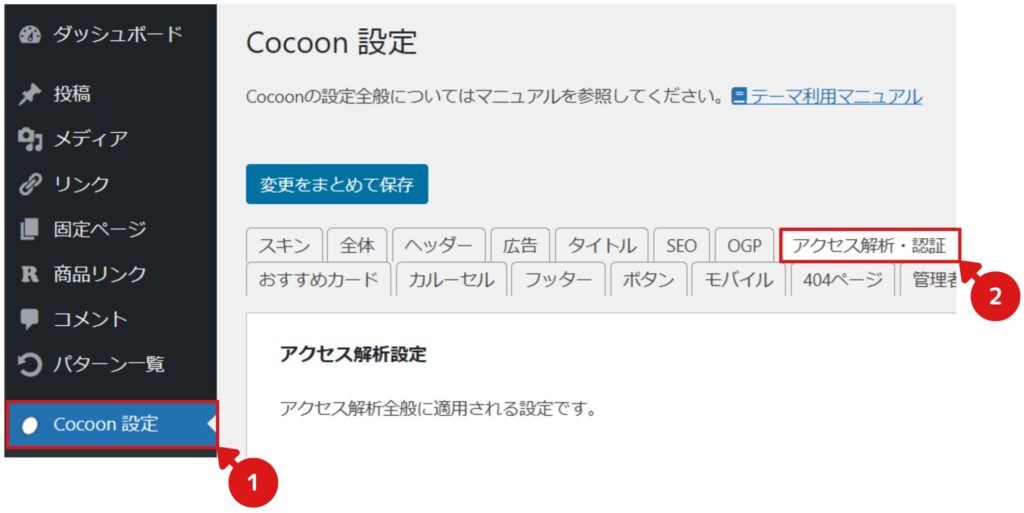
「ヘッド用コード」に先ほどコピーしたコードを貼り付けます。
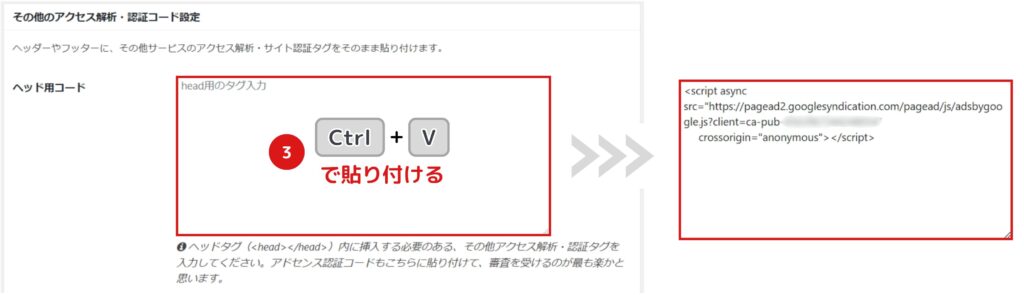
変更をまとめて保存をクリックして、設定を保存してください。
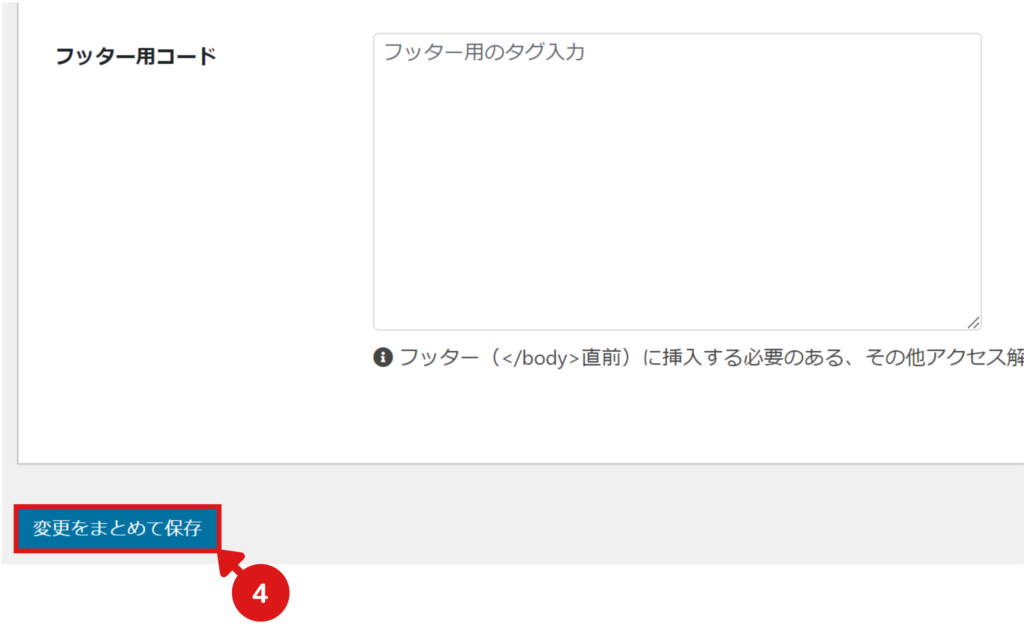
- 6WAFの設定をONにする
WAFがOFFのままだとセキュリティが弱いため、忘れずにONにします。
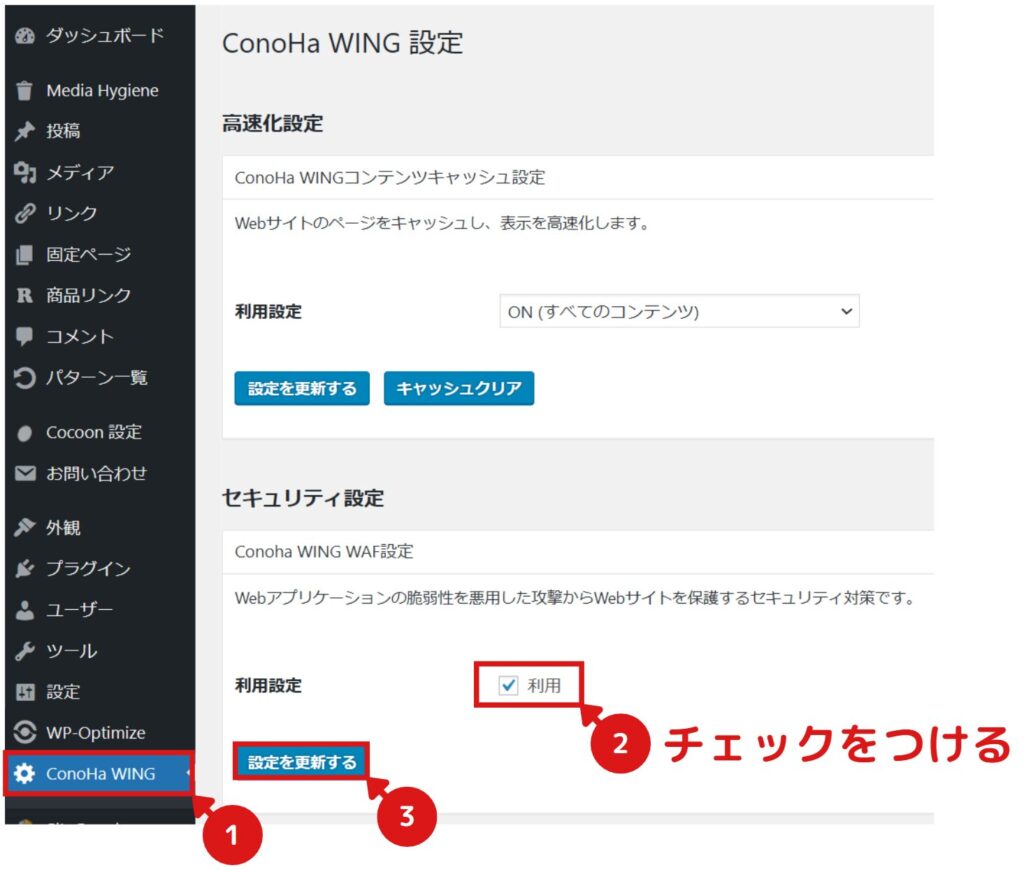
設定が正常に完了すると、図のように表示されます。

WordPressの設定はこれで完了です。
Google AdSenseの画面に戻ります。 - 7「コードを配置しました」にチェック後、確認をクリックする

図のような画面が表示されるので、次へをクリックしてください。
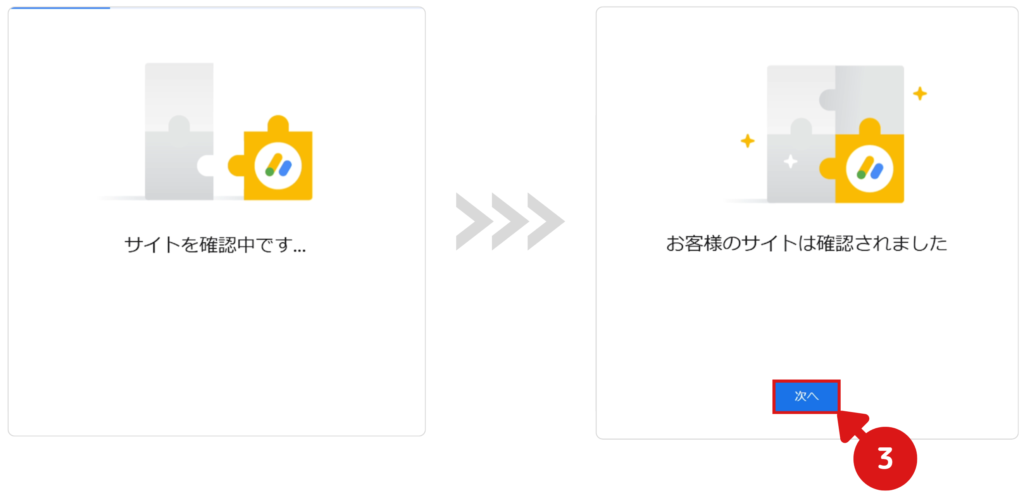
- 8自身のサイトを審査申請する
審査をリクエストをクリックしてください。
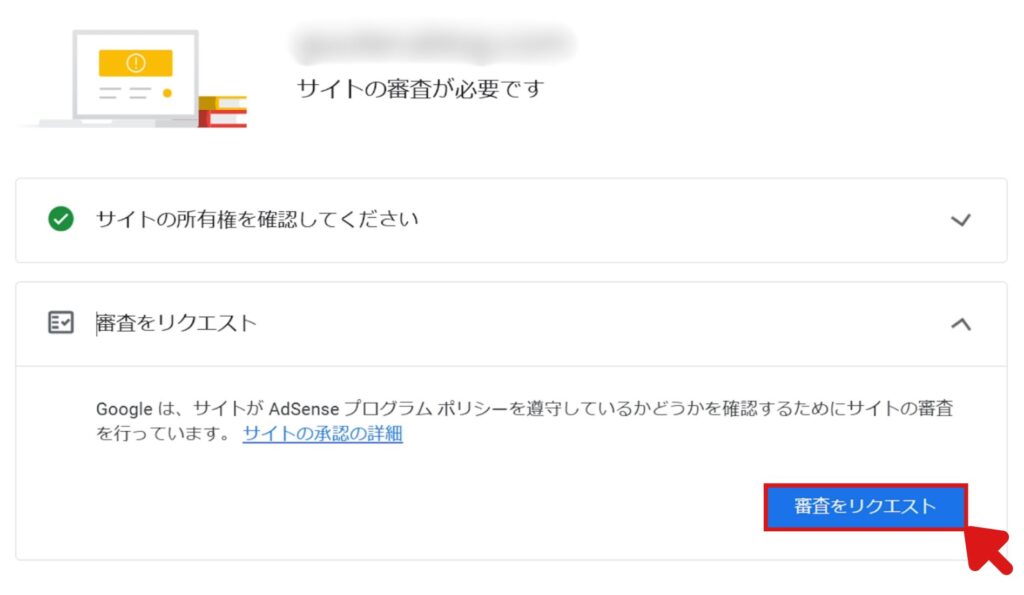
図のような表示になれば、申請完了です。
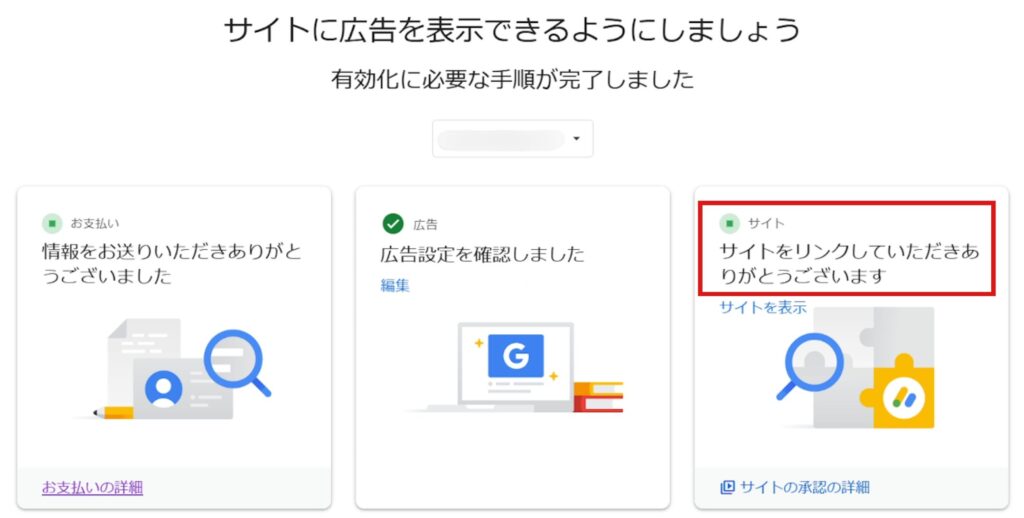
審査の結果は、1週間~2週間程度の時間を要しますので、気長にお待ち下さい。
Googleアカウントログイン時のメールアドレスに届きます。
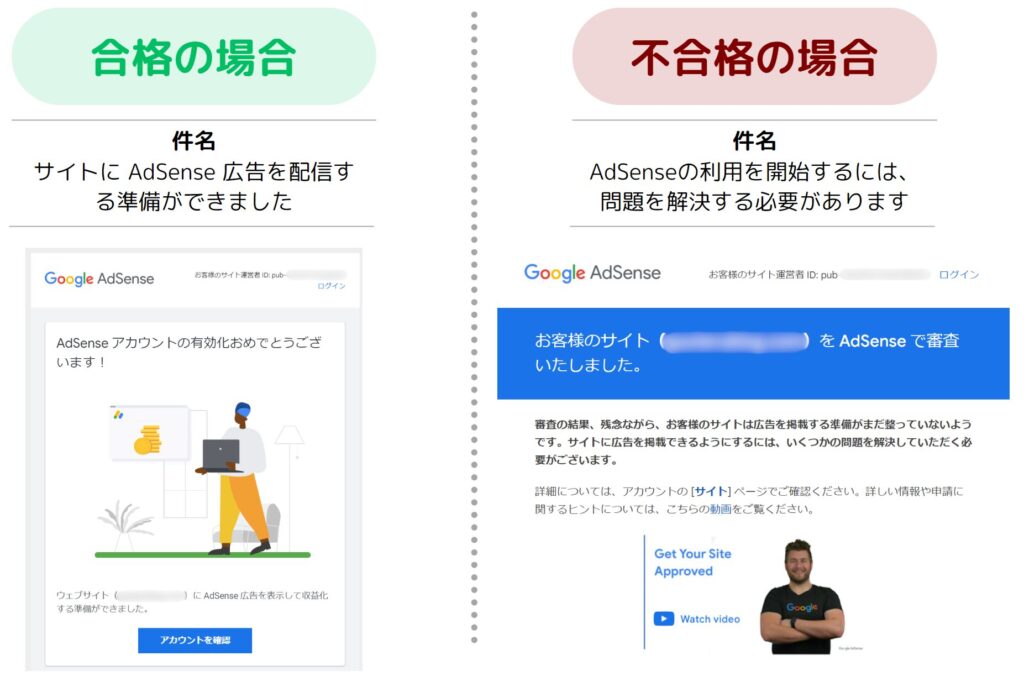
まとめ
ここまで読んで頂き、ありがとうございます。
いかがでしたでしょうか。
繰り返しになりますが、審査期間は1週間~2週間程度と時間がかかります。
その隙間時間に、シンガポールやアメリカへ税務情報を申告しておくことをオススメします。
特にシンガポールは書類の取り寄せに時間を要するので、やっておきましょう。
各国の申告方法は以下の記事に詳しくまとめておりますので、ご参照ください。
こちらにGoogle AdSenseの関連記事をすべてまとめていますので、ぜひご覧ください。ブックマークをすると、記事のアクセスが便利になりますのでオススメです。
不明な点がございましたら、気軽にお問合せフォームよりご連絡をお願いします。できる限りサポートさせて頂きます。
それではまた会いましょう!

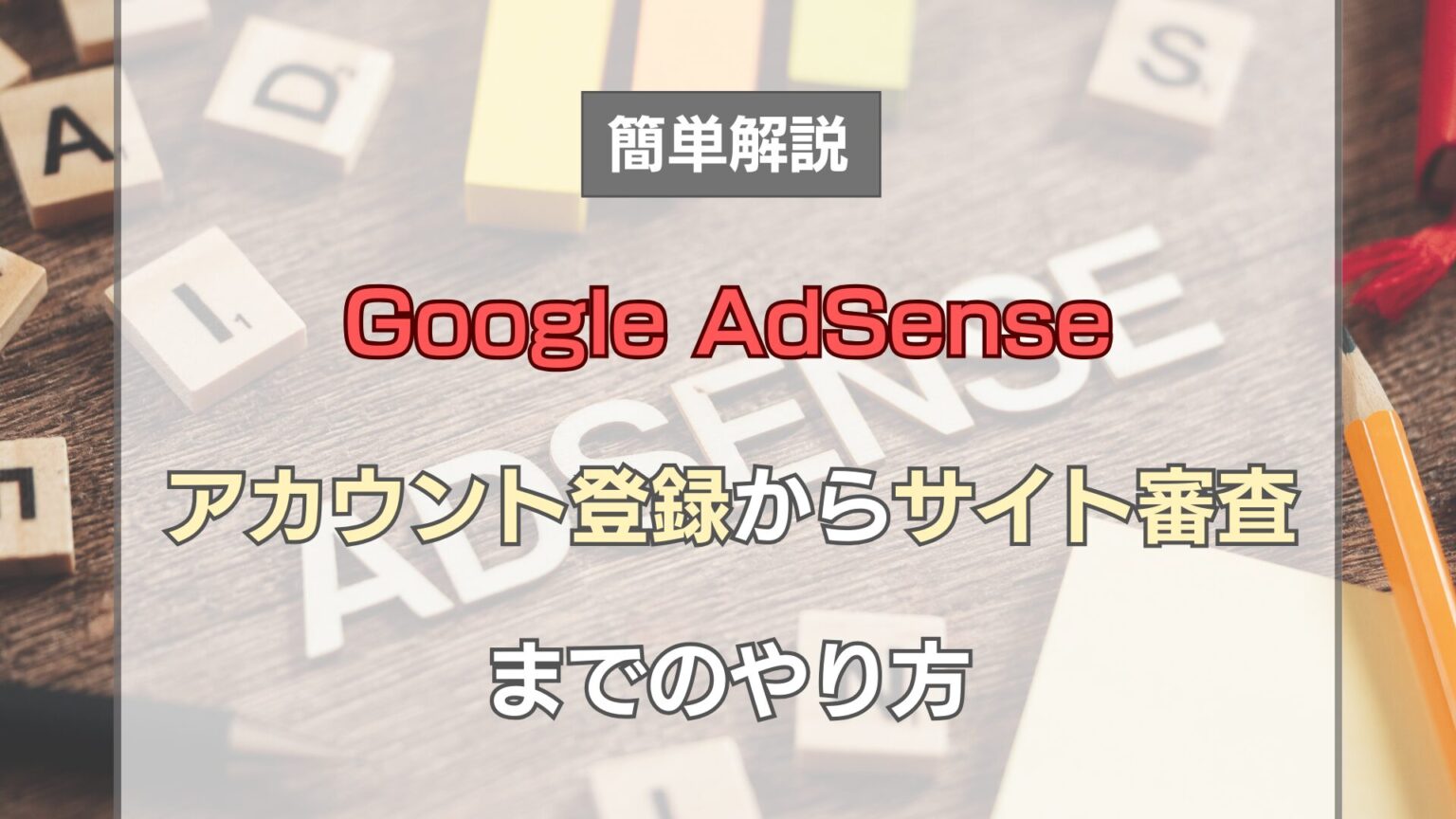









コメント