私のブログが突然アクセスできなくなり、以下の表示が出るようになりました。

※レンタルサーバーの設定によって、表示が異なります。
「503 Service Unavailable」や「Service Temporarily Unavailable」など様々。
ネットで解決方法を検索すると、「しばらく待ってから再アクセスすると直る」と記載があったので、2時間ほど待ってみましたが、解決せず…。
あせりながらも、色々と調査していくうちに原因をつきとめることに成功しました。
原因は・・・。「サーバー容量」の上限に到達!!

「BackWPup」のバックアップファイルが悪さをしていました…。これは気づかん…。
本記事では、私と同じような境遇の方が大慌てしないように、「503 エラー」になったときの対処法をまとめています。
図をたくさん使用して説明していますので、初めての方でもわかりやすいかと思います。
それでは一緒にやっていきましょう!
503エラーの発生原因
主な原因は、以下の3つが挙げられます。

私の場合、3つ目の「サーバーの容量不足」に当てはまります。
次の項目で、各原因に対しての対処法を記載します。
エラーに対する対処法
主な発生原因の対処法を解説します。
レンタルサーバーの設定がメインとなります。
本記事では、「ConoHa Wing」を例に説明を進めていきます。

契約先が「Conoha」以外のレンタルサーバーでもやることは同じですので、参考になると思います。
サーバーのメンテナンス

メンテナンスの場合、終わるまで待つしか方法がありません。
そのため、メンテナンス時間を把握しておく必要があります。
- 1
- 2登録情報を入力して、ログインする
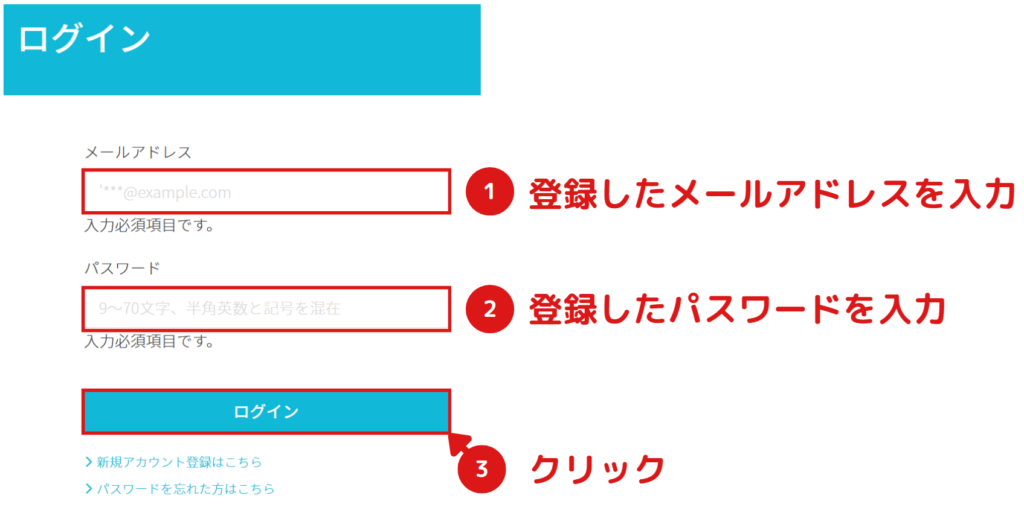
- 3「お知らせ」にアクセスする
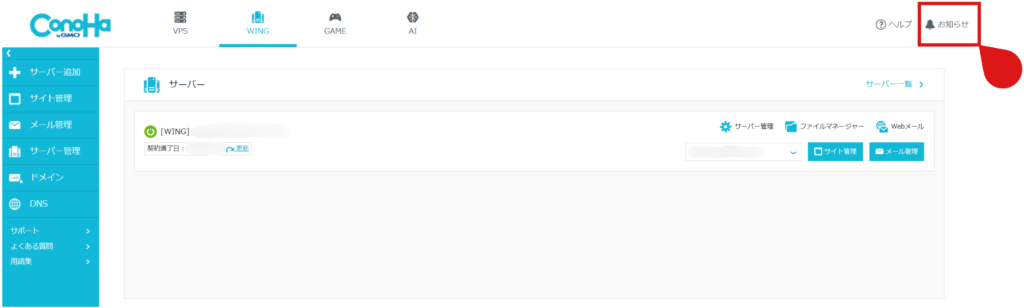
- 4メンテナンス情報の日付を確認する
503エラー発生時と同じ日付か確認してください。
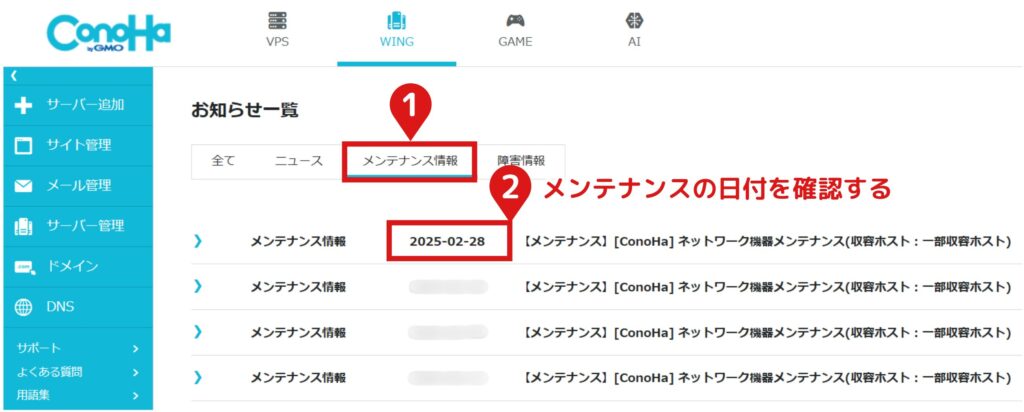

503エラー発生日とメンテナンス日が異なる場合、原因がメンテナンスではないことがわかります。
- 5同じ日付の場合、情報の詳細を確認する
以下の内容を確認してください。
開始日時
終了日時
対象サーバー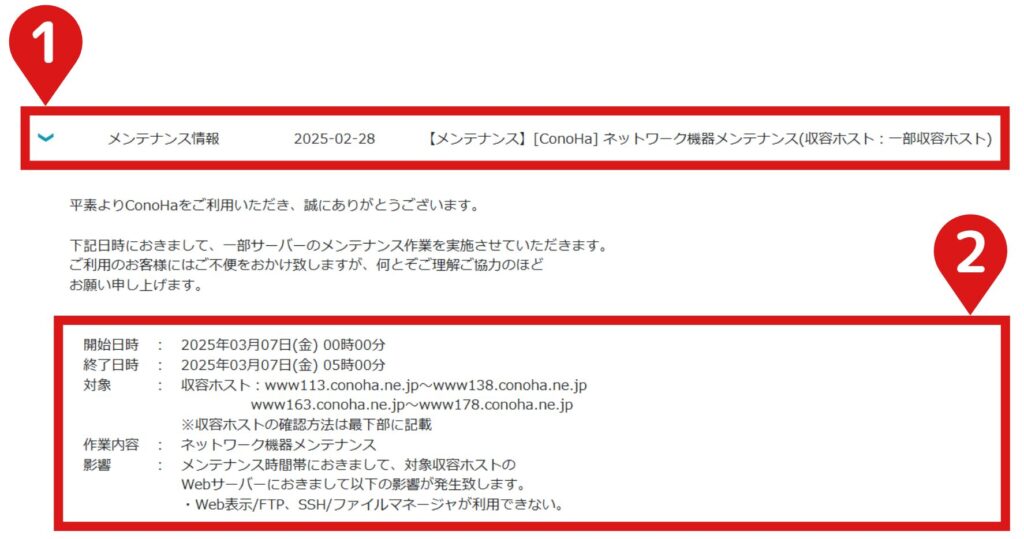
全サーバーが対象とは限らないため、自分のサーバーがメンテナンス対象かどうか確認する必要があります。
例えば、自分のサーバーが「No.110」の場合は、メンテナンス対象外となります
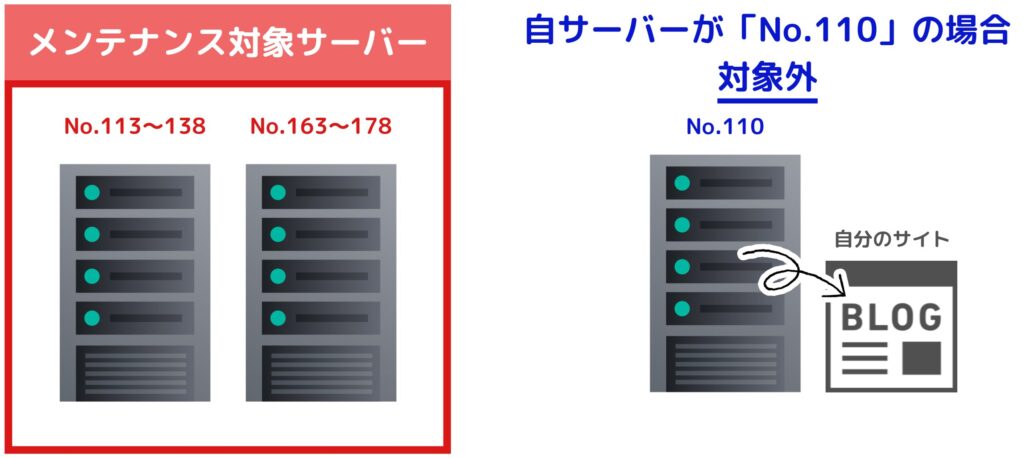

この場合、503エラーの発生原因がメンテナンスではないことがわかります。
- 6自分のサーバー番号を確認する
「サーバー管理」から「サーバー情報」にアクセスします。
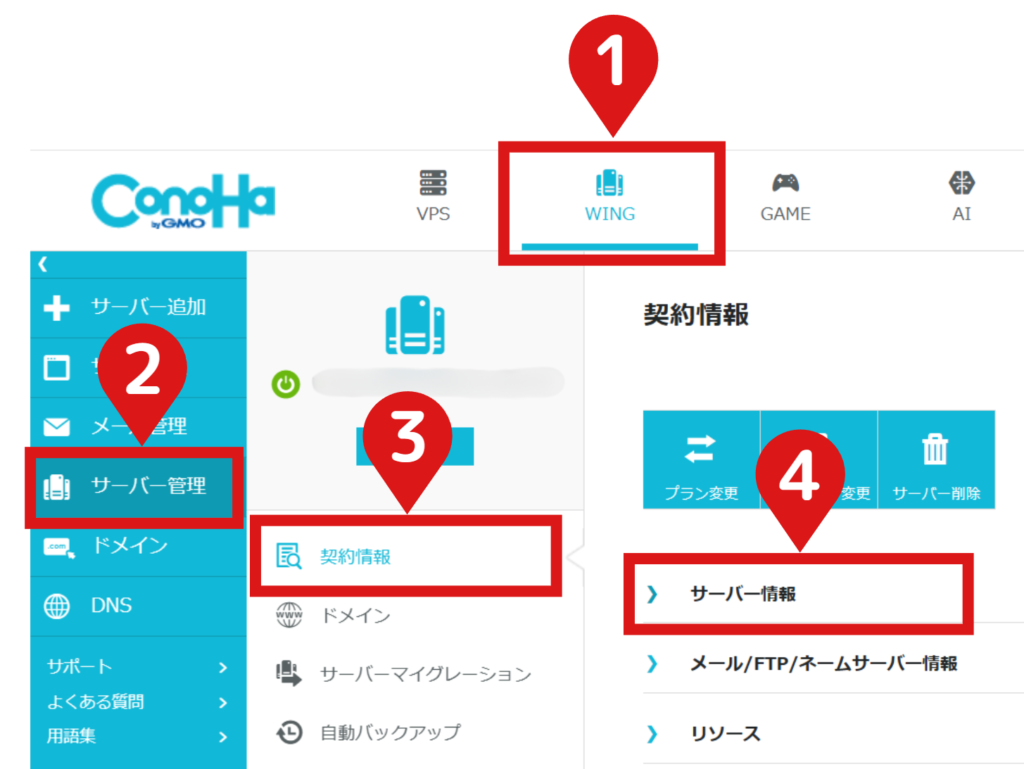
ページ下側の「収容ホスト」項目で、アドレスの数字を確認してください。
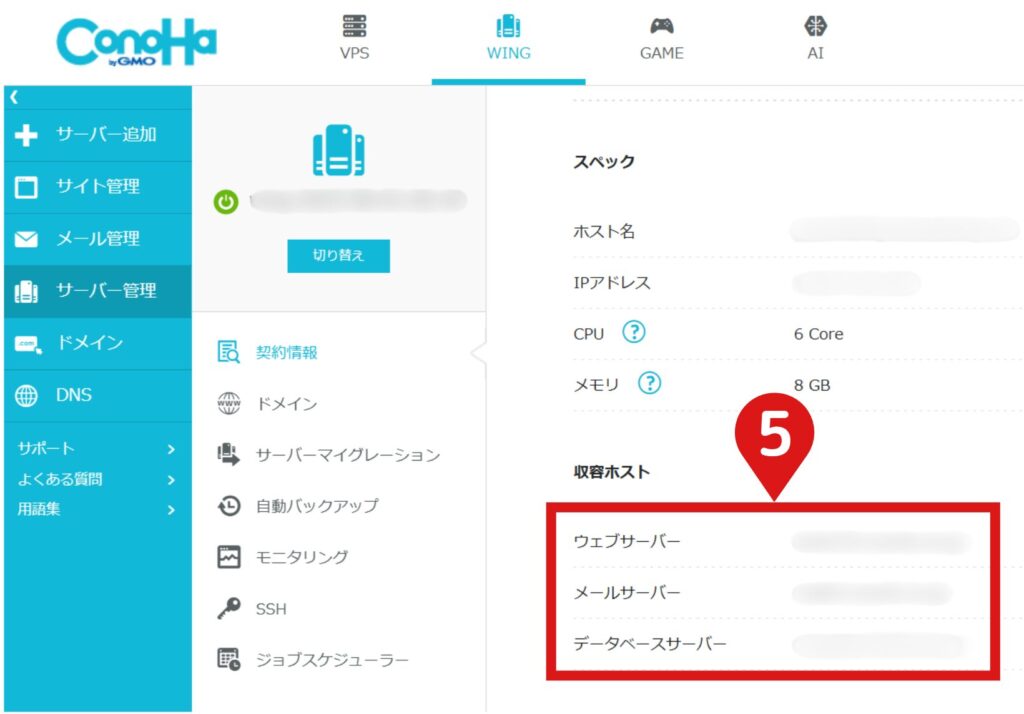
ウェブサーバーの場合:www.●●●.conoha.ne.jp
メールサーバーの場合:mail●●●.conoha.ne.jp
データベースサーバーの場合:mysql●●●.conoha.ne.jpメンテナンス情報の対象サーバーの数字と一致した場合は、メンテナンス中ということになります。

メンテナンスが終わるまで、大人しく待ちましょう。
メンテナンス情報の確認方法は、以上となります。
サーバーの高負荷
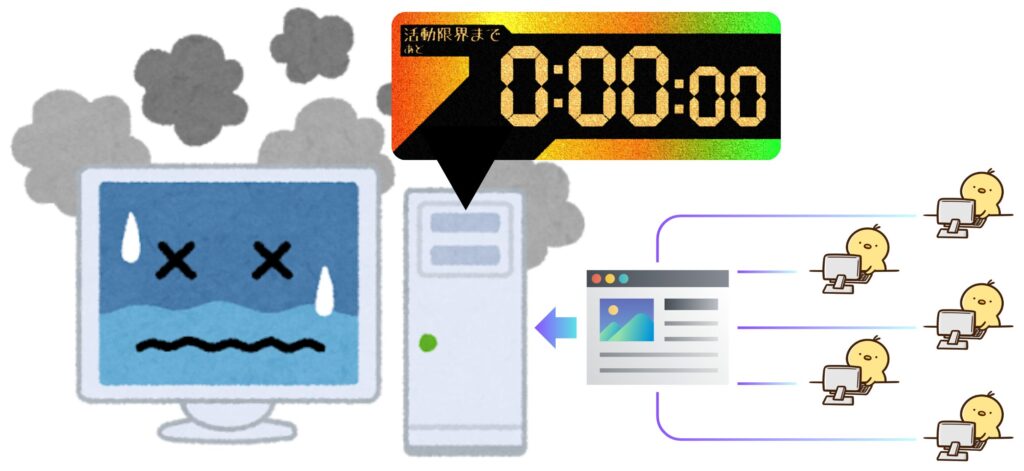
サイトにアクセスが集中すると、サーバーが処理しきれなくなり、エラーが発生することがあります。
契約しているレンタルサーバーやプランによって、サーバーの性能が異なりますので、サーバーの性能が足りているか、確認する必要があります。
その方法を解説していきます。
- 1
- 2登録情報を入力して、ログインする
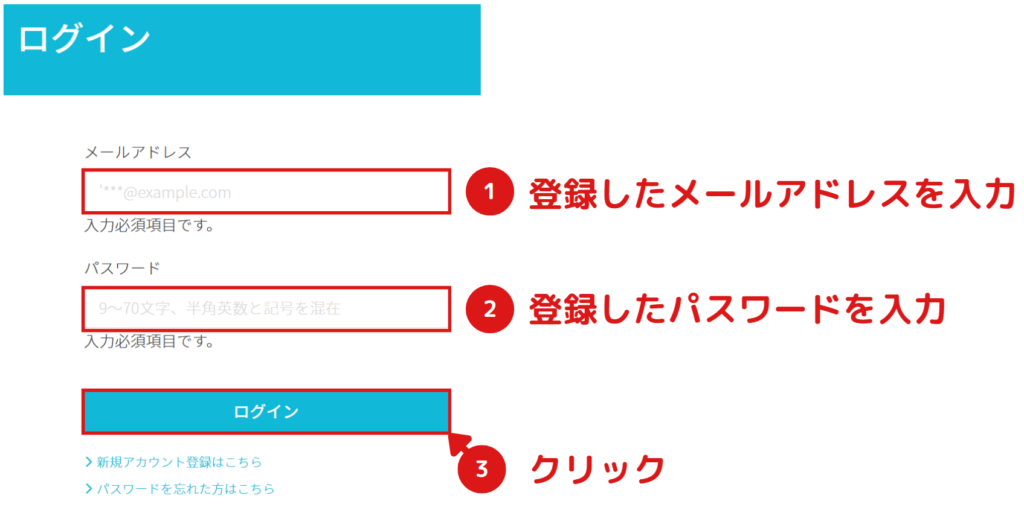
- 3サーバー管理からリソースにアクセスする
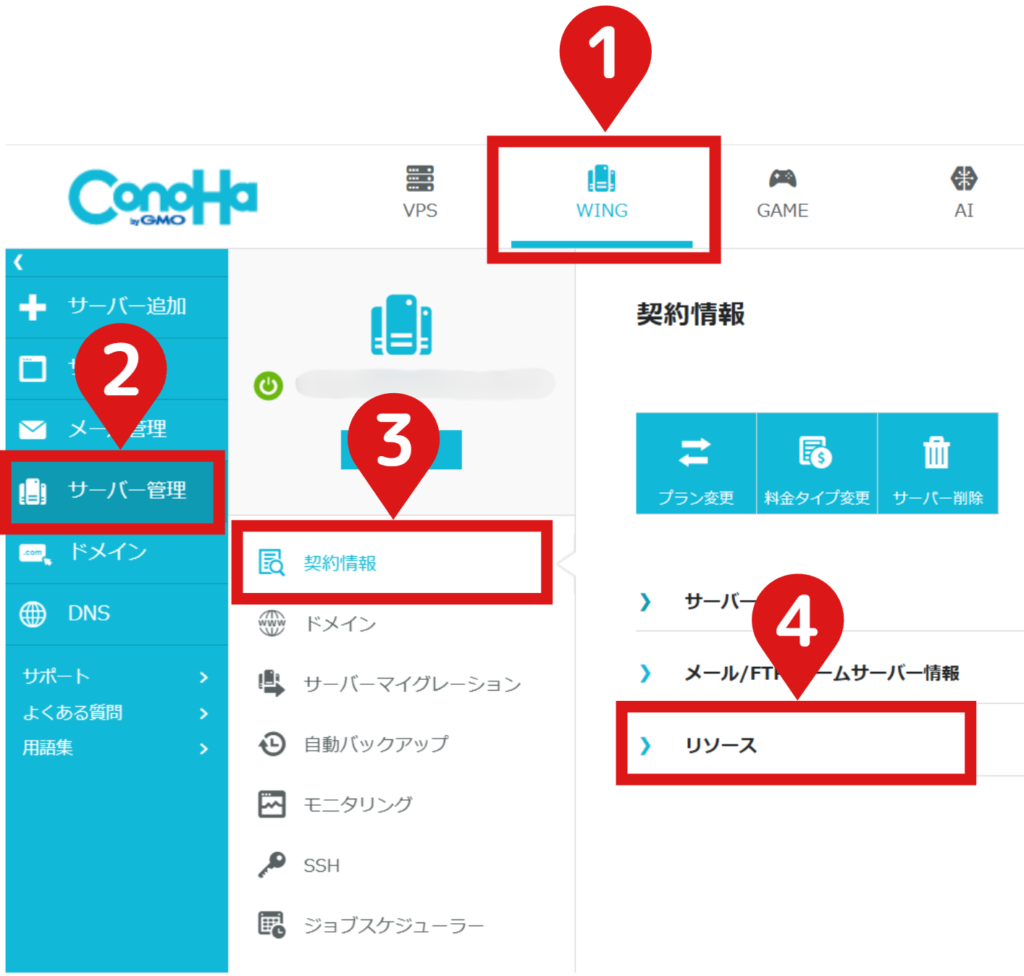
- 4リソース使用率を確認する
「CPU」と「メモリ」の使用率を確認します。種別のリストからグラフ表示を切り替えることができます。
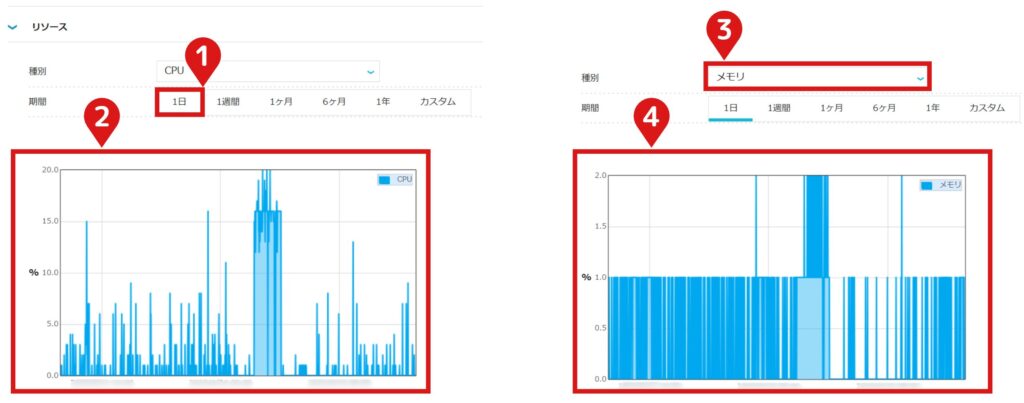
もしグラフが以下の状況になっている場合、サーバーのスペックが不足しているため、プランのグレードアップを検討してください。
サーバーのスペック不足の例
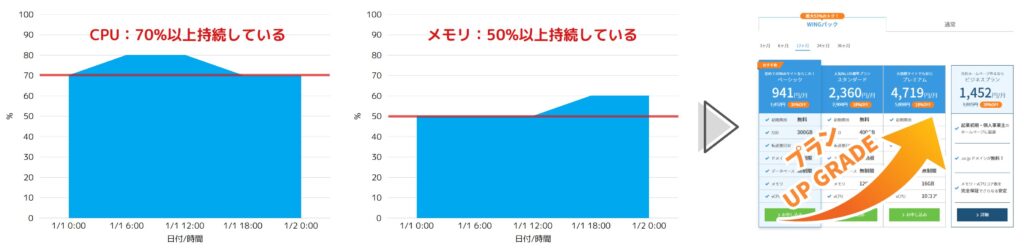

プランをグレードアップすると、サーバーの性能が上がります。
突発的にボーダーラインをオーバーしている場合は、すぐに問題が生じるわけではないため、プランのアップグレードは不要です。
サーバーのスペック不足の例
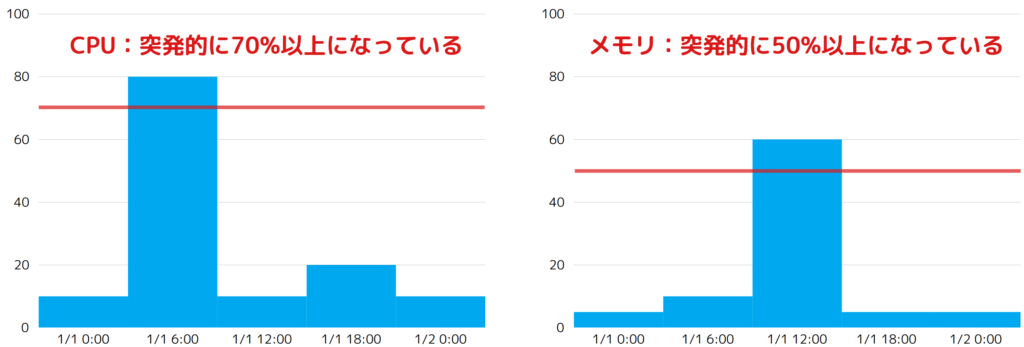
リソースの確認は以上となります。
サーバーの容量不足
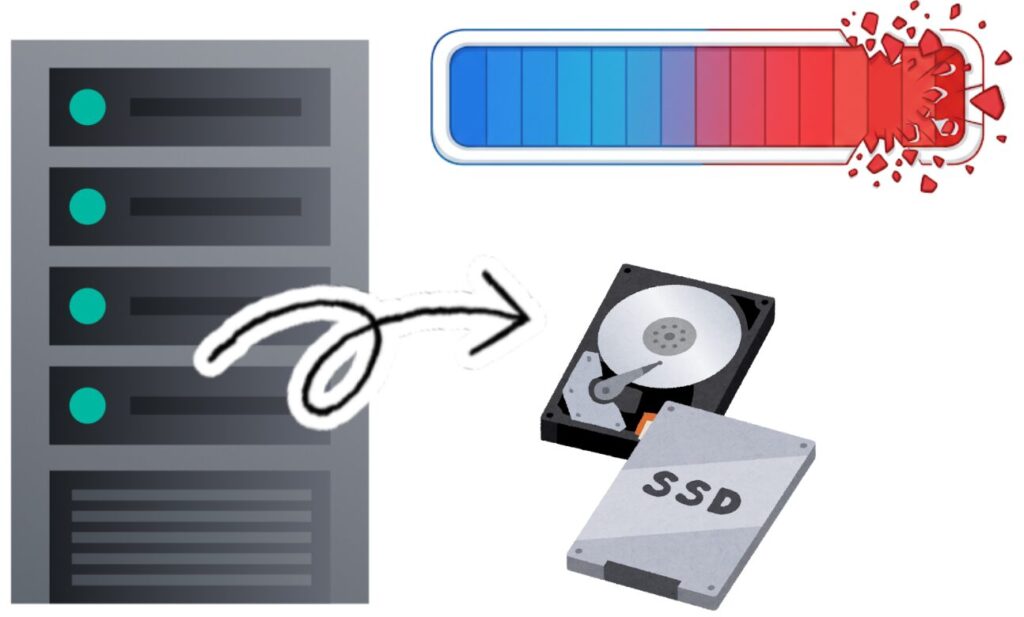
契約しているレンタルサーバーはプランによって、容量の上限が設定されています。
それを超えて使用した場合、強制的にサイトのアクセスが遮断されます。

レンタルサーバーも商売ですので、しかたないですね…。
サーバー容量の使用状況を確認する方法を、解説していきます。
- 1
- 2登録情報を入力して、ログインする
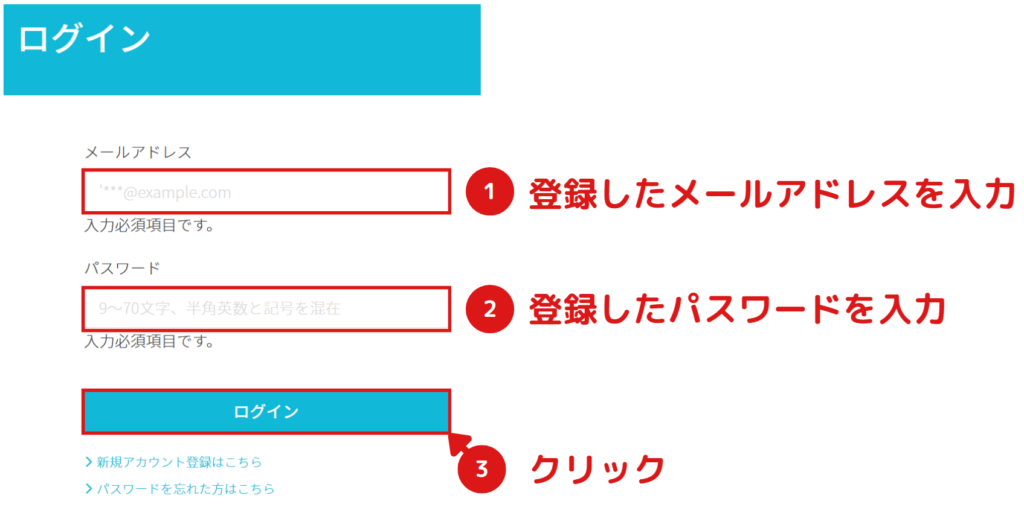
- 3サーバー管理からサーバー情報にアクセスする
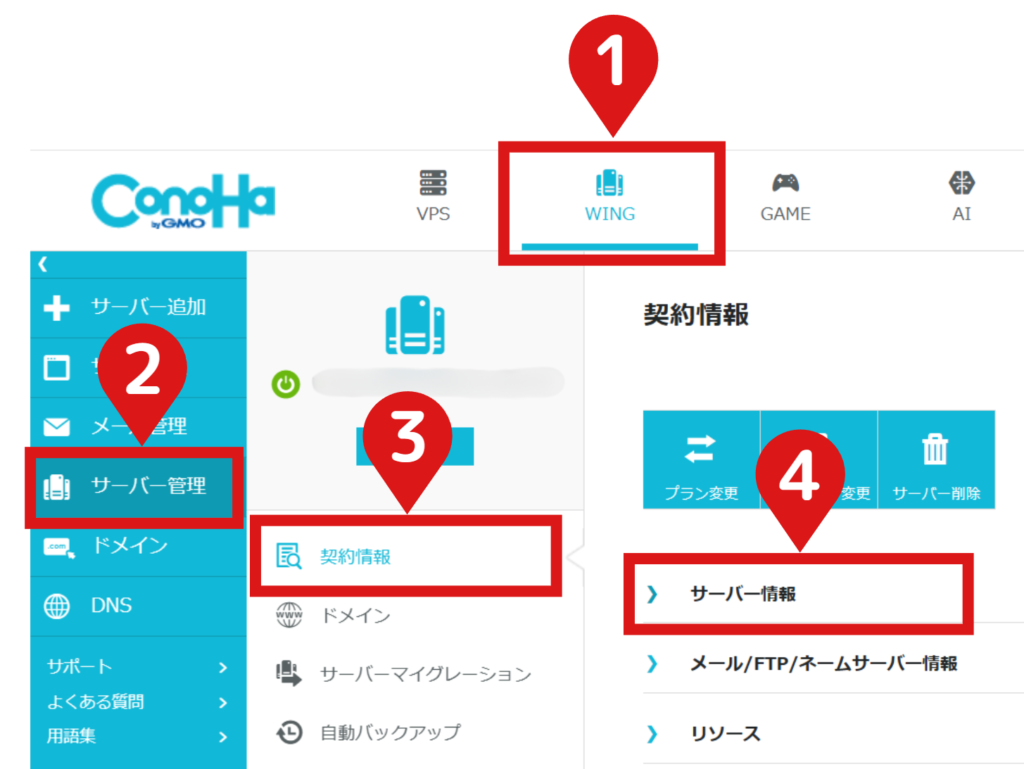
- 4ディスク容量を確認する
図のようにディスク容量が一杯になっていると、サイトアクセスを遮断されます。
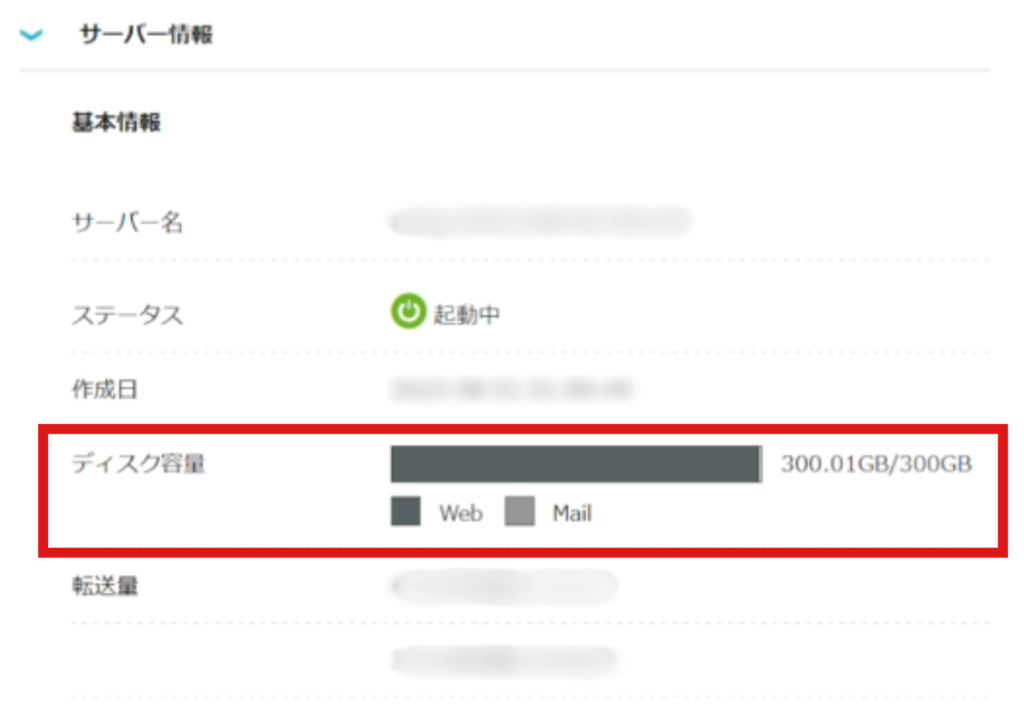

これが原因だとたどり着くまで、時間がかかりました。
この場合、以下の対応が必要になります。
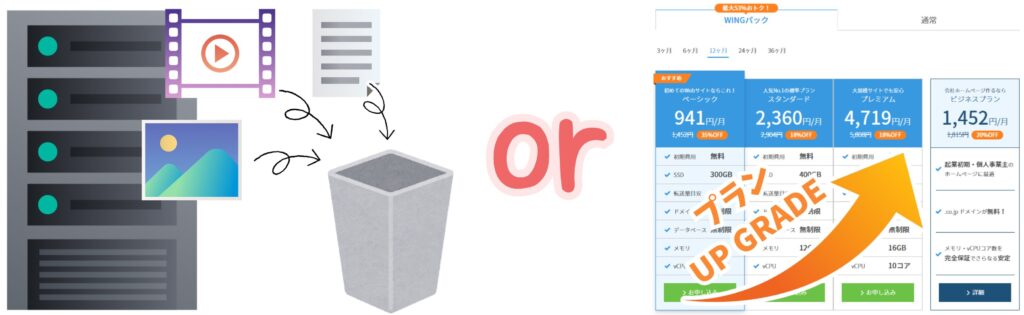
サーバー上の不要なデータを削除する
プランをアップグレードするディスク容量の確認方法は、以上となります。

私の場合、サーバー上の不要なデータ(バックアップファイル)を削除することによって、問題解決できました。
バックアップファイルの削除方法については、次の項目に記載しています。
バックアップファイルを削除する(BackWPup)
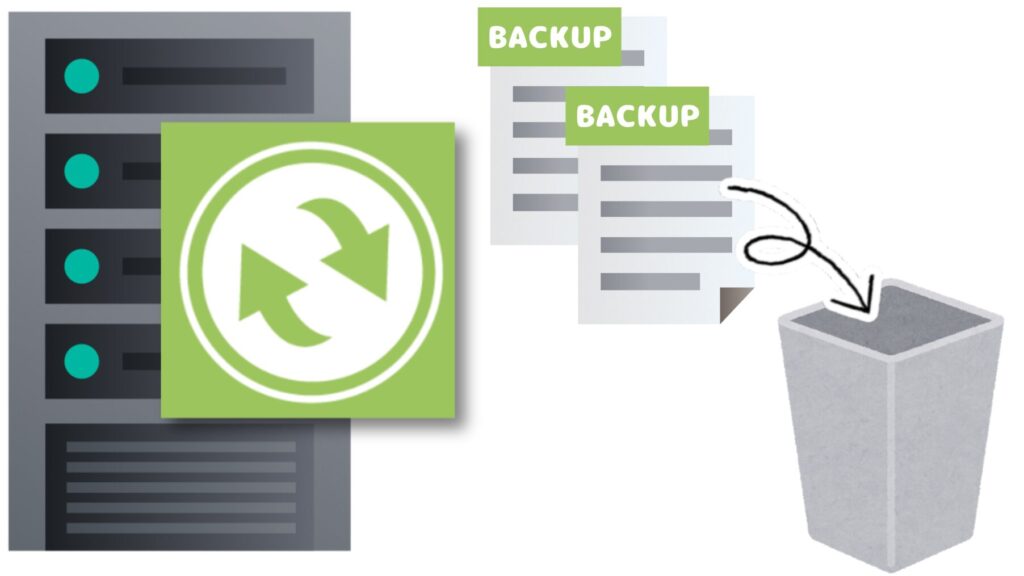
WordPressには色々とバックアップするプラグインがあると思いますが、本記事ではその中でも有名な「BackWPup」を例に、解説を進めていきます。
バックアップファイルを削除する方法は色々ありますが、
WordPressの管理画面から削除
SFTPで削除
で、解説を進めていきます。
WordPressの管理画面から削除
- 1WordPressの管理画面にログインする
初期設定であれば、以下のURLからログイン可能です。
登録情報を入力し、ログインしてください。
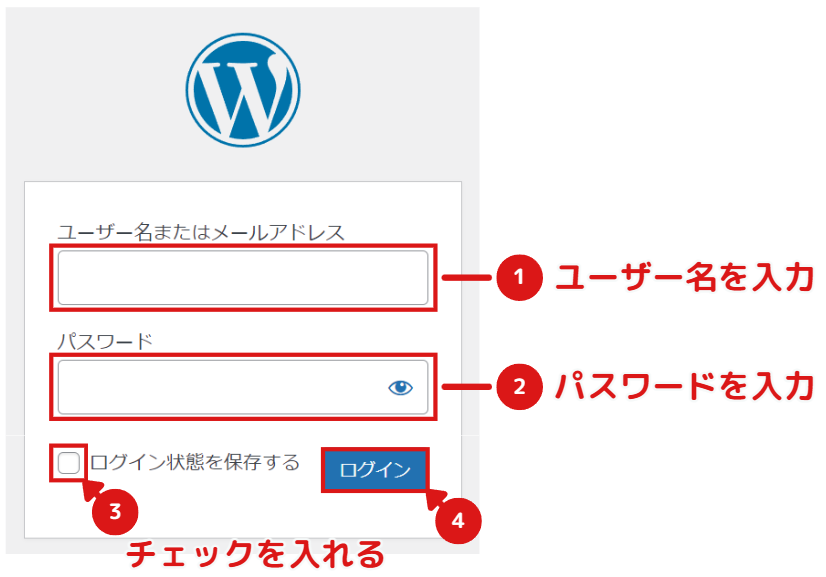
- 2左側メニューの「BackWPup」に移動する
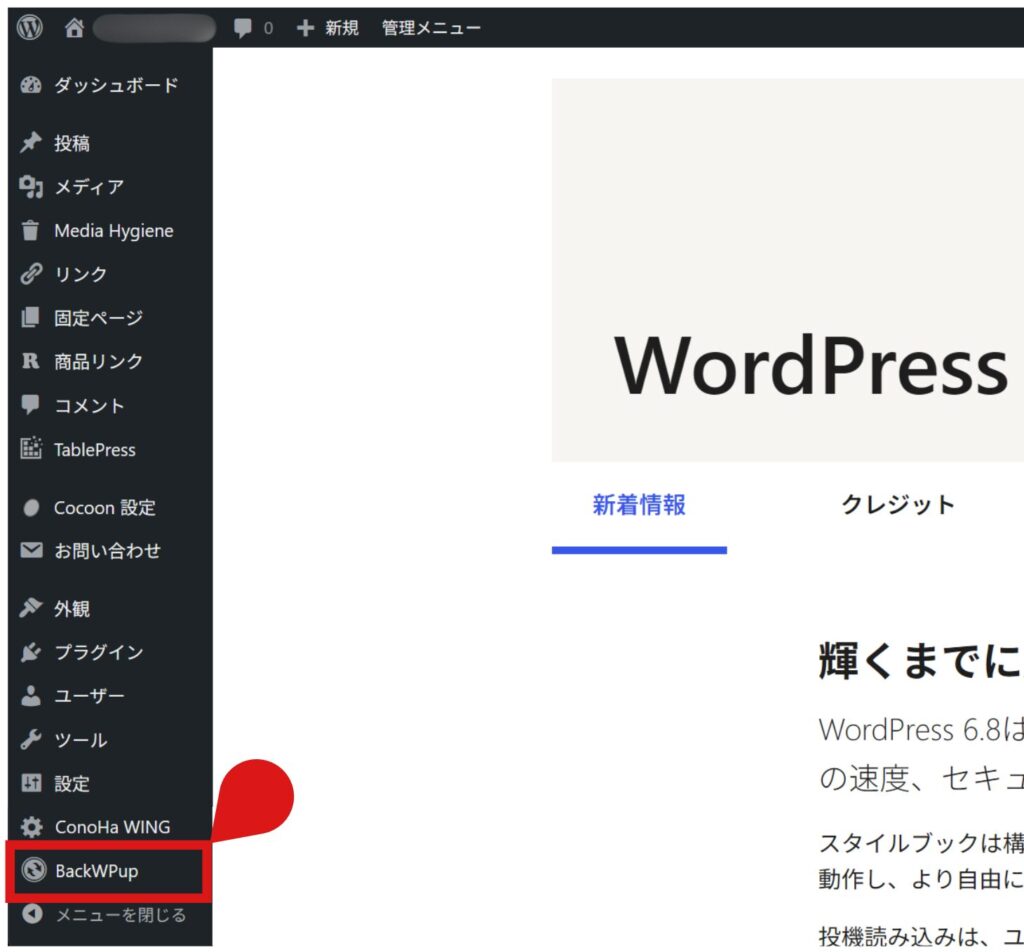
- 3過去のバックアップファイルを見に行く
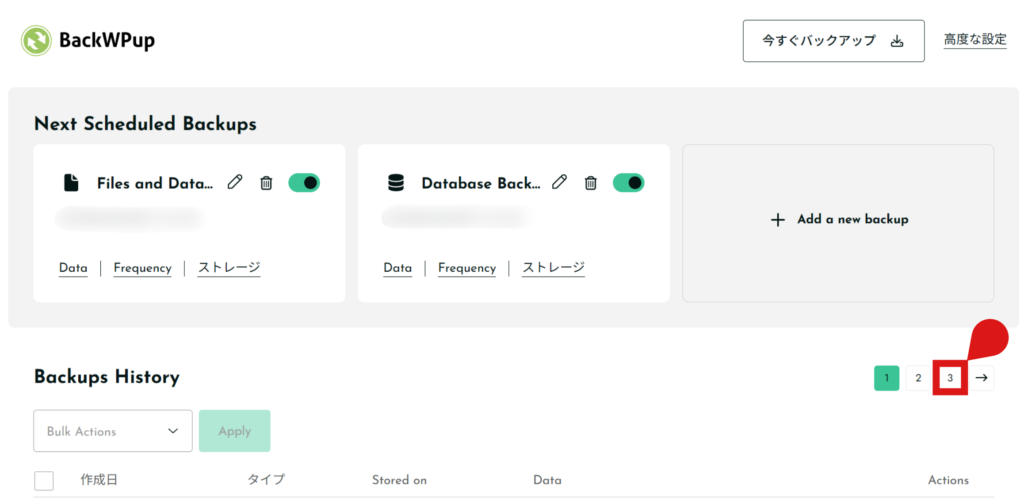
- 4バックアップファイルを削除する
個別で消す場合と、複数を一括で消す場合の2パターンを解説します。

古いバックアップファイルから順番に削除してください。古いほうが重要度が低いので、安全です。
個別で消す場合
消したいバックアップファイルの右側のメニューボタンから、削除を選択してください。
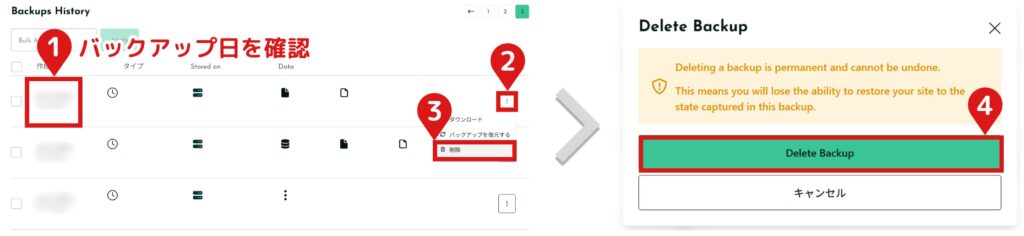
複数を一括で消す場合
消したいバックアップファイルの左側のボックスにチェックを入れます。次に、左上の「Delete permanently(永久削除)」を選択後、Applyをクリックします。
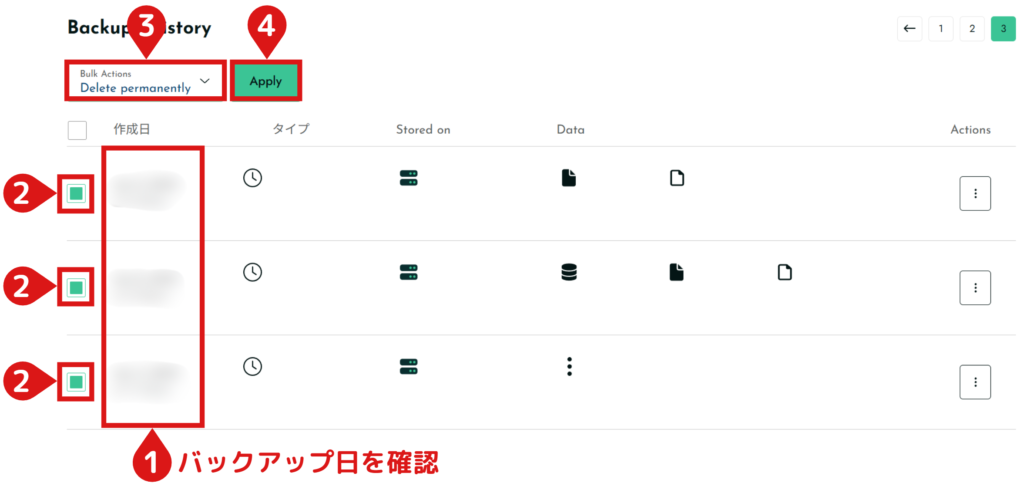
WordPress管理画面から削除する方法は、以上となります。
「BackWPup」のバージョンアップに伴い、過去のバックアップデータを、WordPressの管理画面から削除できない場合があります。その場合の対処法については、次の項目をご覧ください。
SFTPで削除
WordPressの管理画面から削除できないバックアップファイルは、この方法で削除してください。
FTPクライアントソフトを使用してサーバーに接続します。レンタルサーバーにログインする必要がなくなり、大変便利です。ただし、事前にソフトのインストールや設定が必要です。
FTPクライアントソフトの解説やインストール方法については、以下の記事に詳しくまとめております。「FileZilla」を導入していない方は、先にご覧ください。
- 1FileZillaを起動する
アイコンをダブルクリックして起動してください。

- 2設定したSFTPサーバーに接続する
左上の下矢印をクリックしてください。
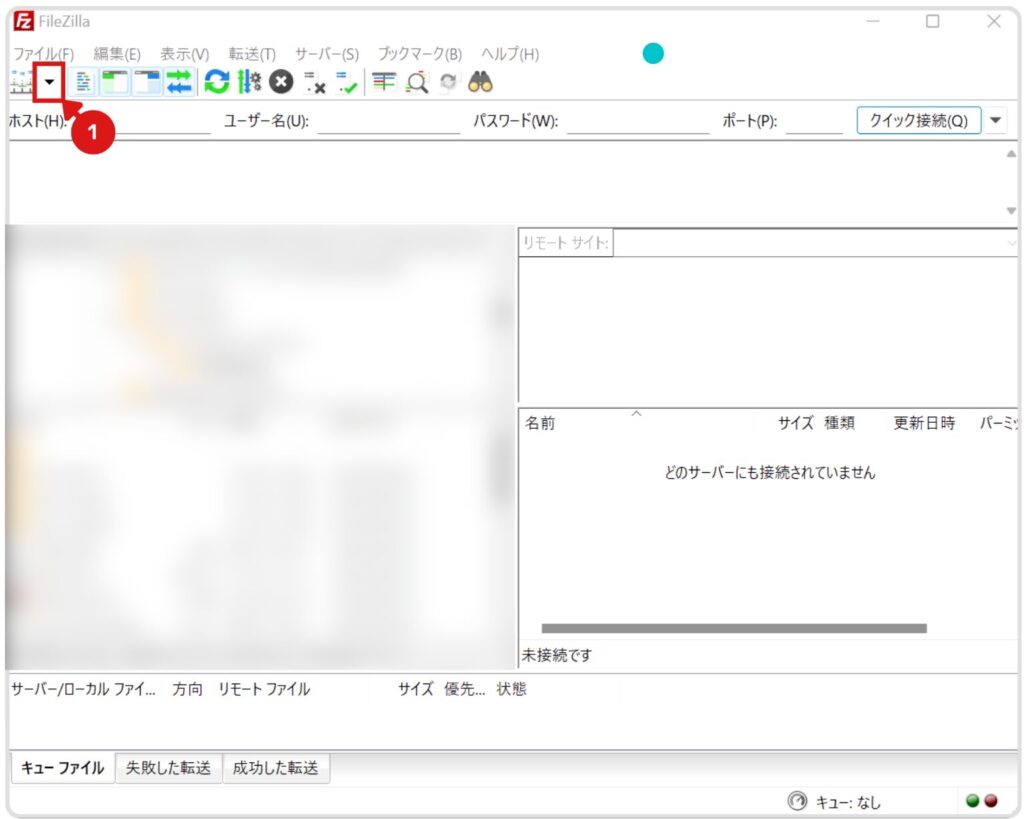
設定済みの名前が表示されるため、クリックしてください。
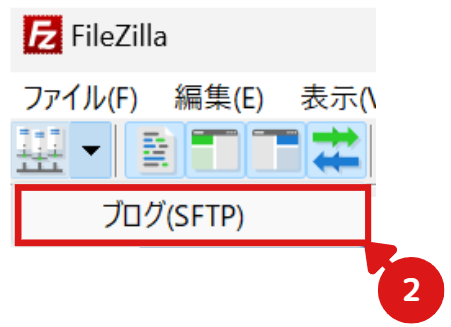
Filezillaは以下のレイアウトになっています。
これを覚えておくと、わかりやすいかと思います。
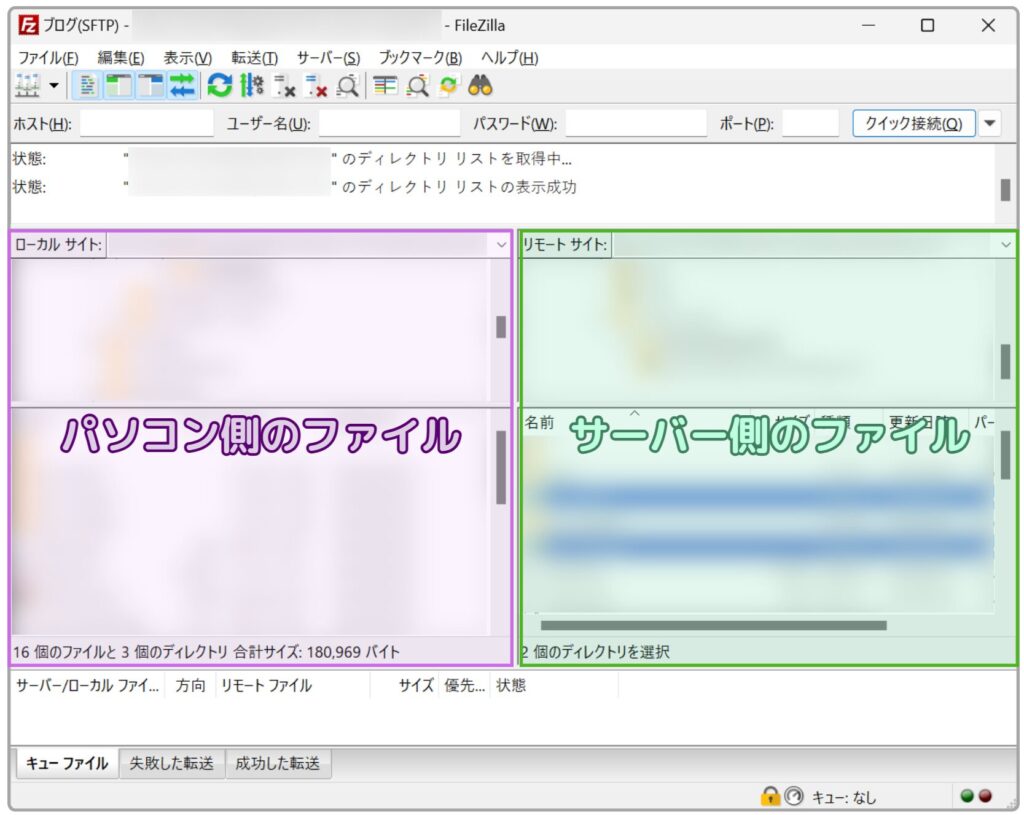
- 3右側のサーバーウィンドウで、ドメインに移動する
「public_html」→「●●●.com」に移動します。
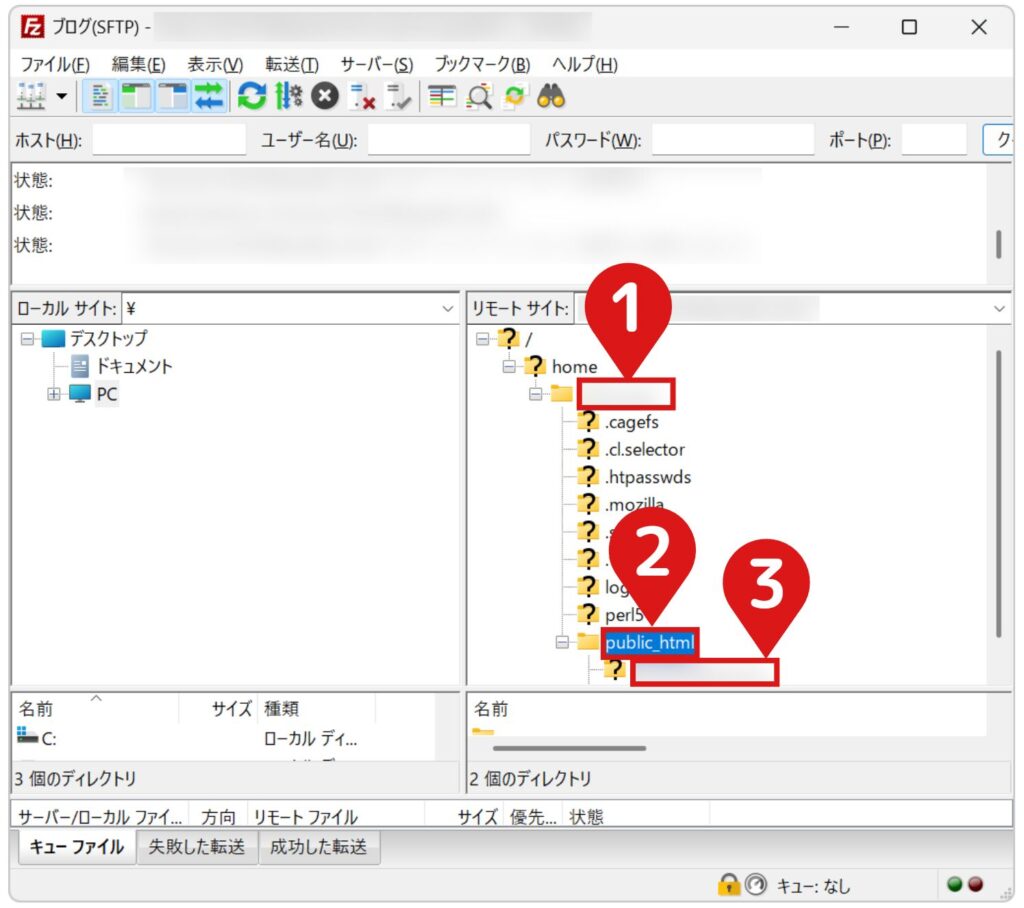
- 4「backwpup」フォルダに移動する
「wp-content」→「uploads」→「backwpup」に移動します。
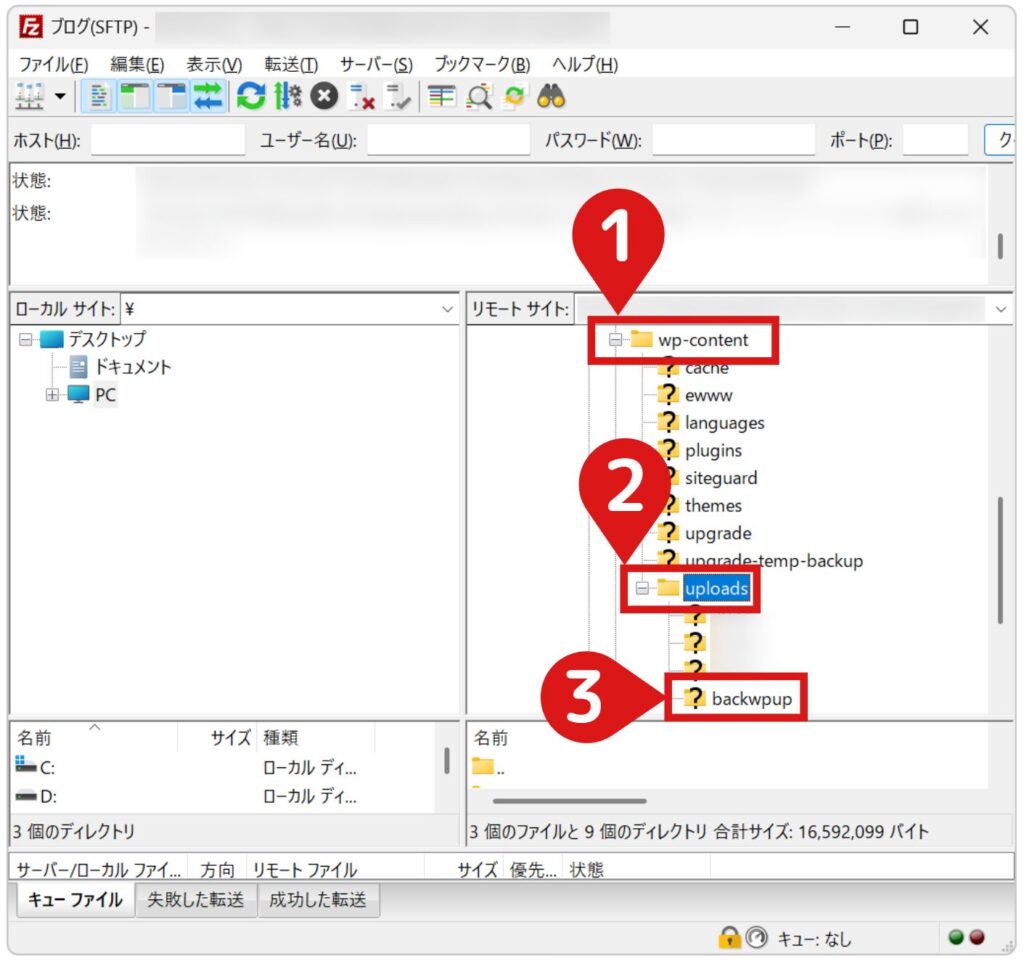
- 5旧バックアップフォルダかどうか確認する
通常、「backwpup」直下のフォルダは一つしかないのですが、新旧両方のバージョンを使用している場合、フォルダが2つ存在します。
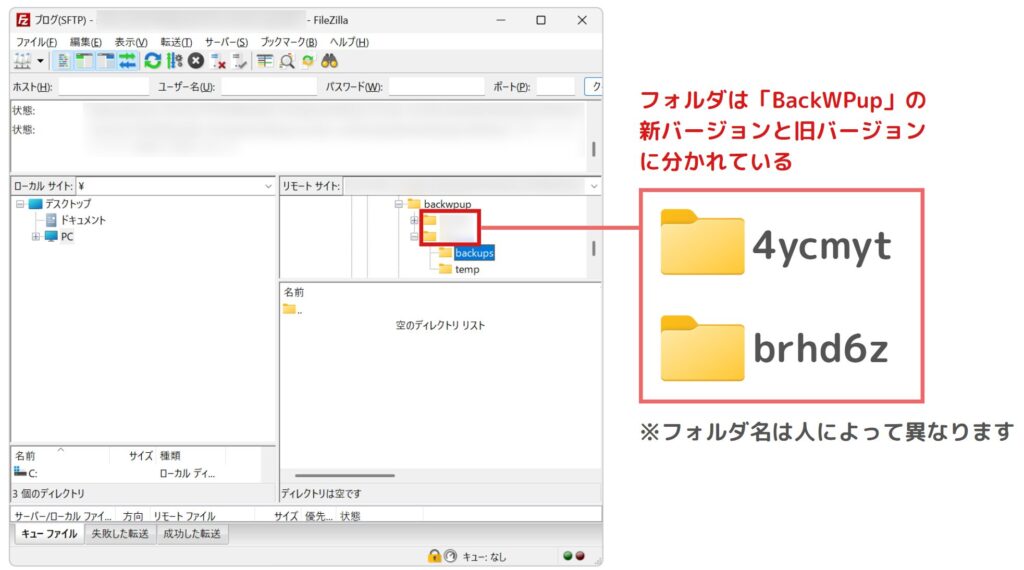
両方のフォルダ内のファイル名を確認して、旧バージョンのフォルダを特定します。
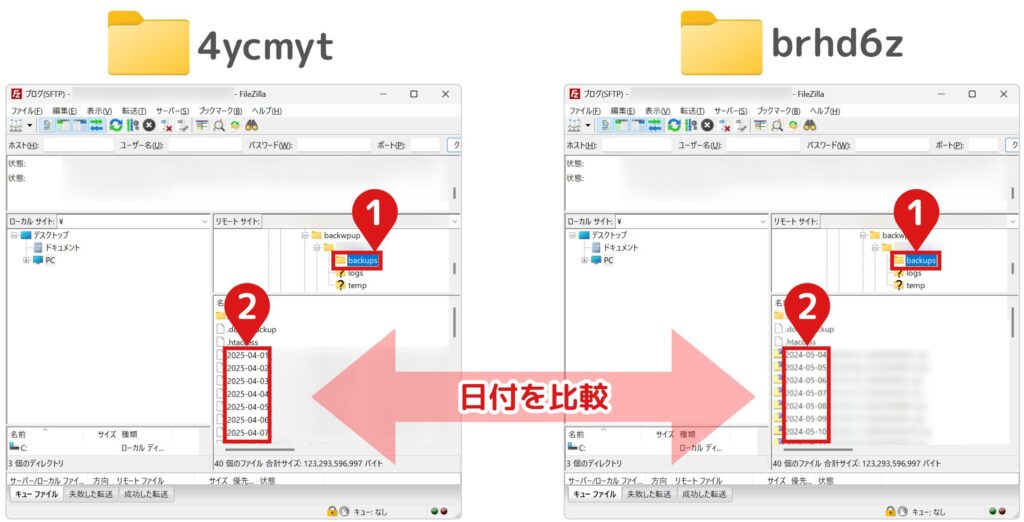
図の例では、
「4ycmyt」は2025年
「brhd6z」は2024年であることがわかります。
古いバックアップフォルダが「brhd6z」ということが判明したので、削除します。
「bakcwpup」と同じ階層に、旧バックアップフォルダが存在している場合があります。図のようにフォルダ名を確認して、削除するかどうか判断してください。
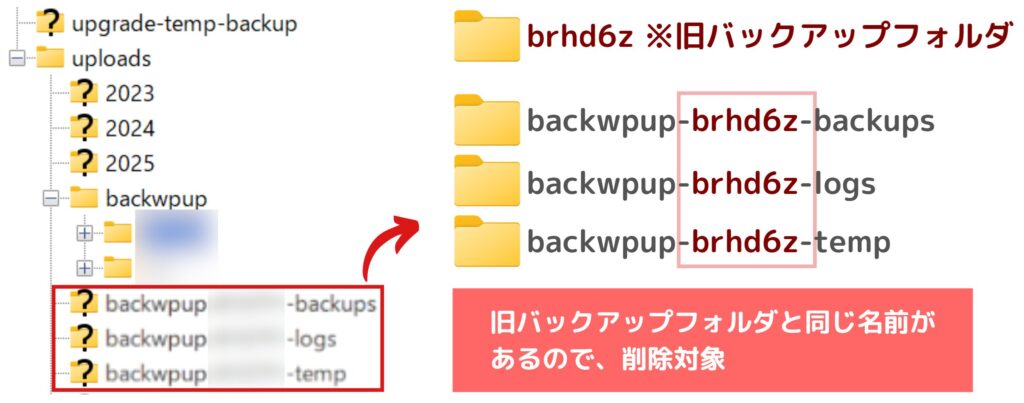

削除するのが不安な場合は、「backwpup-●●●-backups」の中身を、念の為確認してください。
- 6古いバックアップフォルダを削除する
フォルダを選択して、Deleteを押してください。警告がでるので、はいをクリックします。
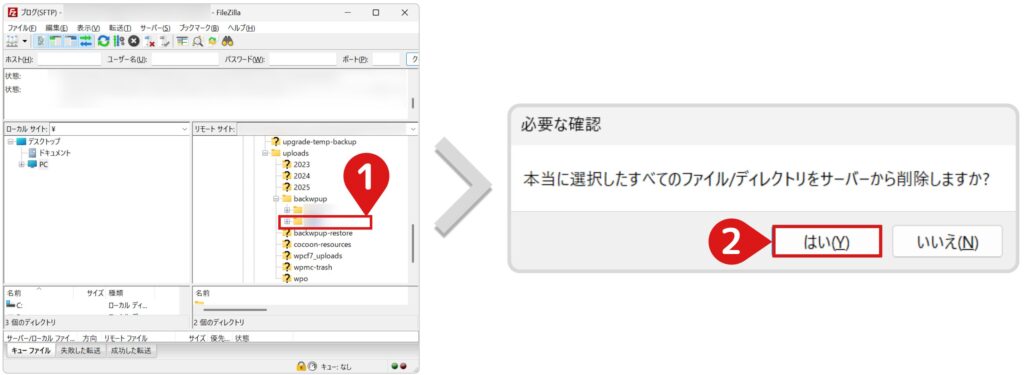

これでサーバーの容量が空いたはずです
- 7503エラーが解消しているか、自サイトにアクセスする
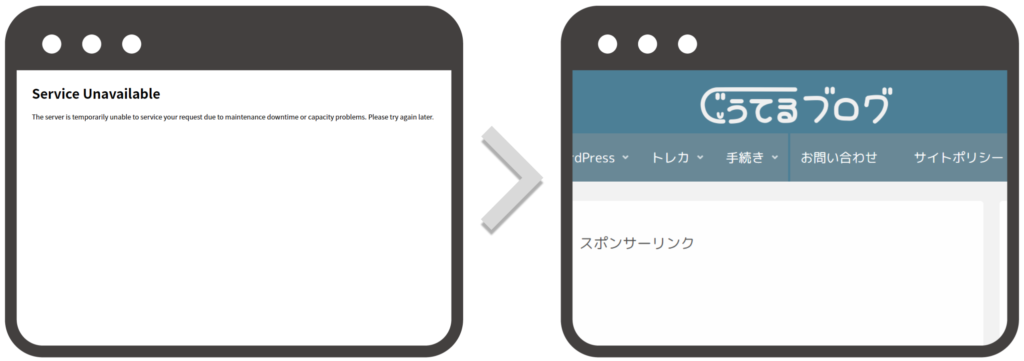
- 8再度レンタルサーバーにログインして、容量を確認する
まとめ
ここまで読んで頂き、ありがとうございます。
いかがでしたでしょうか。
少しでも「503エラー」で困っている方の、助けになればと思います。
不明な点がございましたら、気軽にお問合せフォームよりご連絡をお願いします。できる限りサポートさせて頂きます。
それではまた会いましょう!


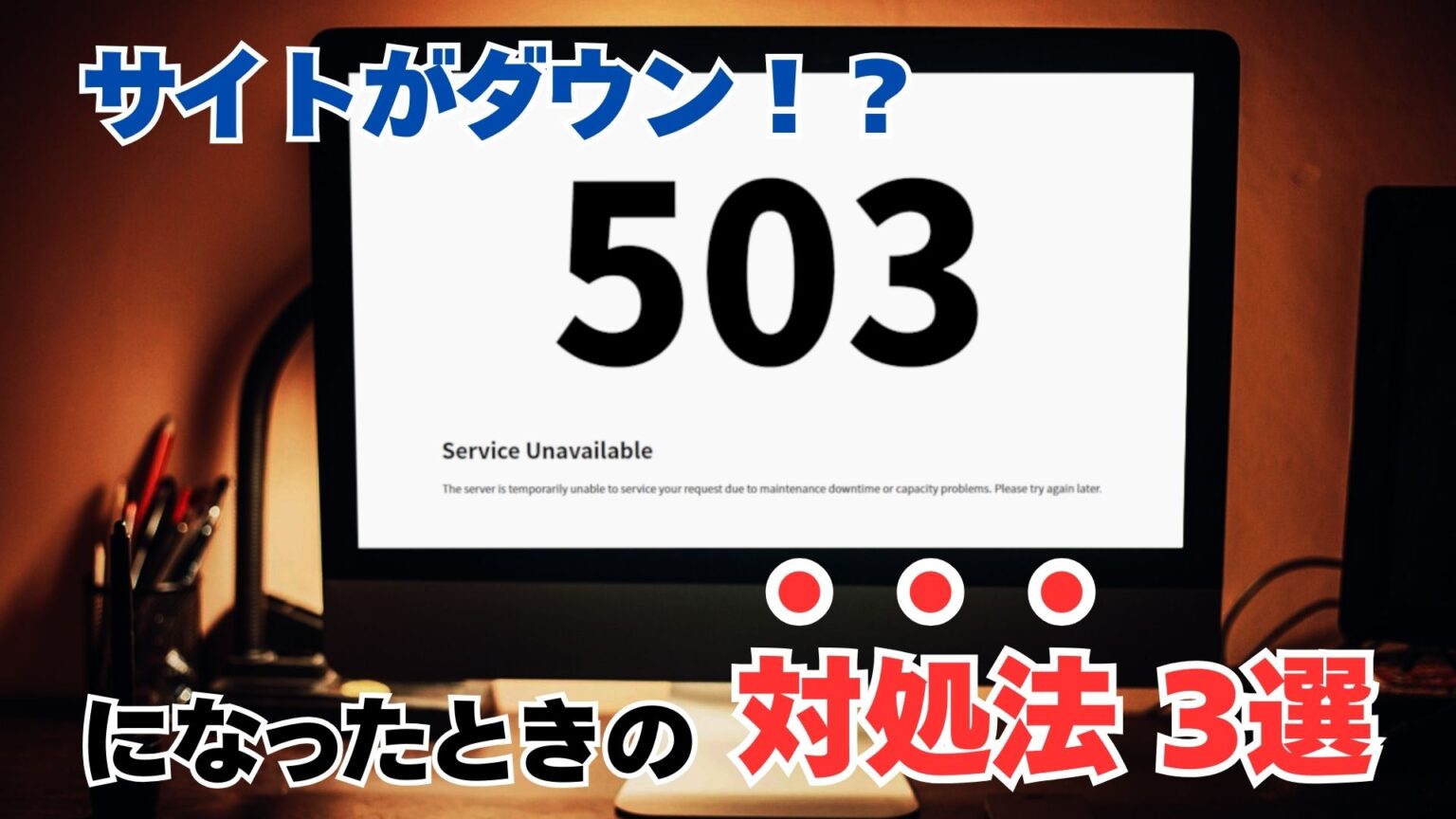


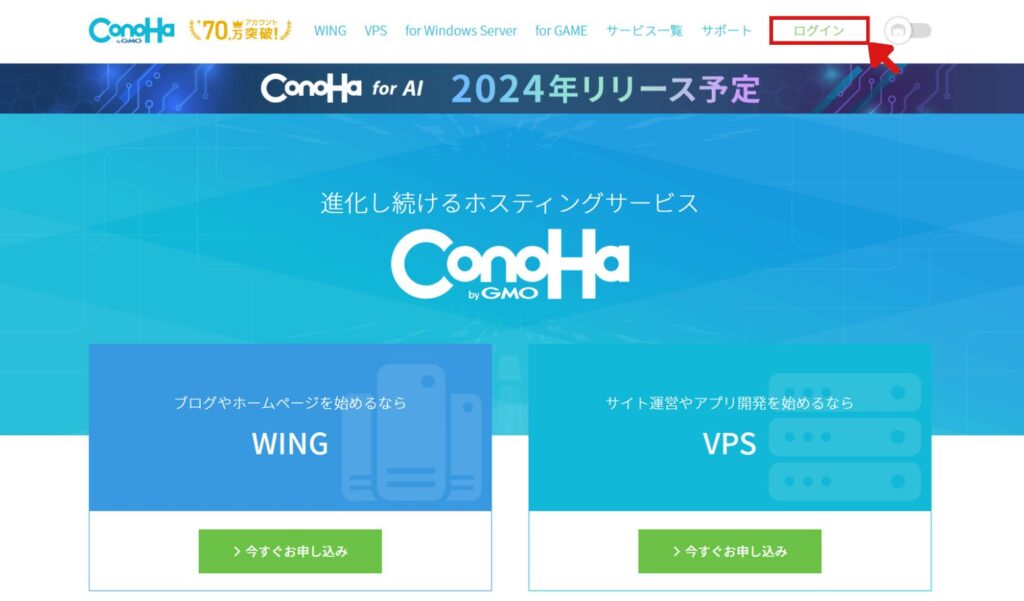

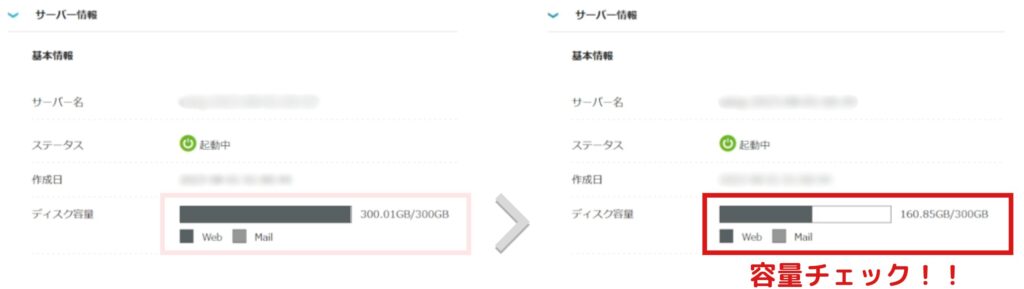


コメント