2025年からe-Taxのサイトデザインが一新されたので、解説ページを見直しすることにしました。

確定申告の公式ページが、見違えるようにわかりやすくなっています!!
確定申告書作成は、パソコンがあれば「e-Taxの公式ホームページ上」で作成できます。
まずは「e-Taxへのログイン」や、確定申告書作成前の「事前設定」が必要となりますので、一緒にやっていきましょう!
難しい言葉が色々と出てきますが、図をたくさん使用して丁寧に解説しております。誰でも簡単にできるような構成になっておりますので、気軽に見ていってください。
確定申告関連記事のトップページは、こちらからアクセスしてください。
人物設定
本記事では「確定申告を行う人物設定」を、以下にしています。

人物設定にあてはまらない場合、本記事以外の設定が必要になる場合がありますので、あらかじめご了承ください。
マイナポータル連携する
必要な情報を「マイナポータル連携」しておくと、確定申告に必要な情報を自動で入力してくれます。かなり便利な機能ですので、必ず対応しておきましょう。
すべての登録方法の解説はできないので、「楽天証券」を例に解説を進めていきます。

他の連携もおおよその流れは同じですので、参考になればと思います。
- 1
- 2マイナポータルアプリでログインする
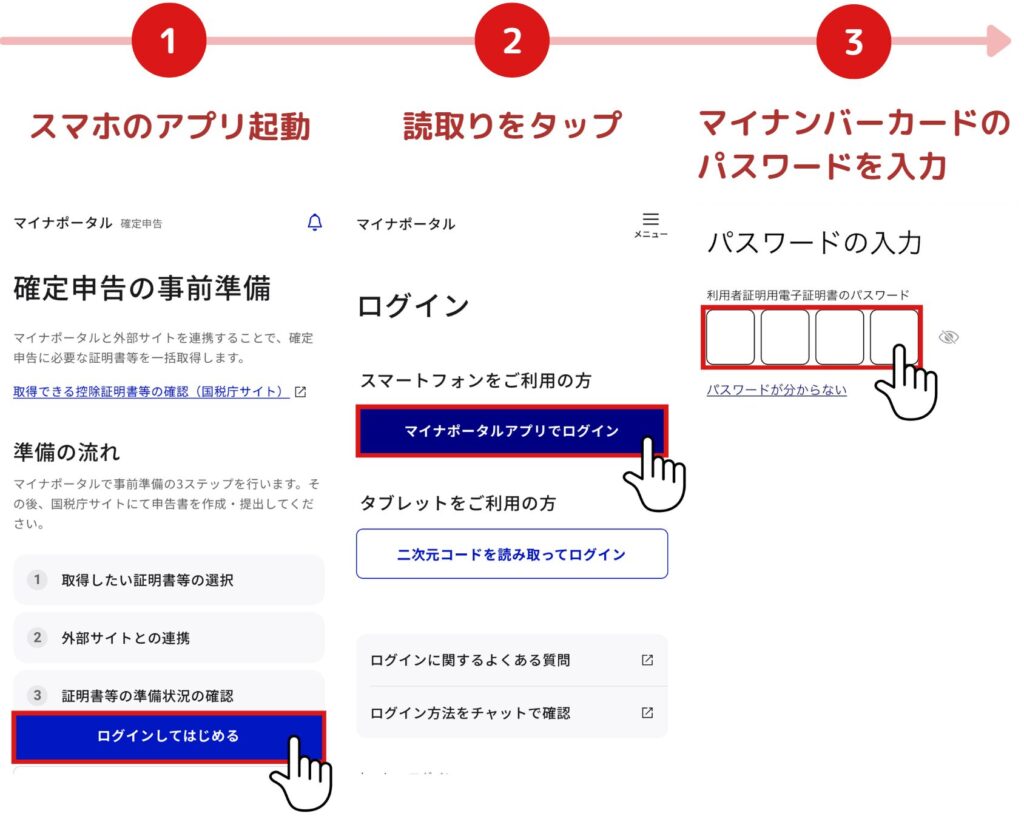
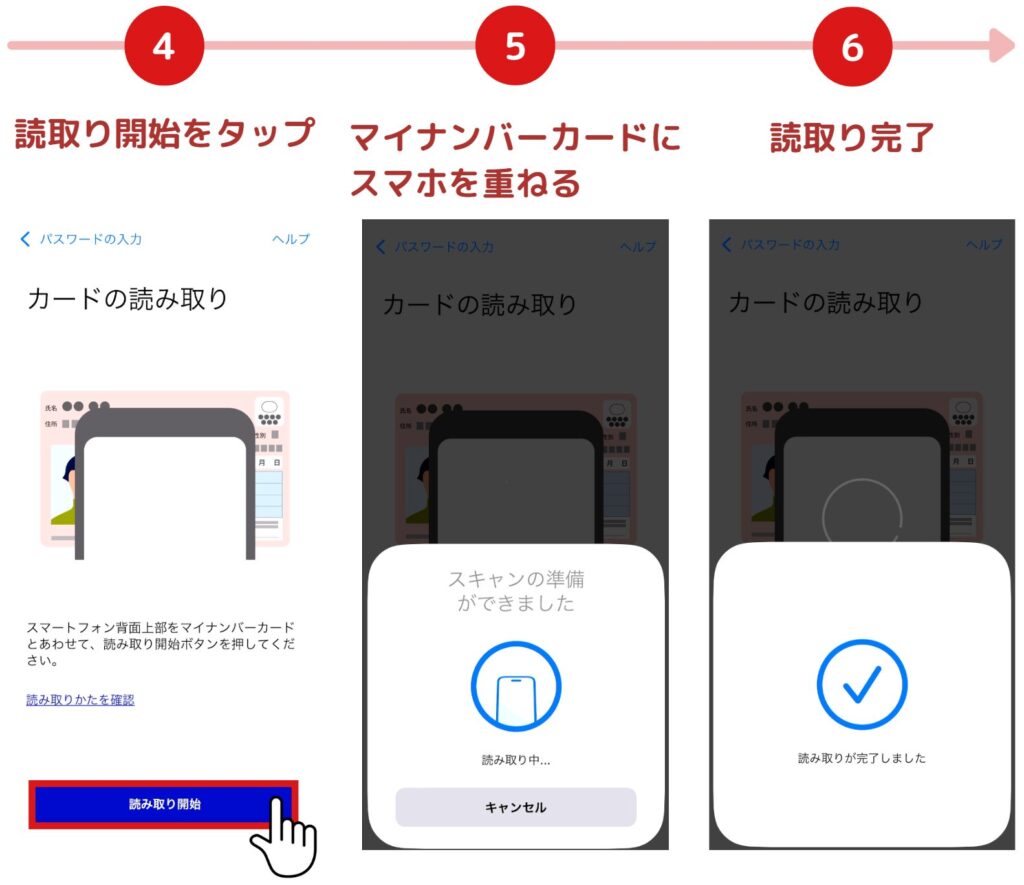
- 3ふるさと納税の中から「楽天ふるさと納税」を選択する
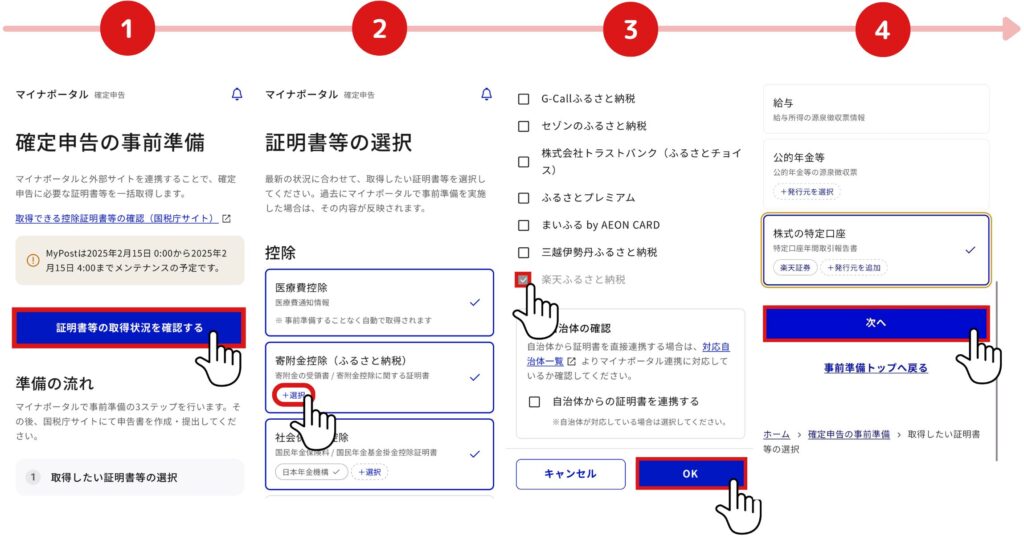
- 4民間送達・e-Tax連携サービスと連携を進める
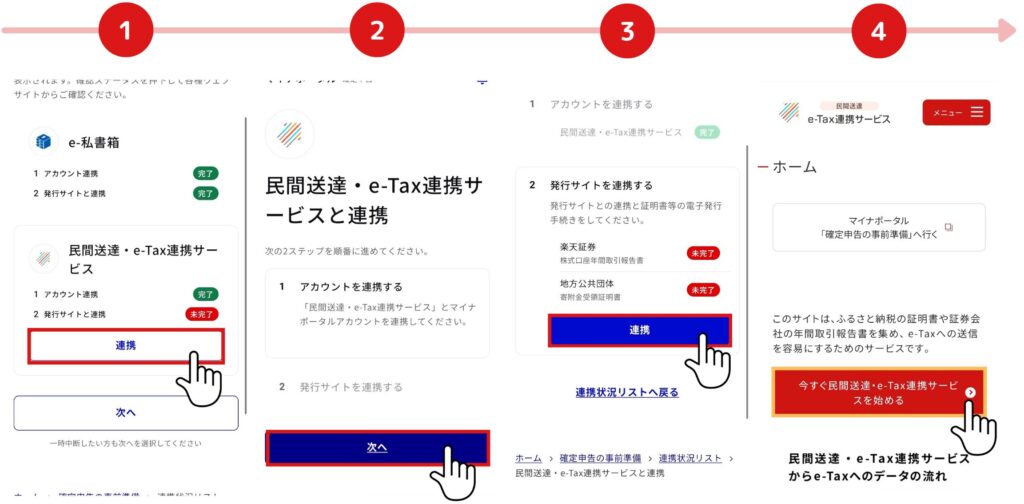
- 5指示通りに進める
④は利用規約をすべて読まないと、同意をチェックすることができません。
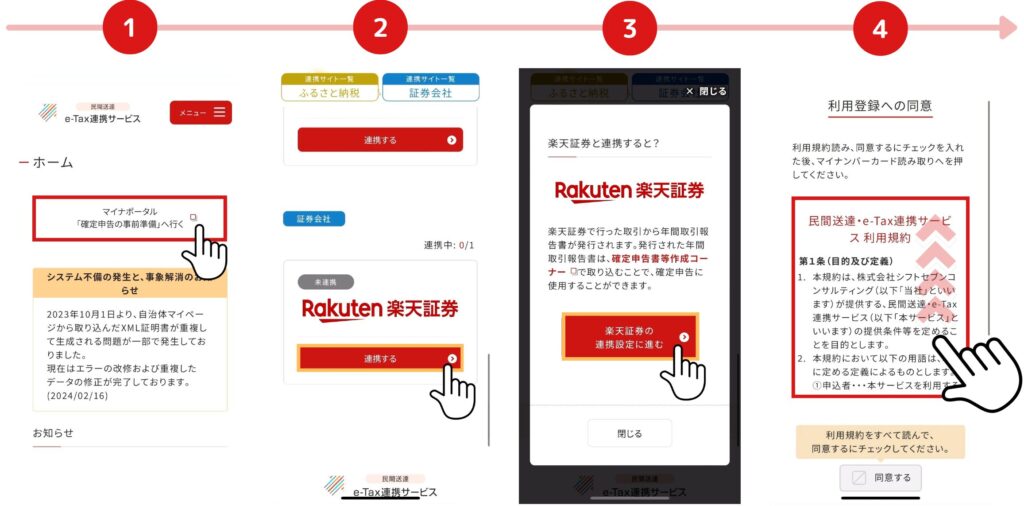
- 6利用規約に同意し、マイナンバーカード(1回目)を読み込む
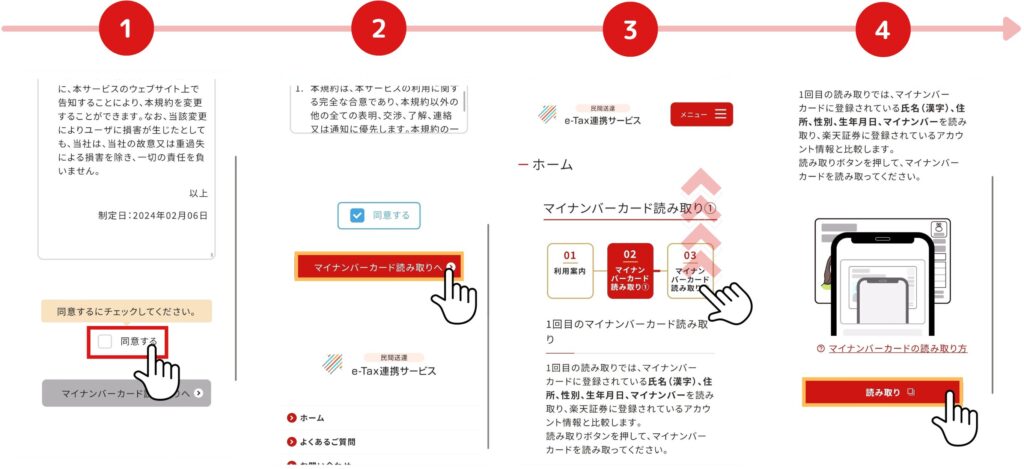
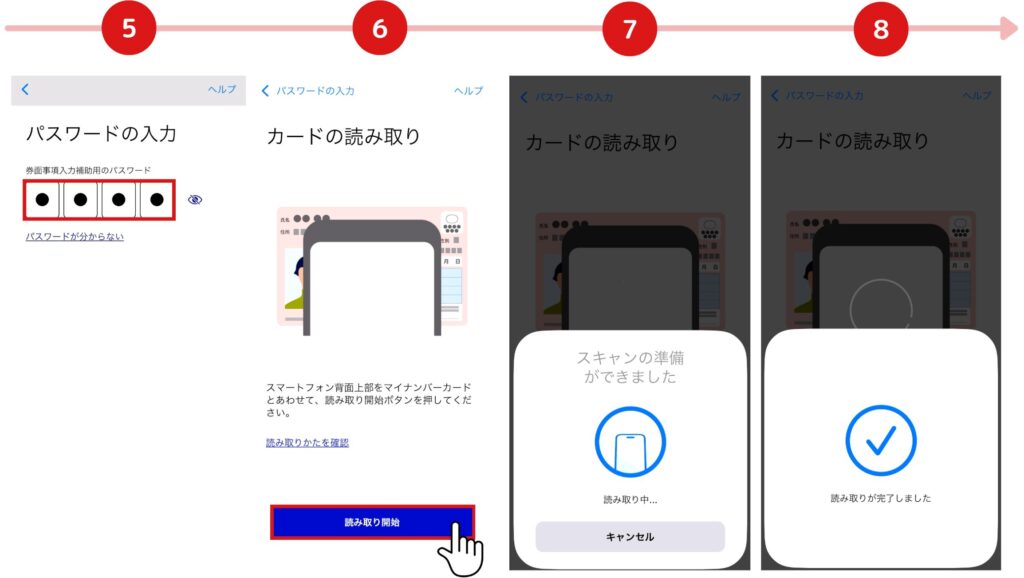
- 7マイナンバーカード(2回目)を読み込む
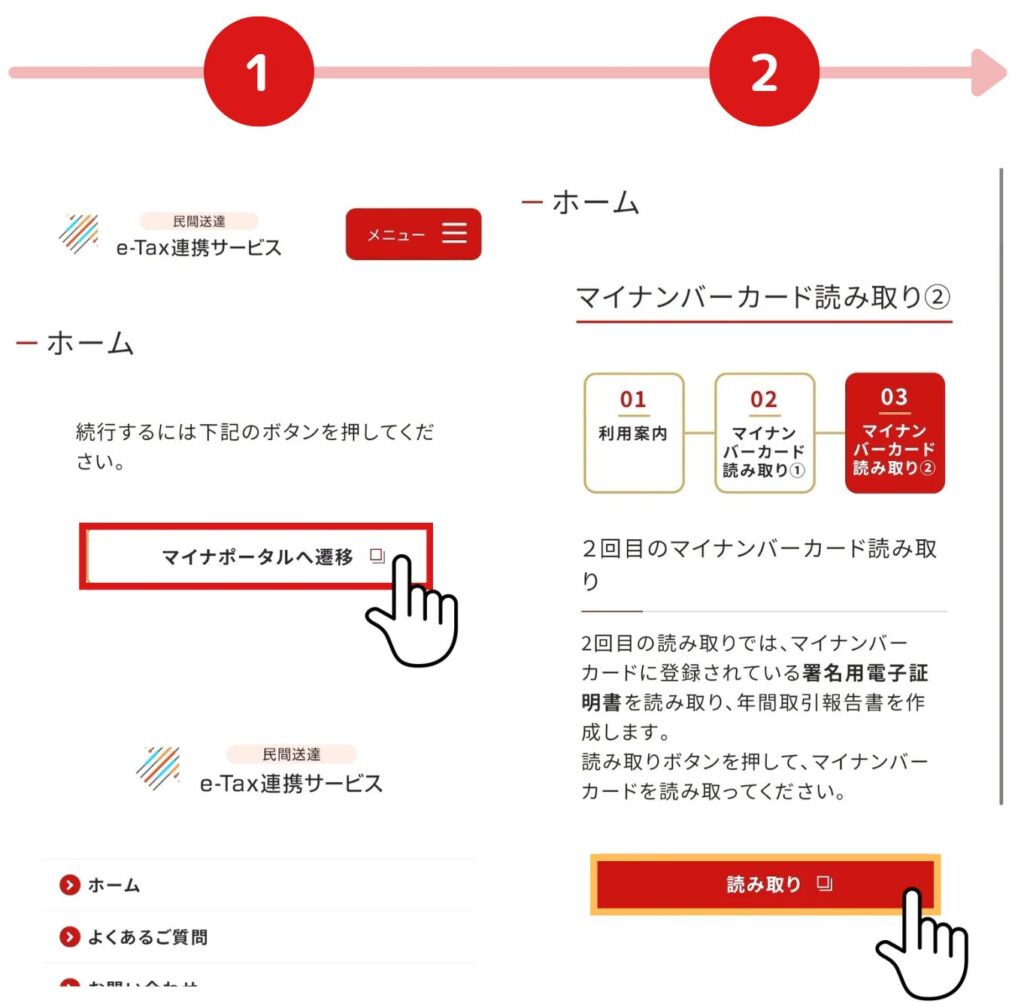
パスワードは1回目と異なりますので、設定したパスワードを良く思い出して入力してください。
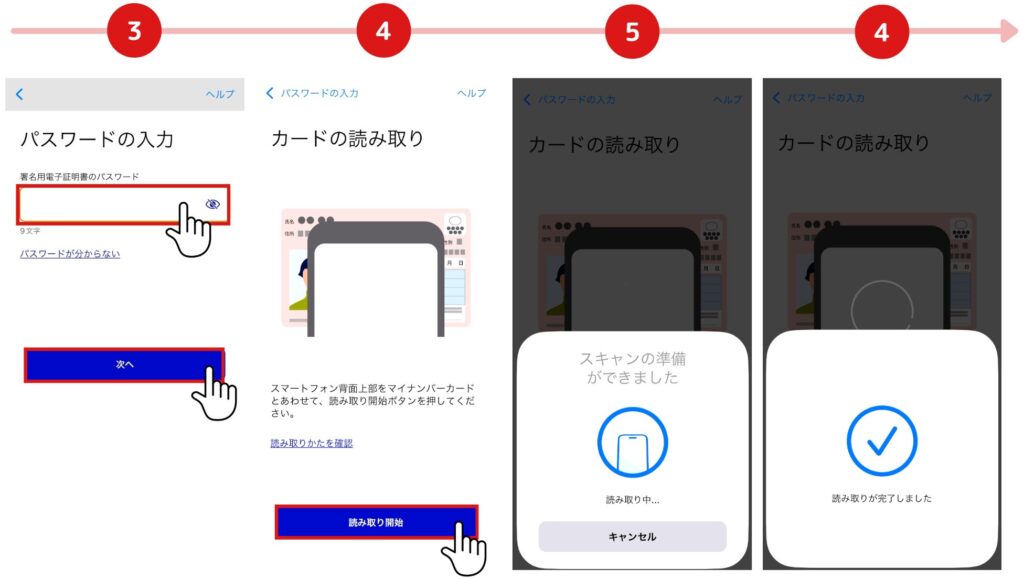

5回連続で入力失敗した場合、ロックされます。ロック解除には市役所で再申請する必要がありますので、かなり面倒になります…。
- 8連携完了!!
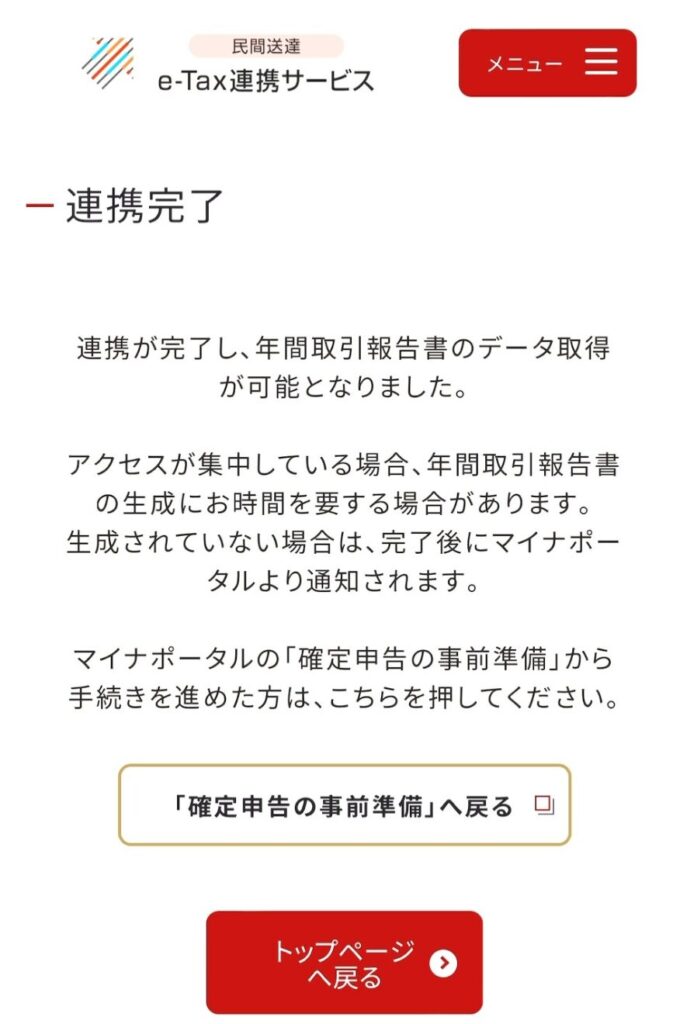
このような手順で、他のふるさと納税や証券会社の連携を進めていきましょう。

お疲れ様でした。しかし、マイナンバーカードを2回読み込むの煩わしいので、何とかしてほしいです…。
確定申告書作成の事前設定
- 1
- 2個人の方をクリックする
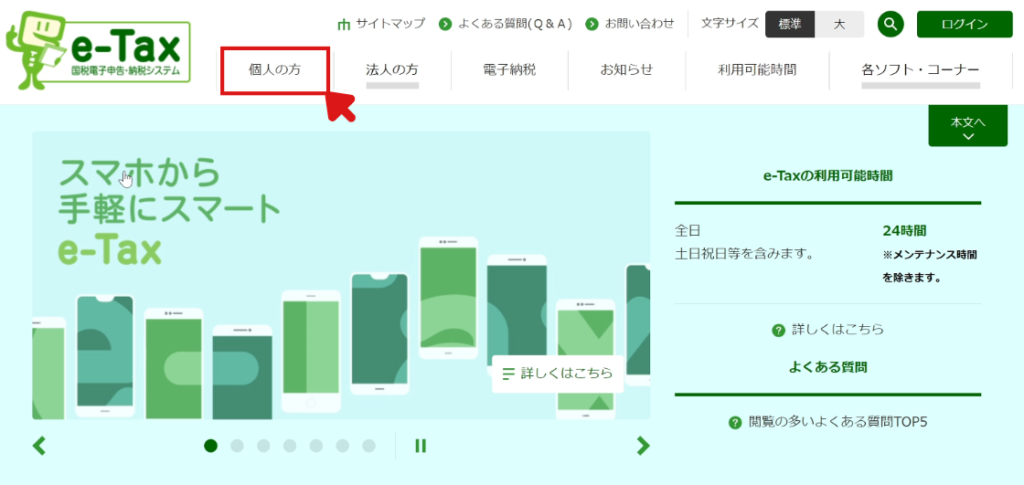
- 3確定申告書等の作成はこちらをクリックする
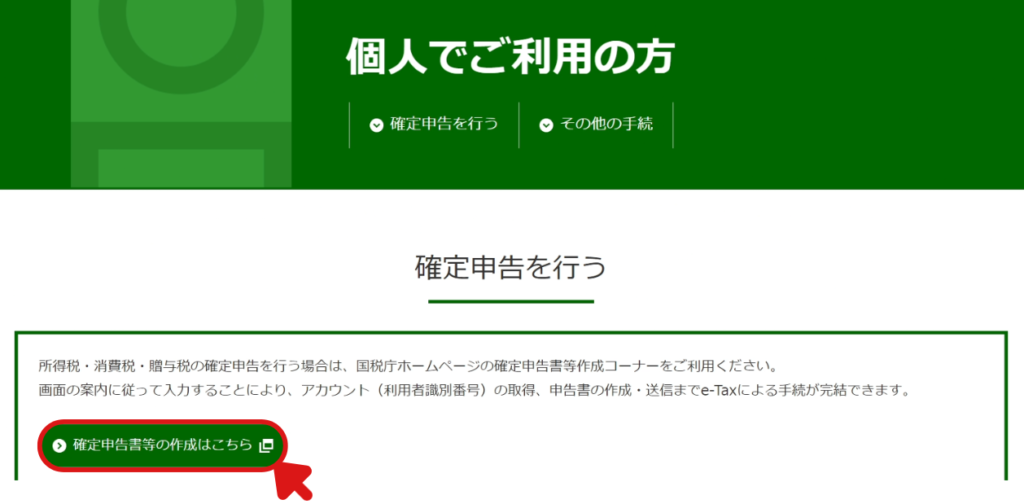
- 4作成開始をクリックする
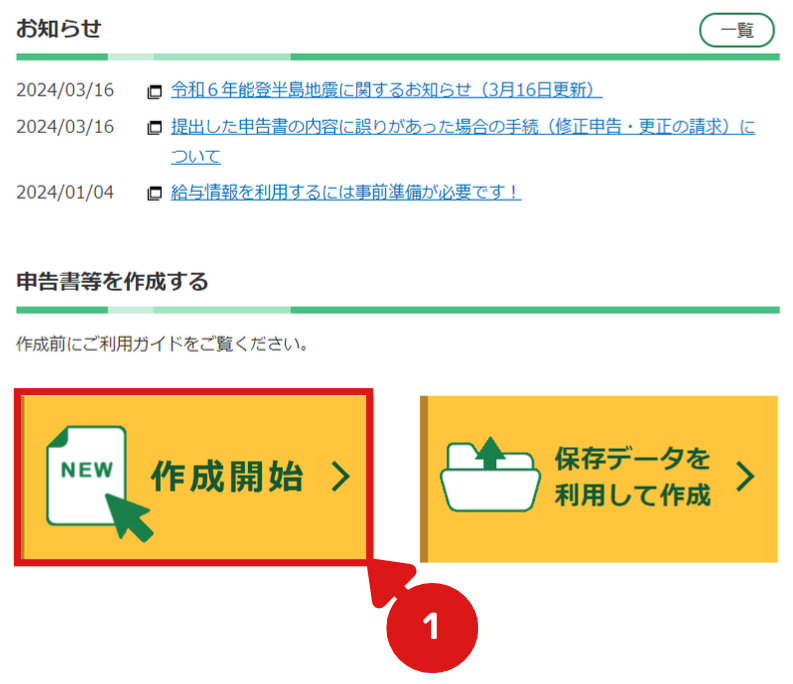
- 5税務署への提出方法を選択する
図のように順番にクリックしていきます。
マイナンバーカードの読み込みは、スマートフォンでの読み込みを前提で進めていきます。
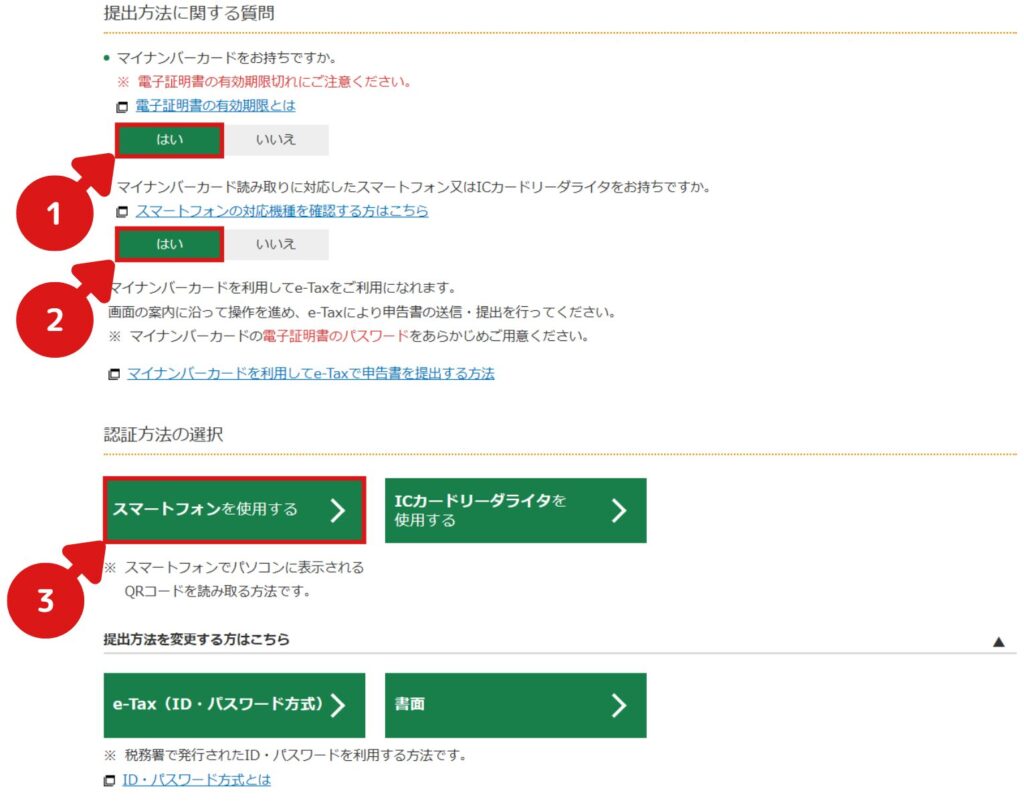
確定申告書の提出方法は、全部で3種類となります。
マイナンバーカードをお持ちの方は、「e-Tax」がおすすめです。
提出方法に関わらず、確定申告書の作成方法は変らないため、ご安心ください。
- 6「申請年」分の申告書等の作成 → 所得税 の順にクリックする
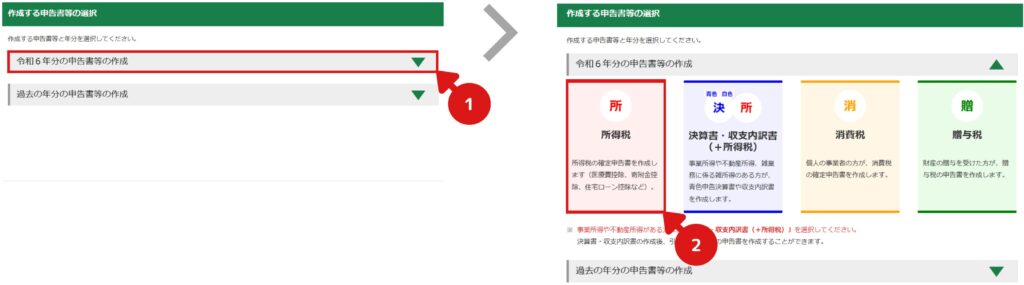
- 7マイナポータルと連携する → 次へ進む を順にクリックする
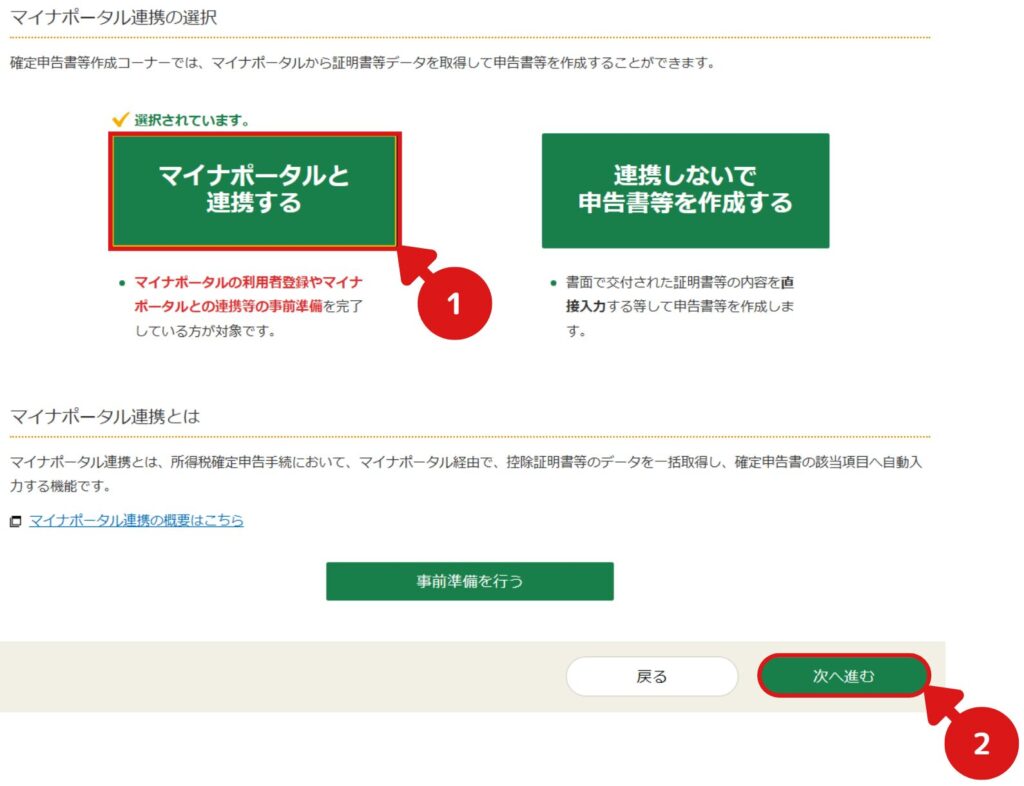
- 8利用規約に同意して次へをクリック

マイナポータルアプリがスマートフォンに入っていない場合は、QRコードからインストールしてください。
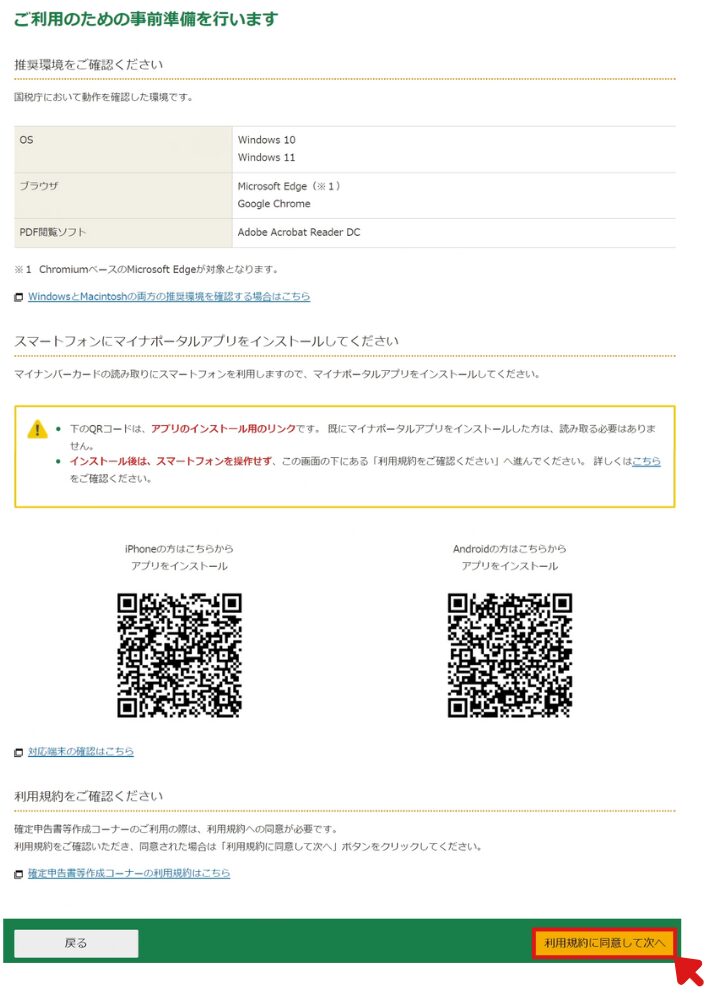
- 9次に進むをクリックする
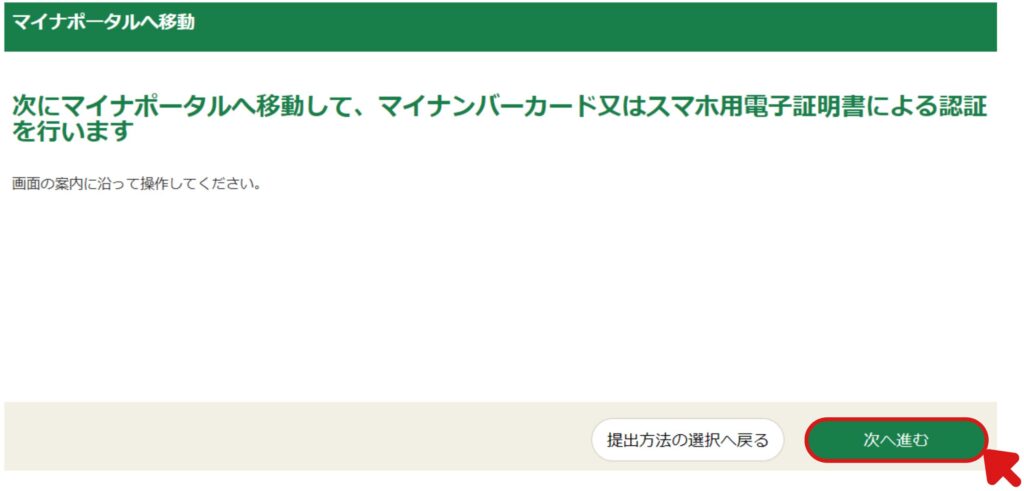
- 10二次元コードでログインをクリックする
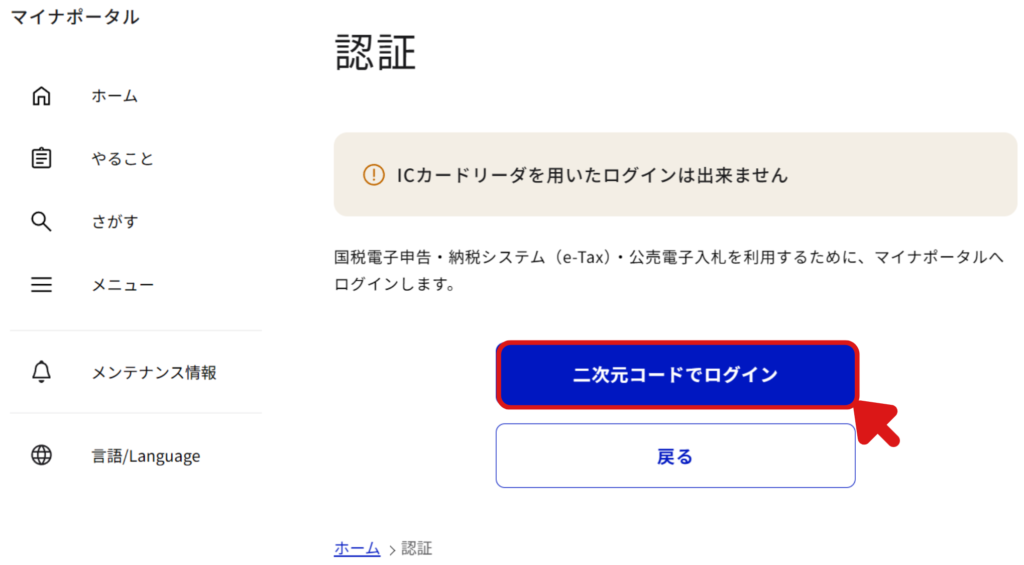
- 11スマートフォンのマイナポータルアプリで、QRコードを読み取る
次の手順に従って、表示されたQRコードを読み込んでください。
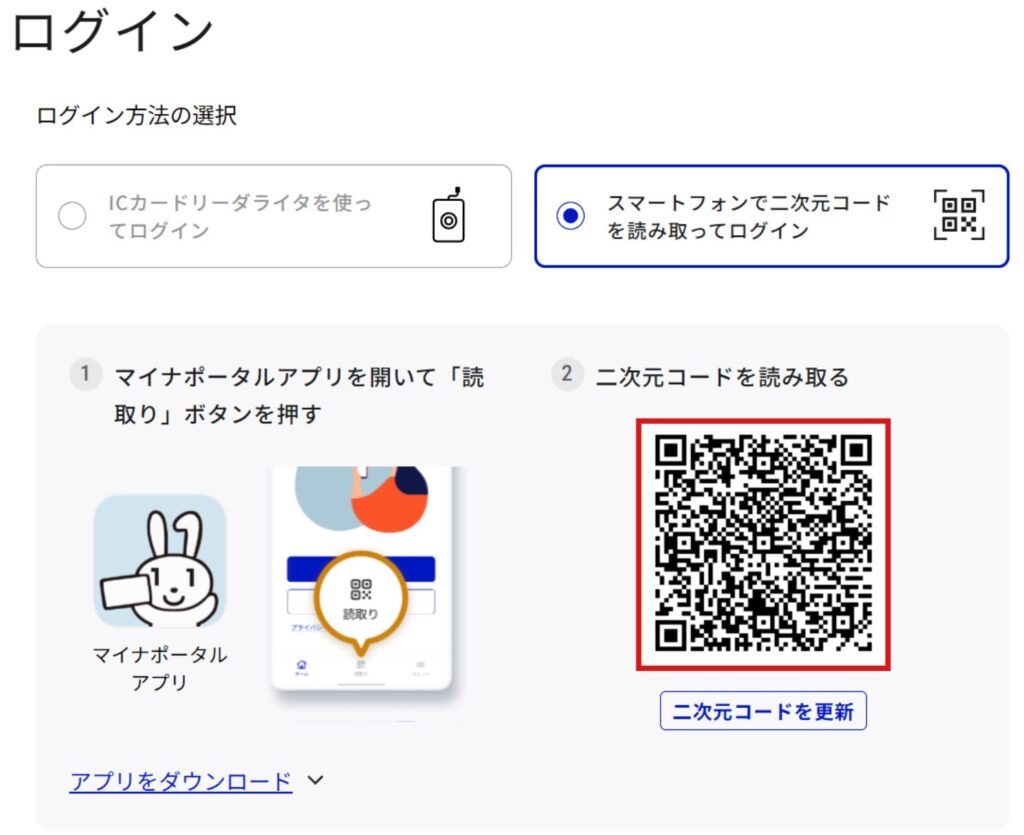
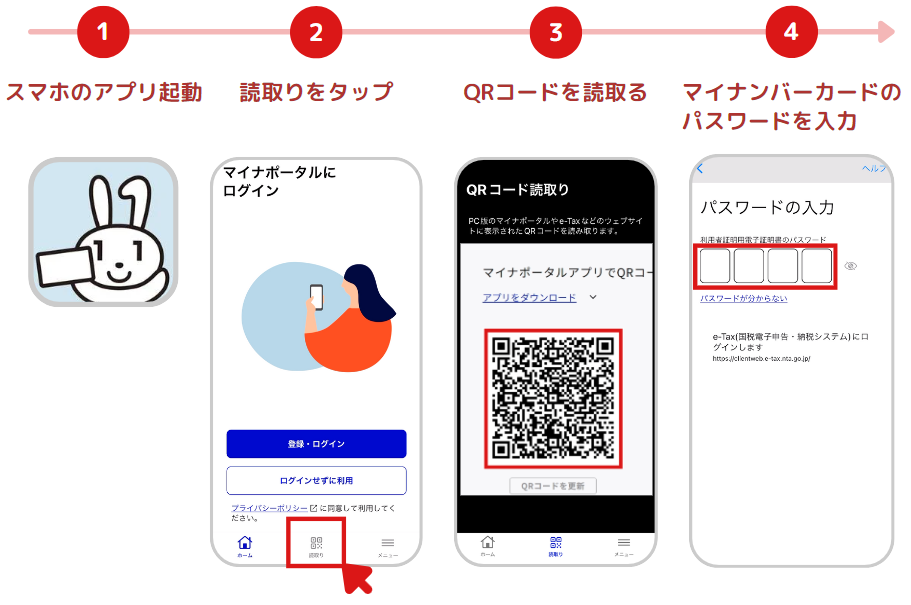
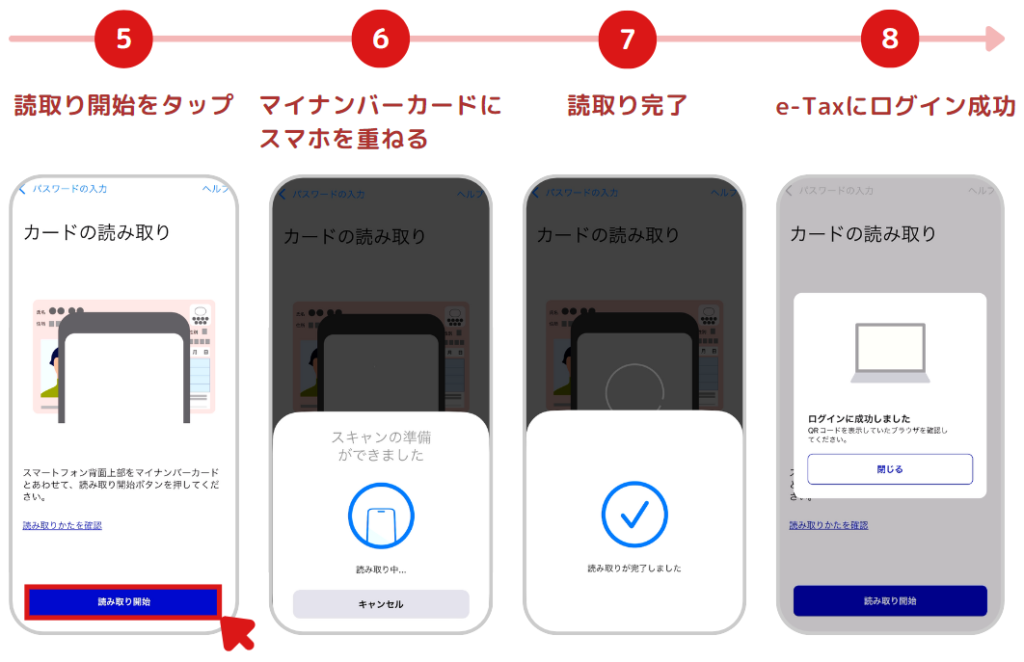
ログインに成功すると、「認証完了」と表示されますので次へをクリックしてください。
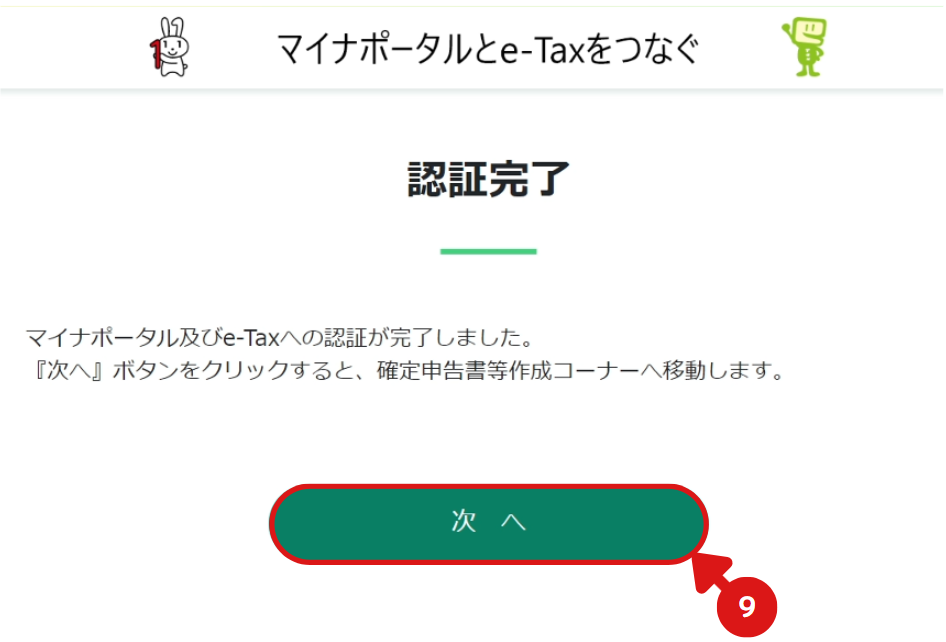
- 12次へ進むをクリック
次の画面が切り替わるまで、少し時間がかかりますのでお待ち下さい。
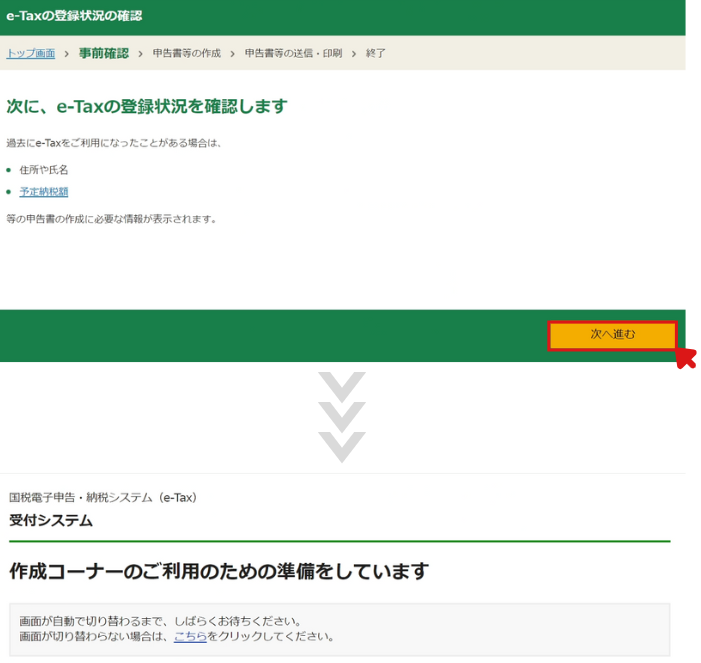
- 13次へ進むをクリック
自分の氏名や生年月日、住所などの情報が表示されます。
間違いがないか、確認してください。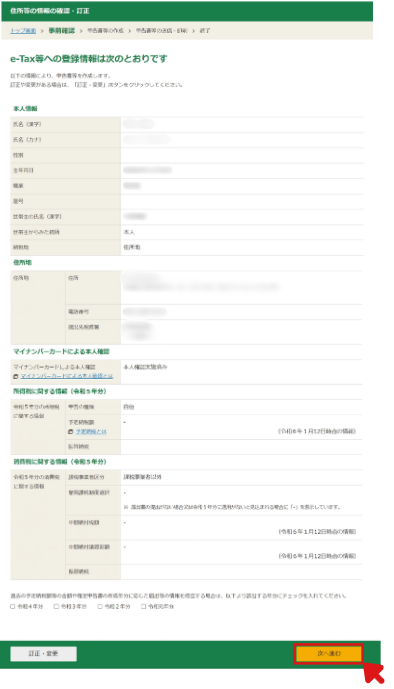
- 14マイナポータルから情報を取得する
本記事では、「本人情報のみ」を提出する想定のため、家族分(被代理人)の情報は取得しないをクリックしてください。
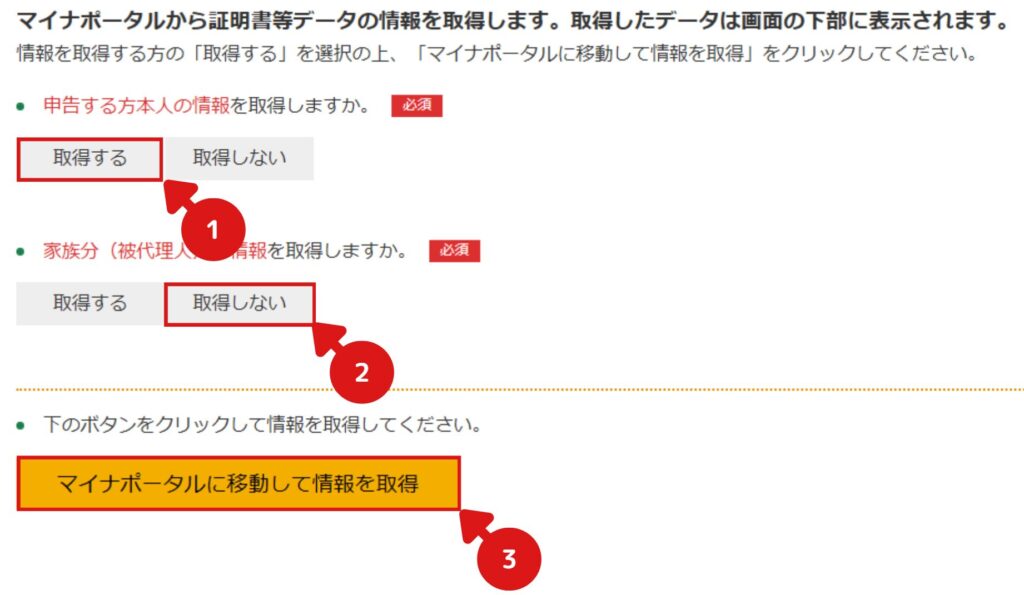
- 15利用規約に同意し、サービス連携を進めていく
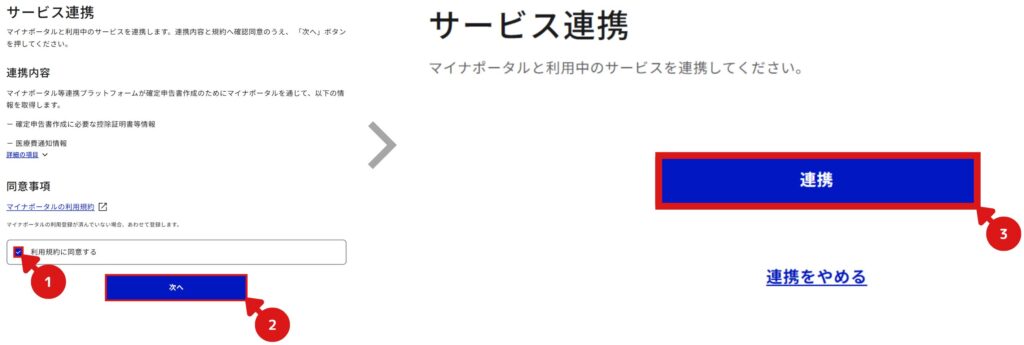
- 16留意事項にチェックし、次へをクリック
マイナポータルで連携した情報が表示されます。表示内容は人によって異なります。
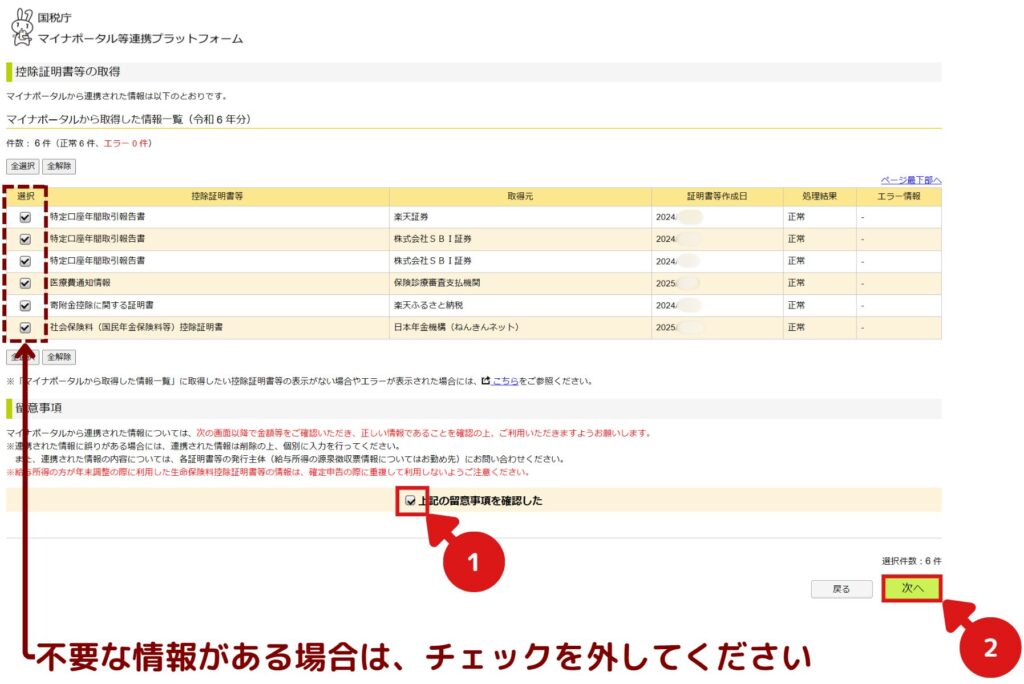
- 17取得情報が問題なければ、申告書等を作成するをクリックする
連携する情報が表示されますので、問題なければ申告書等を作成するをクリックしてください。
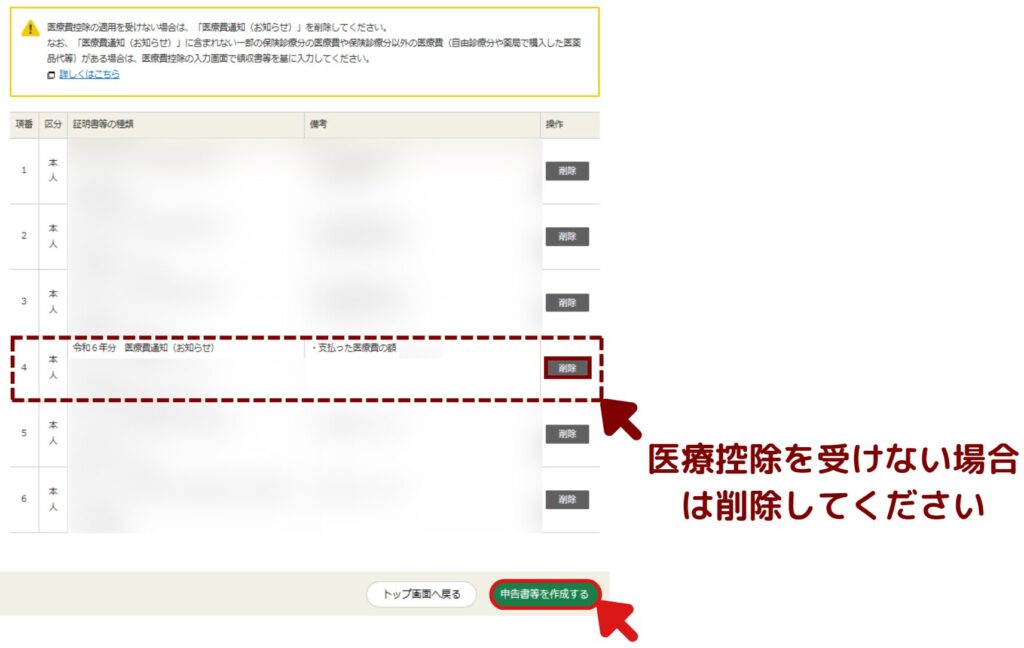
- 18申告する所得を選択する
会社から源泉徴収を受け取っていると思いますので、「給与所得」にチェックを入れてください。
株の配当・譲渡所得については、先ほどの「マイナポータル連携」で自動連携されているので、既にチェックが入っています。
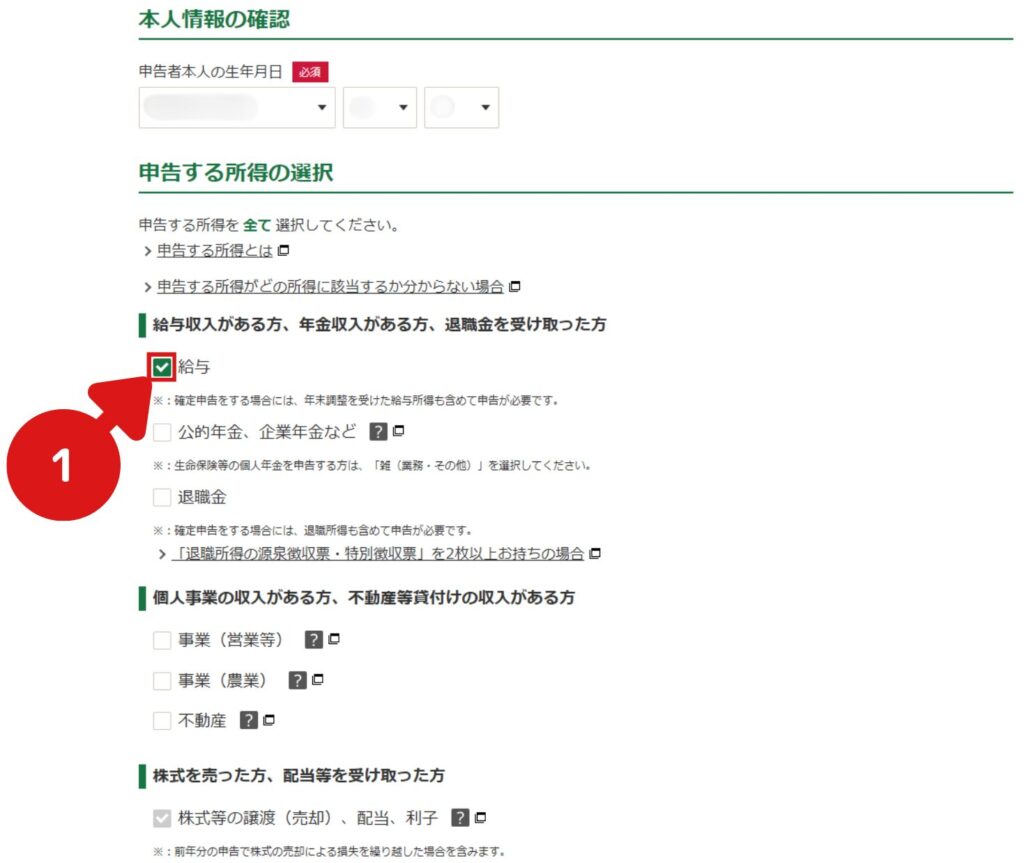
会社から支給されている「源泉徴収票の枚数」と「源泉徴収されているかどうか」を選択し、次へをクリックしてください。
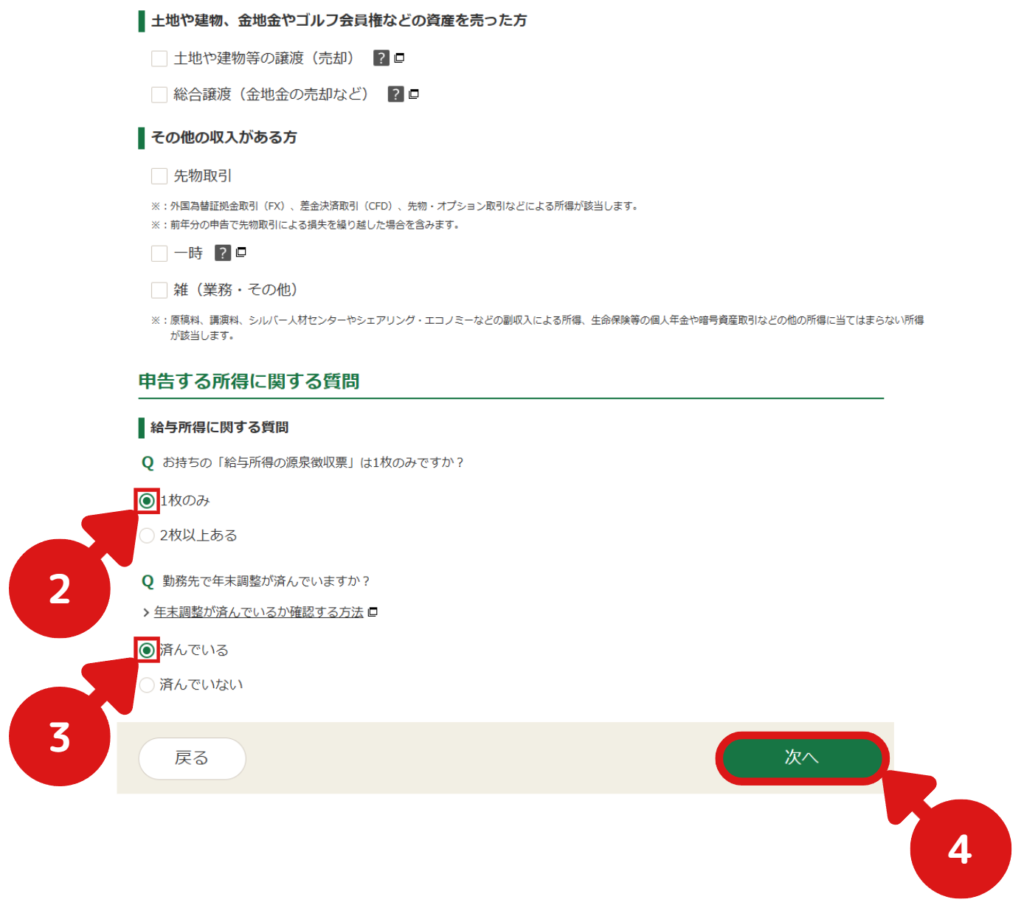

ほとんどの方はこの設定で問題ないと思いますが、異なる点があれば調整してください。
- 19事前設定完了!!
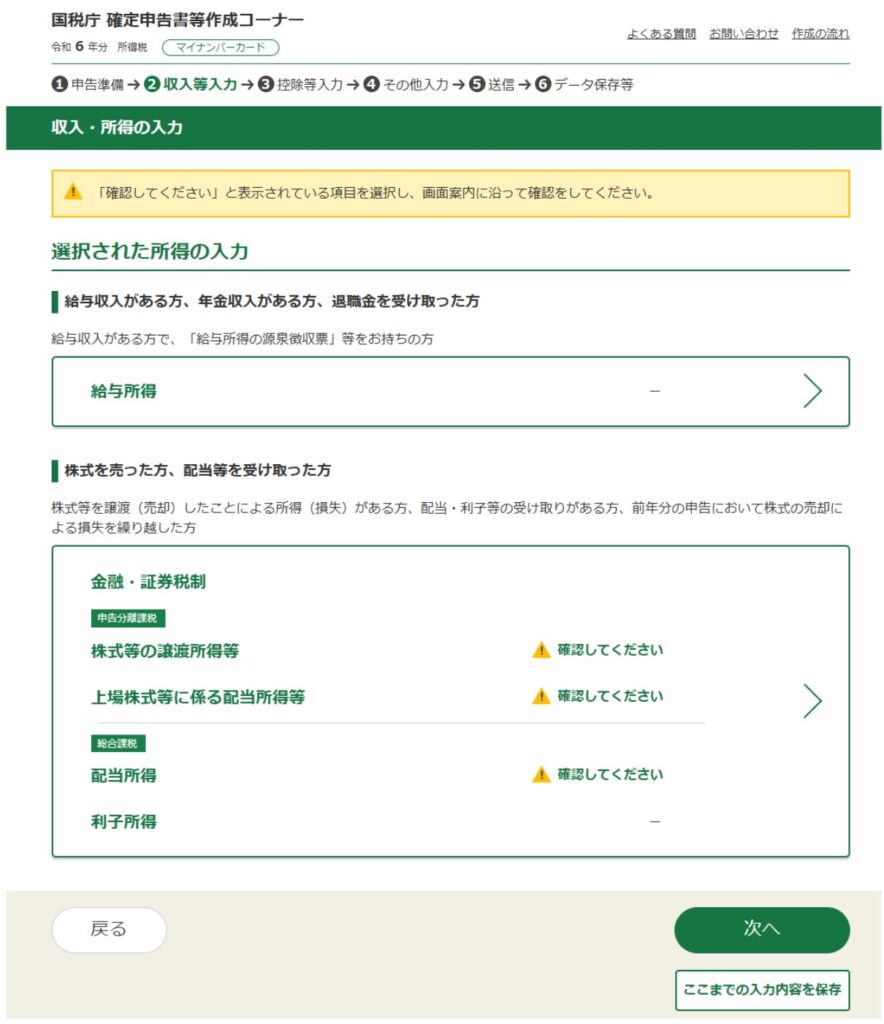
この画面が表示をもって、事前設定は完了となります。
まとめ
ここまで読んで頂き、ありがとうございました。
これで、確定申告書作成の事前設定が完了です。
お疲れさまでした。
次からは、いよいよ各収入の入力作業になります。
まずは、会社の給与(源泉徴収)の入力方法をご説明します。
確定申告関連記事のトップページは、こちらからアクセスしてください。
不明な点がございましたら、気軽にお問合せフォームよりご連絡をお願いします。できる限りサポートさせて頂きます。
それではまた会いましょう!







コメント