ついにこの時がやってきました!!
クラウドファンディングでコスパ最強のNASで注目されていた商品
「UGREEN NASync」
日本でのラインナップは以下の3種類。

私は「UGREEN NASync DXP6800 Pro(6ベイ)」を購入したので、早速レビューしていきたいと思います。

「DXP4800 Plus」が欲しかったのですが、争奪戦に負けました…。無念…。
「UGREEN NASyncってなに?」って方は、こちらに比較解説している記事がありますので、参考にしてください。
付属の説明書がわかりにくかったので、「セットアップができない!」って方や、購入前に雰囲気を掴みたいって方は、本記事を参考にして頂ければ幸いです。
図をたくさん使用して説明していますので、初めての方でもわかりやすいかと思います。
それでは一緒にやっていきましょう!
総評・結果
初見の印象です。導入して間もないので、随時更新していきます!!

セットアップから数日経っていますが、今のところは問題なく動作しています。
足のサイズ

幅:25.5cm x 奥行き21.5cm
設置する際の参考にしてください。
CrystalDiskMark 8.06 ベンチマーク結果
2025/6/7
ジャンボフレーム有効時の結果を追記
初期設定
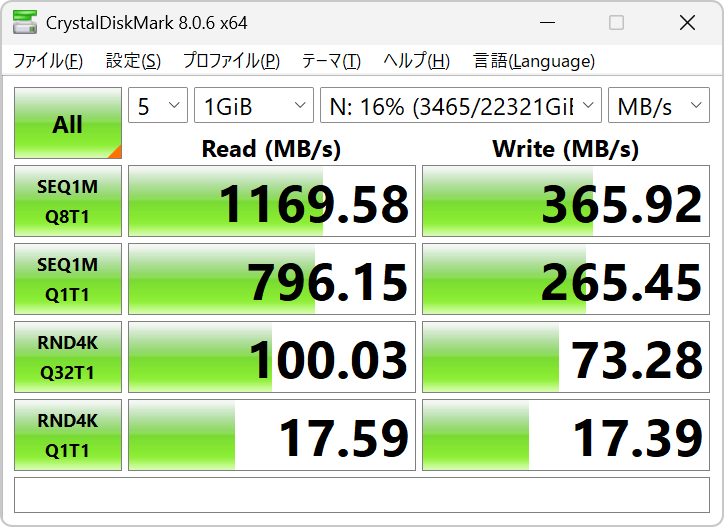
ジャンボフレーム有効
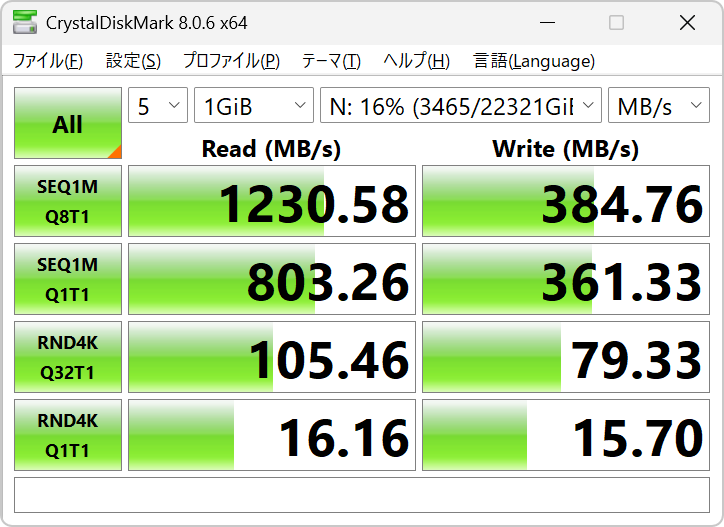
構成
NAS:UGREEN NASync DXP6800 Pro
HDD:WD RED 12TB(WD120EFB) x4台
RAID 10
ファイルシステム:Btrfs
ネットワーク:ブリッジモード

「10Gbps = 1,250 MB/s」なので、ほぼ上限速度が出ています!!10Gbpsの環境じゃないと、速度が頭打ちしてしまうところでした…。あとはジャンボフレーム有効は結構効果がありました!
ジャンボフレームの設定方法は、こちらの記事にまとめています。
iPerfによる通信速度測定
2025/6/7
ジャンボフレーム有効時の結果を追記
初期設定
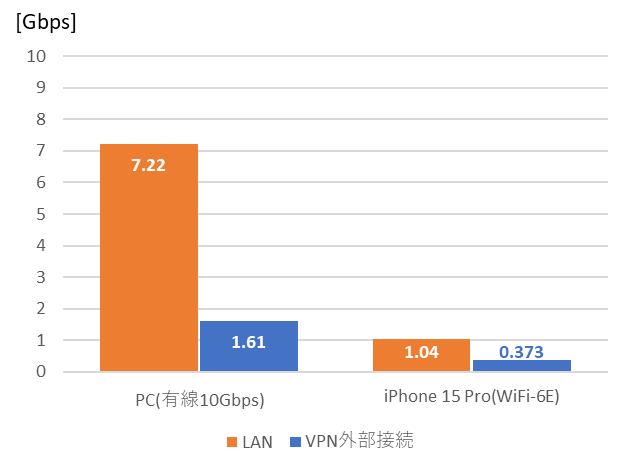
ジャンボフレーム有効
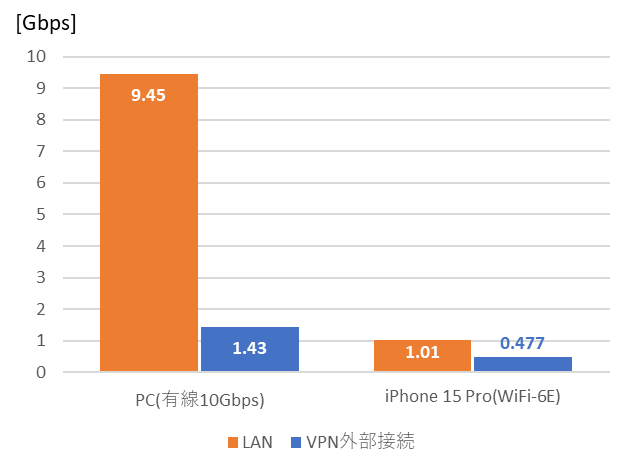
通信経路
PC-NAS(10Gbps)
iPhone15 Pro(WiFi-6E) - Router - NAS
iPerfの測定方法やジャンボフレームの設定方法は、以下の記事に詳しくまとめています。興味のある方は参考にしてください。
バックアップ時のNASパフォーマンス
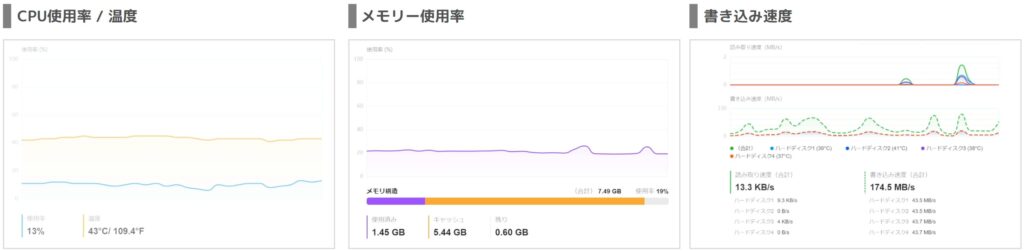
CPU使用率:約10%
CPU温度:約40℃
メモリー:約20%
書き込み速度:約200MB/s ※HDD 4枚構成

初期装備で十分すぎます。正直オーバースペック気味かも!?
バックアップ方法については、こちらの記事に詳しくまとめております。
動作音測定
深夜にゼロ距離で測定した結果です。

53.3dbでした。
…と言われても、ピンとこないと思いますので、実測値の比較図を作りました。


換気扇(弱)より少し小さい感じでした。実際に寝室に置いているのですが、「外で小雨降ってるのかな?」くらいの音です。慣れれば特に気になりません。
測定は、以下の騒音計を使用しました。
消費電力
「DXP6800 Pro - HDD 4台搭載時」の消費電力を測定した結果です。
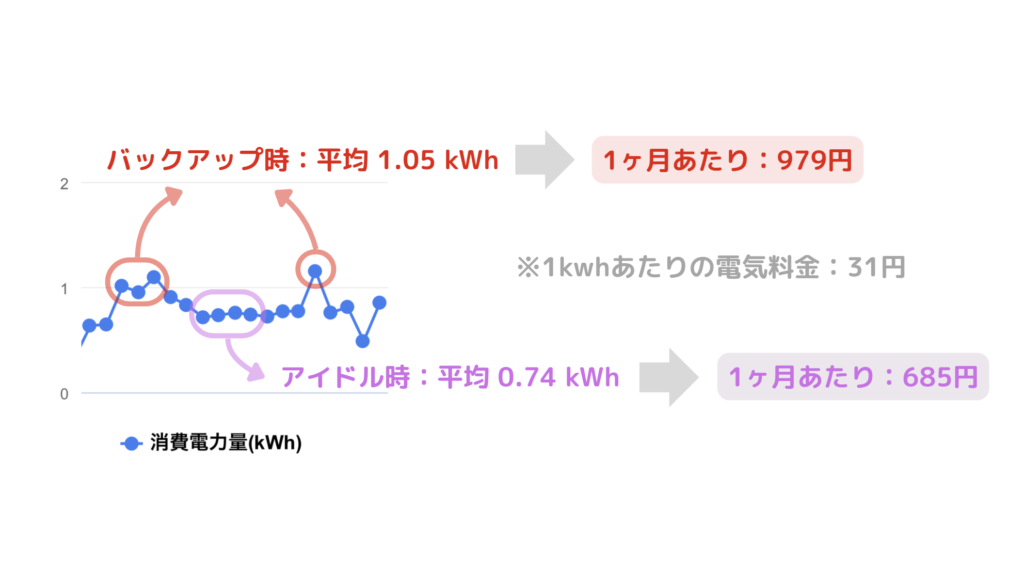


電気代が思ったより大きくて、びっくりしました…。
測定には「スイッチボット プラグミニ」を使用しています。
HDMI出力
セットアップ中、HDMI出力がどうなっているのか確認しました。
PCがなくても、「キーボードやマウスを接続すればNASの設定ができるのかな?」と期待していましたが、無理そうです(泣)
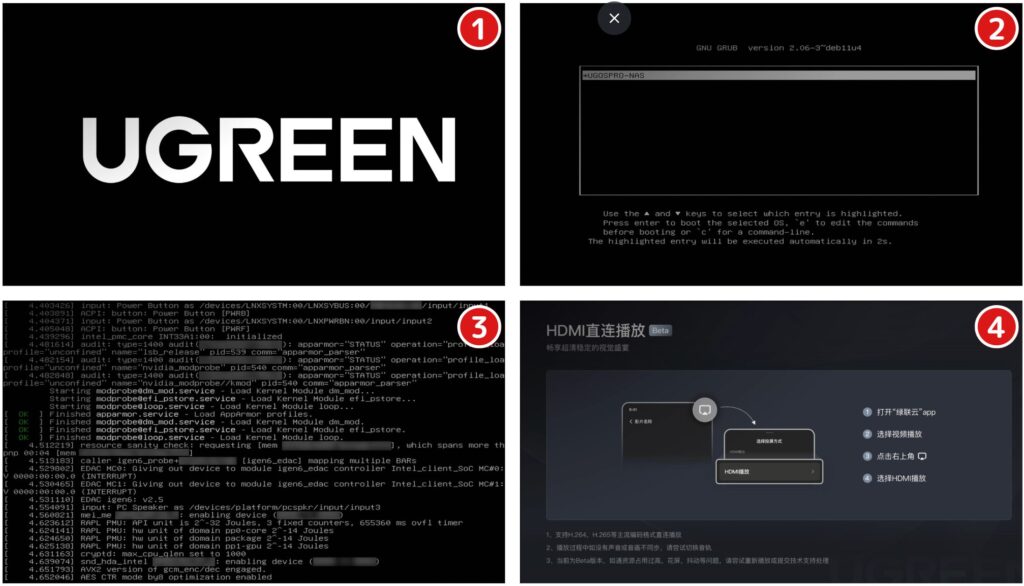
初期は中国語表記ですが、アップデートすると勝手に日本語表記になります。
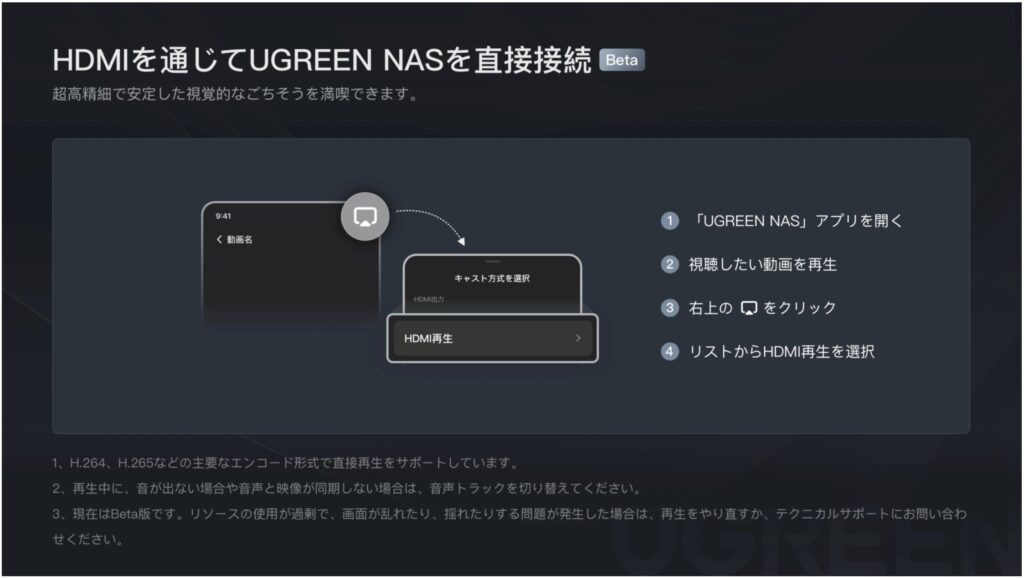

ブート中にできることや、動画再生については調査中です。
分解
興味本位で、本体を分解してみました。詳細についてはこちらに詳しく解説しています。
ファンの改造やPCIeの増設、内部構造を見てみたい方はぜひご覧ください。
事前に準備したもの

無線LANルーター:
ネットワークカード:
NAS用HDD:
LANケーブル:
Aterm WX11000T2
LGY-PCIE-MG2
WD RED 12TB (WD120EFBX) x4
サンワサプライ CAT6A 5m x2
「RAID6」か「RAID10」を構築したかったため、HDDは最低限の4個購入。
検証用の環境整備のために、無線LANルーターとネットワークカードも「10Gbps」にしました。
開封の儀
梱包箱の開封

梱包サイズ:43x36.5x30.5cm
重量:9.1kg
かなり大きくて重い!!

女性の場合、安全を見て2人で運んだほうが良いかもしれません…
箱に大きなダメージもなく、とりあえず第一関門突破という感じです。
袋には「サンキューカード」「納品書(保証書付き)」が入っていました。
「納品書(保証書付き)」は重要なので、大切に保管しておきましょう!!
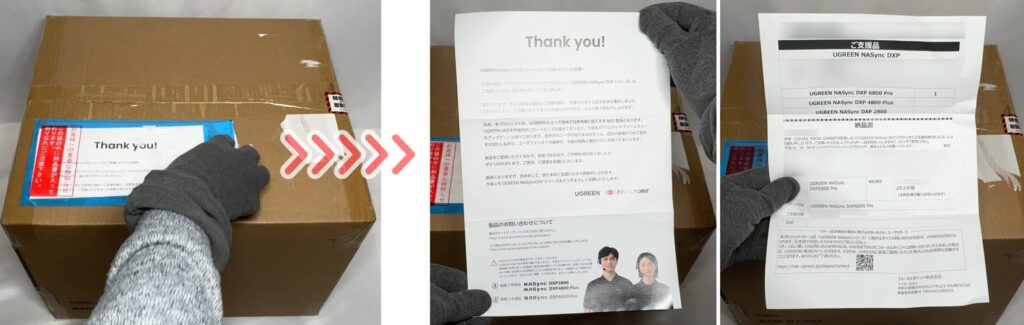
それでは、開梱していきます。
カッター防止用の仕切りをどけると、白い箱が出てきました!!

ハンドルがあるので、外箱を押さえながら引っ張り上げます。
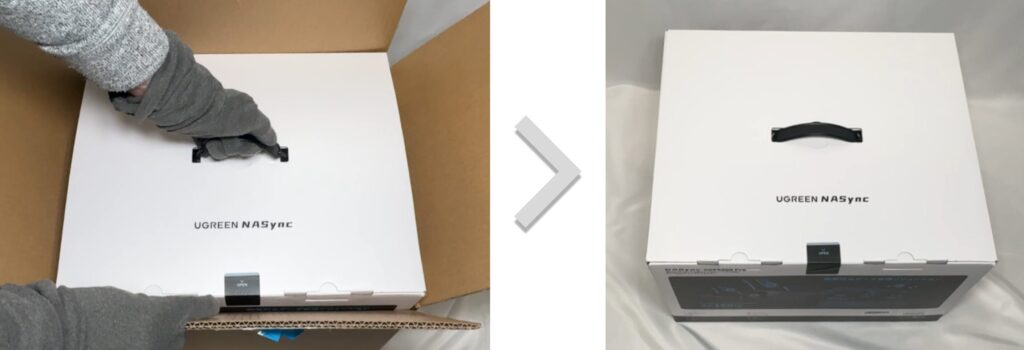

重量が8kg近くあるので、腰に注意してください
梱包箱の開封は、以上となります。
本体取り出し
箱のデザインは、以下のようになっていました。

白黒のデザインが、PS5っぽくてかっこいい!!

内箱を開けていきます。
テープも「開封防止テープ」が使用されており、かなり手が込んでいます。

タブを2点引き抜いて、フタを開けます。

発泡も色が黒くてスタイリッシュ!!
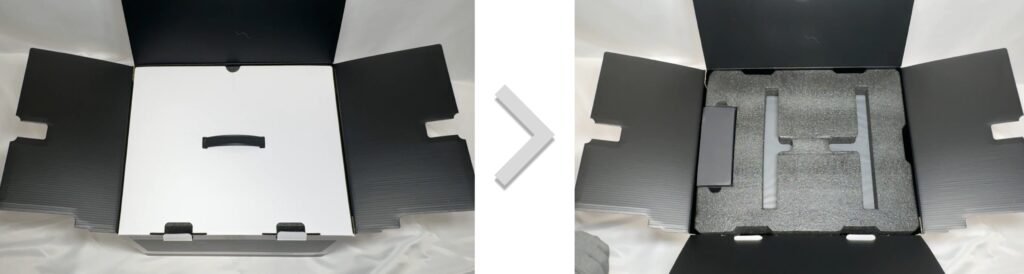
上側の発泡には「付属品の箱」が入っていました。
文字もホイル印刷(キラキラ)になっていて、高級感があります。
※後ほど開けます。

発泡を取り除くと、お目当ての本体がありました!!
袋もサラサラ加工で、これもお金かかってそう…。

次に持ち上げたいのですが、本体がツルツルでつかむところがありません。
そのため、「すべり止め手袋」必須です!!
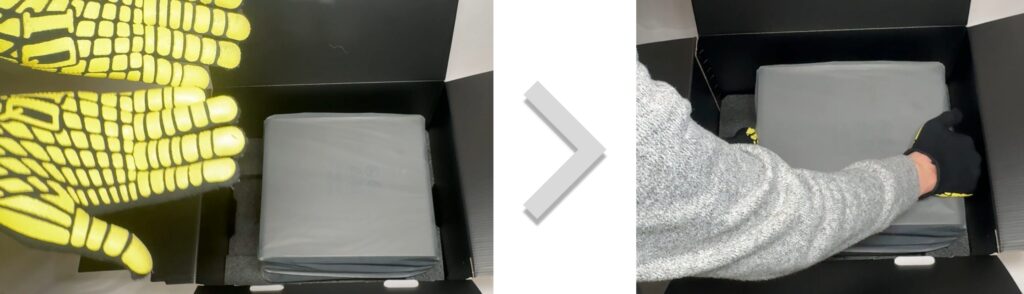


本体が無垢デザインでカッコいいのですが…。個人的にはハンドル用の凹みが欲しかったです。
底の発泡をはずしていきます。
本体が重たいので、横に寝かすとスムーズに取り除けます。


次に袋を取り除いていきます。
袋の口は、正面からみて右側にあります。
※2つのテープの距離が近い方

テープを剥がしていきます。かなり強力なので、なかなか剥がすのに苦労しました。

本体を引き上げるより、袋を脱がすほうが楽に取り除けます。



かっけぇ!!
塗装がかなり高級感がありますね!!
テンションあがります!!
最後に、ダストフィルターの帯を外しておきます。
フィルターは、磁石でくっつく構造になっていました。

本体取り出しは、以上となります。
付属品箱の開封
上側の発泡にあった、付属品を開封していきます。
箱正面のフタをひっぱりあげると、開けることが出来ます。

初めに、マニュアルと保証カードの入った箱がでてきました。
あとで開けたいと思います。
それを取り除くと、電源ケーブルやLANケーブルの印刷が目に飛び込んできます。

左側の箱には、電源ケーブルと鍵?っぽい金属が入っていました。

右側の箱には、LANケーブルと、なにかよくわからないものが入っていました。

取り出したものを、全部広げた結果がこちら。

中身を取り出すと、以下のようになっていました。

一つずつ紹介していきます。
電源ケーブル(1.5m)

ケーブル長さは実測です。
35 x 4つ折り = 140cm = 1.5m ※曲げのロス分を加味
正直、2m以上が欲しかった…。少し物足りない…。
また、3芯コンセントがない場合は、2芯に変換が必要となります。本製品には「2芯変換アダプタ」が付属されていないため、別途購入が必要となります。


最近は3芯対応のコンセントが多いので、問題ないと思いますが、念の為に注意喚起しておきます。
もし、購入を検討されている方は、関連商品を掲載しておきますので参考にしてください。
LANケーブル(CAT7 - 1m)

ケーブル長さは実測です。
50 x 2つ折り = 100cm = 1m

短すぎ!!
大体の方は、短くて使わない気がします。2~3mは欲しいところ。
また、こちらの記事でも記載しましたが、RJ-45の端子形状にCAT7という規格は存在しません。
おそらく「CAT6A」と同性能だと思います。
もし長いLANケーブルをお探しの方は、「CAT 6A」を購入しましょう。
「CAT 7 / 8」は、性能が怪しい上に価格が高い傾向にあるので、注意しましょう。
HDDトレイキー

HDDトレイのレバーのロックする鍵となります。
先端のサイズは大体「5mm x 5mm x 1mm」でした。
メンバーズカードの角でも代用できますので、最悪紛失しても問題ありません。

SSD用放熱パッド

SSDを導入する際は、サーマルスロットリング(高温による性能低下)を防止できるので、使用しましょう。
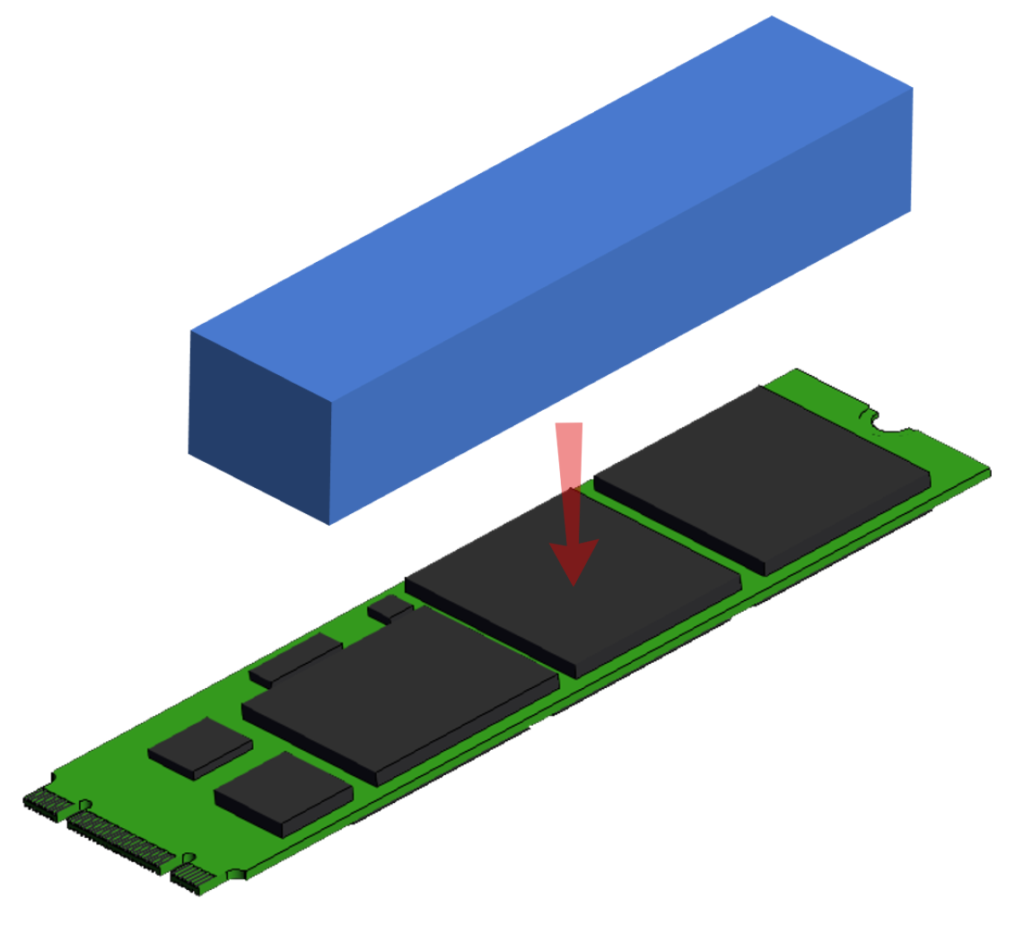
ドライバーとネジ

ドライバーは一番ビットで、このドライバー1本でNASの分解をすることが可能です。
付属の皿ネジは、「2.5インチHDD」使用時に必要になります。
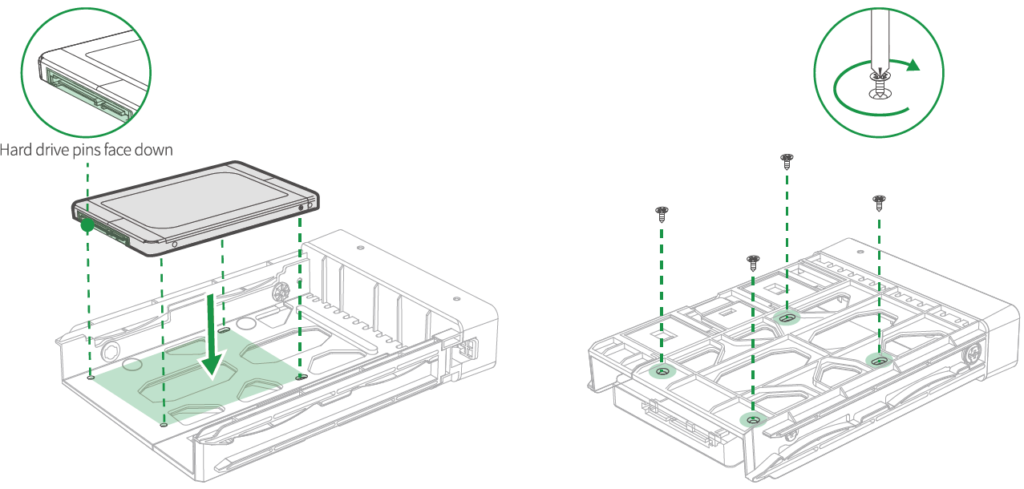
保証カード
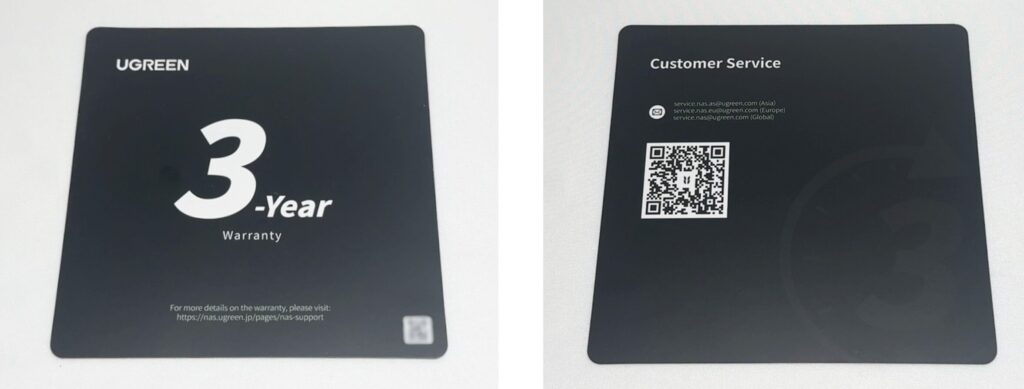
カスタマーサービスのURLのQRコードが印刷された、ただのおしゃれな紙です。
これが保証書になるわけではありません。

実際の保証書は、納品書になります
取扱説明書
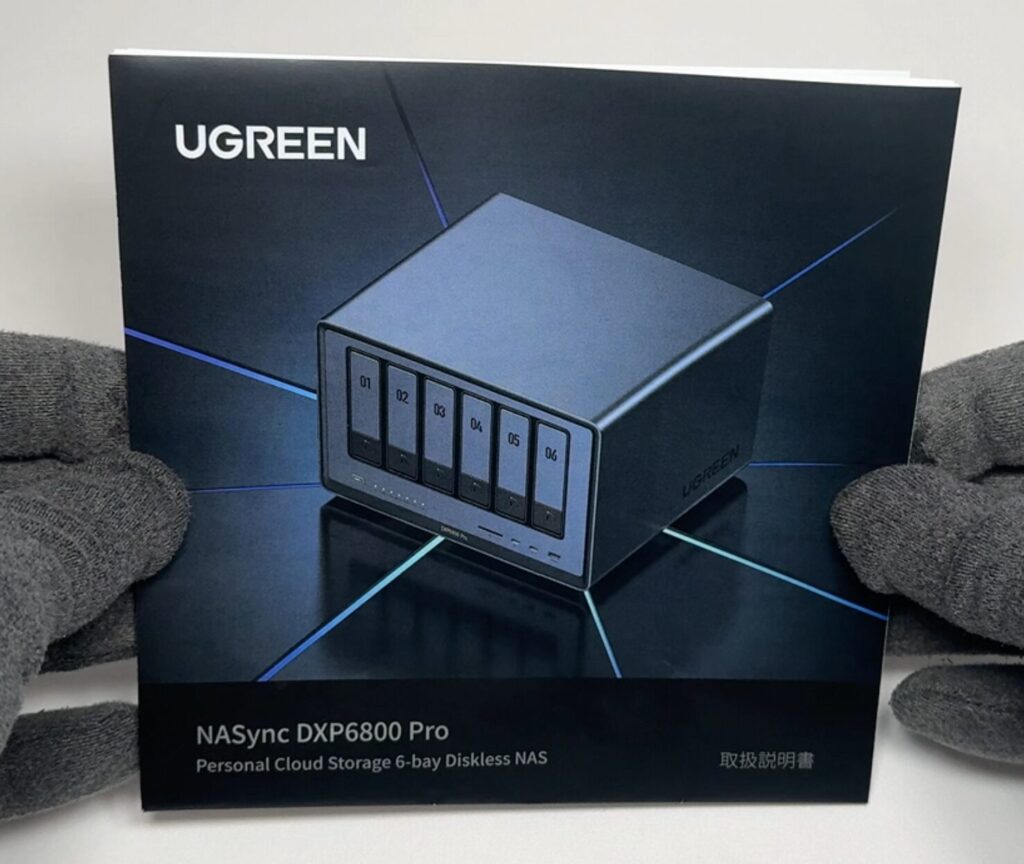
広げると、思ったより結構ボリュームがありました。
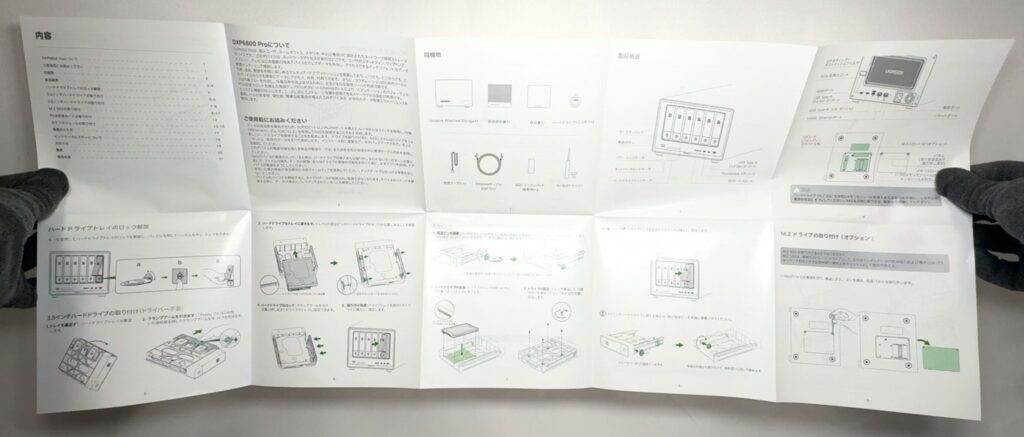
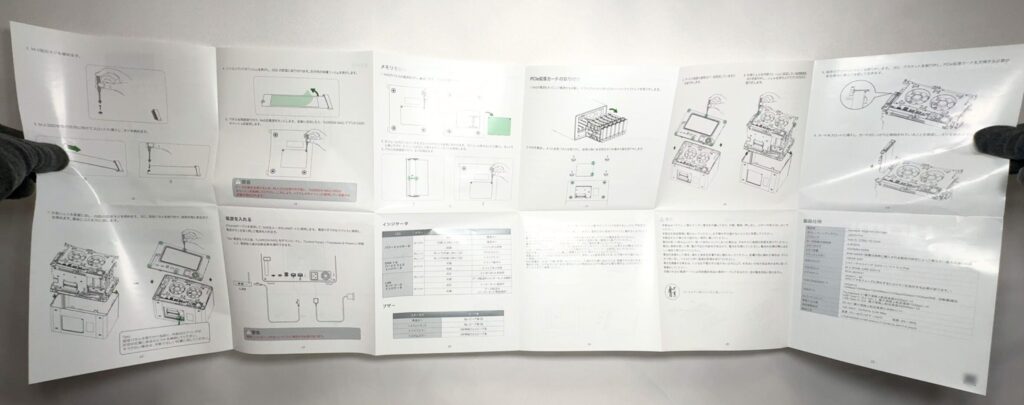
ただ、内容が直感的にわかりにくい印象を受けました。

特に、HDD取り付け後のNASへのアクセス方法がわかりませんでした。どこからNAS管理アプリをダウンロードしたらいいのか?の記載は欲しかったです。
この内容、実は英語版の取扱説明書には記載があります。なぜ日本語版にないのか謎です。
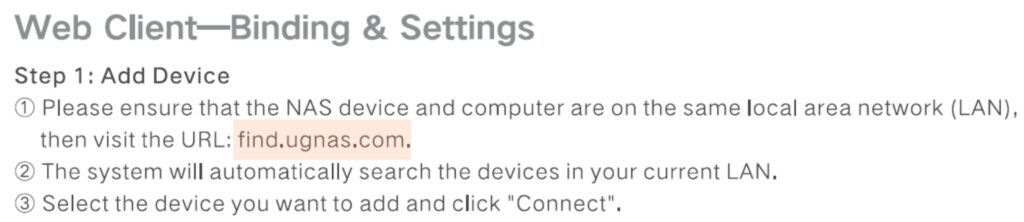
付属品の開封は、以上となります。
HDDの取付け
HDDの取付け、簡単すぎて感動しました!!
「3.5インチHDD」の取付けを例に、順番に説明していきます。
- 1本体からHDDトレイを取り外す
トレイ下部を押し込むと、フタが開きます。フタをそのまま引っ張って、トレイを取り出してください。

もしフタが開かない場合、ロックされている可能性があります。
その場合、HDDトレイキーを使用して、ロックを解除してください。

- 2側面をスライドさせる
トレイ裏のボタンを押し込みながら、スライドしてください。

- 3HDDをトレイに取り付ける
図のような順番で、HDDを取付けてください。

HDD側面の穴にトレイのピンを挿して固定する構造になっています。この構造を理解していれば、設置しやすいかと思います。
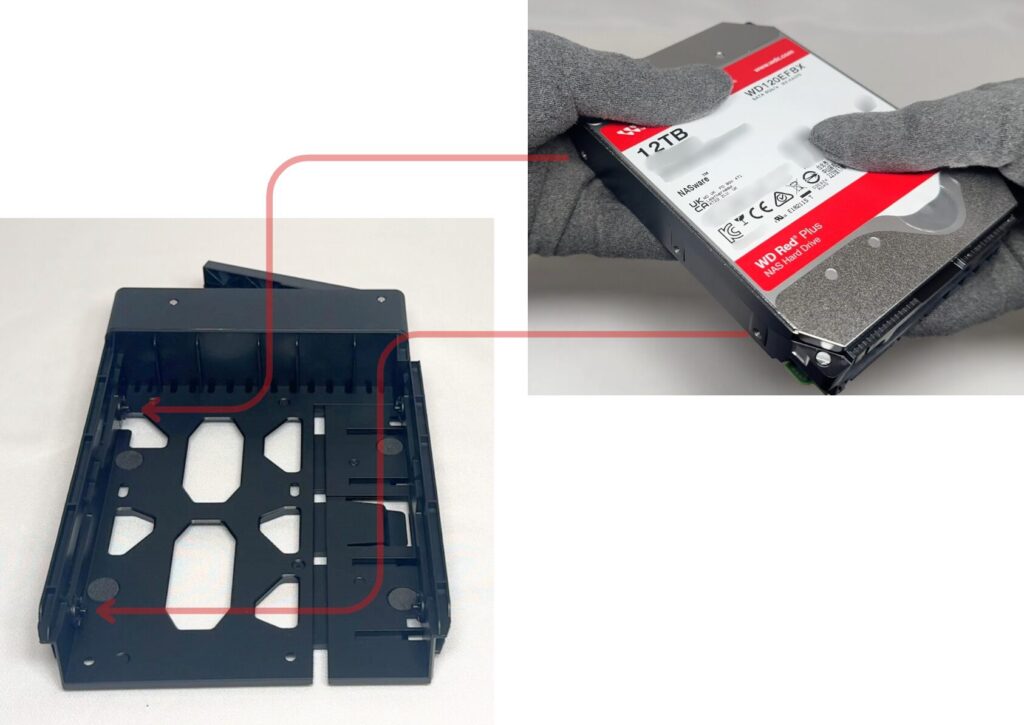
- 4本体にトレイを取り付ける
HDDの端子をNASの端子に挿し込むため、最後まで押し込んでください。
押し込んだ後は、トレイのフタを閉じてください。

最後まで押し込んだ場合は、トレイが飛び出さずに本体に収まります。下の写真を参考にしてください。

- 5①~④の手順を繰り返して、残りのHDDを取り付ける

手順①に戻りたい場合は、こちらをクリックしてください。
- 6完成!!

HDDの取付けは、以上となります。
NASのセットアップ
HDDを取付けただけではNASとして機能しないため、初期設定をしていきます。
初期設定
初期設定自体は、HDDを搭載しなくても設定可能です。
- 1LANケーブルを接続する
NASとルーター(スイッチングハブ)間を接続し、NASが内部ネットワークに接続できるようにしてください。

初期設定ではLANポートの設定が「ネットワークブリッジ」になっていないため、この段階ではネットワークに接続できません。
NASとPCは、別々にルーター(スイッチングハブ)間を接続する必要があります。
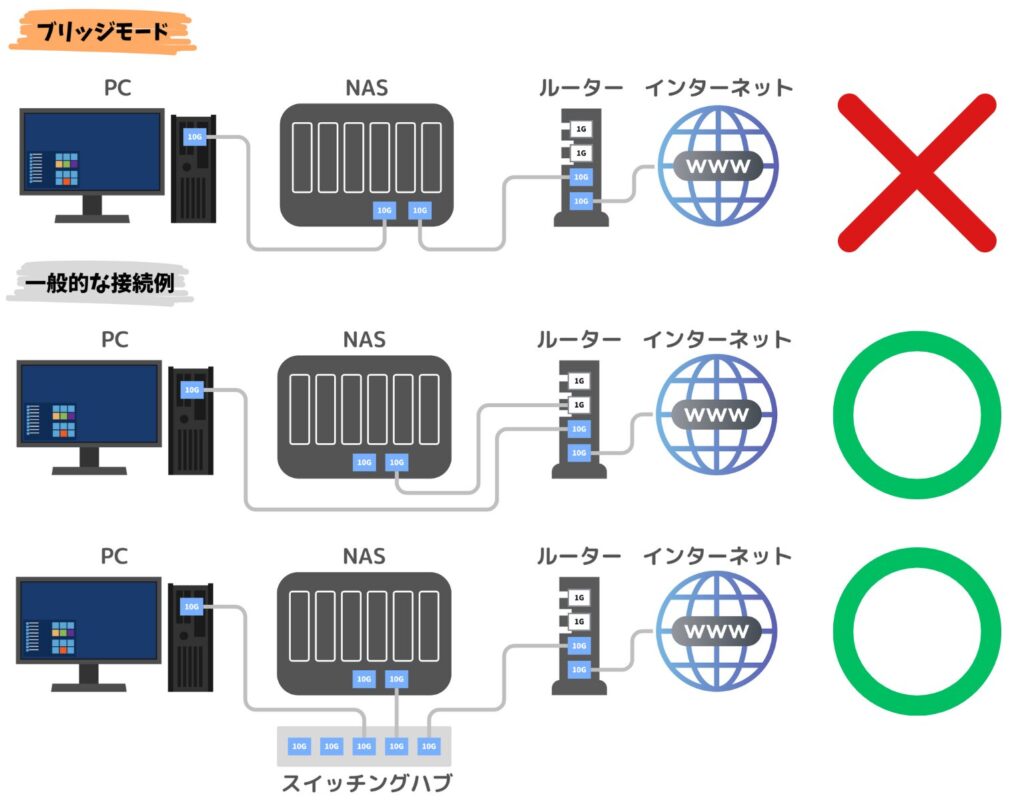
初期設定完了後に設定可能になります。詳しくはこちらで設定方法を解説しています。
- 2電源ケーブルを接続する
本体にケーブル接続後は、コンセントに電源を挿し込んでください。

- 3電源ボタンを押す

- 4NASにアクセスする準備をする
色々な方法で、NASにアクセスすることができます。
本記事では「Windowsからアプリでアクセスする場合」を想定して解説を進めていきます。
ブラウザからアクセスする場合
余計なアプリをインストールしたくない場合は、以下のURLにアクセスしてください。どのデバイスでもアクセスできます。

私の環境では、iPhoneはアプリでしかアクセスできませんでした。iPadではアクセスできたのですが…。原因不明。
Windowsからアプリでアクセスする場合
公式のダウンロードセンターにアクセスします。
次の手順に続きを記載しています。
スマートフォンからアプリでアクセスする場合
アプリからNASを操作したい方は、以下からダウンロードしてください。
- 5アプリをダウンロードする
購入したNASのモデルを選択します。
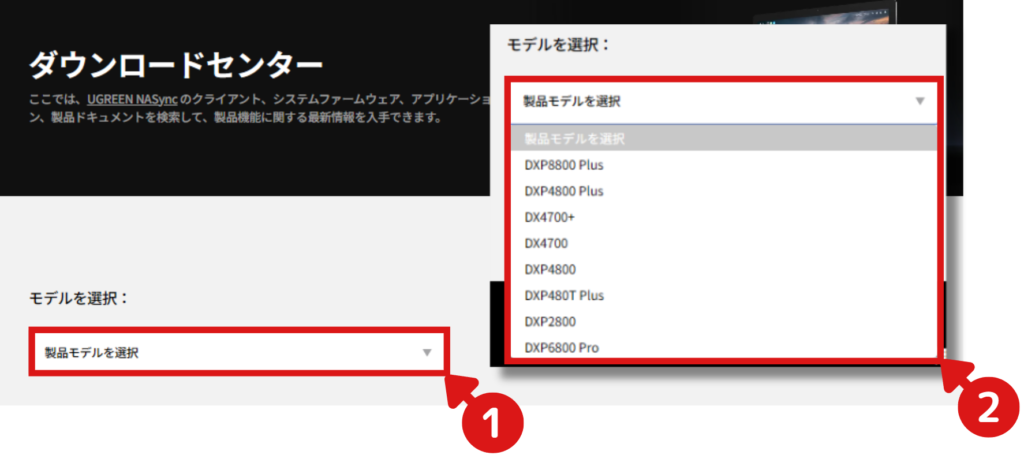
「クライアント」を選択し、お使いのOSに対応したアプリをダウンロードします。※例ではWindows(64bit)を選択しています。
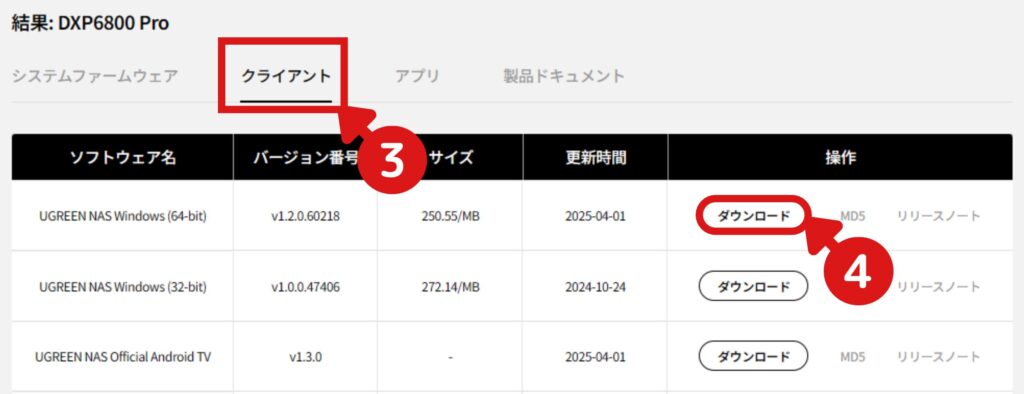
- 6アプリをインストールする
ダウンロードしたセットアップファイルを起動してください。
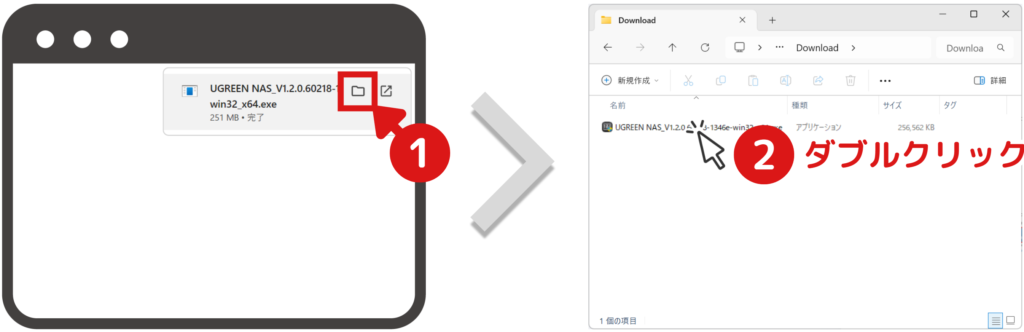
使用言語を決めて、インストールを進めてください。

- 7NASのドメインを設定する
アプリを起動します。
ネットワーク上にいるNASを自動検索してくれます。見つかったら登録をクリックしてください。
デバイス名を入力後、同意にチェックをいれて次に進みます。
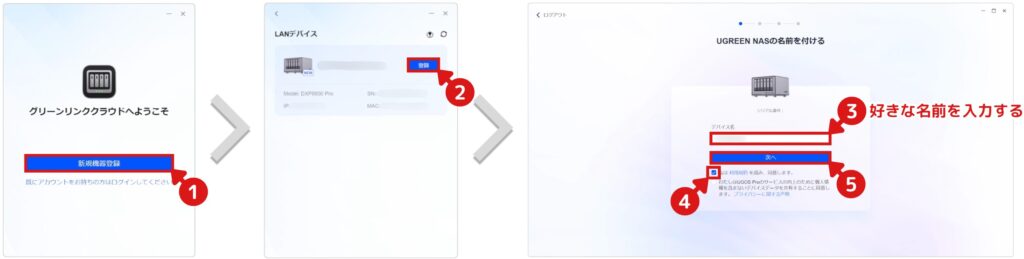
デバイス名は、ネットワーク上に表示されるドメイン名となります。後でいつでも変更可能です。
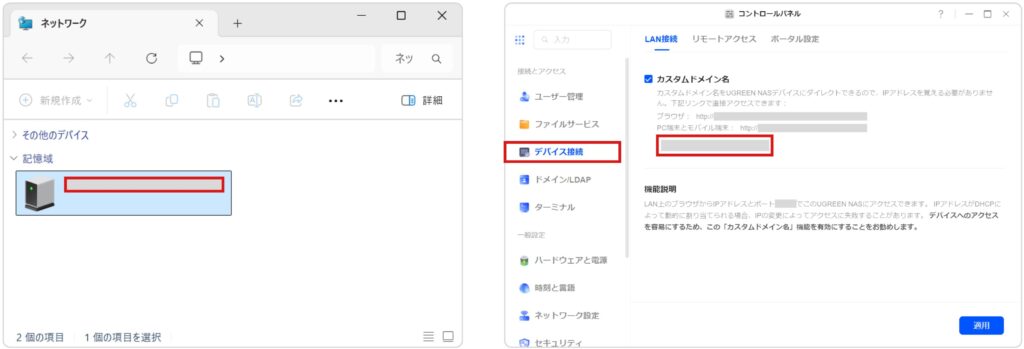
- 8管理者アカウントを設定する
今後、NASアプリや共有フォルダにアクセスする時のログイン情報となります。パスワードは後で変更可能ですが、アカウント名は今後変更できないため、よく考えてから入力してください。
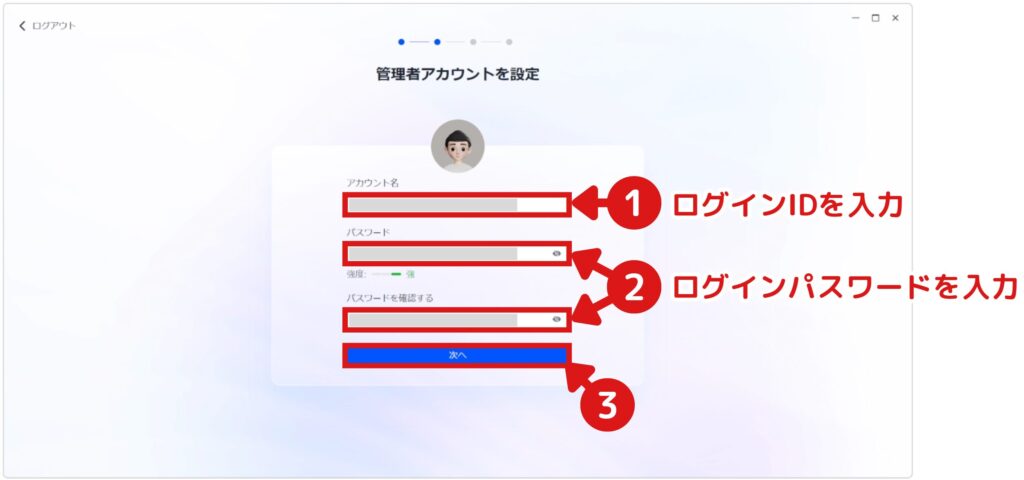
- 9通知用にメールアドレスを登録する
NASに異変が発生したときに通知してくれます。登録しておきましょう。
・ご自身のメールアドレスを入力後、「認証コードを取得」をクリックします。
・入力したメールアドレスに「認証コード」が届くので、コピーします。
・コード貼付け後、利用規約に同意にチェックを入れて次へ進みます。
「携帯電話をバインド」と表示された場合は、スキップしてください。国番号が「中国(+86)」から変更できないため、電話番号の登録ができません。
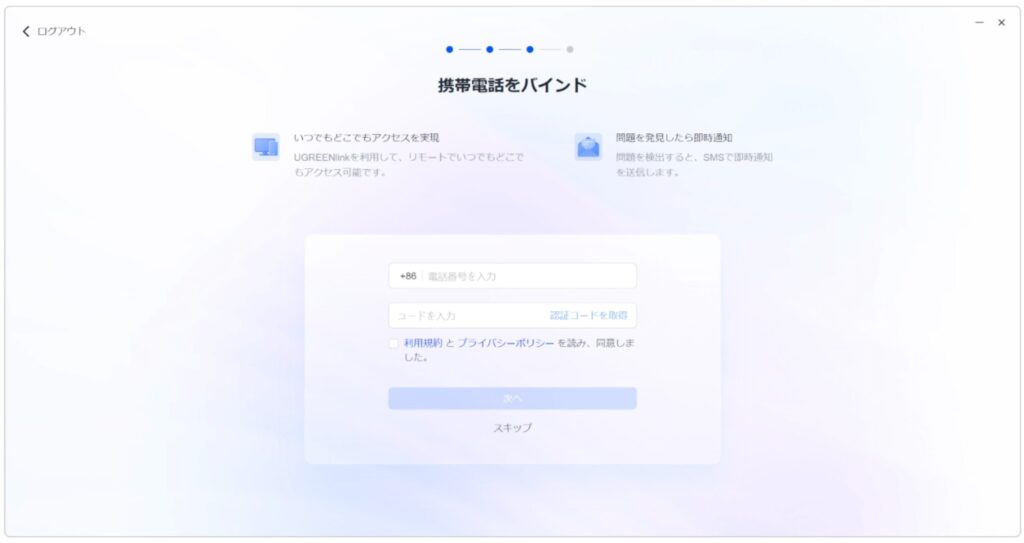

NAS初期化後、機器を再登録したときに表示されました
- 10アップデート方法を選択し、システムを初期化する
これは初期設定のままで問題ないので、システム初期化を開始をクリックしてください。
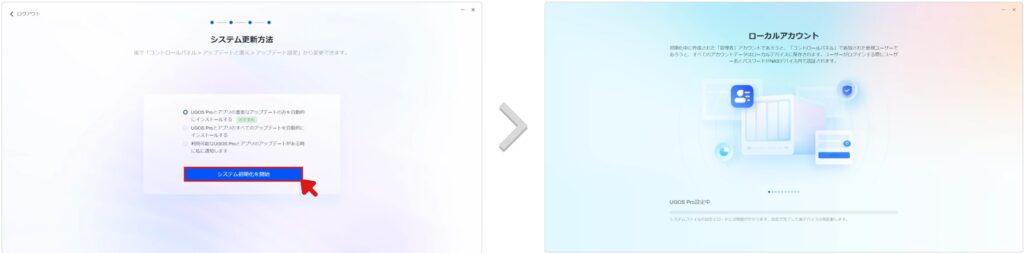
システム初期化がスタートするので、しばらくお待ち下さい。

私の環境では、約9分かかりました。
NASの初期設定は、以上となります。
HDDのRAID構築
- 1再ログインする
システム初期化後はNASが自動で再起動するので、再度ログインが必要になります。
ログアウト後、接続先とユーザー名は入力されているので、先ほど設定したパスワードを入力後、サインインをクリックしてください。
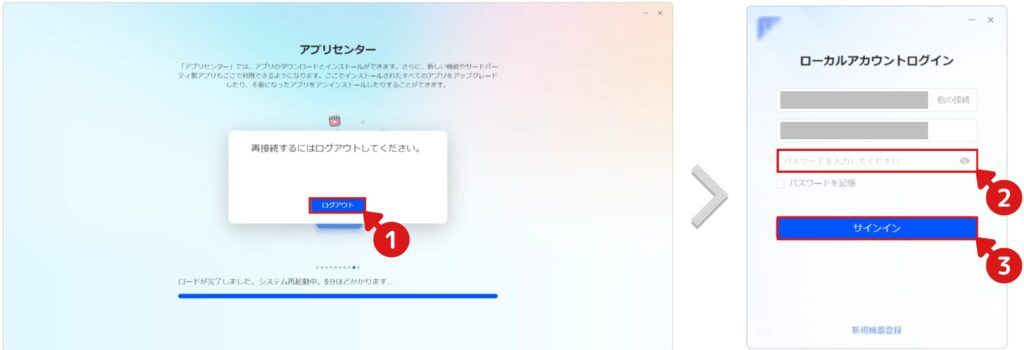

このあたりでWindowsのセキュリティ画面が表示されたはずなのですので、OKで進めてください。スクショをミスったために画像がありません…。どなたか画像送って頂けると助かります。
- 2ストレージマネージャーを起動する
起動後はチュートリアルが始まるので、確認後に「ストレージマネージャー」を起動してください。
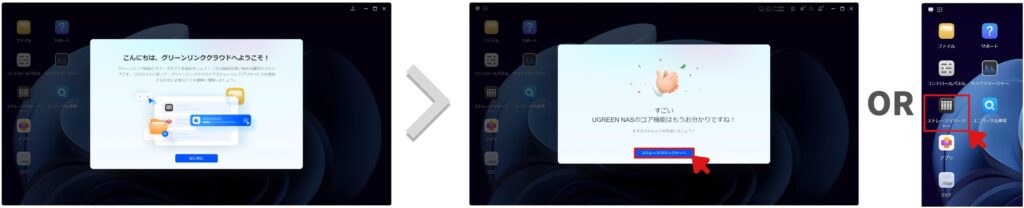
- 3RAIDを設定する
ストレージマネージャーのフローを教えてくれますので、読みながら進めてください。

RAIDを構築するHDDをすべて選択後、RAIDタイプを決定します。
本記事では、「HDDx4 - RAID 10」で進めていきます。
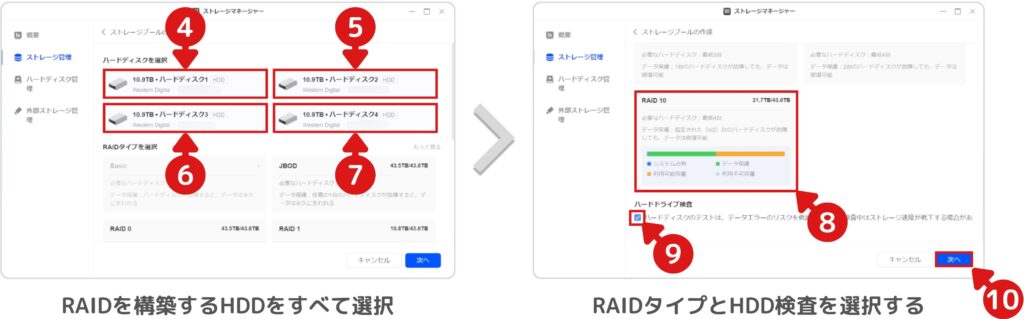
RAIDタイプについては、こちらの記事に詳しく記載しています。ぜひ参考にしてください。
- 4ファイルシステムを設定する
「ext4」と「Btrfs」の2種類あります。どちらか選択して次へ進んでください。
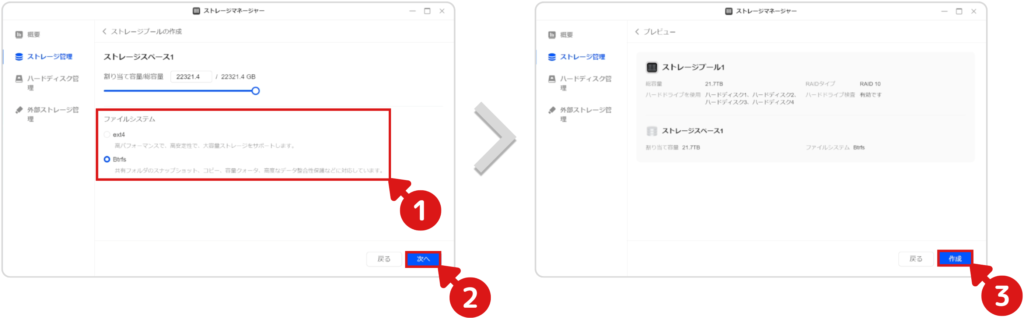

私はデータ保護性能の高い「Btrfs」を選択しました
違いは以下にまとめていますので、参考にしてください。
比較項目 ext4 Btrfs 読み書き速度 ◎ ◯ スナップショット機能による復元 - ◯ CoWによるデータの整合性と均等化 - ◯ チェックサムによる破損検知と修復 - ◯ ファイルの圧縮機能 - ◯ 動作安定性 ◎(歴史が古く成熟) △(新しい規格で未熟) SSDの場合、「Btrfs」の方が寿命に良いと言われています。CoW(コピーオンライト)の機能により、データ書き込みが均一化されるのが理由です。
- 5フォーマットを開始する
ログインパスワードを入力して、OKをクリックしてください。
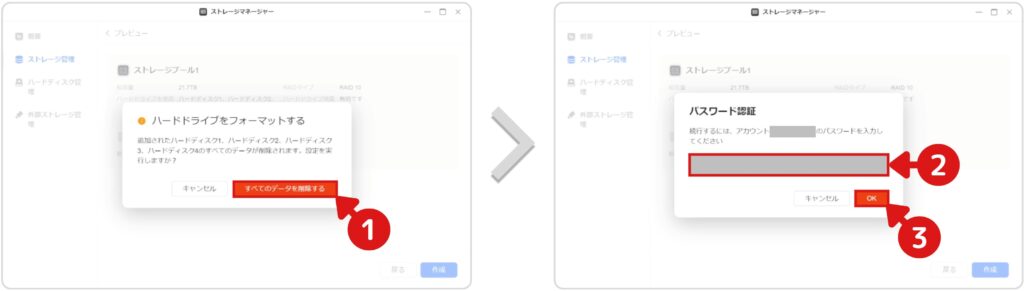
フォーマットが開始されます。かなり時間がかかるので、気長に待ちましょう。
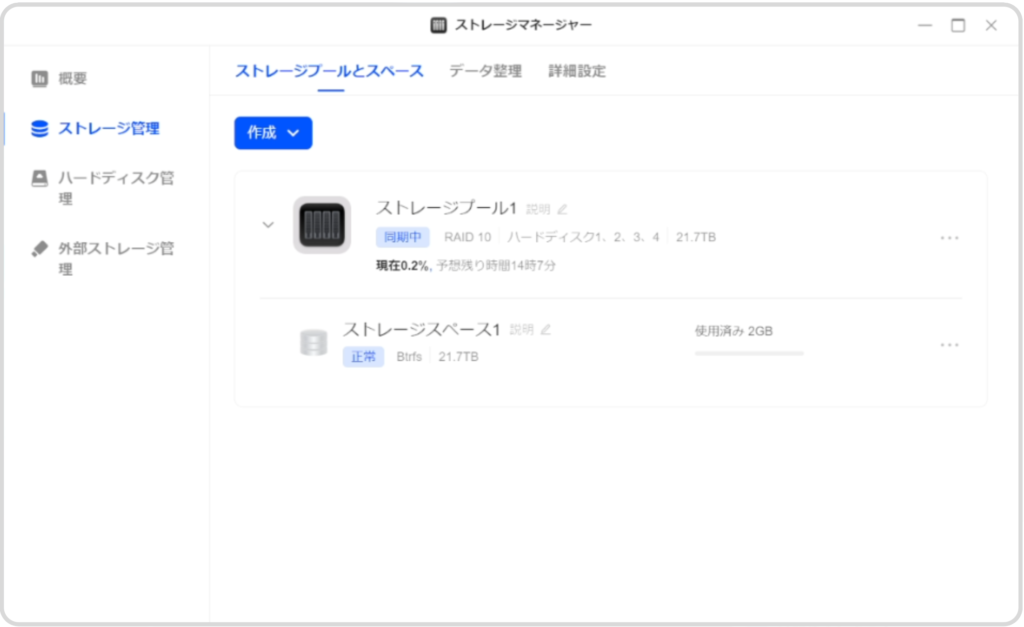

合計容量48TBで14時間…。ということは、
・24TBで7時間
・12TBで3.5時間
特にフォーマット完了の通知がないので、フォーマット完了時間の目安にしてください。 - 6フォーマット完了をチェックする
NASアプリ内の「ストレージマネージャー」の「ストレージ管理」から確認できます。
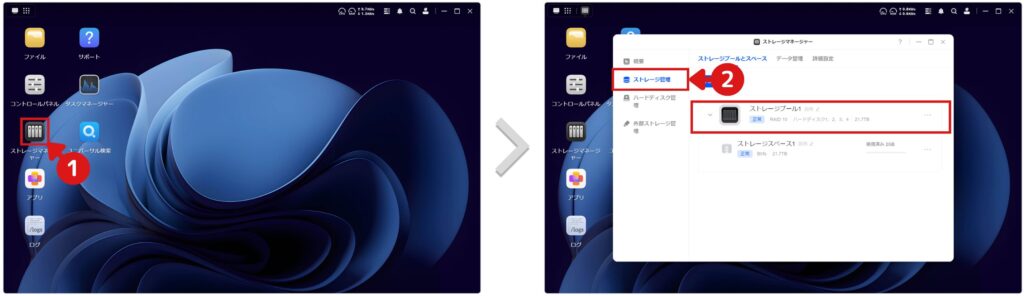
状態が「正常」になっていれば、フォーマットが完了しています。
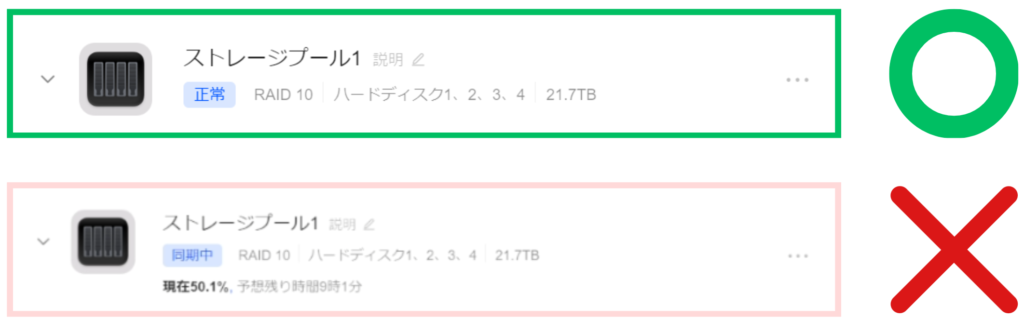
RAIDの構築は、以上となります。
個人フォルダの作成
フォーマット完了後は、個別のフォルダを作成する必要があります。今後はこのフォルダにファイルをアップロードしていきます。
- 1個人用フォルダを作成する
「ファイル」を起動し、チュートリアルを読みながら進めていきます。
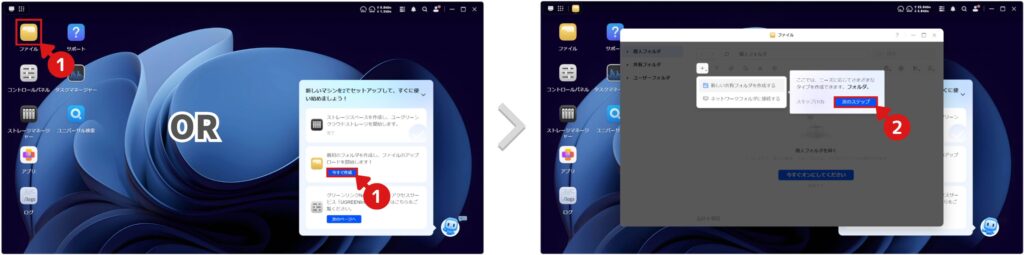
フォルダを作るストレージを選択して、OKをクリックしてください。
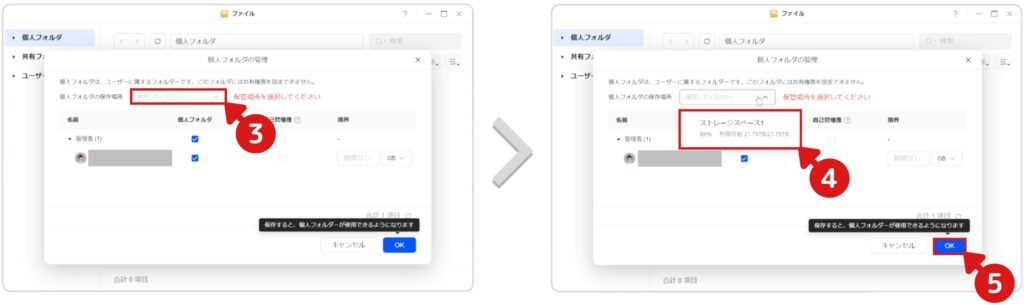
これで、ファイルをNASに保存できるようになりました。
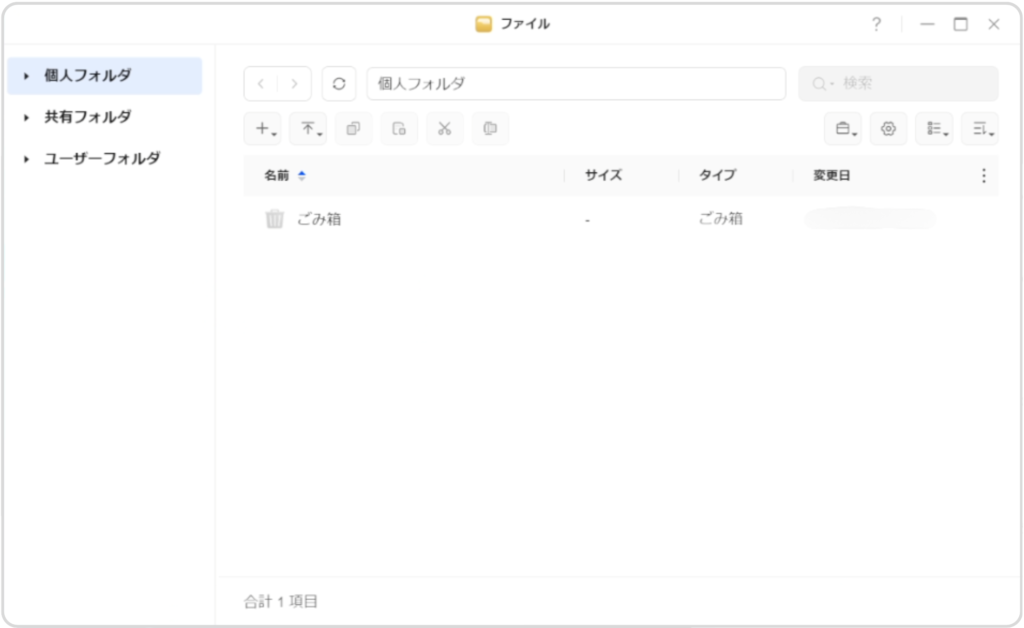
- 2ファイルをアップロードする
ファイルをNASに保存するには、今起動しているフォルダアプリから行うのが基本となります。
※Windowでドライブやショートカットからアクセスする方法は、別途解説します。
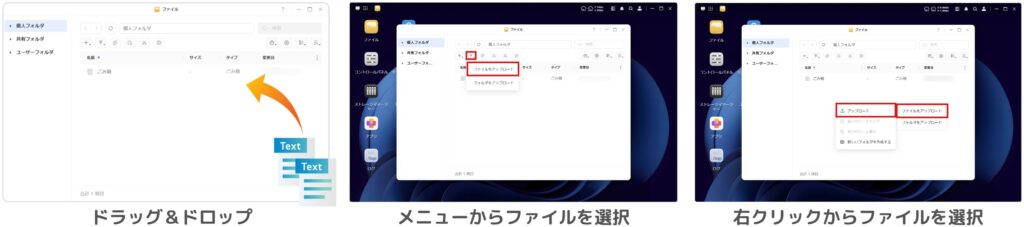
お試しで「てすと.txt」をアップロードした画像です。
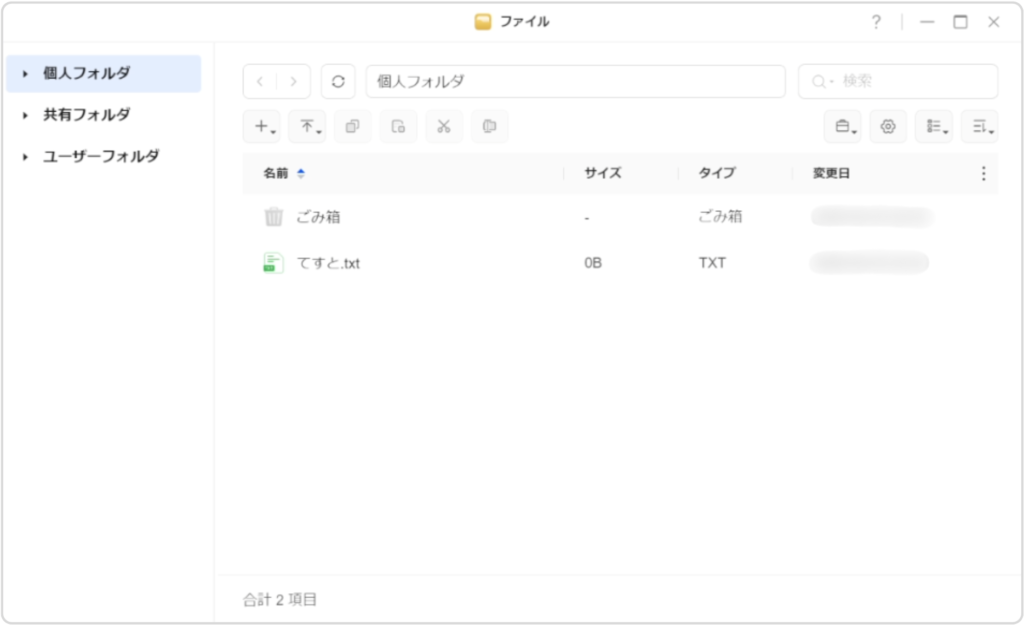
NASの設定は以上となります。長い間お疲れさまでした。
その他設定
UGREEN NASの必要最低限の設定については、以下の記事にまとめております。よろしければご一読ください。
まとめ
ここまで読んで頂き、ありがとうございます。
いかがでしたでしょうか。
今回は、開封から設置までの最低限の設定を紹介しました。詳細の設定につきましては、本記事に追記するか、別記事にて触れたいと思います。
「UGREEN NAS」の製品比較については、以下の記事に詳しく記載していますので、興味のある方はぜひご覧になってください。
不明な点がございましたら、気軽にお問合せフォームよりご連絡をお願いします。できる限りサポートさせて頂きます。
それではまた会いましょう!

























コメント
DXP6800 Proを購入しまして、ブログの情報を参考に色々試行錯誤中です。
ちょっと気になった項目がありまして、
ぐうてるさんの方はどうかな?とお聞きしたく思います。
コントロールパネルを開き、本機についてをクリック。
右側のデバイス欄に「保証期限切れ」という表記があり
ちょっと気になっています。
使っている方全員そのような表記なのでしょうか?
ちょっと見ていただけると幸いです。
cry様
コメントありがとうございます。
保証期限切れの項目、たしかにあります。
おそらく初回起動時から計算して、保証期限を計算しているものと思われます。
機種によって、保証期間が異なります。
2800/4800 Plus:初回起動+2年
6800 Pro:初回起動+3年
ぐうてるさん
ちょっと私の聞き方が悪かったかも知れません。
ぐうてるさんの言われていることは、
例えば今日始めて電源を入れて使い始めたら
保証期限切れ
2028/05/17
という表示になるという事であっていますでしょうか?
私の環境では
保証期限切れ
-
と日付が入ると思われる所に「-」が入っています。
「保証期限切れ」だから何も値が入っていないのかな?
全員、このような表示なのかな?と疑問に思い質問した次第です。
初期設定で何か失敗したのか初回起動日が設定されなかったようです。
一度、サポートの方にも聞いてみます。
cry様
質問を汲み取れず、申し訳ございません。
私の場合、言われている通り
「2028/4/01」
のように日付で表示されています。
なぜcry様が日付表示されていないか、正直分かりません。公式へのご連絡が最も確実な方法だと思います。
お役に立たず申し訳ございません。
原因が分かりましたら、教えて頂けると助かります。
お久しぶりです。
とりあえず現在の状況ですが
診断ファイルの送付と
デベロッパーツールのスクリーンショットを送付を行って調べて貰っていますが
どうも原因が特定できないようです。
TeamViewerを使用してリモートサポートをしたいと提案がありました。
ただ、候補日が平日の日中のみと言われており、
また表示だけの問題で済んでおり?使用上は特に問題は無いので
問い合わせがちょっと停滞気味です。
下地功人さんの問い合わせを見ると色々問題があるのでしょうか?
私も新規のHDDを6台購入して繋ぎましたので
特に何も問題は出なかったですが
HDD使いまわしをトラブるのは困りものですね。
cry様
お久しぶりです。
保証日の表示について、難航されているのですね…。
高額な買い物なので、保証は大事。
早く解決することを祈っています。
他の方も読込速度が異常に遅かったりと、DMでの問い合わせもあるので、HDDの不具合結構ありそうです…。
記事を楽しく拝読させていただきました。
質問ですが、セットアップ後同期中から完了までどのくらい時間がかかりましたか?
私のシステムはSG8TBx6台で10時間経過しても3.5%です。
ちなみに
当初セットアップ時にraidを構成できないトラブルがあり、サポートセンターとやり取りを
したのですが電源を入れ直せ、初期化しろ、ダメなら本体を送り返せなどとありきたりの回答しか得られなかったです。
10日ほど自力で試行錯誤のすえ原因が5番スロットに使うHDDに領域があるとNASが書き換えをできないことが判明しました。
他のスロットは特に問題なかったです。
サポートセンターにその旨を連絡し、対応を依頼したら以下が返答でした。
---
詳細なフィードバックとトラブルシューティング結果のご共有、誠にありがとうございます。
スロット5の異常動作に関するご懸念は承知しており、問題の特定にご尽力いただいたことに感謝申し上げます。ご指摘いただいた内容に基づき、開発チームに詳細を報告し、さらなる調査を実施いたします。また、今後のファームウェアアップデートで同様の問題を防止できるかどうかを評価いたします。
現時点では、同期完了後もRAIDセットアップの監視を継続することをお勧めします。さらに異常が見られた場合、またはRAIDセットアップが期待どおりに完了しない場合は、いつでもご連絡ください。
---
現状のまま使えと言うことなのか分かりませんが、問い合わせの時点で懸念を承知しているのならなぜ情報を開示しないのか。
10日も無駄な時間を費やさずにすんだのに・・・。
すみません、グチっぽくなりましたがそちらのシステムはどうだったでしょうか?
よろしくです。
下地功人様
ブログを見て頂き、ありがとうございます。
12TBx4(48TB) RAID6 20時間で完了しました。
8TBx6(48TB)で3.5%で10時間は確かに以上ですね…。
このペースだと約12日かかる計算…。
「HDDに領域があるとNASが書き換えができない」
ってことは、HDDを他のシステムから使いまわしたということでしょうか?
私はすべて新品HDDだったため、その問題は発生していませんでした。
おせわになります。
HDD4台は前NASから物理フォーマット、2台は同機種を新規購入です。
HDD4台セットでも不具合が確認されました。
最初からraidが組めず、single→raido1→raid5の順にしか設定できません。
しかもraid5は3台でしかセットできません。
raid1までは普通?に終わったのにraid5にセットアップが始まったら同様の現象です。
再再度、リセットしてHDDをPCにて領域削除。セットアップを試みましたが状況かわりなし。
昨晩、カスタマーサポートから連絡で本体を送ってほしいとのメールが来ました。
夕刻まで様子みて現状変わり無ければ送ろうと思います。
進展がありましたら一報入れます。
ありがとうございました。
情報ありがとうございます。
不思議な現象ですね…。
HDDが悪いのか、NAS本体が悪いのか分かりませんね。
ご一報、お待ちしております!
おせわになります。
機体が帰ってきました。
raid5/8TBx6で同期完了まで16時間となってます。
結局機体のNGでした。
何をどう直したのかは明細もなくまんま帰ってきました。
送ったときも届いたとも修理に入ったともなしのつぶて。
一週間が過ぎたときに問い合わせたら最終確認をしていると動作状況の
ログだけをメールで送ってきました。
どんな修理をしたのか聞いても最新のファームウエアにアップデートし、
動作チェックをしたとしか回答をくれませんでした。
ファームウエアだけで治るのなら先にそれを出してくれれば簡単に終わったかもです。
まだユーザーに対するサポート窓口が確立されていないのかも。
1時間ほど経ってあと12時間の表示になりました。
新しいファームウエアが出ているかもしれませんので早い目にアップデートを。
ありがとうございました。時々のぞきに来ます。
お騒がせしました。
お世話になります。
返信が遅れてしまい、申し訳ございません。
ご報告ありがとうございます!!
その内容だとファームウェアの不具合だった可能性が高そうですね。
私からもUGREENのサポートに、不明点を定期的に聞いているのですが、
要領を得ない回答が多い印象です。
今後のサポート増強に期待したいところです。
長い間、対応お疲れさまでした!
お世話になります。
質問なのですが、一般的に、RAIDを構築中のHDDにてファイルの保存や削除などを実行しても問題ないのでしょうか?
質問に至った経緯としては以下のとおりです。
DXP2800のRAIDの設定にてフォーマットを開始した直後、個人フォルダの作成を促すポップアップが表示されたため、ストレージプールが「同期中」になった状態で個人フォルダを作成、テストファイルの保存や読み取り、削除を試してしまった。(すべて成功はしました)
そういえばRAIDの構築中か、と気づいた時には同期が数パーセントほど進んでおりました。
その後も特に問題なく同期は進んでいるため問題はなさそうなのですが、少しもやもやするため、助言頂ければ幸いです。
コメントありがとうございます。
私では判断できないため、公式に確認しました。
「基本的には問題ないですが、RAID構築の処理低下につながるため、
完了までに余計に時間がかかります。できれば構築完了後の操作を推奨」
とのことです。
RAID構築中に何かあって、将来的にトラブルになっては困るので、
個人的にも触らないことをオススメします。
お世話になります。
公式に問い合わせまで行っていただき、ありがとうございます。
何か一時的な領域を確保してるのかわかりませんが、RAID構築中にも読み書きの処理ができることに驚いています。
できれば「同期中」の表示が消えるまでは、その他のアイコンをグレーアウトするなりしていただけるとユーザー目線では安心ですね笑
ちなみに無事にRAIDの構築は完了したようで、問題なくNASとして使用できております。
この度はご回答いただきありがとうございました。