確定申告書作成は、パソコンがあれば「e-Taxの公式ホームページ上」で作成できます。
まずはe-Taxへのログインや、確定申告書作成前の事前設定が必要となりますので、一緒にやっていきましょう!
難しい言葉が色々と出てきますが、図をたくさん使用して丁寧に解説しております。誰でも簡単にできるような構成になっておりますので、気軽に見ていってください。
本記事では「確定申告を行う人物設定」を、以下にしています。

人物設定にあてはまらない場合、確定申告の設定を調整する必要があります。あらかじめご了承ください。
トップページや次の記事に飛びたい方は、以下をクリックしてください。
トップページは、「還付申告の記事をまとめたページ」となります。ブックマークしておくと、還付申告の関連記事にアクセスしやすくなるのでオススメです
確定申告書作成の事前設定
- 1
- 2個人の方をクリックする
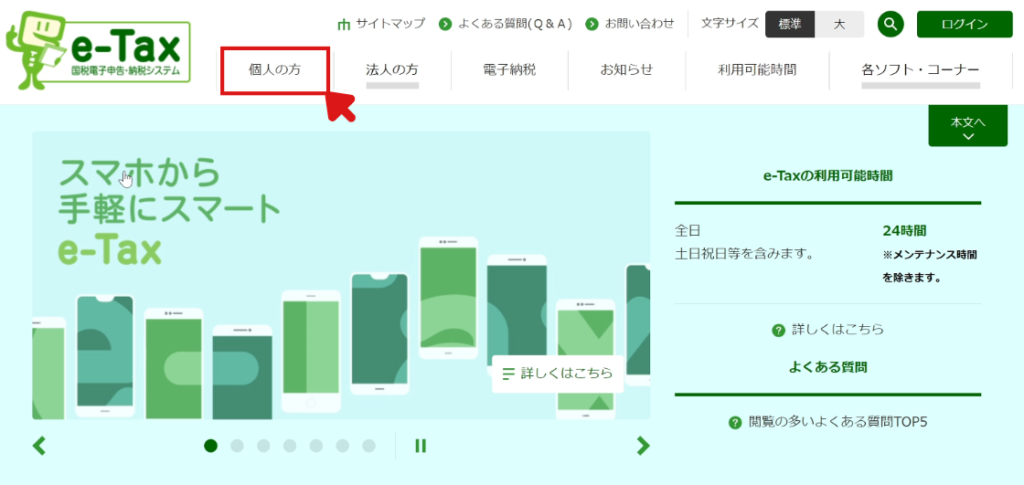
- 3確定申告書等の作成はこちらをクリックする
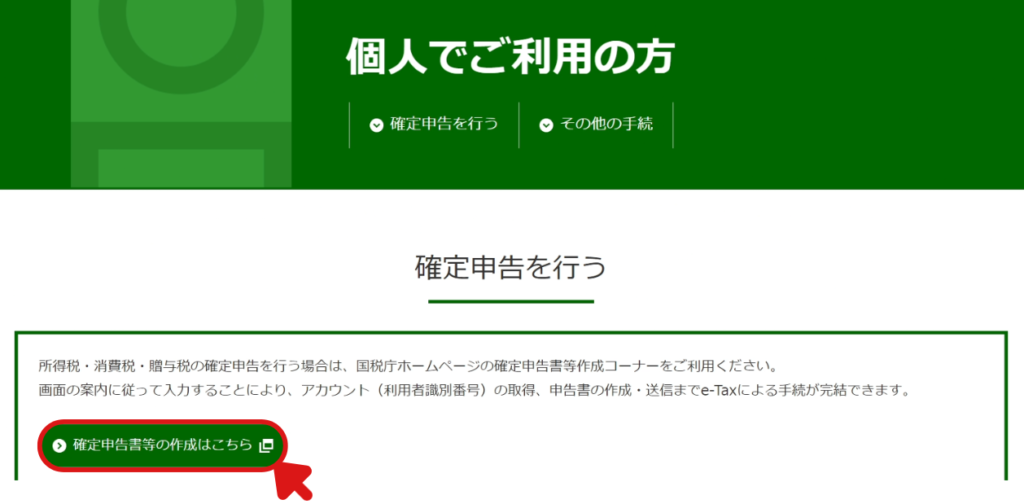
- 4作成開始をクリックする
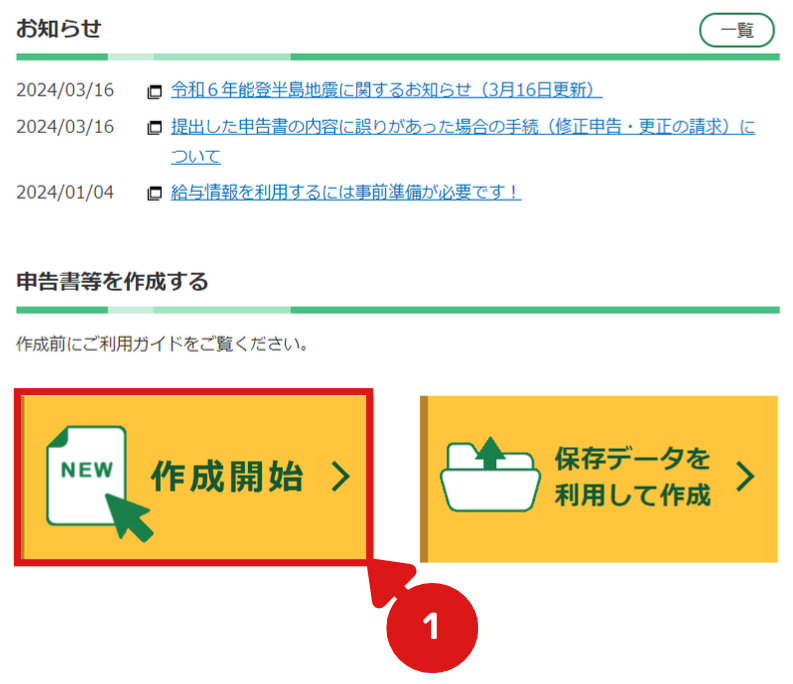
以下のウインドウが表示されるので、このまま次へ進むをクリックしてください。
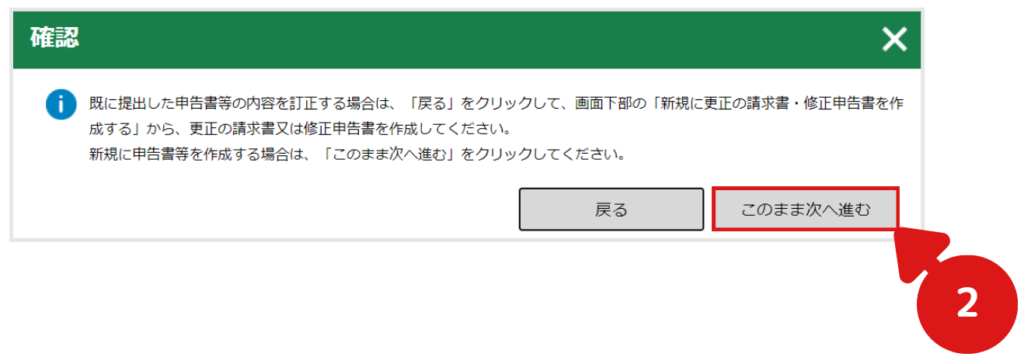
- 5税務署への提出方法を選択する
今回は「e-Taxのアカウントは登録済み」を前提で、解説します。
※マイナンバーカードを持っていない方は印刷して提出をクリックして進めてください。

提出方法に関わらず、確定申告書の作成方法は変わりませんので、ご安心ください。
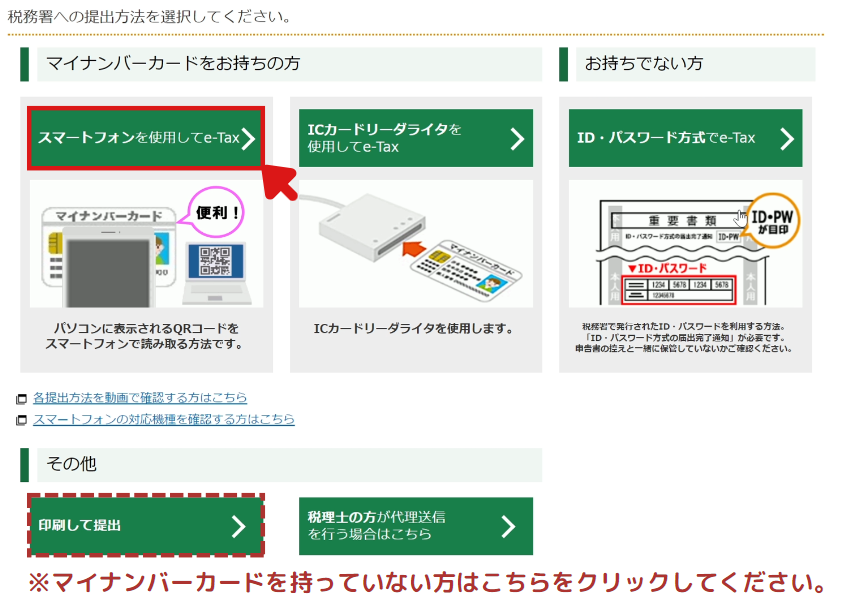
確定申告書の提出方法は、全部で3種類となります。
マイナンバーカードをお持ちの方は、「e-Tax」がおすすめです。 - 6「申請年」分の申告書等の作成 → 所得税 の順にクリックする
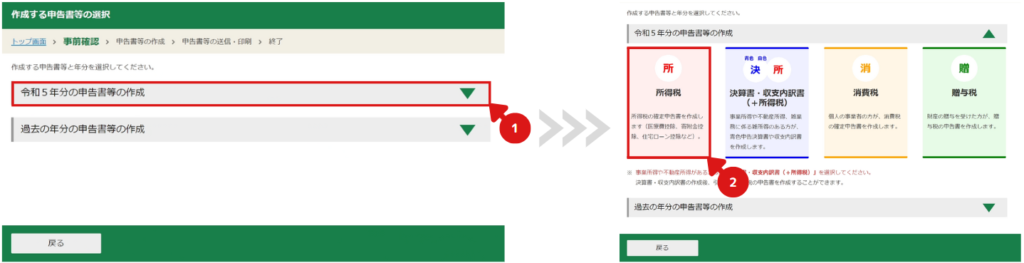
- 7マイナポータルと連携する → 次へ進む を順にクリックする
※「印刷して提出」の方は、マイナポータル連携が不要なため、手順18まで飛んでください。
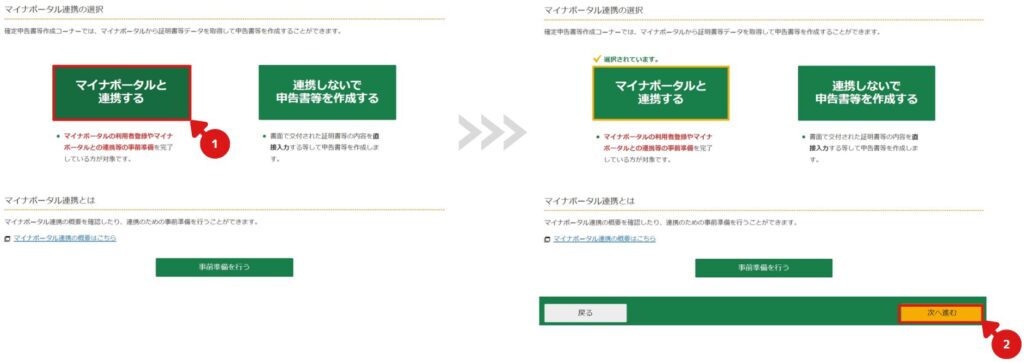
- 8利用規約に同意して次へをクリック
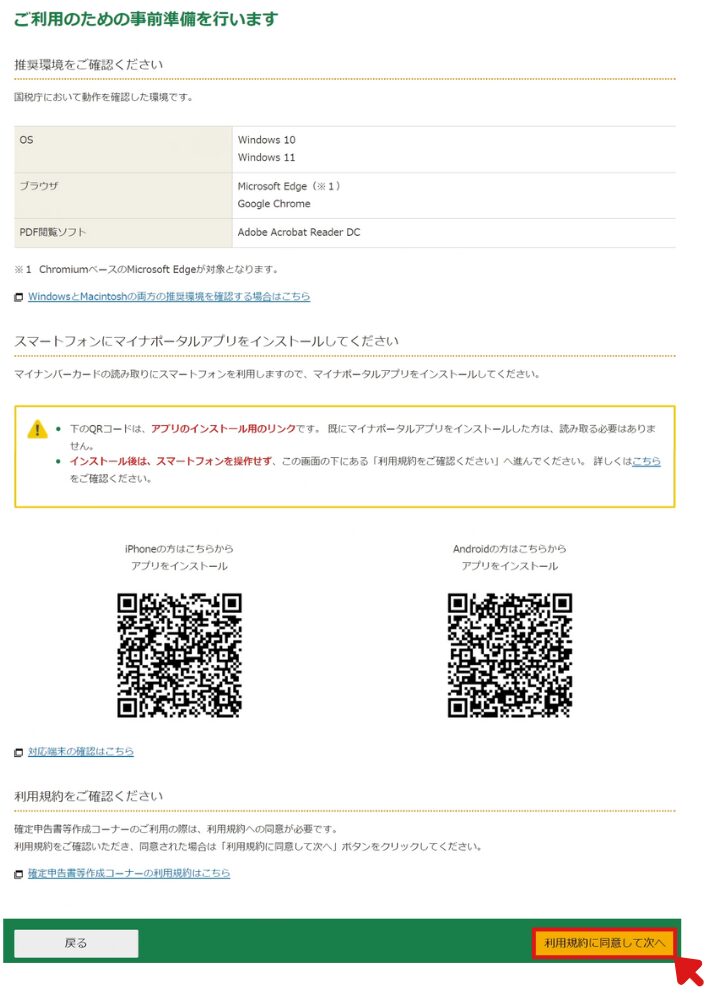
- 9QRコードでログインをクリック
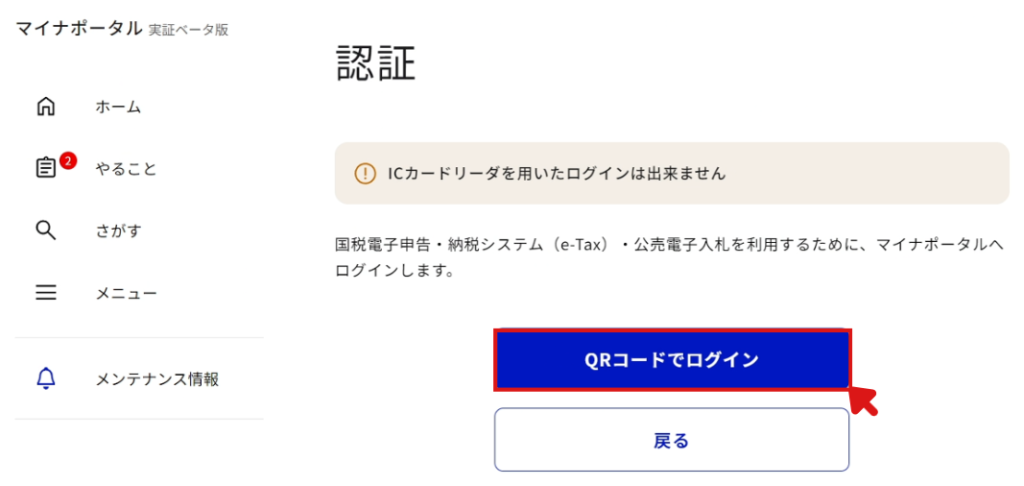
- 10スマートフォンのマイナポータルアプリで、QRコードを読み取る
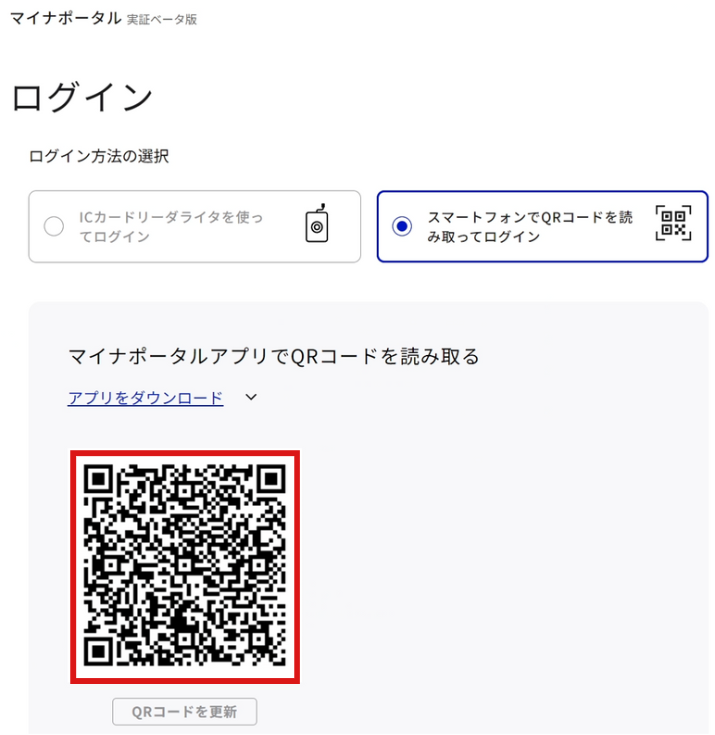
次の手順に従って、表示されたQRコードを読み込んでください。
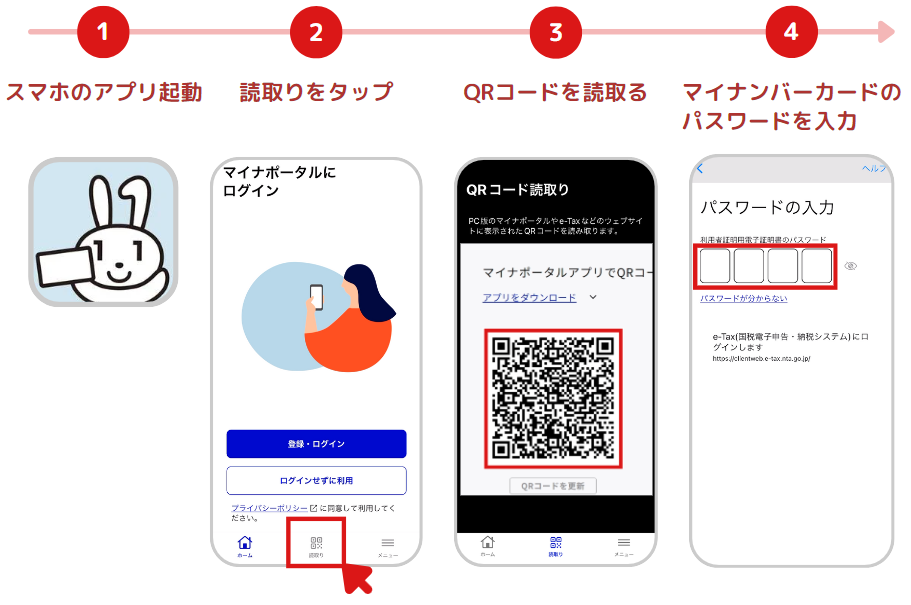
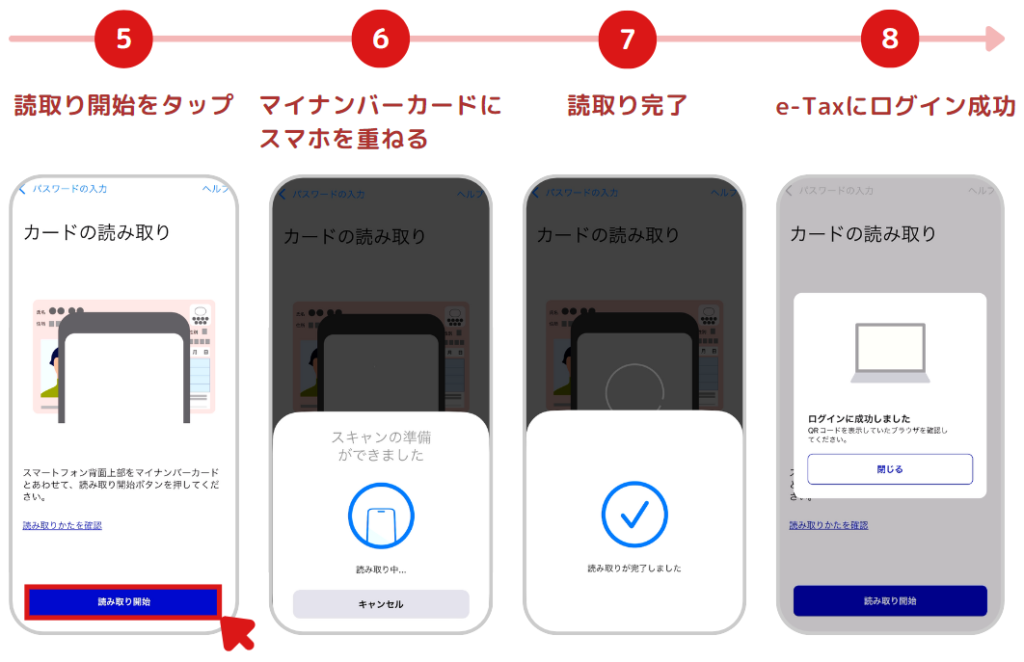
ログインに成功すると、認証完了と表示されますので次へをクリックしてください。
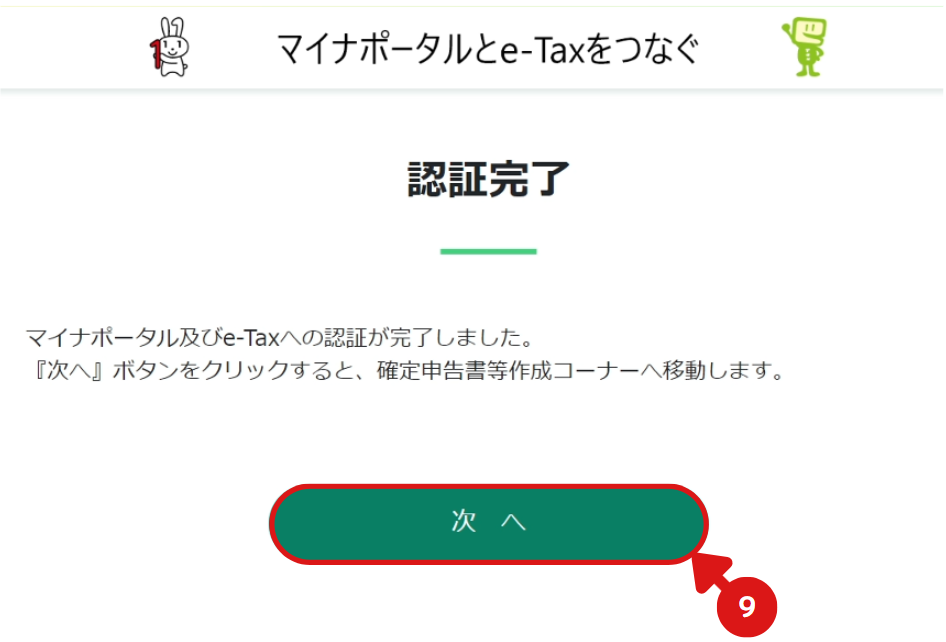
- 11次へ進むをクリック
次の画面が切り替わるまで、少し時間がかかりますのでお待ち下さい。
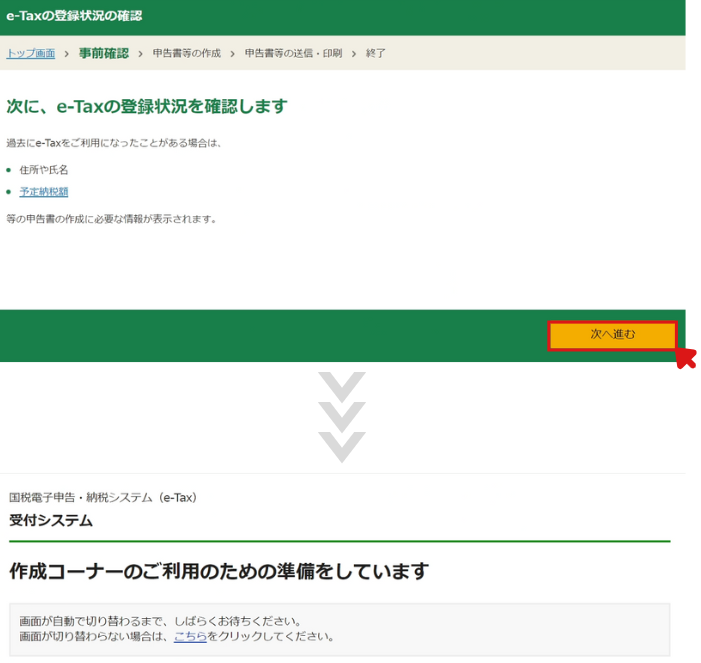
- 12次へ進むをクリック
自分の氏名や生年月日、住所などの情報が表示されます。
間違いがないか、確認してください。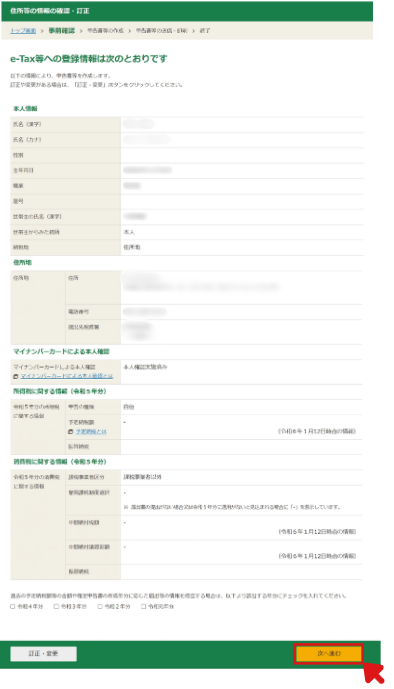
- 13取得する → マイナポータルに移動して情報を取得の順にクリック
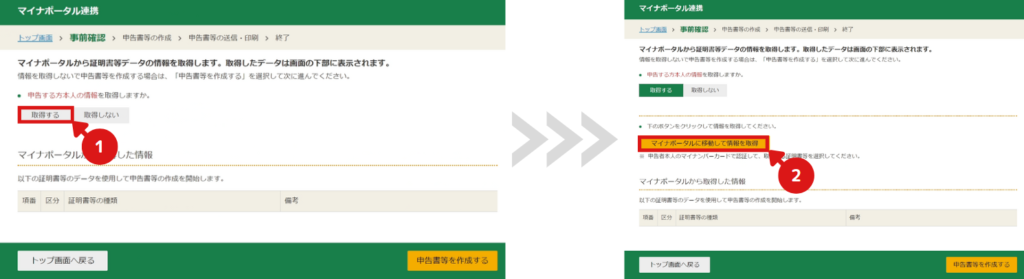
- 14「上記に同意する」にチェックして、次へをクリック
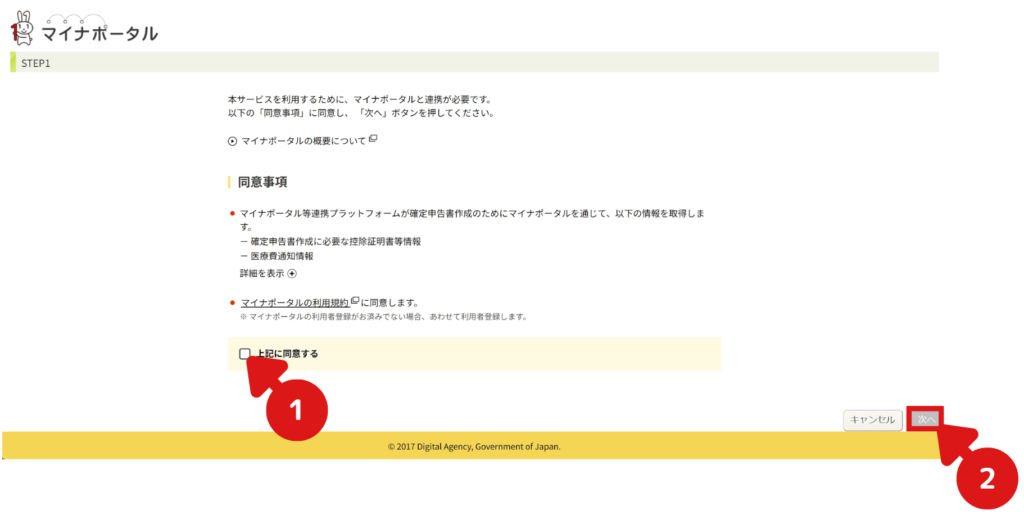
- 15次へをクリック

- 16「上記〈留意事項〉を確認した」をチェックして、次へをクリック
マイナポータルで連携した情報が表示されます。表示内容は人によって異なります。
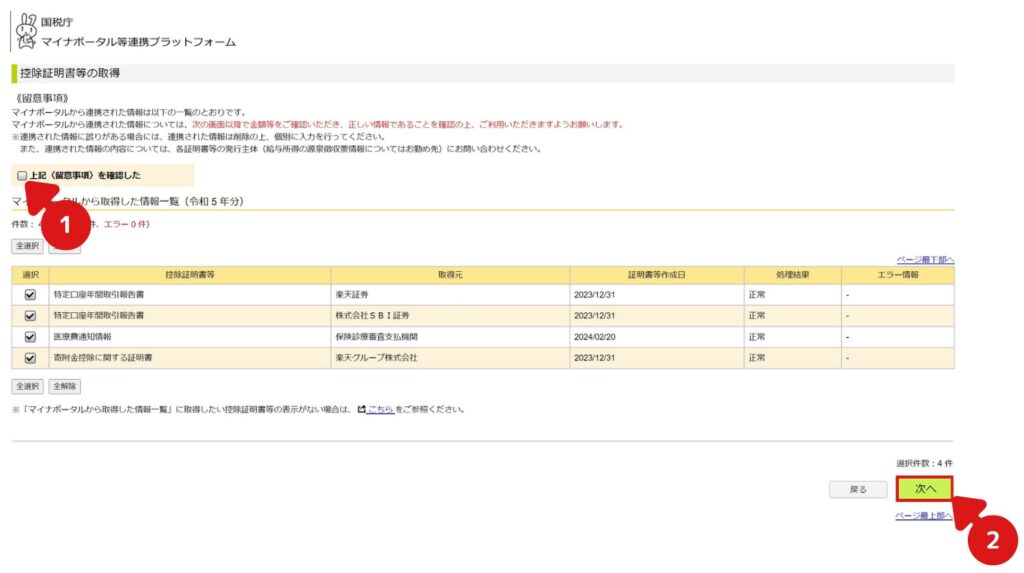
- 17マイナポータルの情報を、追加で取得するか選択する
確定申告は、家族分も代理で提出することが可能です。
ただし、今回は本人情報のみを提出する想定のため取得しないをクリックしてください。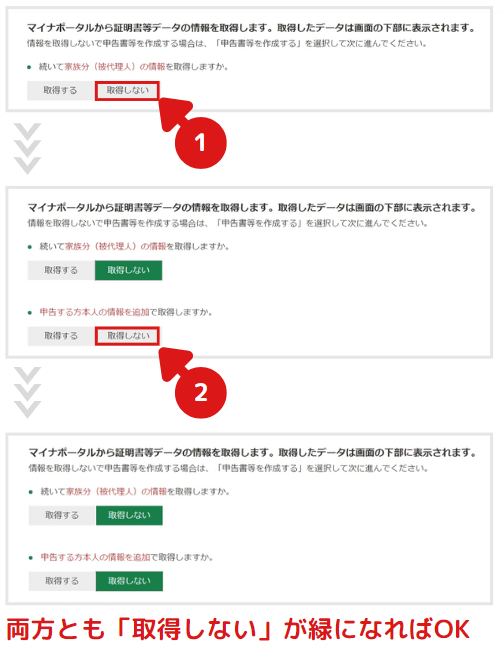
連携する情報が表示されますので、問題なければ申告書等を作成するをクリックしてください。
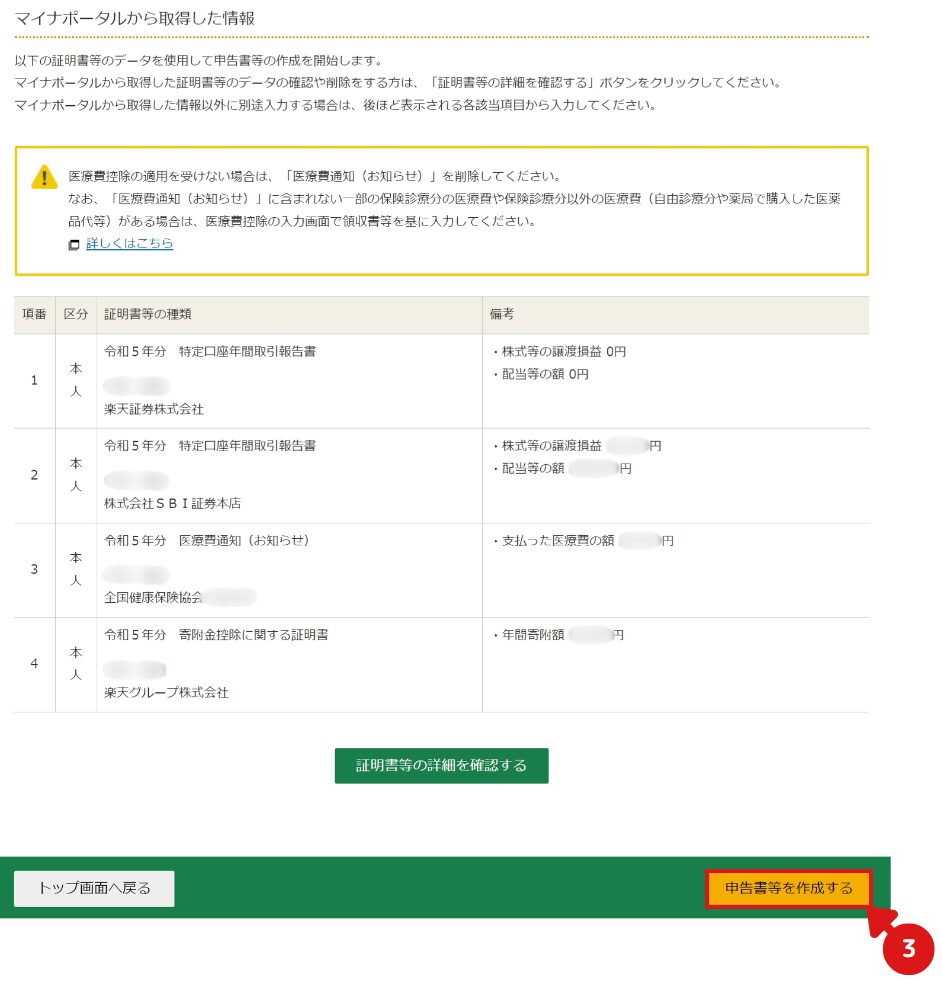
- 18次へ進む >をクリック
しばらくすると、画像のような確定申告書作成画面に移動しますので、次へ進んでください。
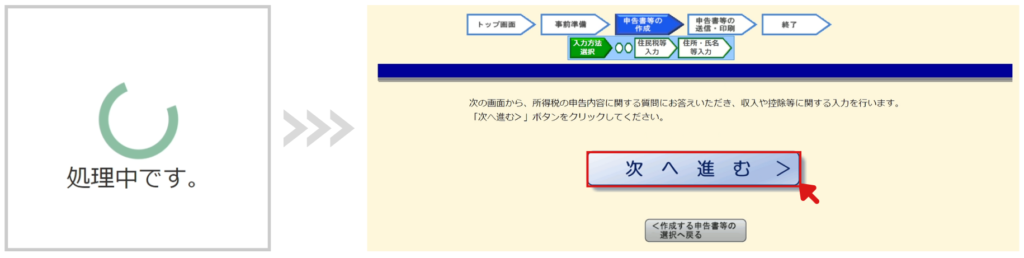
- 19確定申告書に関する内容を入力する
本記事では「e-Tax」で提出する方法で進めるため、提出方法は「e-Taxにより税務署に提出する。」を選択しています。
紙に印刷して提出する場合は、「確定申告書等を印刷して税務署に提出する。」を選択してください。
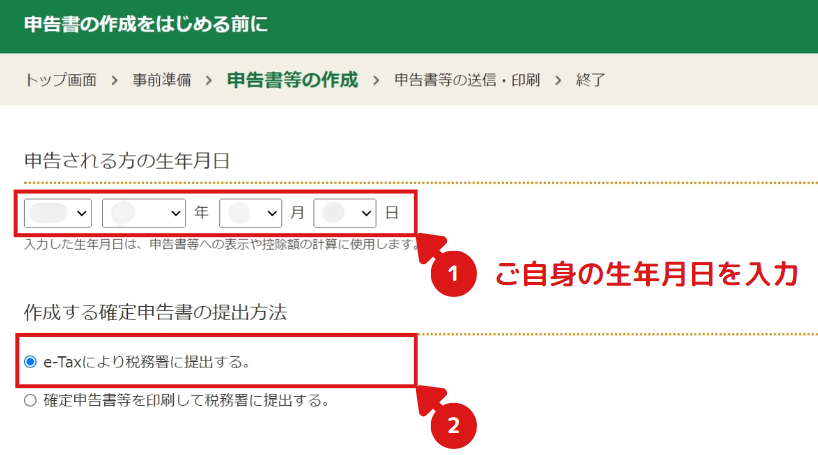
確定申告書で申告する内容を選択します。本記事の人物設定では、以下の画像の設定になります。
ほとんどの方はこの設定で問題ないと思いますが、異なる点があれば調整してください。
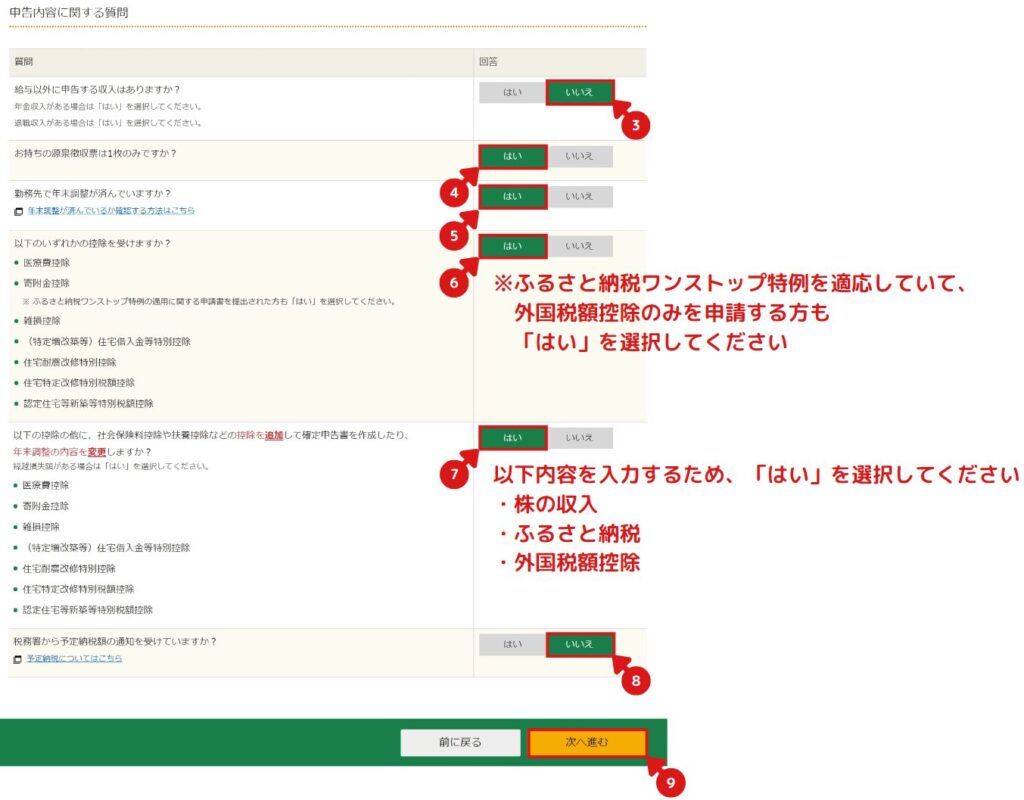
- 20事前設定完了
この画面になれば、事前設定完了となります。
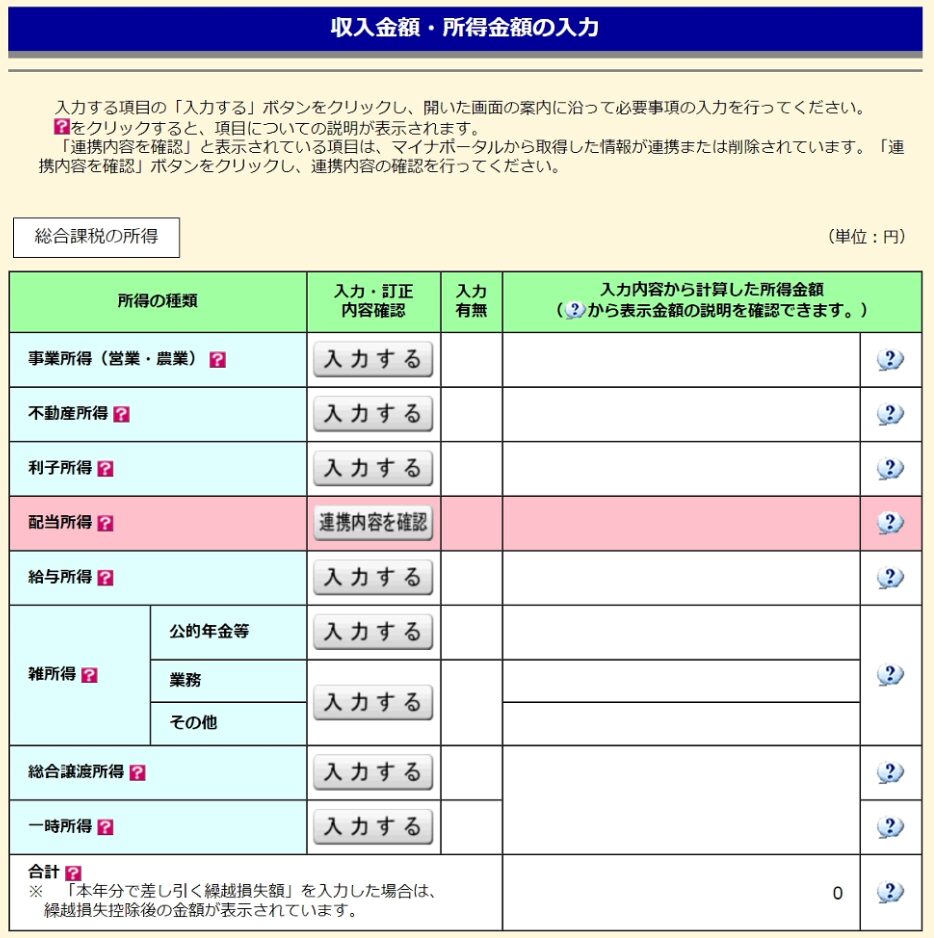
まとめ
ここまで読んで頂き、ありがとうございました。
これで、確定申告書作成の事前設定が完了です。
お疲れさまでした。
次からは、いよいよ各収入の入力作業になります。
まずは、会社の給与(源泉徴収)の入力方法をご説明します。
不明な点がございましたら、気軽にお問合せフォームよりご連絡をお願いします。できる限りサポートさせて頂きます。
それではまた会いましょう!
トップページは、「還付申告の記事をまとめたページ」となります。ブックマークしておくと、還付申告の関連記事にアクセスしやすくなるのでオススメです







コメント