Google AdSenseの自動広告について、広告の種類が多いため、どれを選べば良いかわからない方が多いのではないでしょうか。
「自動広告ってどんな種類があるの?」
「どんな感じで広告が表示されるの?」
「おすすめの広告設定は?」
本記事は、そういった悩みを解決するヒントを書いています。
図をたくさん使用して説明していますので、初めての方でもわかりやすいかと思います。
それでは一緒にやっていきましょう!
こちらにGoogle AdSenseの関連記事をすべてまとめていますので、ぜひご覧ください。ブックマークをすると、記事のアクセスが便利になりますのでオススメです。
Google AdSenseの自動広告について
自動広告のメリットとデメリットについて、簡単に解説します。
サイトのデザイン崩れの可能性はある程度受け入れて、広告の配置に時間をかけたくない場合は自動広告がおすすめです。
AdSenseコードの設定
審査時にAdSenseコードを入力しているため設定済みだと思いますが、念のため設定方法を記載しておきます。
万が一に備えて、設定する前に必ずバックアップを取るようにお願いします。バックアップ方法は以下の記事に詳細をまとめておりますので、ご一読をお願いします。
- 1Google AdSenseにログインする
以下をクリックして、公式サイトへアクセスしてください。
ログインをクリックしてください。
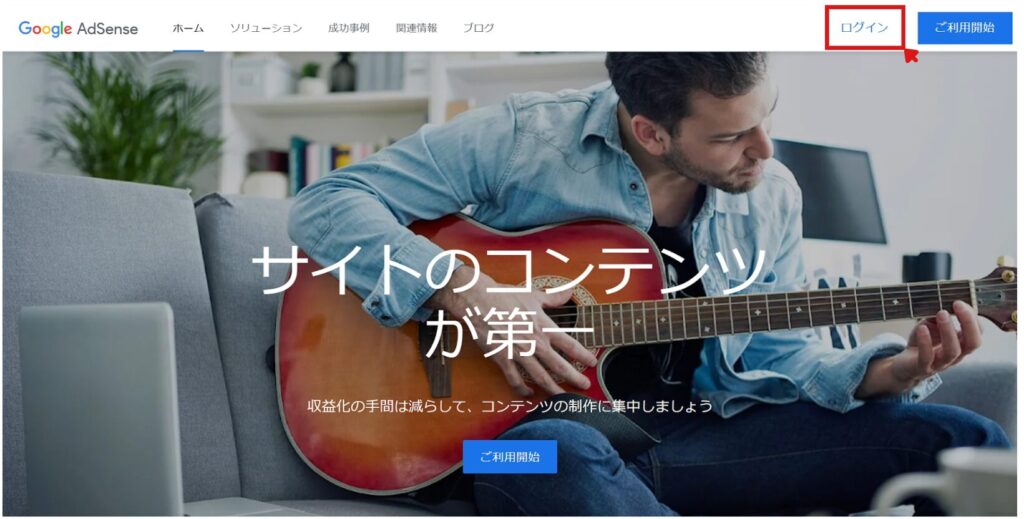
- 2「広告」の「コードを取得」に移動する
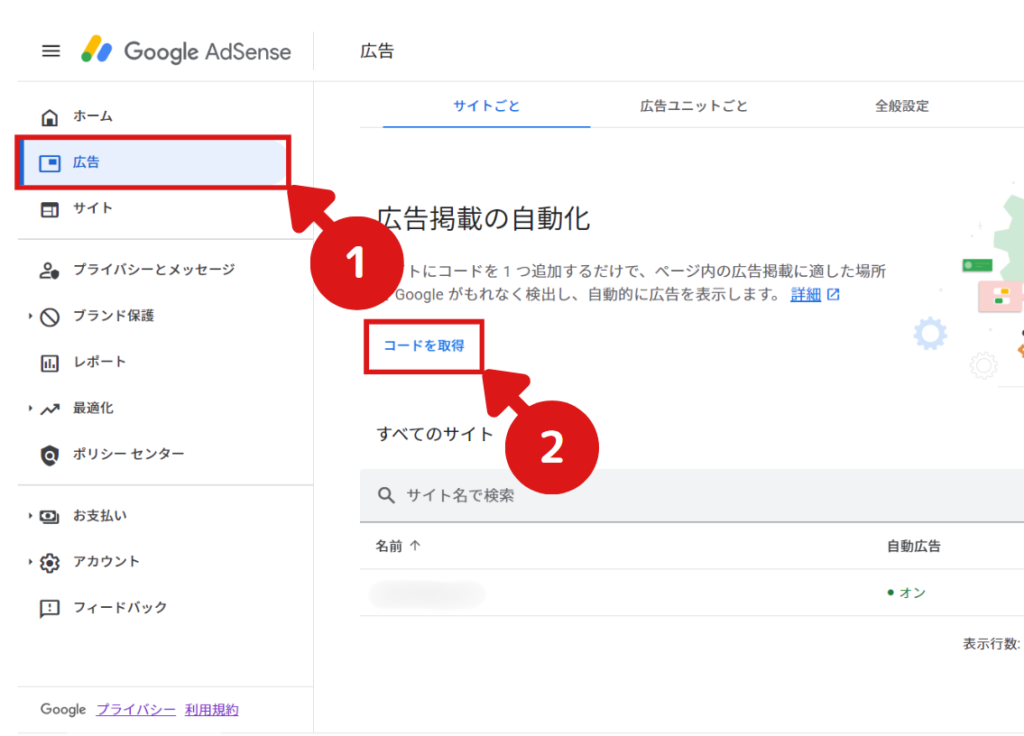
- 3コピーをクリックして、AdSenseコードをコピーする
左下の「コピー」をクリックすると、表示されているAdSenseコードをすべてコピーできます。
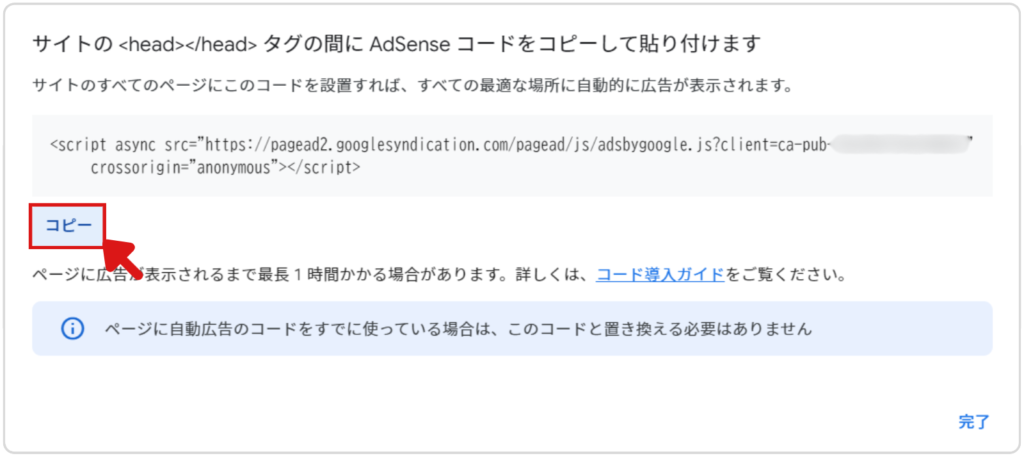
- 4WordPressにログインする
初期設定であれば、以下のURLからログイン可能です。
登録情報を入力し、ログインしてください。
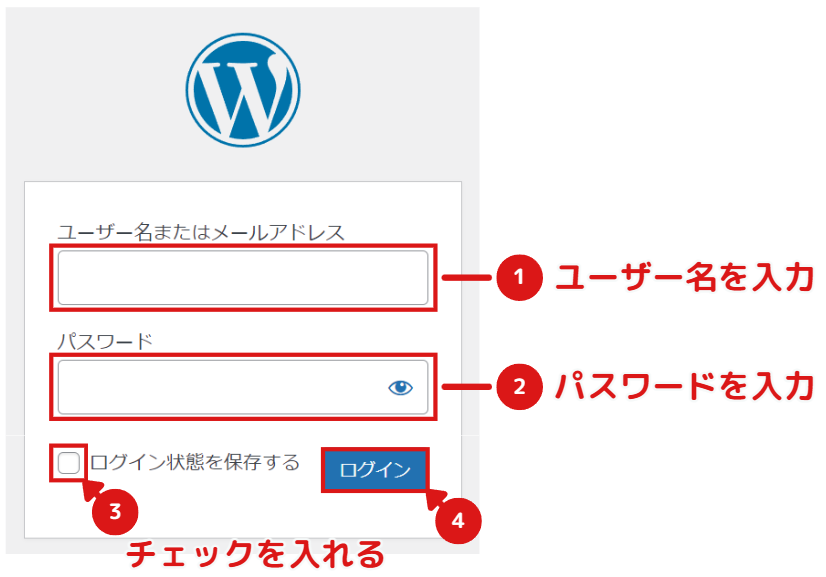
- 5WAFをOFFにする
レンタルサーバーが「ConoHa WING」の場合、図のように設定します。
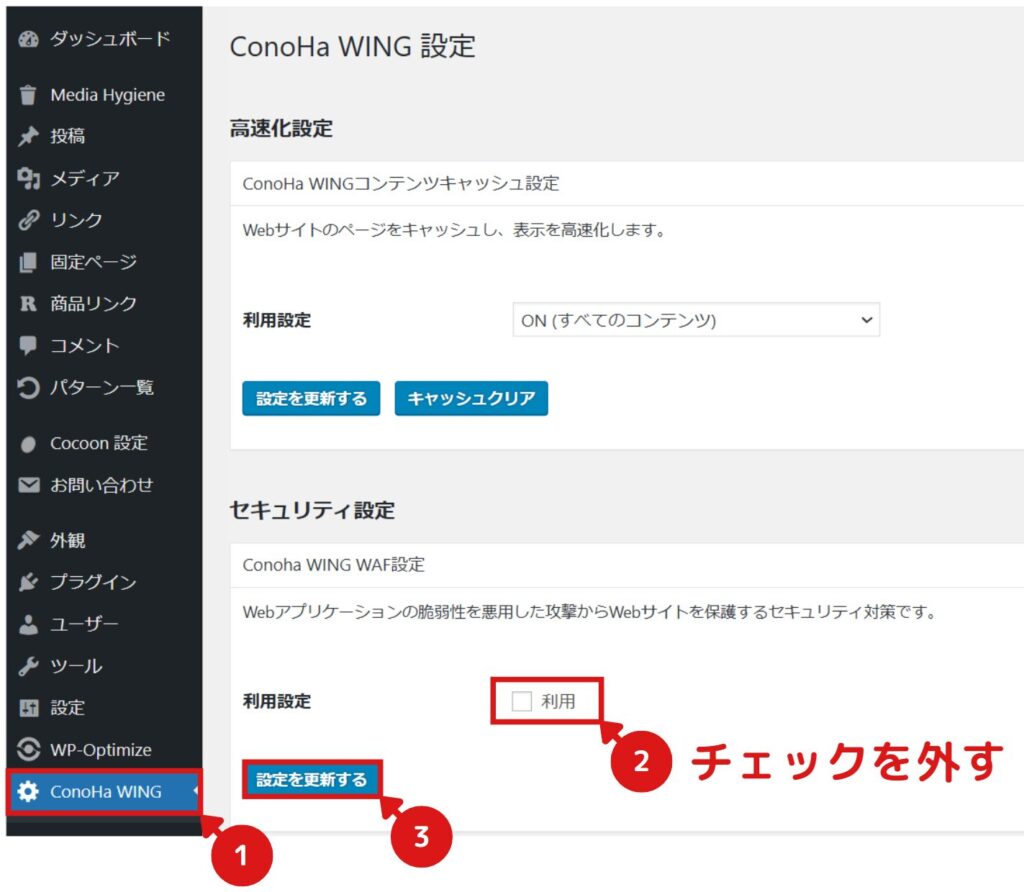
設定が正常に完了すると、図のように表示されます。

WAFの設定をOFFにしないとセキュリティが強すぎて、あとで説明する「Cocoon設定」の設定が保存できなくなります。
ご契約されているレンタルサーバーによって設定方法が異なります。有名なレンタルサーバーの公式WAFページへのリンクをまとめましたので、ご参考にしてください。
レンタルサーバー名 WAF
(公式サイトの説明ページ)ConoHa Wing エックスサーバー シンレンタルサーバー さくらのレンタルサーバ - 6ヘッドタグにAdSenseコードを入力する
「Cocoon設定」→「アクセス解析・認証」の順に移動します。
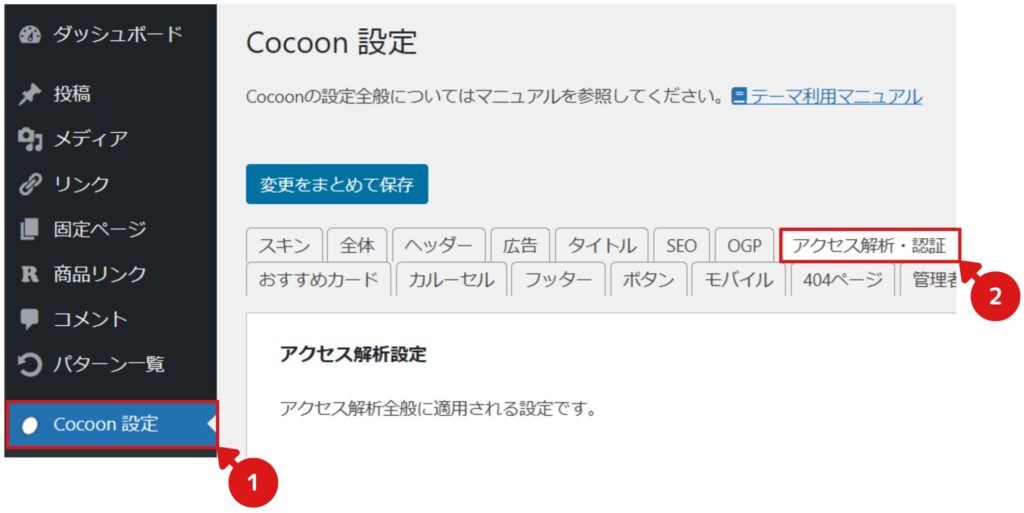
「ヘッド用コード」に先ほどコピーしたコードを貼り付けます。
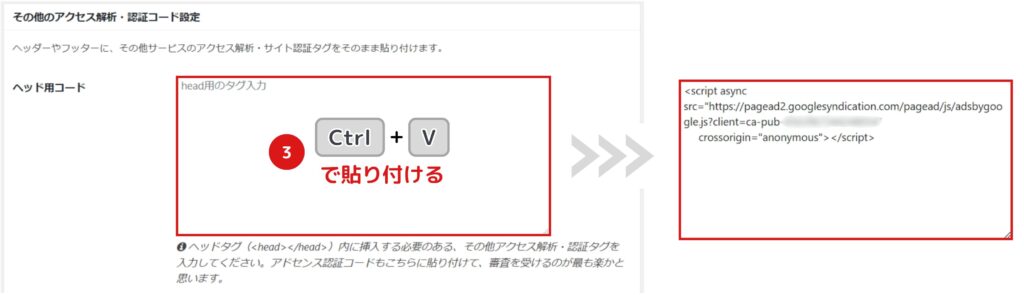
変更をまとめて保存をクリックして、設定を保存してください。
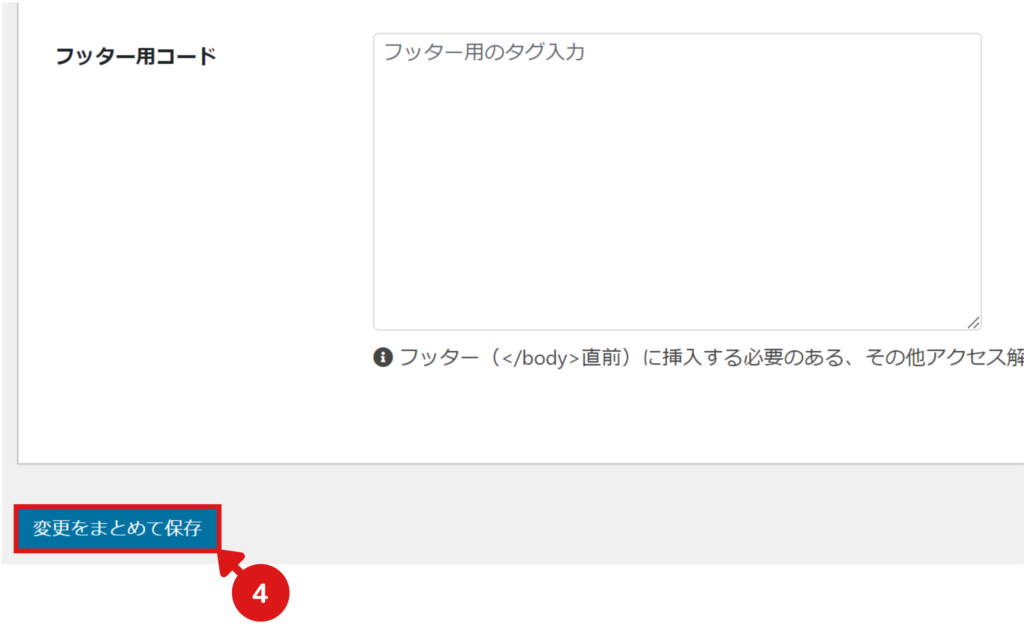
- 7WAFの設定をONにする
WAFがOFFのままだとセキュリティが弱いため、忘れずにONにします。
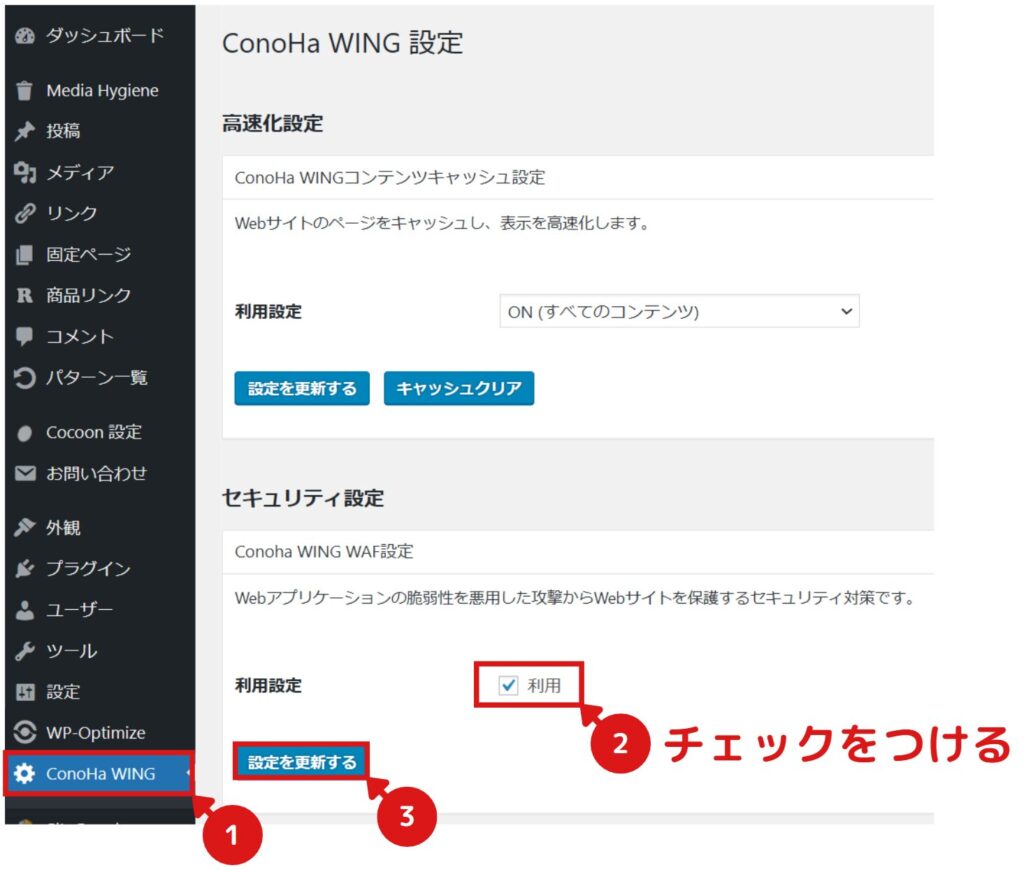
設定が正常に完了すると、図のように表示されます。

自動広告の設定は以上となります。
自動広告の表示設定
自動広告の設定がデフォルトのままだと、想定外の場所に広告が配置されることがあります。
その結果、サイトのデザインが損なわれてユーザーに悪い印象を持たれる可能性があります。
広告の配置方法に答えはありませんが、各広告の見え方を理解して自分なりに最適な配置を検討しましょう。

サイトの広告が多すぎて、うっとうしいと感じたことはないでしょうか?
そう感じる広告を外すと良いと思います。
まずは、Google AdSenseの自動広告設定の画面へ移動します。
- 1Google AdSenseにログインする
以下をクリックして、公式サイトへアクセスしてください。
ログインをクリックしてください。
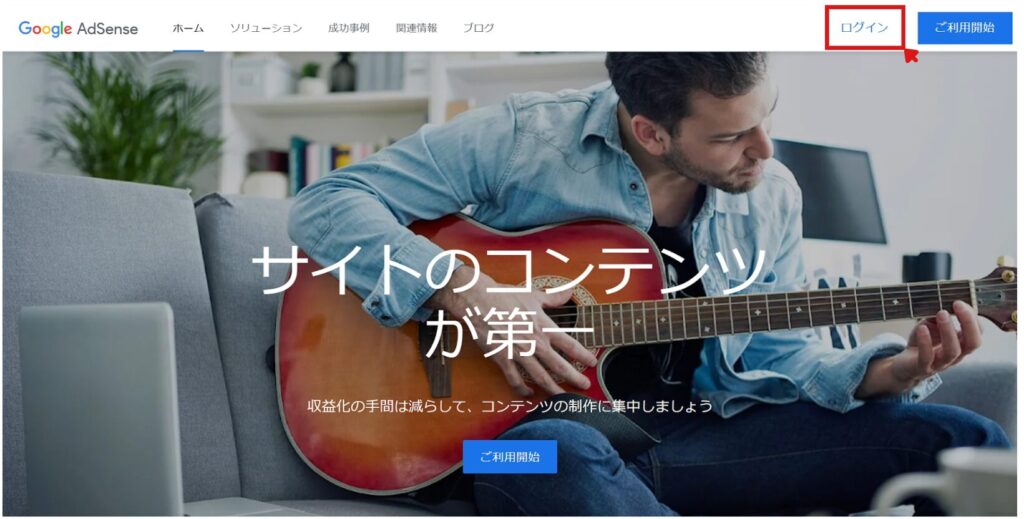
- 2「広告」の編集を選択する
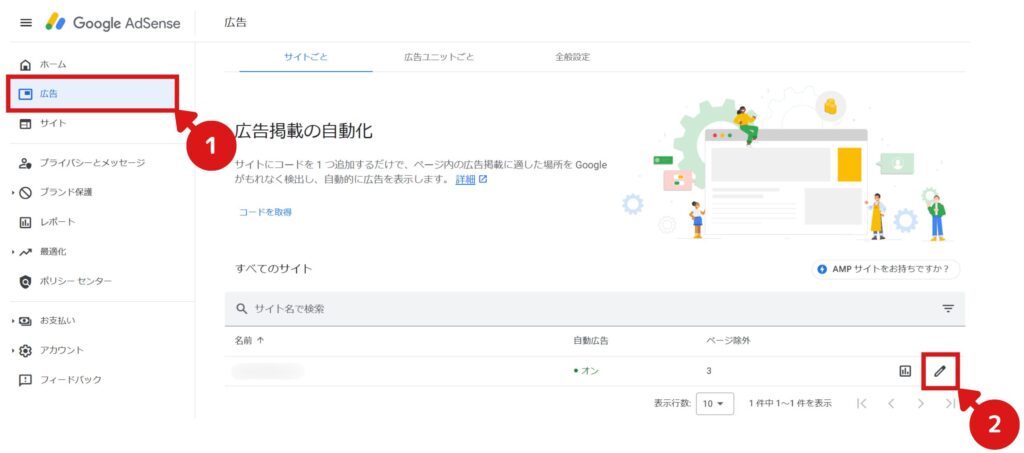
ここから各広告フォーマットを設定していきます。
インテント広告を設定する
インテント広告は図の場所から設定できます。
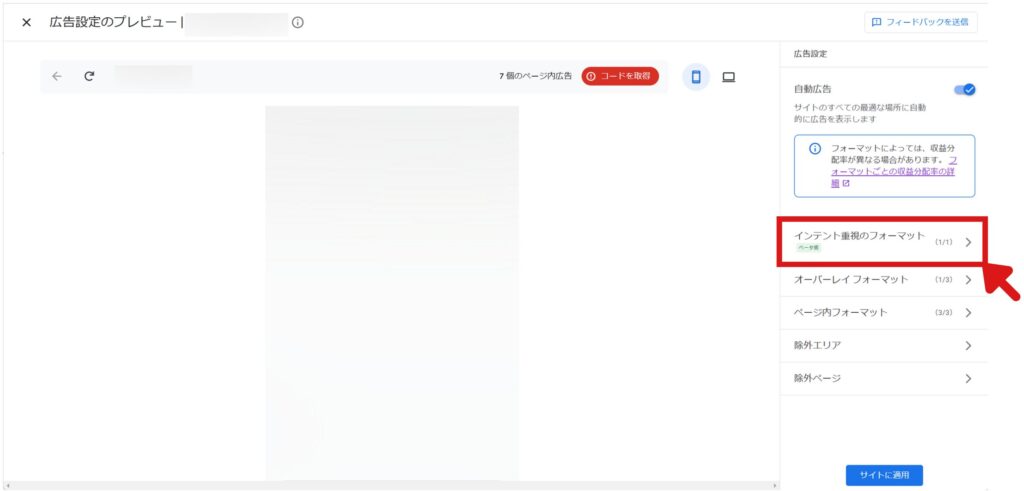
インテント広告には、表示タイプが3つあります。
表示例
リンク広告
単語をリンクに変換
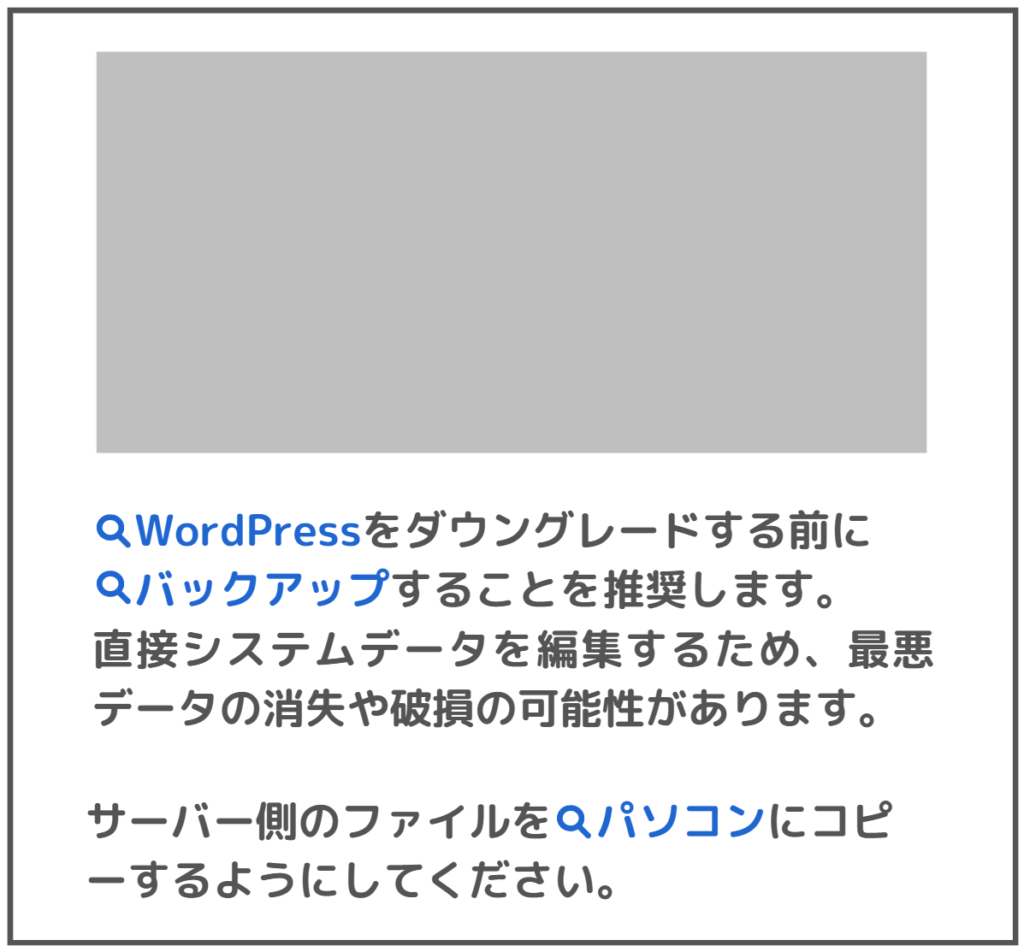
アンカー広告
画面下に常に表示
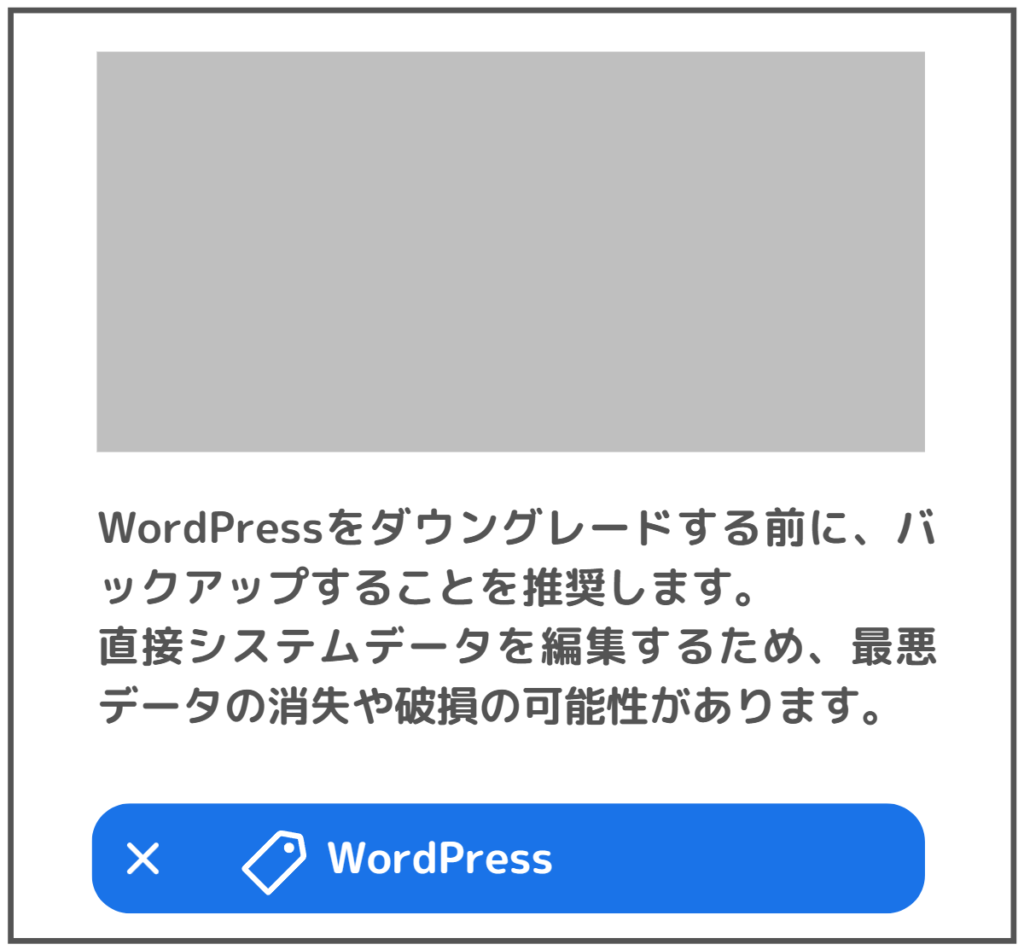
チップ広告
段落下に検索窓を表示
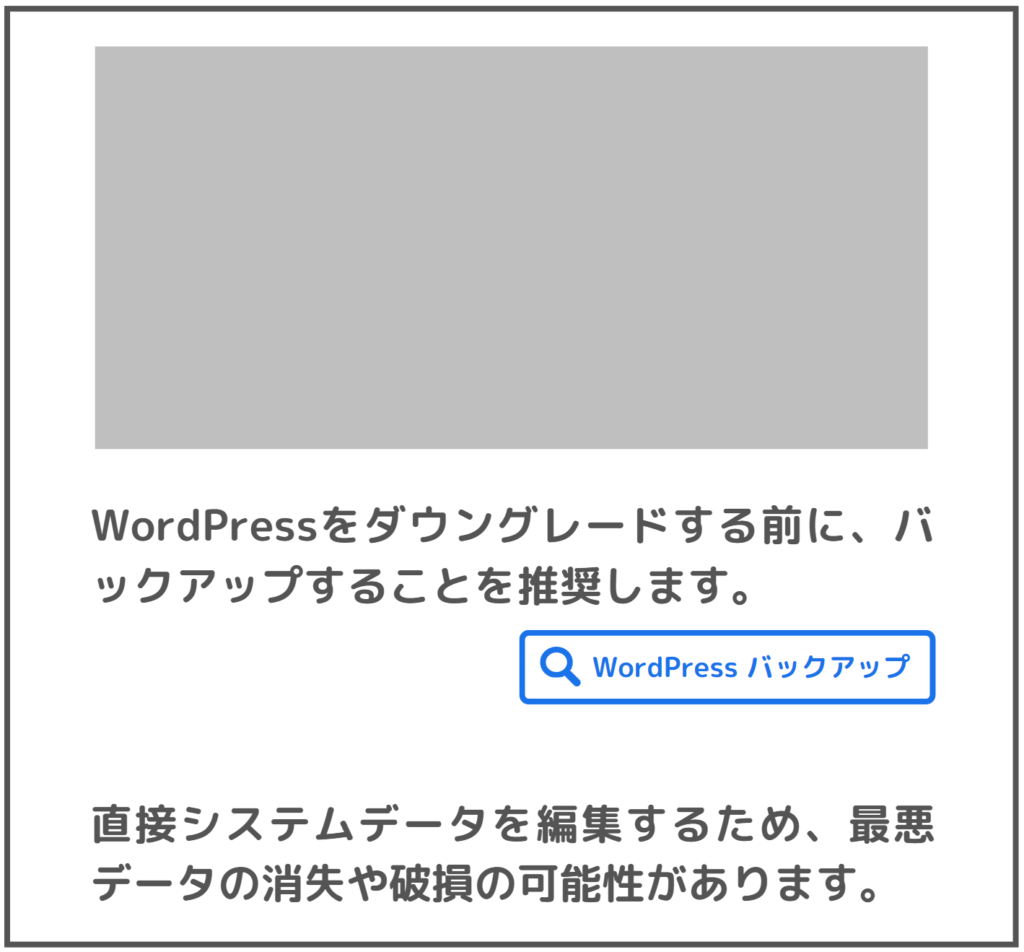
おすすめ:
操作性:
収益率:
おすすめ:
操作性:
収益率:
おすすめ:
操作性:
収益率:
設定方法
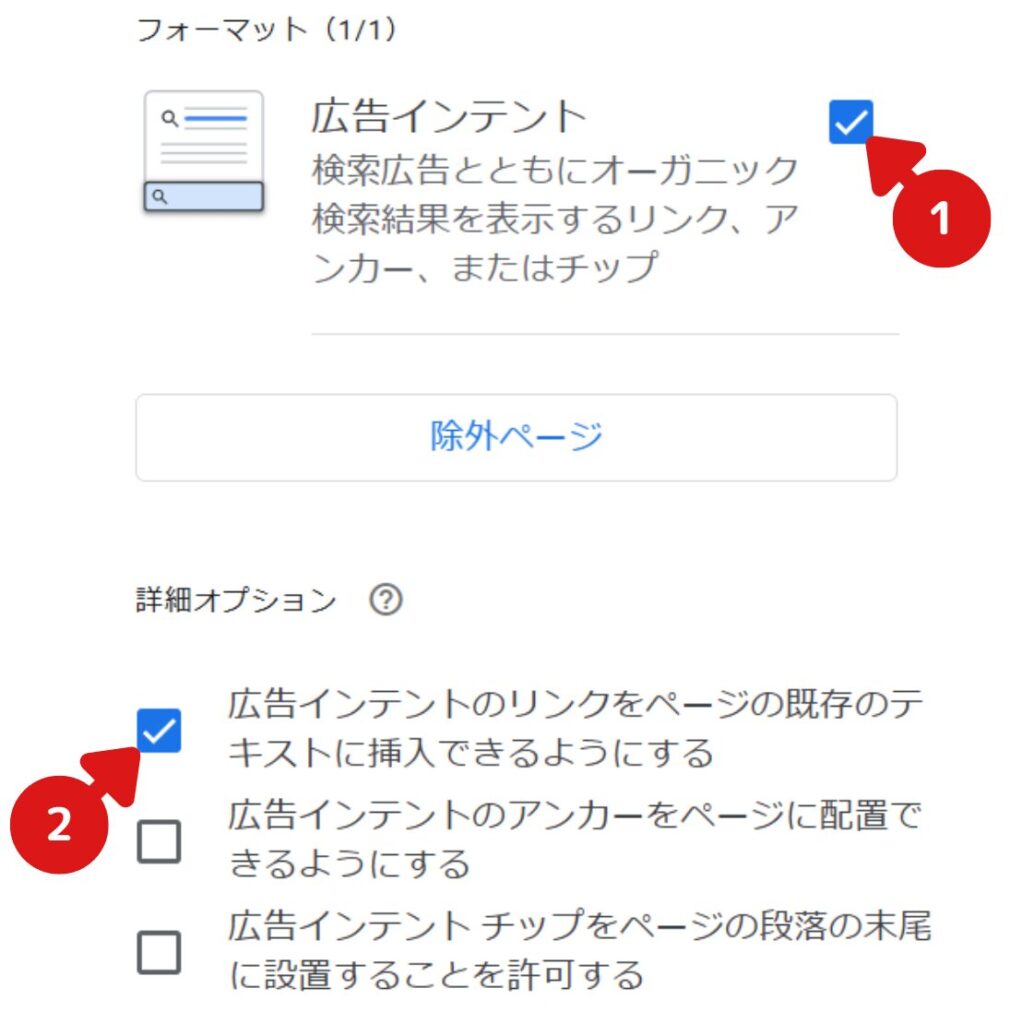
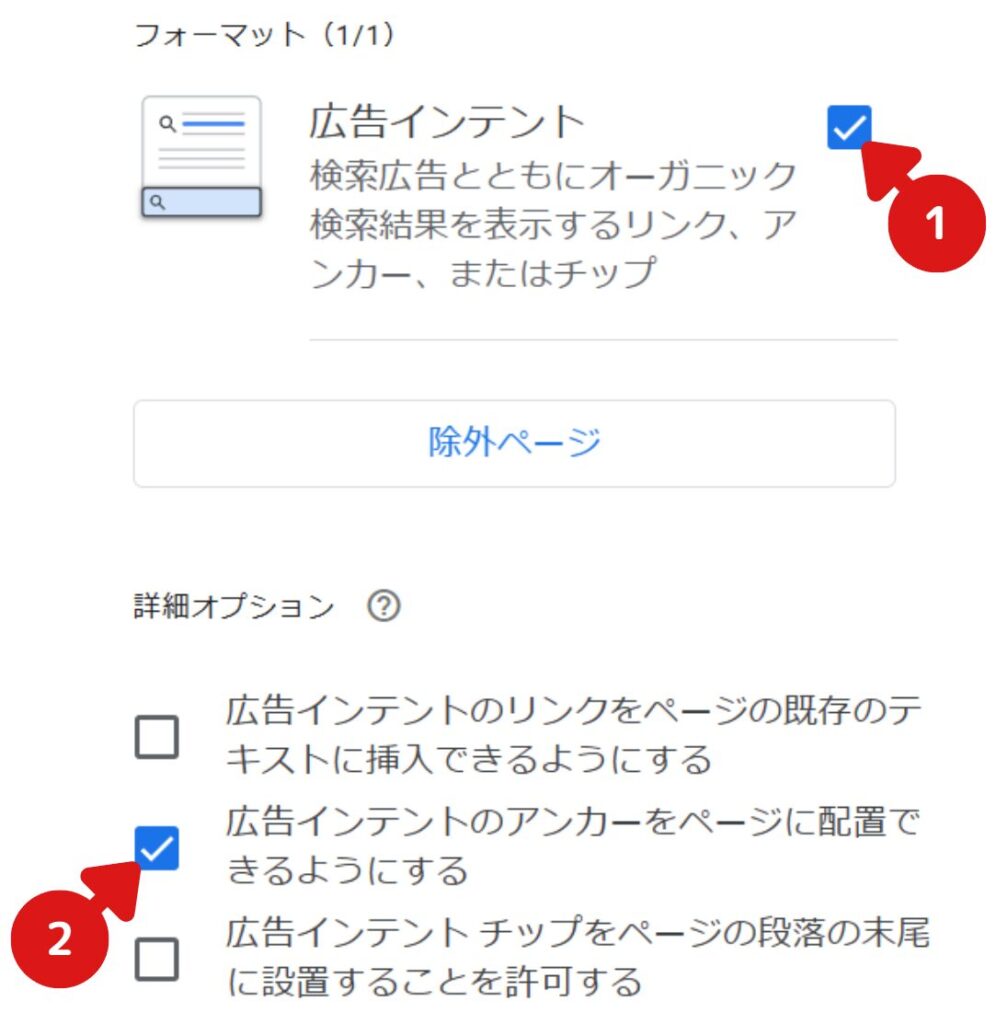
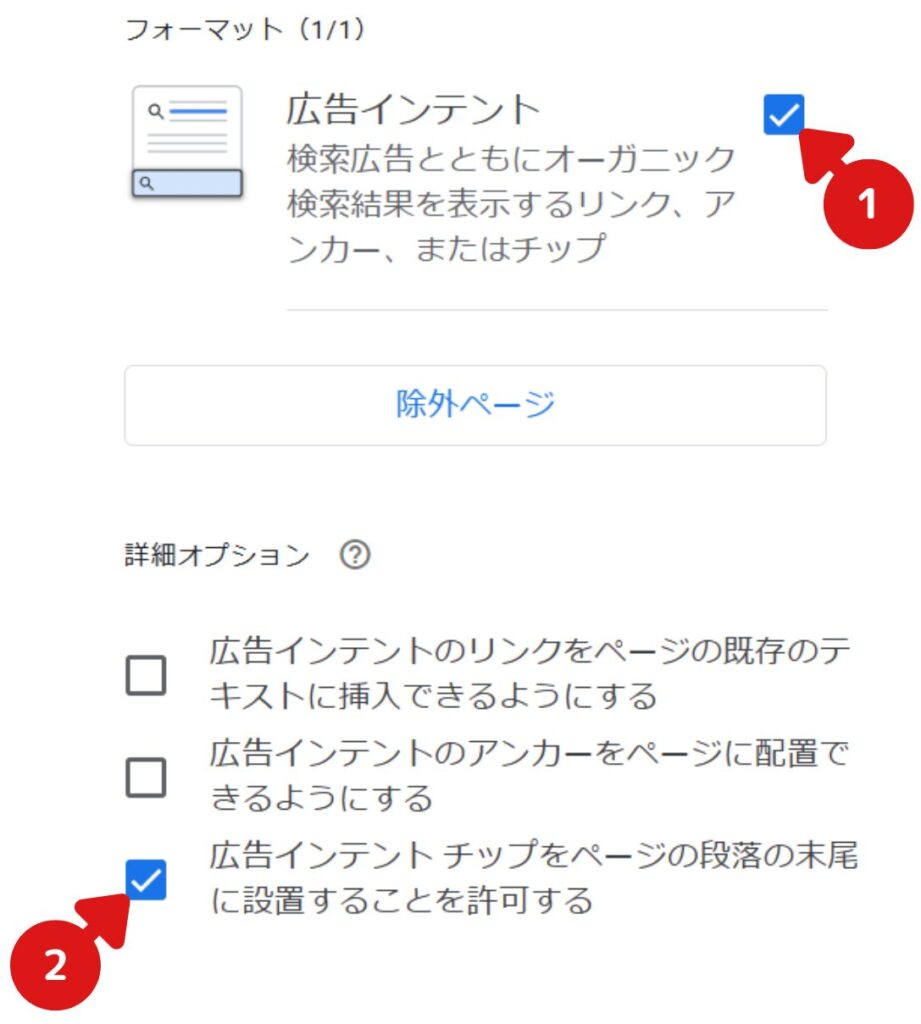
3つのタイプをすべて同時に表示することも可能です。
メリット・デメリット
メリット
・目立ちにくい
・広告感がない
デメリット
通常リンクと間違ってクリックする可能性がある
メリット
・目立つ
・関連ワードを検索しやすい
デメリット
スマホ画面の際、指の位置に表示されるため、操作の邪魔になる
メリット
・目立つ
・広告感がない
デメリット
検索窓の用途がわかりにくい

アンカー広告は必ず画面に表示されるため収益性は良いですが、
スマホ画面の際に指の位置に表示されて操作の妨げになるため、
評価を低く設定しています。
オーバーレイ広告を設定する
オーバーレイ広告は図の場所から設定できます。
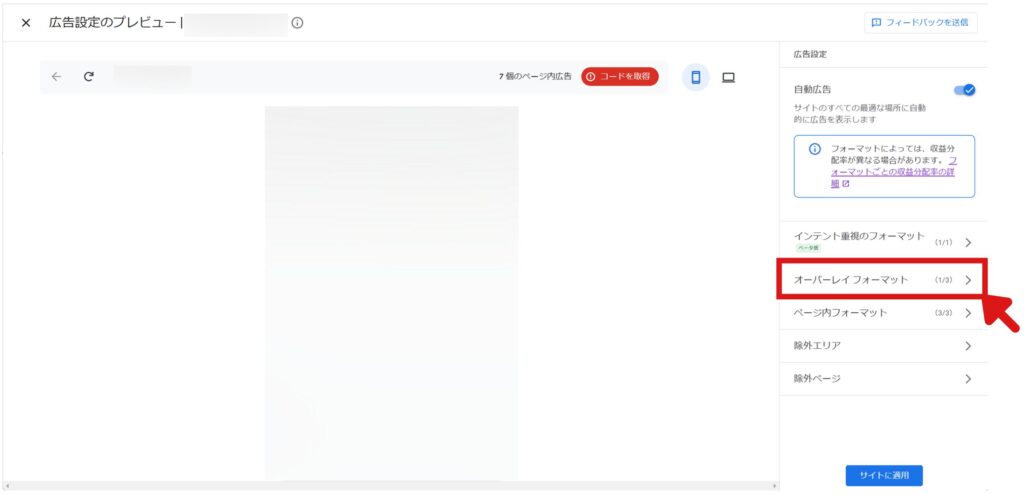
表示例
サイドレール広告
画面横に表示
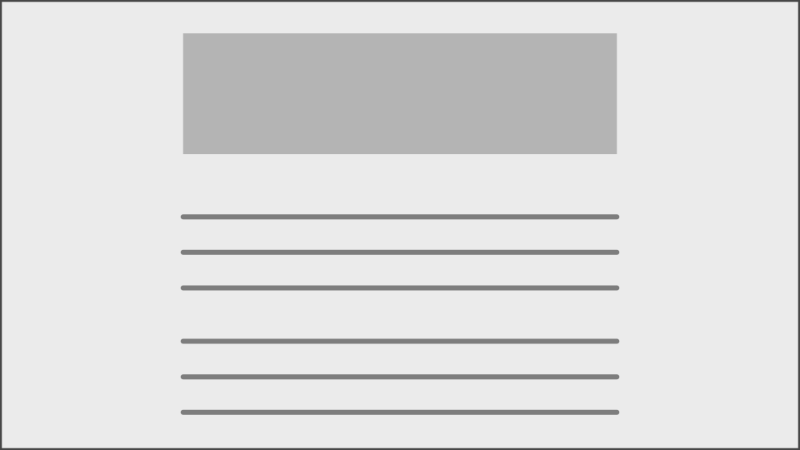
全画面広告
全画面に表示
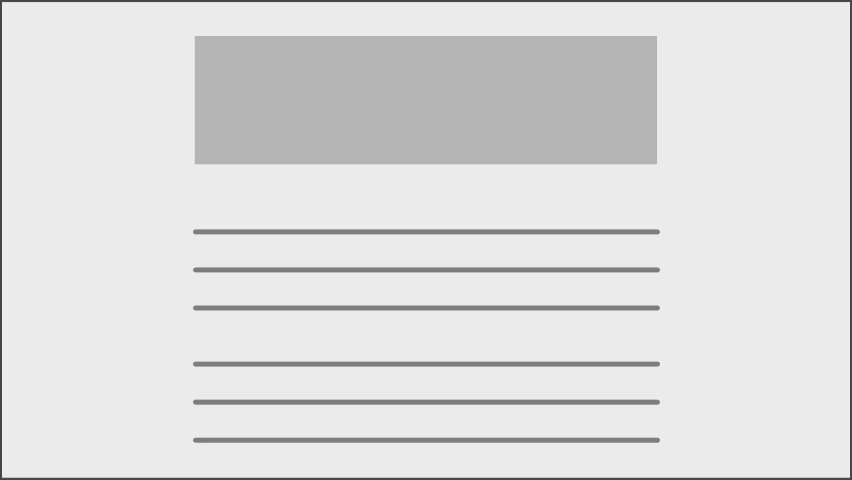
アンカー広告
上下に表示
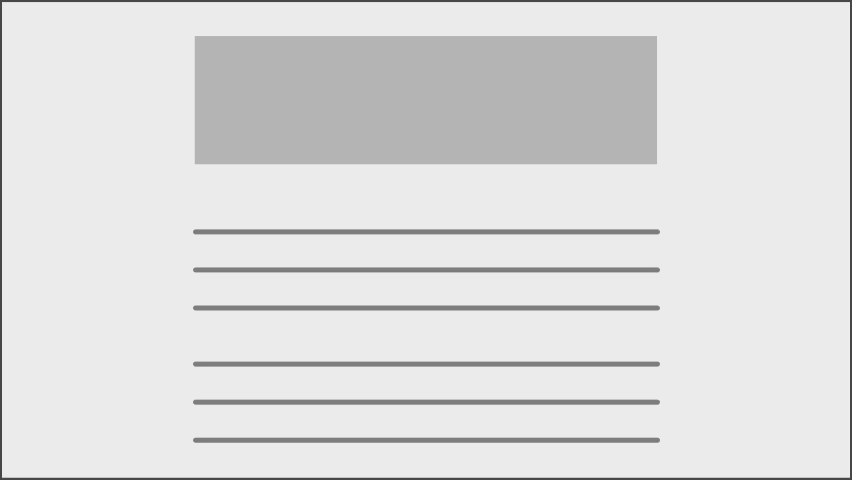
おすすめ:
操作性:
収益率:
おすすめ:
操作性:
収益率:
おすすめ:
操作性:
収益率:
設定方法
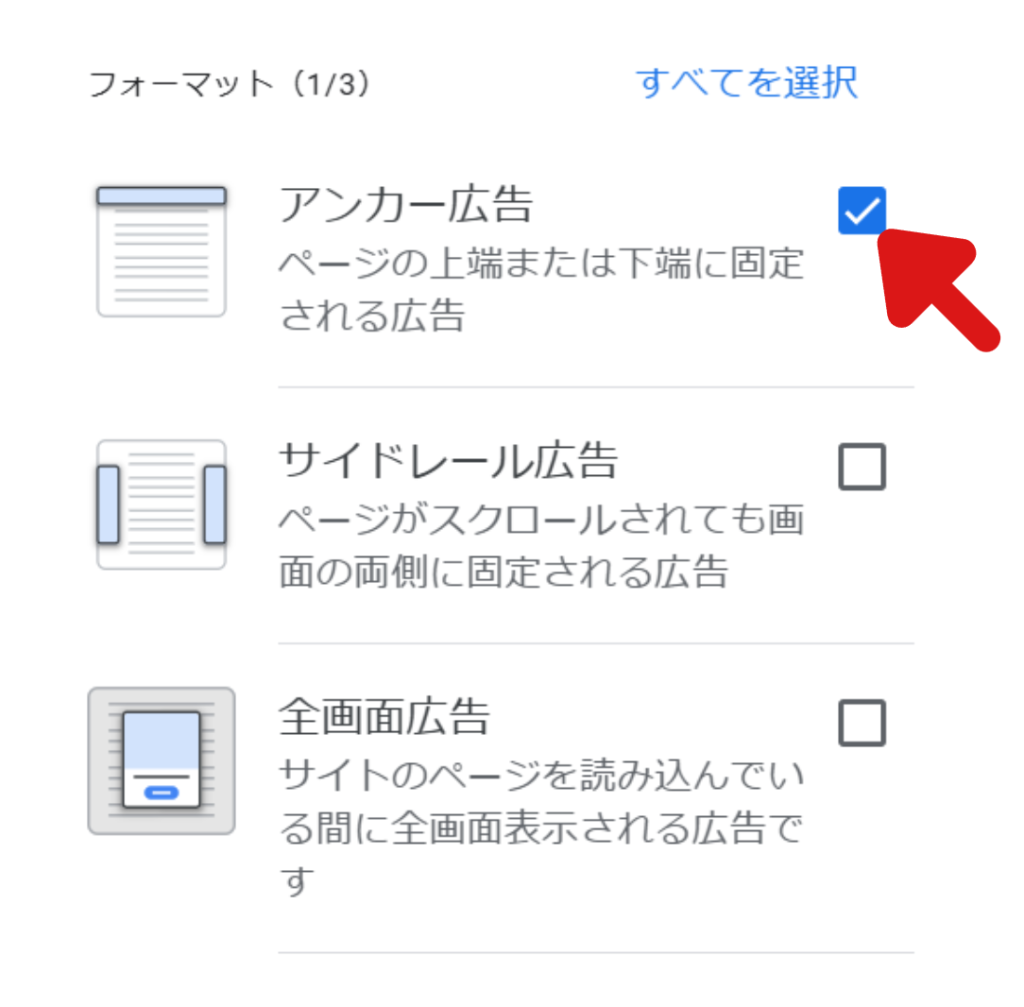
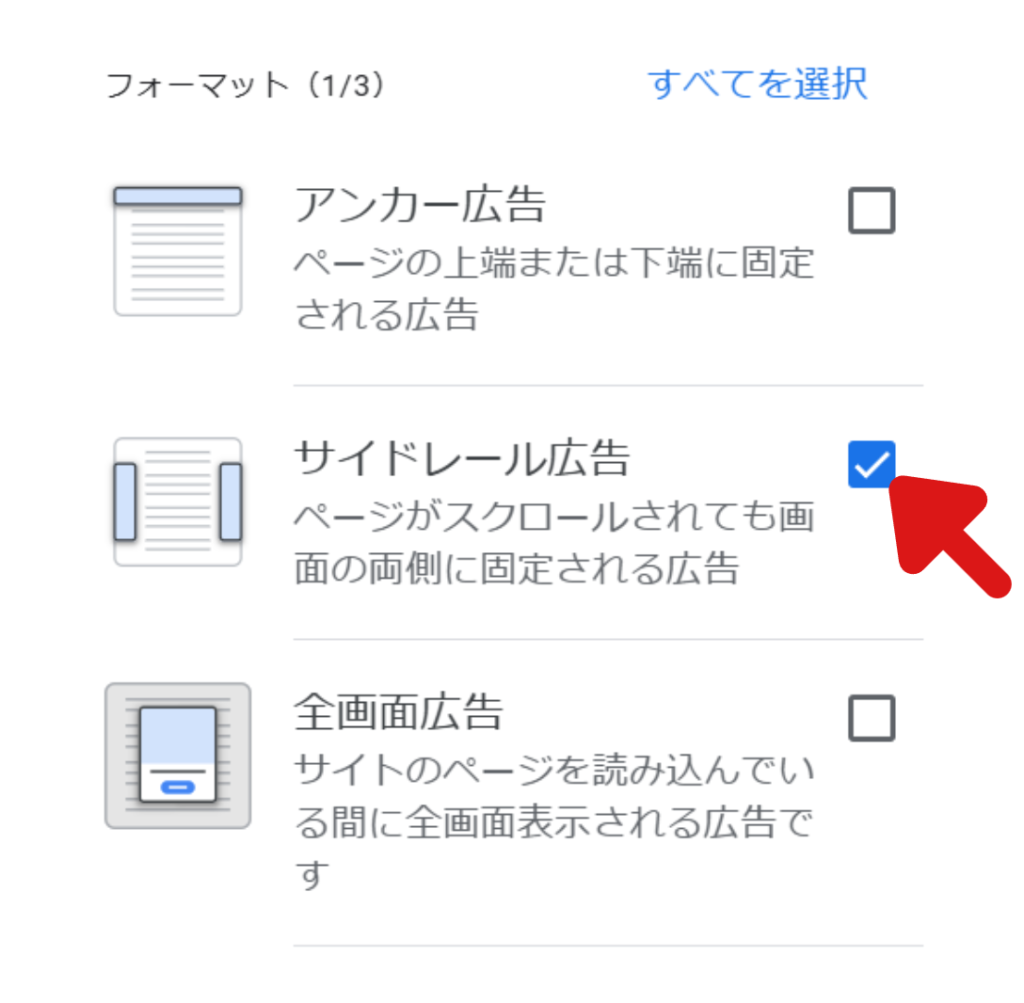
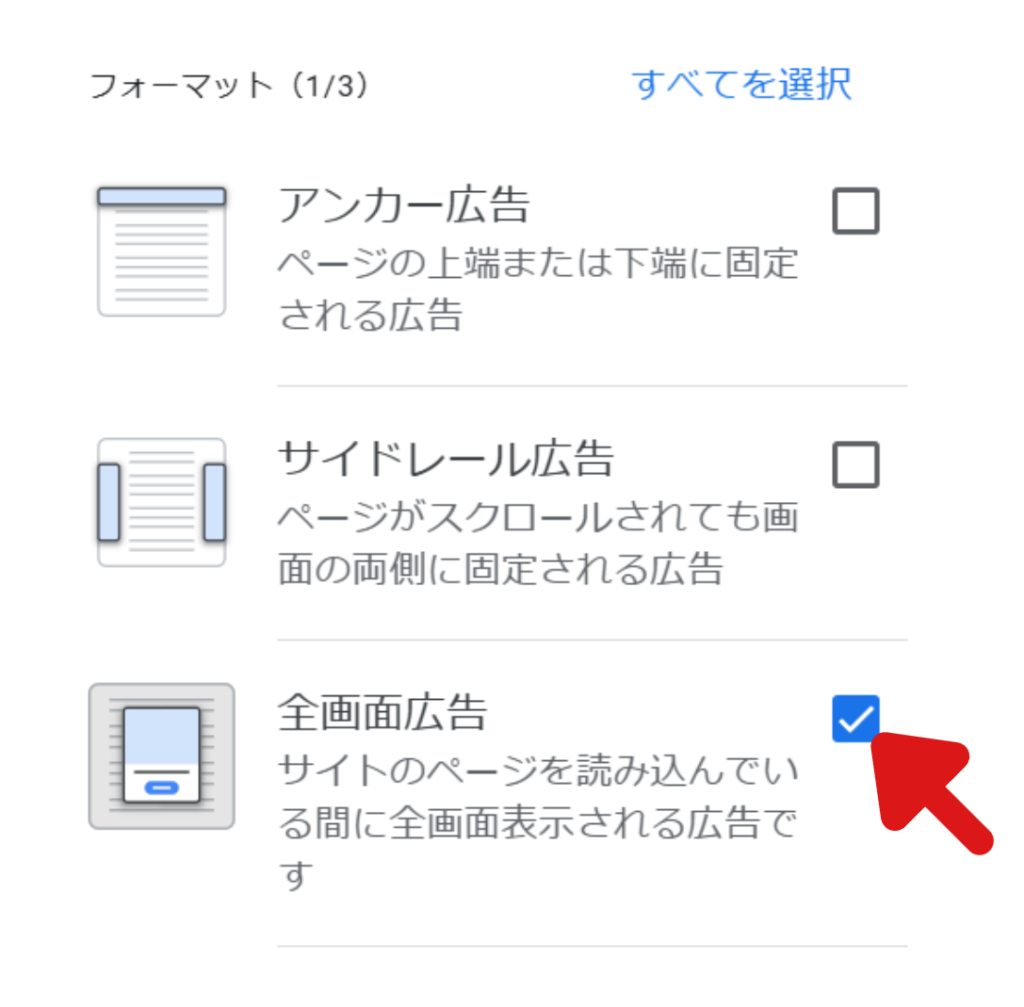
3つのタイプをすべて同時に表示することも可能です。
その他の設定
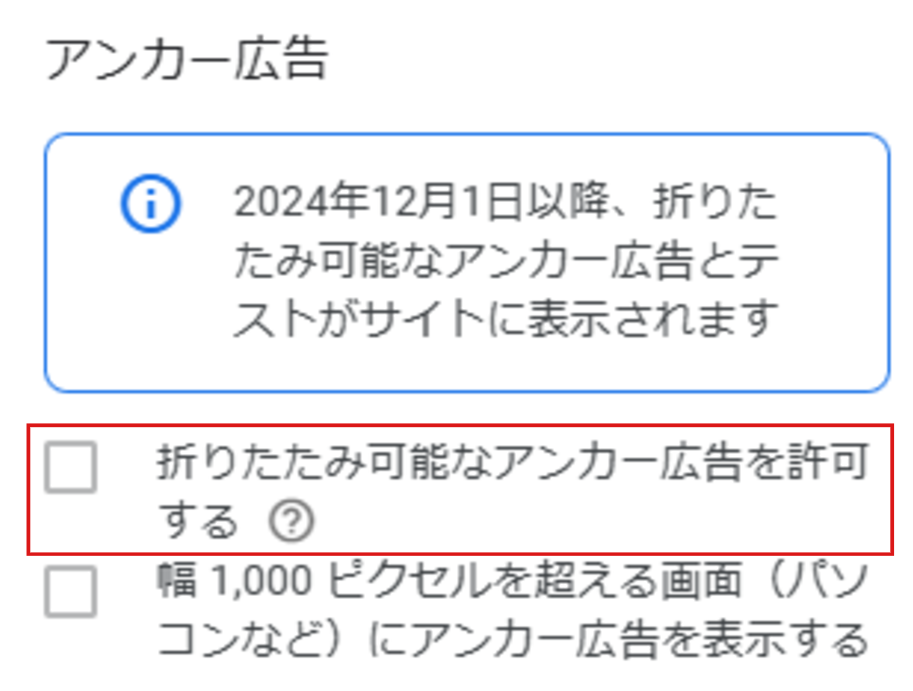
通常のサイズより大きいアンカー広告を表示することができます。(新機能)
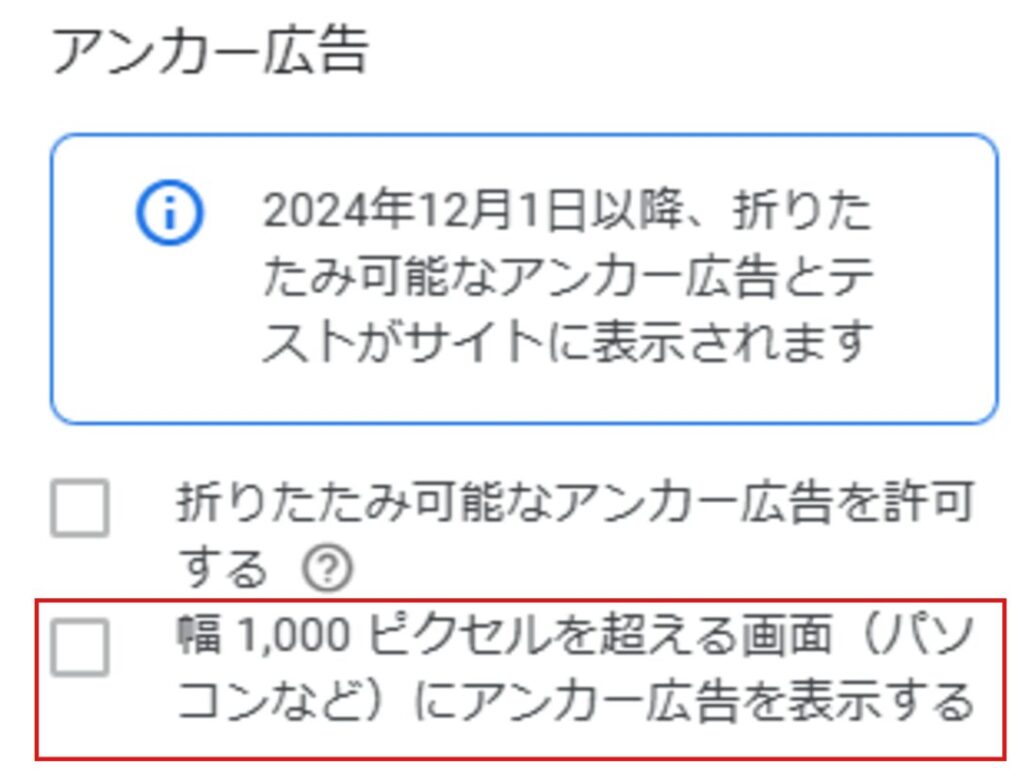
チェックを入れた場合、PCなどの大画面端末に対して広告を表示できます。
設定項目なし
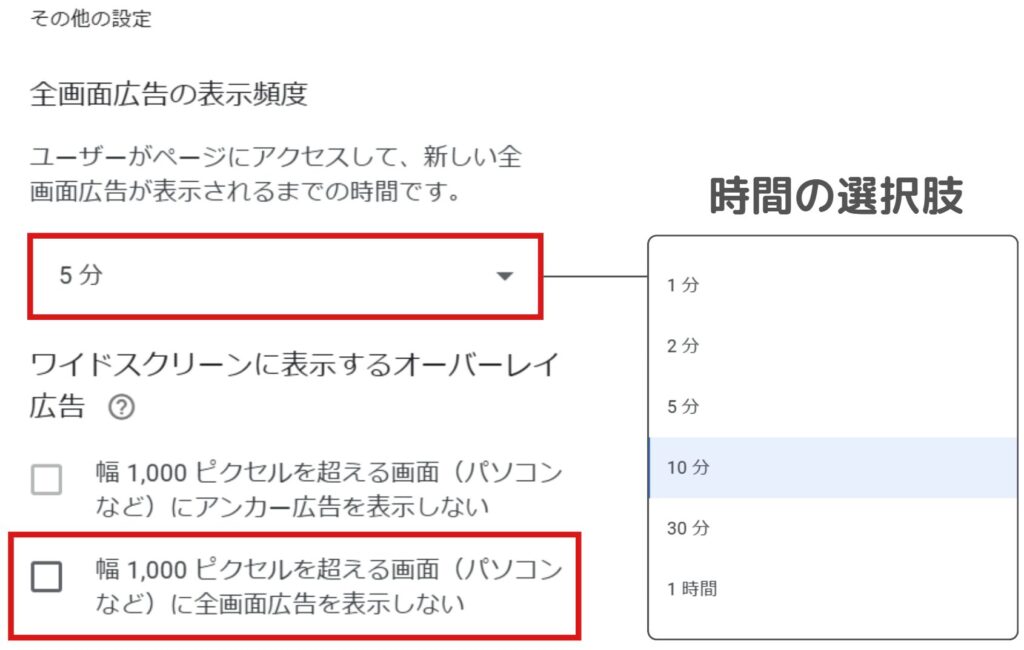
・次回の広告が表示されるまでの時間を設定することができます。
・主にPCに対して広告を非表示にできます。
メリット・デメリット
メリット
・目立つ
・どこにいても表示される
・記事を隠さない
デメリット
・スクロールに追ってくるため少し邪魔になる
・スマホなどの画面が小さい端末には表示されない
メリット
・目立つ
・どこにいても表示される
デメリット
・表示中は記事が読めなくなる
・ユーザーに広告を消す動作を強要させるため操作性が最悪
メリット
・目立つ
・どこにいても表示される
デメリット
・スクロールに追ってくるため少し邪魔になる
・スマホ画面時に指の位置に広告が表示されるため、操作性が悪くなる

オーバーレイ広告は目立つ広告のため高い収益性はありますが、引き換えに操作性も悪くなります。ユーザーが離脱することも視野に入れて、慎重に設定するようにしましょう!
新機能「折りたたみ可能なアンカー広告」について
2024/12/1から機能が追加されます。
図のように広告サイズが大きいため視認性が高く、クリック率の向上を図ることができます。
ただし、画面が半分くらい覆ってしまうため、スマホの操作性の悪化によりユーザーが離れてしまう可能性があります。
折りたたみ可能なアンカー広告
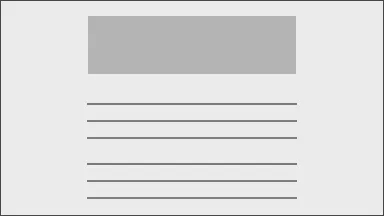
通常のアンカー広告
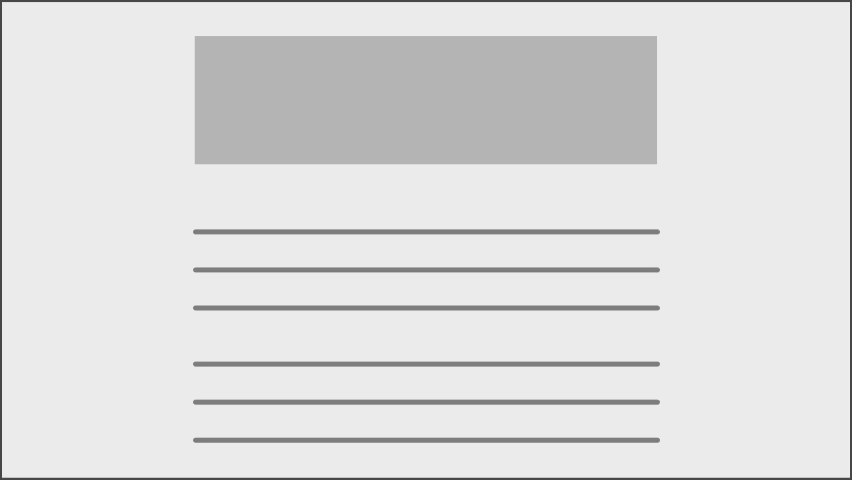

個人的には不快感が強いため、使用しない方針です。
ページ内広告を設定する
ページ内広告は図の場所から設定できます。
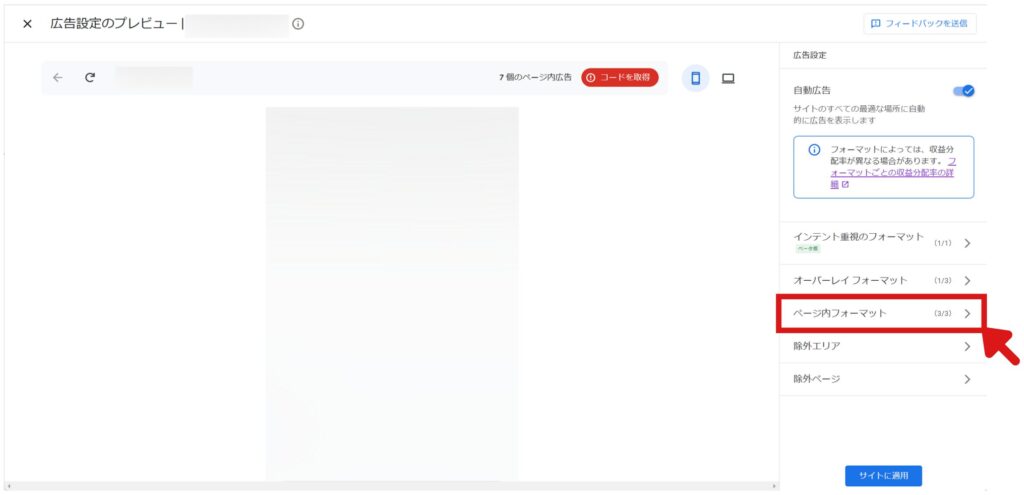
表示例
バナー広告
一つの内容を表示
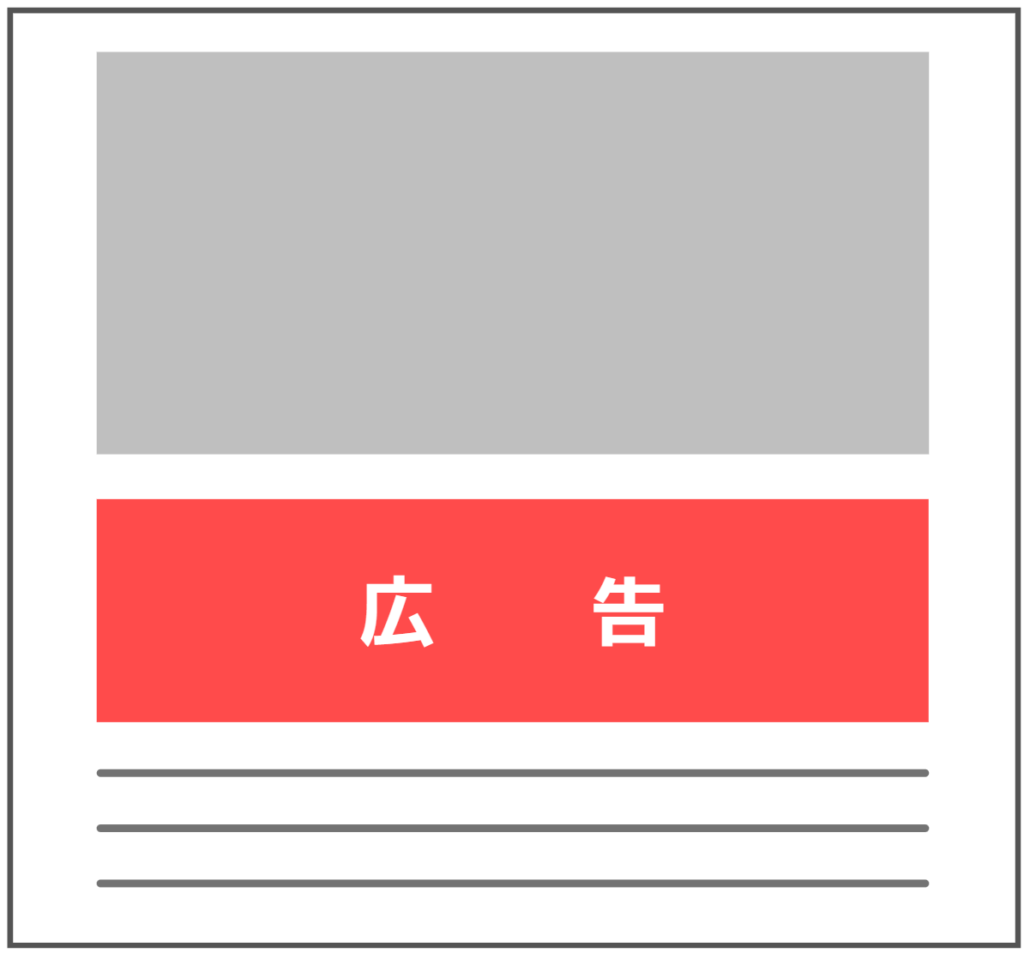
Multiplex広告
複数の内容を表示
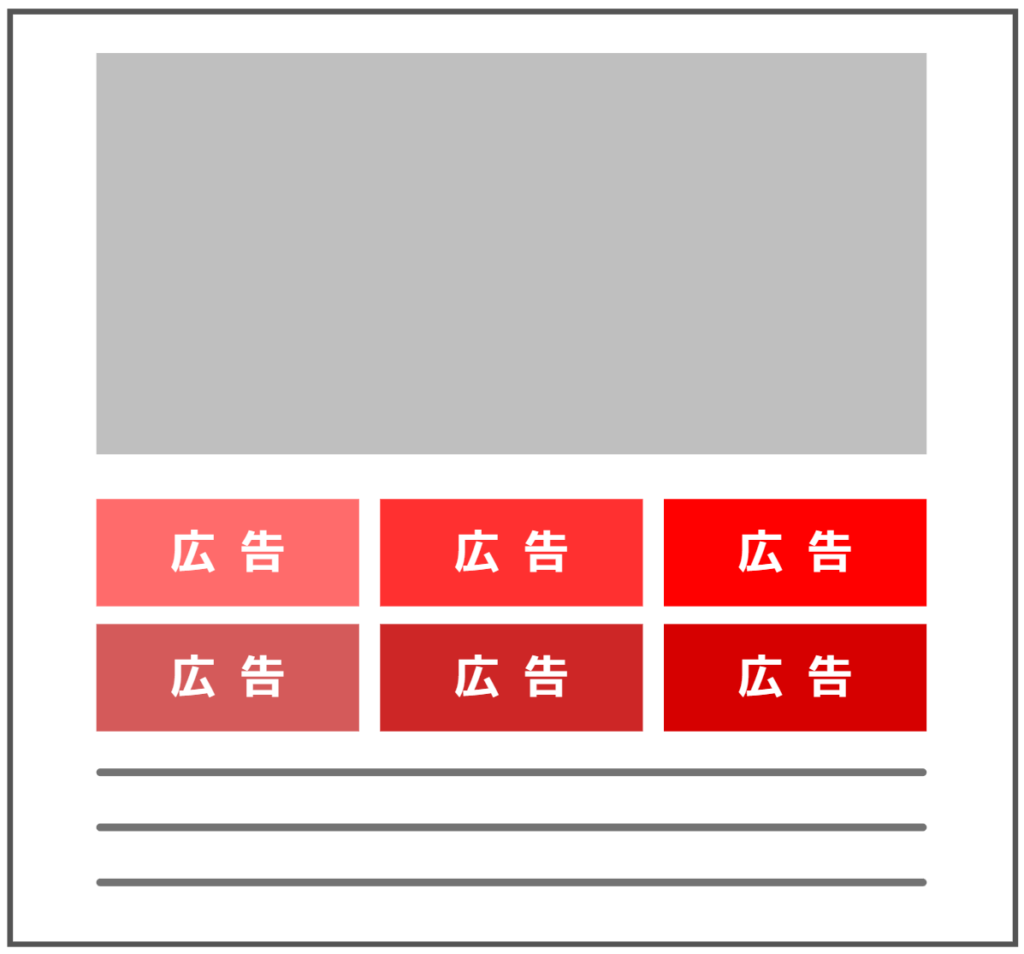
関連する検索
検索窓の広告
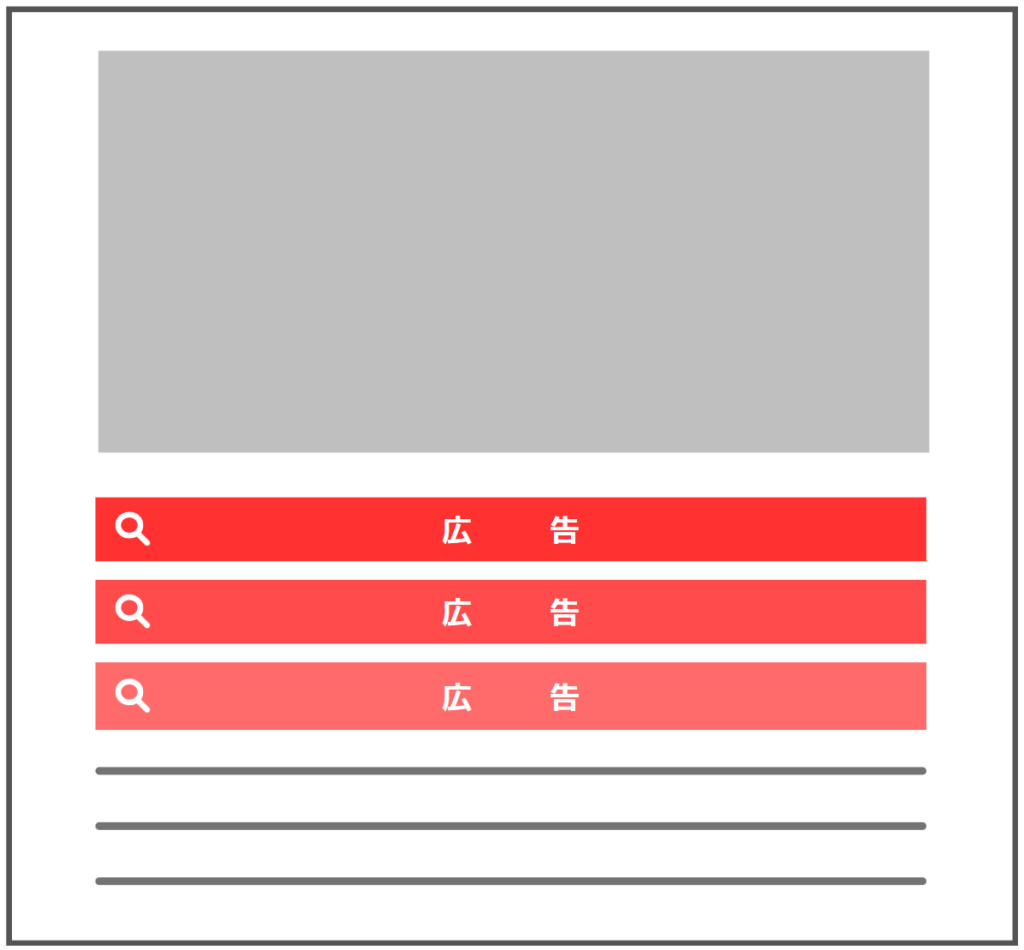
おすすめ:
操作性:
収益率:
おすすめ:
操作性:
収益率:
おすすめ:
操作性:
収益率:
設定方法
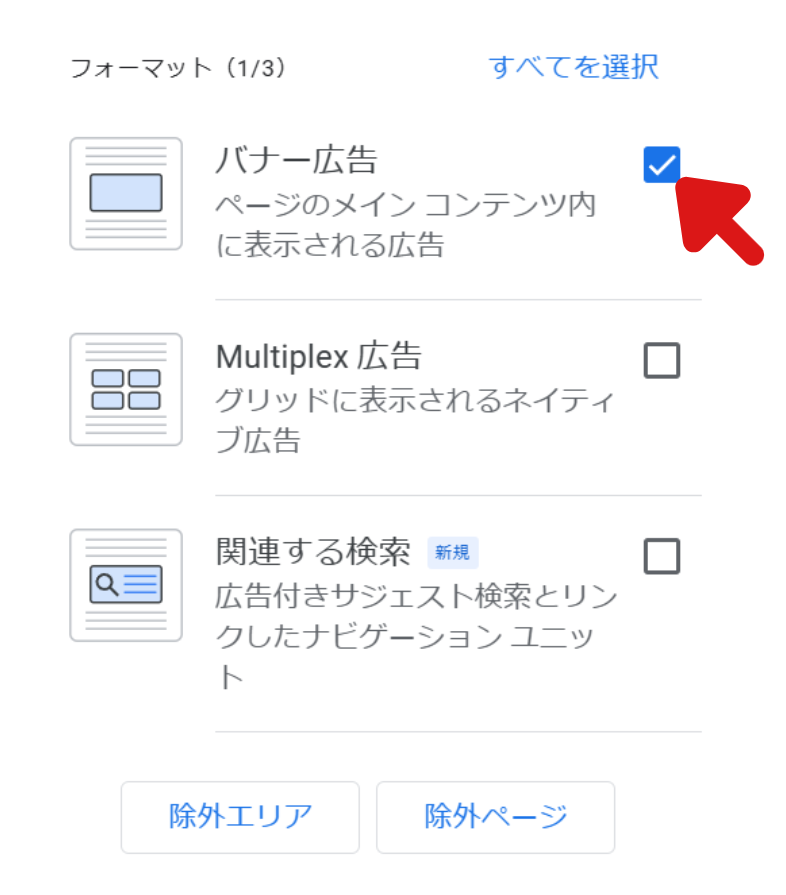
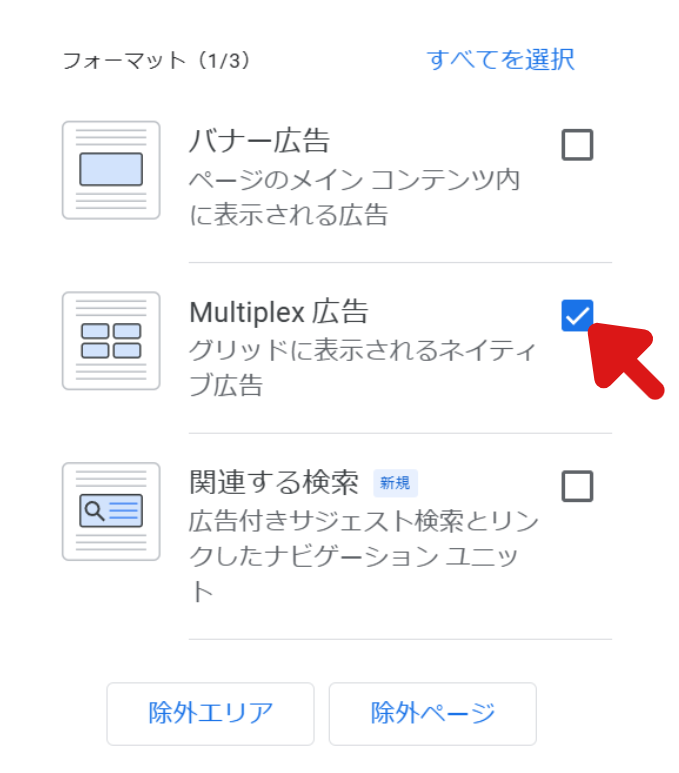
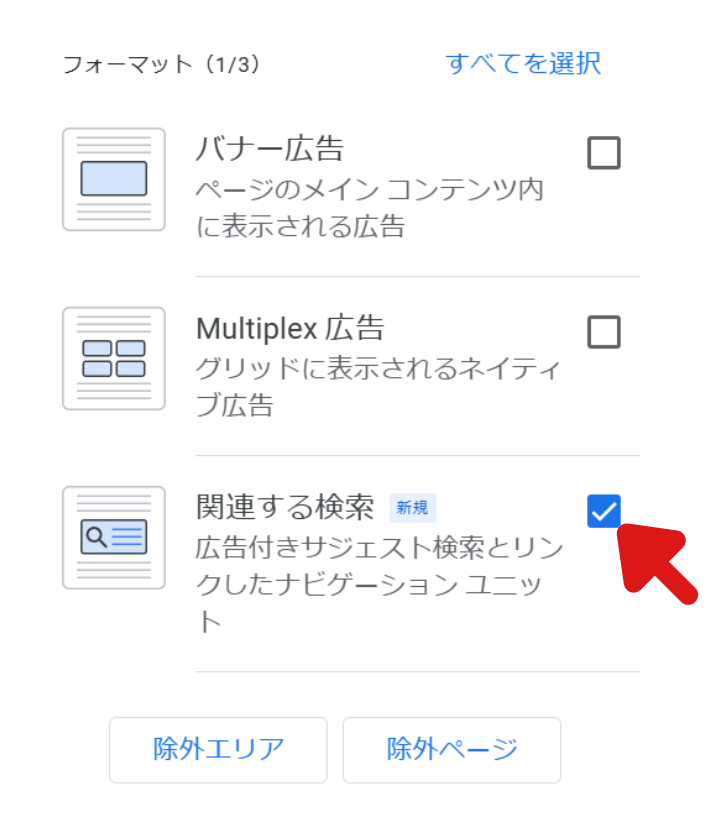
3つのタイプをすべて同時に表示することも可能です。
その他設定(3つのタイプ共通)
1ページあたりの広告表示数を調整できます。
広告掲載数を変更すると、プレビュー画面の広告数がリアルタイムに反映されます。画面を見ながらお好みの掲載数に調整してください。
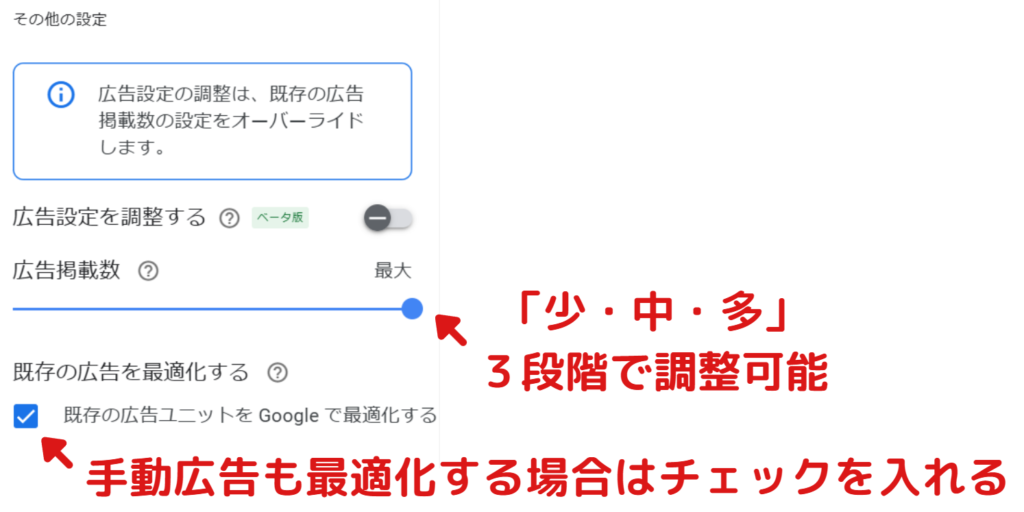
ベータ版にチェックを入れると、さらに細かく設定が可能になります。

メリット・デメリット
メリット
なし
デメリット
なし
メリット
目立つ
デメリット
広告数が密集するため、すこしストレスを感じる。
なし

一般的な広告フォーマットでユーザーも慣れているため、すべての広告にチェックを入れてもユーザー離脱率は低いと考えられます。
除外エリアの設定
ページ内で自動広告を表示させたくない位置を指定することで、広告が表示されないように設定できます。
除外エリアは図の場所から設定できます。
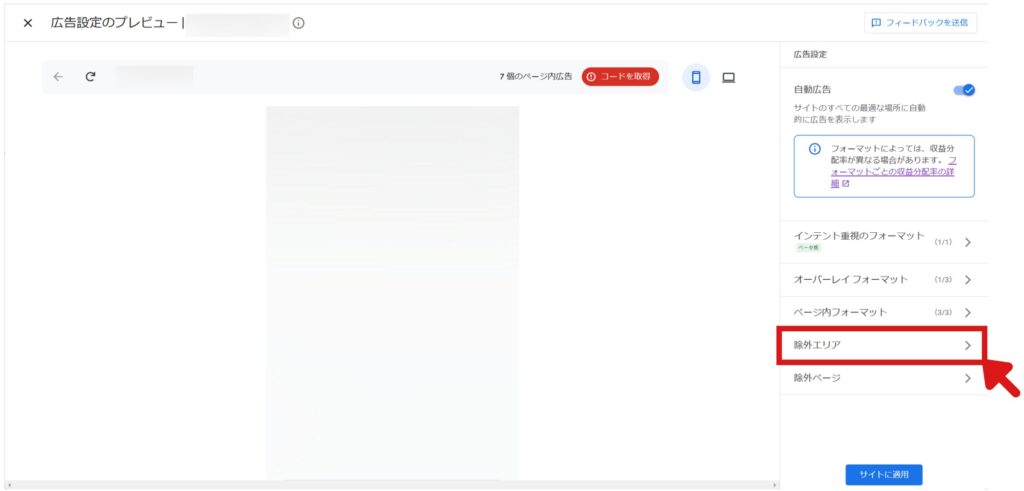
- 1トップページの自動広告を除外設定する
画面左下にご自身のトップページがプレビューされています。自動広告が表示される可能性のある位置が、「青ライン」で示されています。
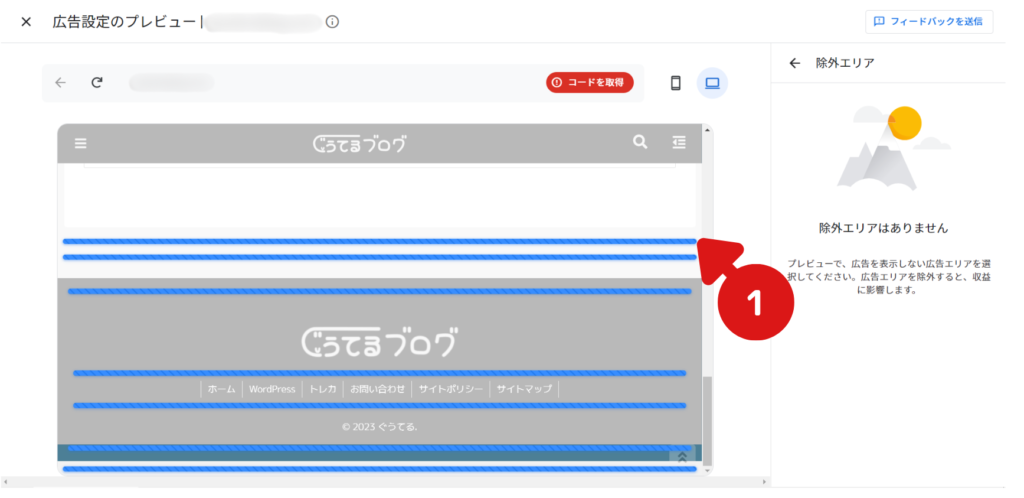
自動広告を表示させたくない位置(除外エリア)をクリックすると、「エリアを除外しますか?」と確認メッセージが表示されます。
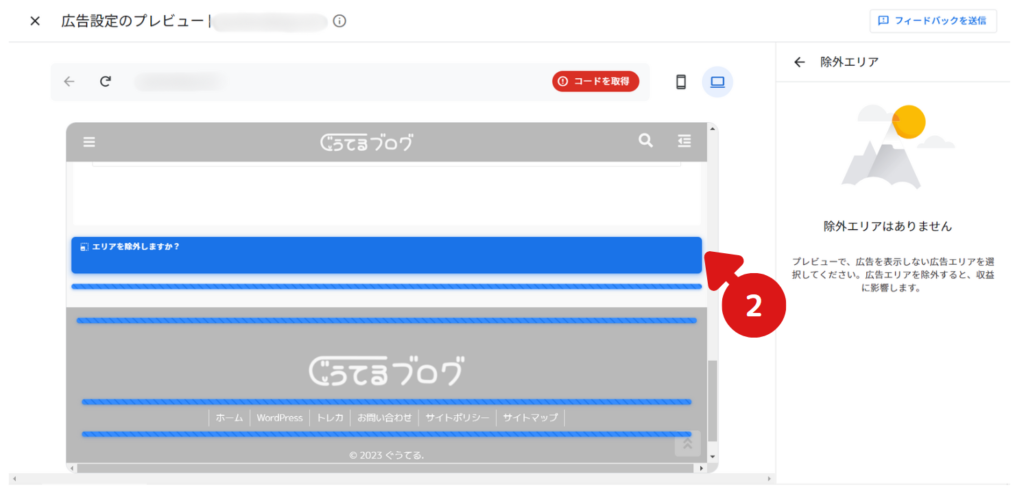
再度クリックすると「除外済み」と表示され、青ラインから赤ラインに表示が変化します。さらに右ウインドウに除外した場所が表示されるようになります。
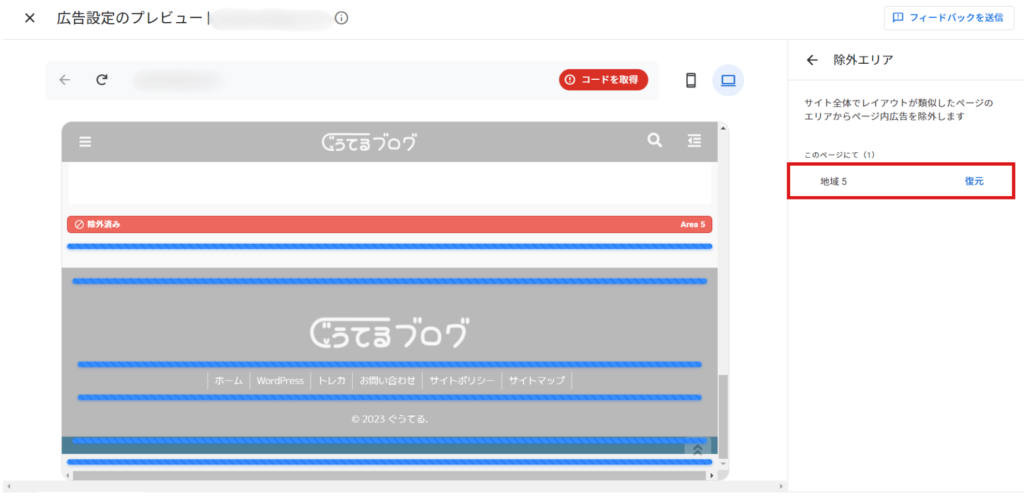
除外エリアが複数必要な場合は、この操作を繰り返してください。
- 2別端末での自動広告除外位置を確認する
プレビューウインドウ右上に、「モバイル画面」「パソコン画面」の切り替えアイコンがあるため、切り替えてください。
先ほど設定した除外エリアが、両方の画面で想定位置に設定されているか確認してください。
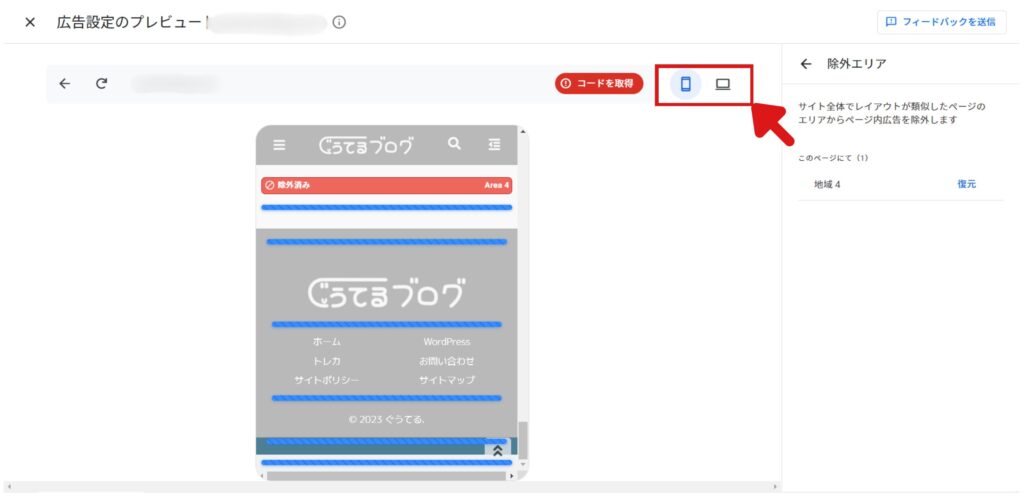

パソコン画面では除外エリアが意図した場所に設定されていますが、モバイル画面では表示がずれる可能性があります。
- 3記事ページでの自動広告除外位置を確認する
トップページと記事ページではレイアウトが異なるため、自動広告の設定もそれぞれ変える必要があります。
適当な記事ページをクリックしてアクセスしてください。
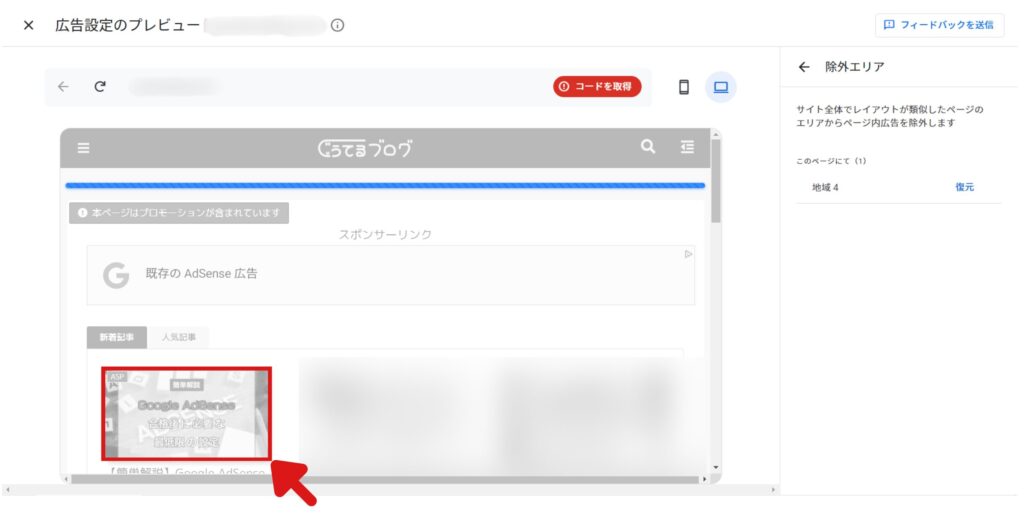
トップページと同じように、除外エリアを設定してください。
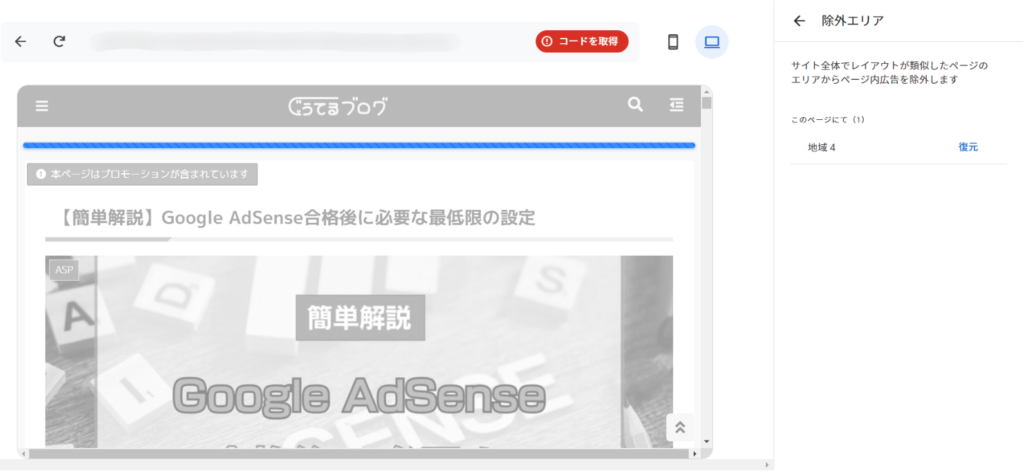
- 4別端末での自動広告除外位置を確認する
先程のトップページと同じく、右上の「画面切り替えアイコン」で、両端末で正常に除外設定できているか、確認してください。
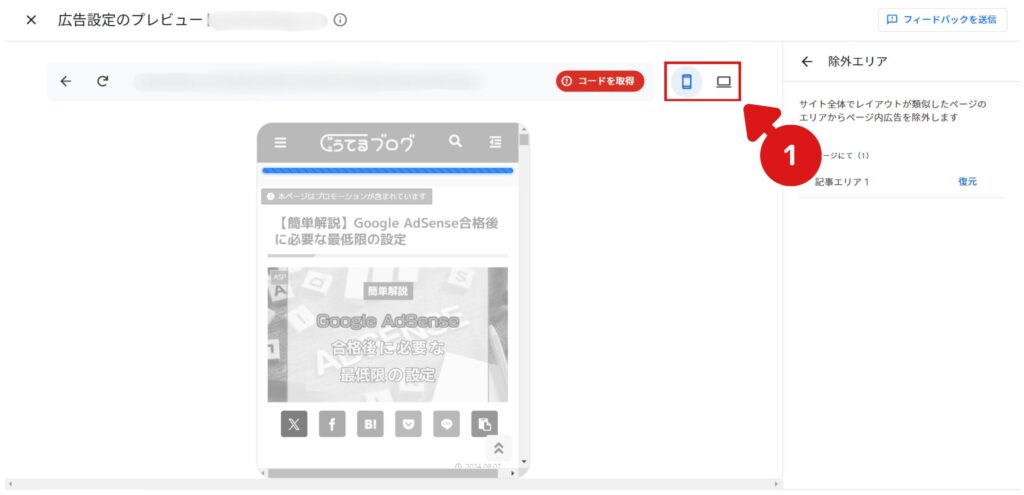
設定完了後、←をクリックして戻ってください。
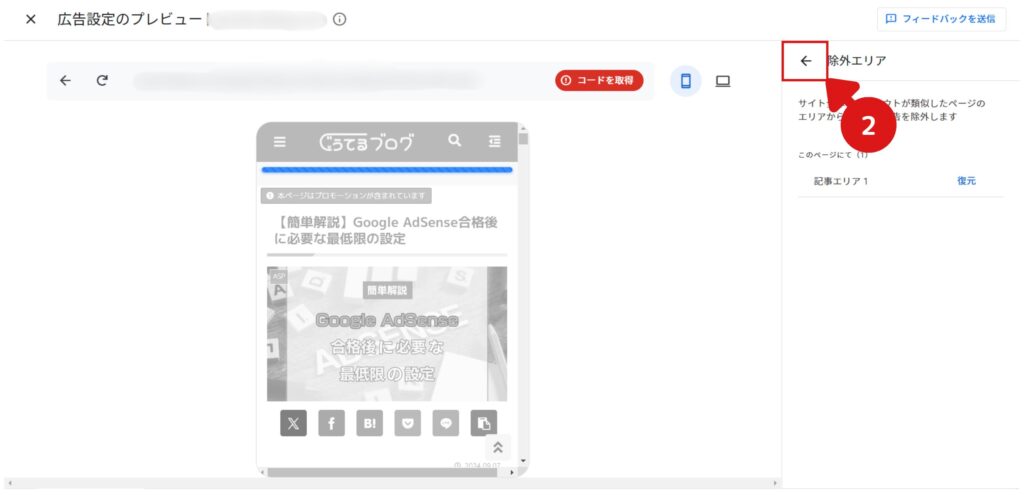
除外エリアの設定は、以上となります。
除外ページの設定
自動広告をそのままの設定にしておくと、ビジネスチャンスを逃す可能性があります。
企業の方が訪問された際、プライバシーポリシーや問い合わせフォームなどの重要なページに広告が掲載されていると、あまり印象がよくありません。
そのため、重要なページの広告を除外する必要があります。
除外ページは図の場所から設定できます。
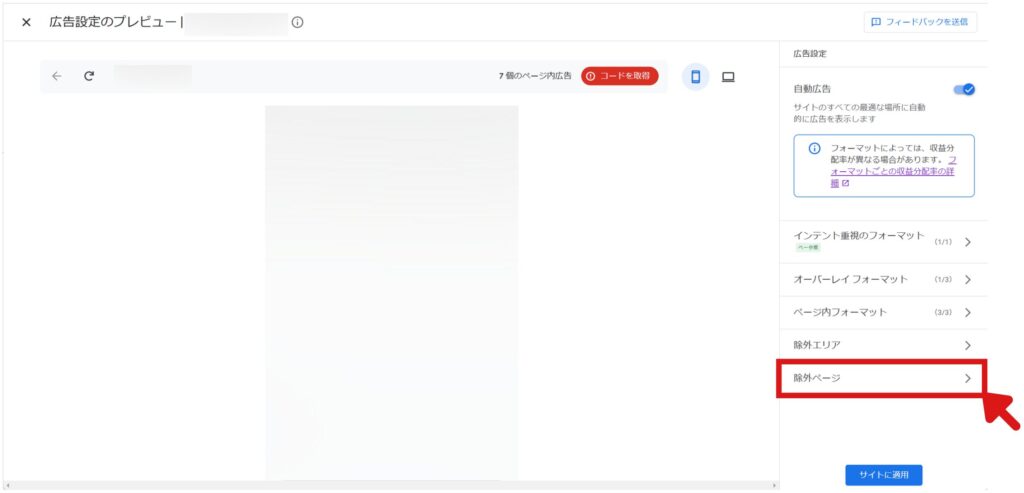
除外ページの設定については、こちらの記事に詳しくまとめておりますので、ご一読をおねがいします。
最後に設定保存のため、サイトに適用をクリックしてください。
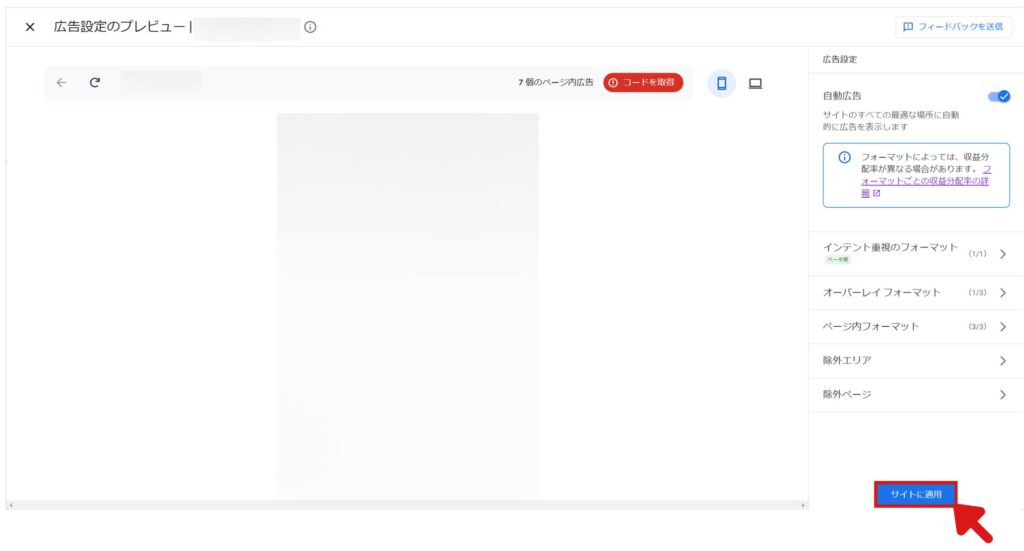
自動最適化を設定する
GoogleのAIが広告の表示パターンを自動的にテストし、より収益性が高い場合は広告設定を変更します。自動広告メインでサイト運営される方にとっては、便利な機能となります。
- 1自動最適化の画面に移動する
「最適化」 「テスト」 「自動最適化をオン」の順にクリックしてください。
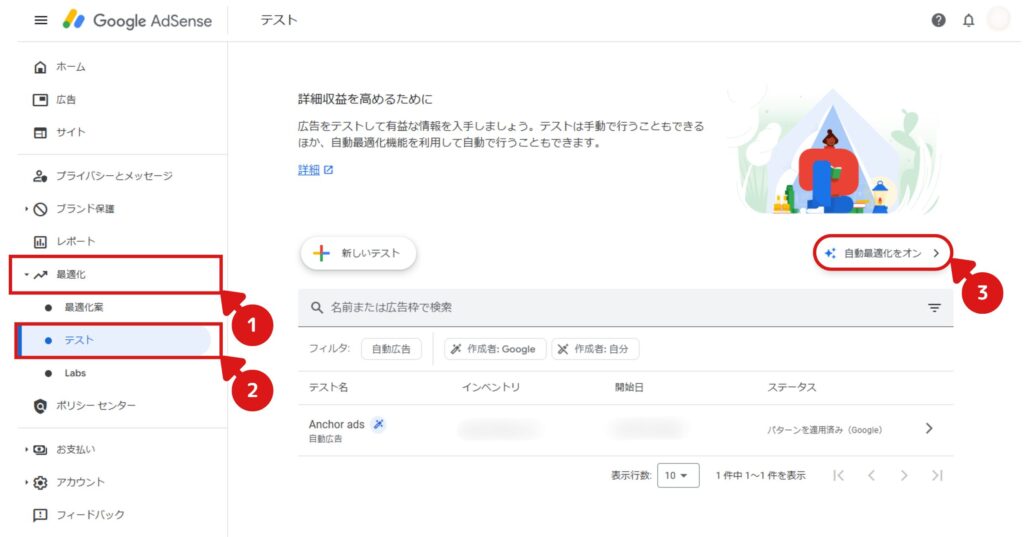
- 2自動最適化の「ON/OFF」を切り替える
下の3つの中から選択します。
自動最適化をオン
自動で広告の組み合わせをテストし、収益性が高い場合は広告設定を自動で変更してくれます。設定変更時は「メール」や「AdSenseのホーム画面」で通知されます。
提案のみ ※オススメ
自動で広告の組み合わせをテストし、「メール」や「AdSenseのホーム画面」で提案してくれます。手動広告を使用する方にオススメ。
自動最適化をオフ
広告テストを実施しません。選択後、設定を保存をクリックしてください。
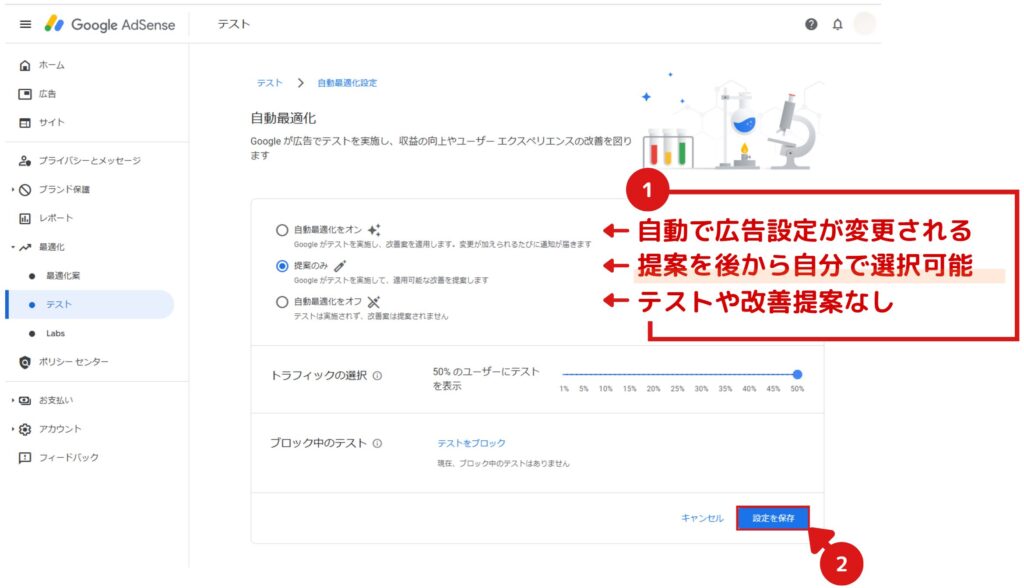
自動最適化設定時の通知メール
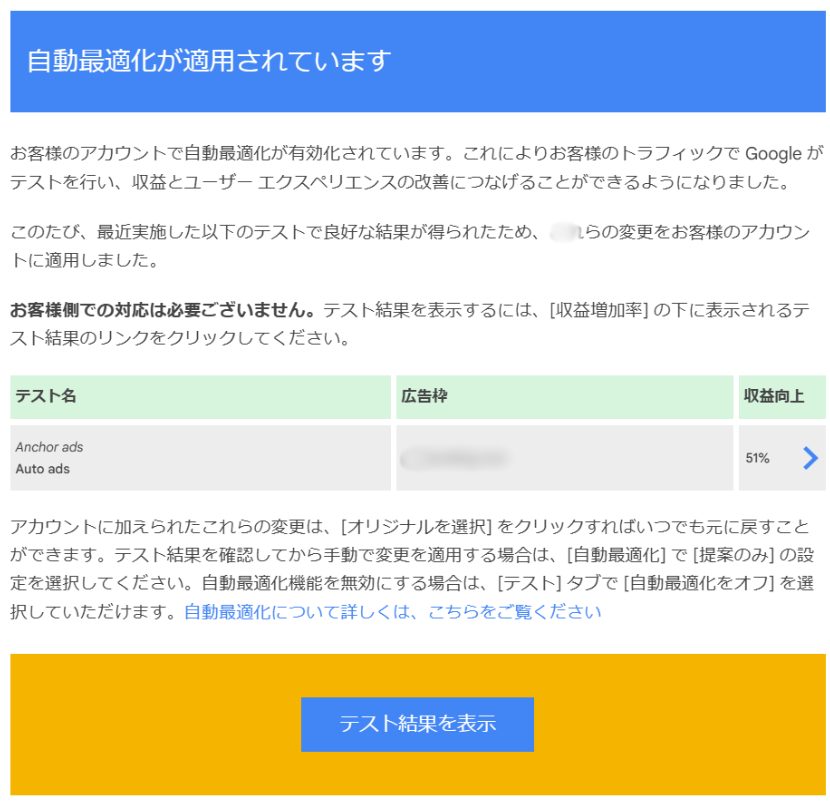

「お客様側での対応は必要ございません」とあるように、「自動最適化をオン」は勝手に広告設定が変更されるため、オススメしません。特に手動広告を配置している方は、レイアウト崩れが生じる可能性があります。
まとめ
ここまで読んで頂き、ありがとうございます。
いかがでしたでしょうか。
自動広告の配置検討時に、少しでも活用して頂ければ幸いです。

各広告の評価は、あくまで個人的な意見であることをご了承ください。
次は手動でGoogle AdSenseの広告を挿入する方法を解説する予定です。
さらにサイトデザインを向上させながら、収益を上げることが可能になります。
知っておいて損はありません。
次は手動広告の設定をオススメします。自動広告だけではページのレイアウトが崩れてしまう可能性があります。以下に詳しくまとめていますので、参考にしてください。
こちらにGoogle AdSenseの関連記事をすべてまとめていますので、ぜひご覧ください。ブックマークをすると、記事のアクセスが便利になりますのでオススメです。
不明な点がございましたら、気軽にお問合せフォームよりご連絡をお願いします。できる限りサポートさせて頂きます。
それではまた会いましょう!
Google Chrome™ browser and Google AdSense™ advertising service are trademarks of Google LLC and this website is not endorsed by or affiliated with Google in any way.
Google Chrome™ browserとGoogle AdSense™ advertising serviceはGoogle LLCの商標であり、本ウェブサイトはGoogleによって承認されたものでもGoogleと提携しているものでもありません。

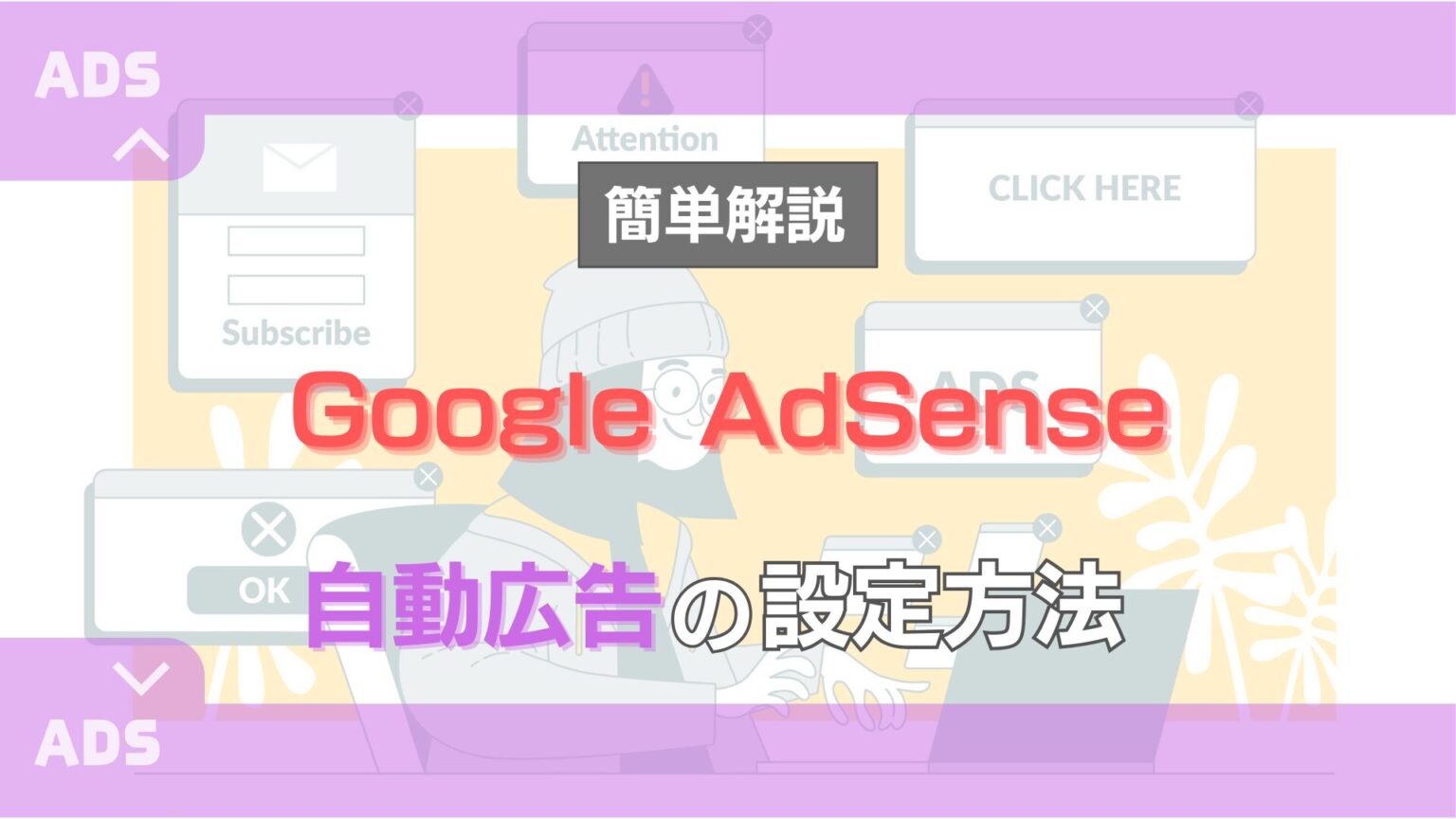







コメント