この記事の対象となる方を先にお伝えします。
※対象外の方は、時間の無駄になる可能性がありますのでご注意ください。
退職後6ヶ月以上、企業DCを放置しておくと無駄な費用が掛かってしまいます。

しかも、放置する期間が長いほど損をします。
この内容については知らない方が多いと思います。
この記事を読んで、
「あれ?これ私のこと?」
って感じた方は、すぐに移換手続きすることをオススメします。
本記事では「企業DCをiDecoに移換する方法」について、図をたくさん使用してわかりやすく解説しています。
※「SBI証券」で説明していますが、どの証券会社も流れは同じですので、参考にしてください。
それでは、一緒にやっていきましょう!!
解雇後にしなければならない手続きを、こちらの記事にまとめております。ブックマークしておけば、関連情報にスムーズにアクセスできます。ぜひご活用ください。
退職後に企業DCを「放置」と「移換」した場合の比較
文章だけではわかりにくいと思いますので、図にしてみました。


移換なし
持っていた商品は自動的に「現金」に変換されます。現金保管のため運用利益がなく、手数料のみが取られて資産が減少します。
移換あり
「資産運用」ができるため、価格変動によりますが、資産は増加する傾向にあります。
また、手数料の違いは以下のようになります。
| 移換なし | 証券会社に移換 | |
|---|---|---|
| 運営管理機関の移換手数料 | ¥3,300 | ¥2,829 |
| 連合会手数料 | ¥1,048 | - |
| 管理手数料(月額) | ¥52 | ¥66 |
放置していても良いことはありませんので、対象の方はすぐにでも「iDeCoへ移換手続き」することをオススメします。
「企業DC」から「iDeCo」への移換手続き
iDeCoへの移換手続きの流れは、以下のようになります。

手続き完了までに3~4週間かかるため、早めの対応をオススメします。
必要なもの
iDeCoの口座開設

実際に移換手続き方法を、「SBI証券」で説明を進めていきます。
他の証券会社でも、手続きの流れは同じですので、参考にしてください。
- 1証券会社のiDeCo口座作成ページにアクセスする
以下をクリックして、口座作成ページにアクセスしてください。
申し込み方法は3種類あります。
ご希望にあった方法を選択してください。iDeCo口座を作成する方(総合口座は作成済み)
※本記事はこのパターンで解説を進めていきます。証券総合口座をお持ちの方をクリックしてください。

iDeCo口座のみを作成する方(総合口座は作成しない)
わかりづらいですが、 ボタン下の をクリックしてください。

※総合口座にログインするステップがないため、こちらをクリックして手順を読み飛ばしてください。
iDeCo口座と総合口座を作成する方
証券総合口座と同時にiDeCoのお申込みをクリックしてください。

iDeCoだけじゃなく、「NISA」や「株」もやってみたいって方は、「総合口座」が必要です。
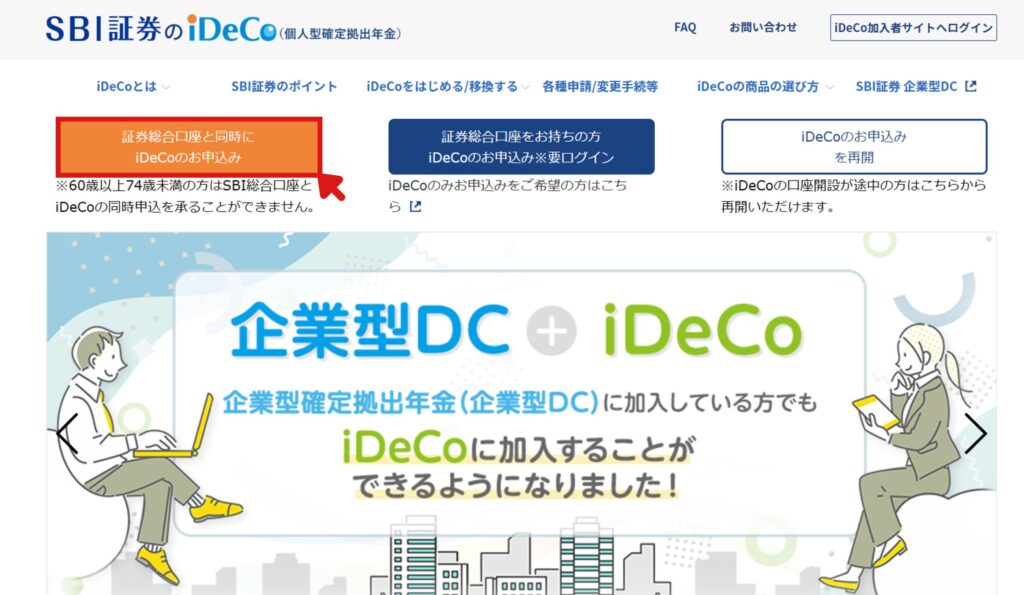
SBI証券以外で口座を作成したい方は、以下からアクセスしてください。
- 2ログインする
総合口座の「ユーザー」と「パスワード」を入力して、ログインをクリックしてください。

登録しているメールに「認証コード」が届くので、コピー&ペーストして登録をクリックしてください。

- 3加入・移換の申込み
登録情報(氏名・住所など)の入力を短縮するため、「総合口座開設時に登録した取引パスワード」を入力します。
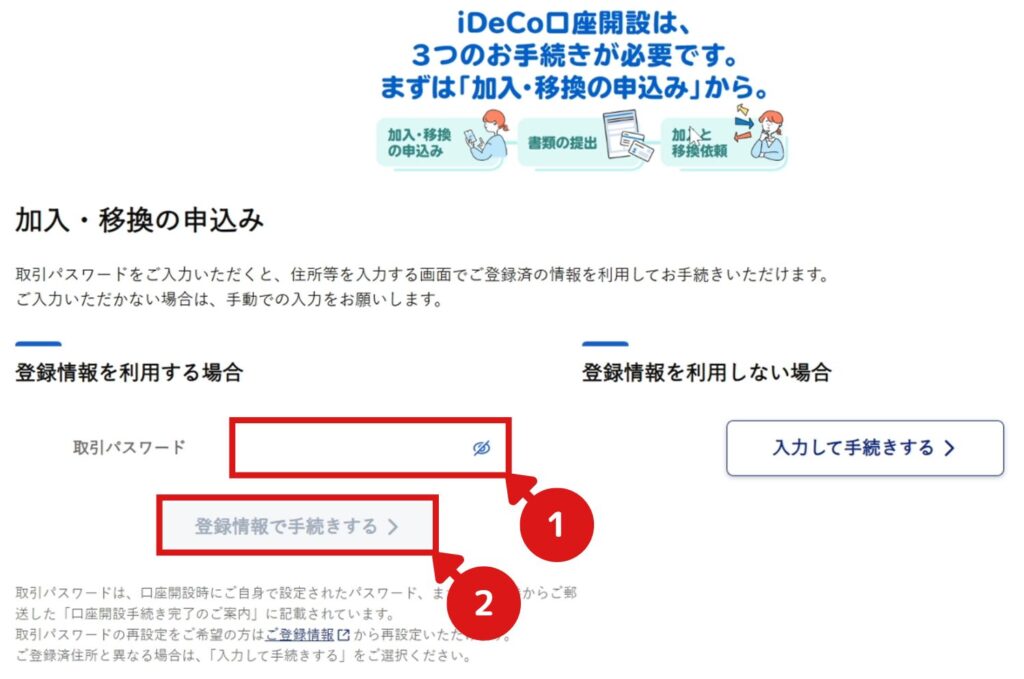
- 4メールアドレスを登録
連絡の取れるメールアドレスを入力し、メールを送信するをクリックしてください。

登録しているメールに「認証コード」が届くので、コピー&ペーストして認証して申込手続きへをクリックしてください。

- 5個人情報を入力する
居住地国を「日本」にチェックを入れてください。
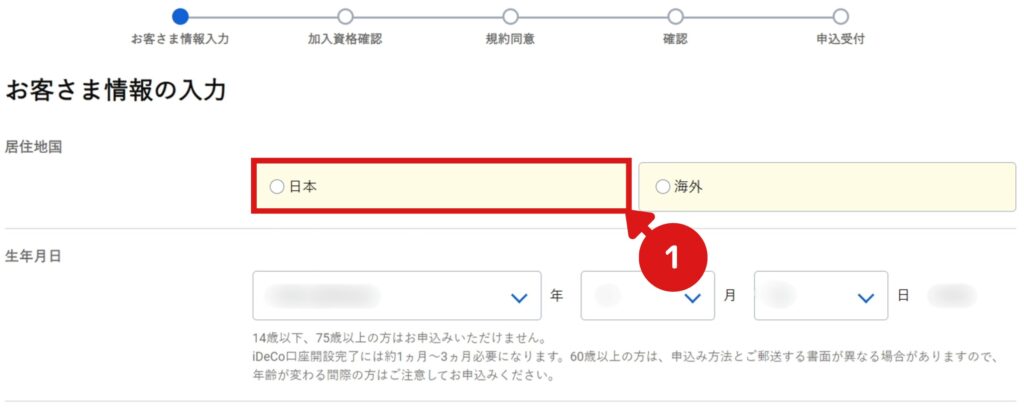
その他情報は、「総合口座の登録情報」が既に入力されているため、修正する情報がなければ、画面下の次へをクリックしてください。
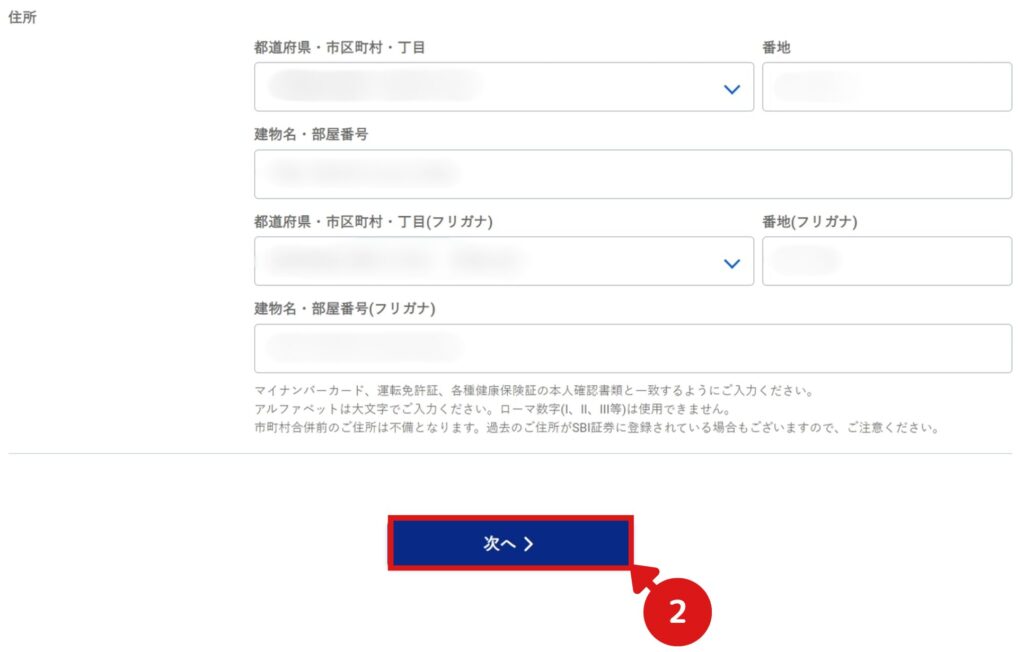
- 6加入資格と申込み方法について入力する
企業DCの資産を移換するため、「移す年金資産がある」にチェックを入れてください。
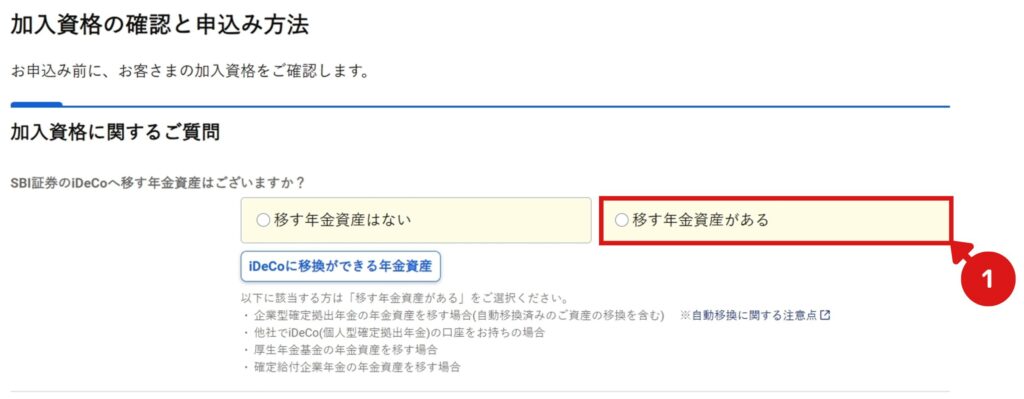
「企業型確定拠出年金」を選択してください。
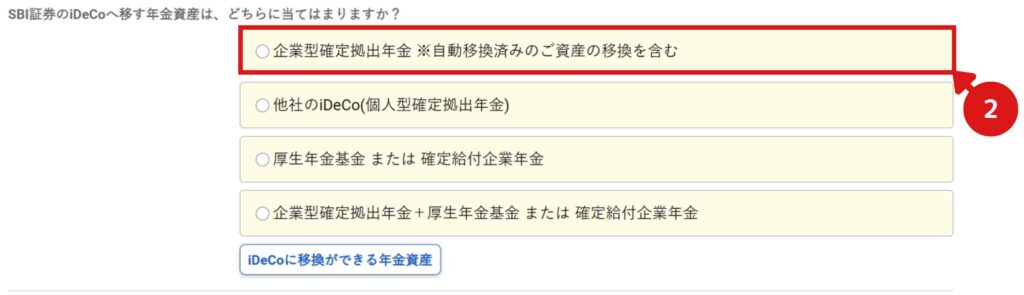
現在の状況に合わせて選択してください。
説明がありませんが、「無職・フリーター」の場合は「自営業」を選択してください。自営業と同じく「第1号被保険者」に該当します。
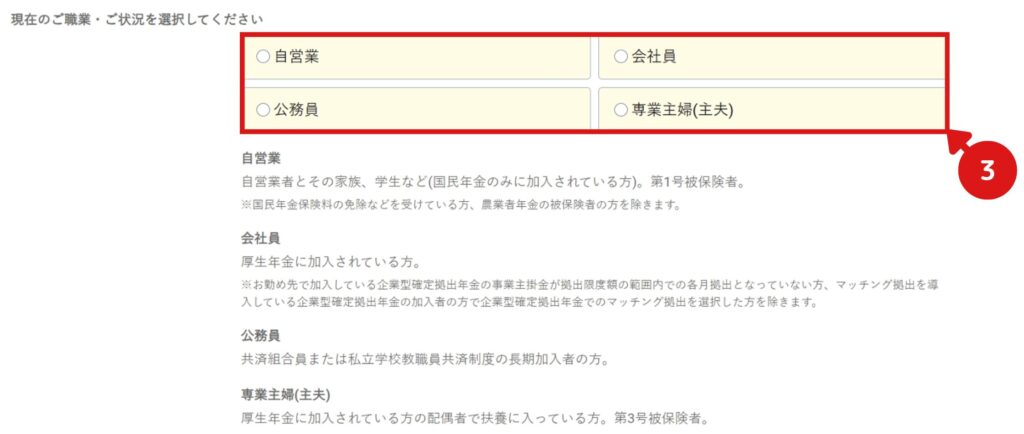
iDeCo移換後も毎月掛けたい方は、チェックを入れてください。

「WEB申込み」か「郵送」を選択後、次へをクリックしてください。
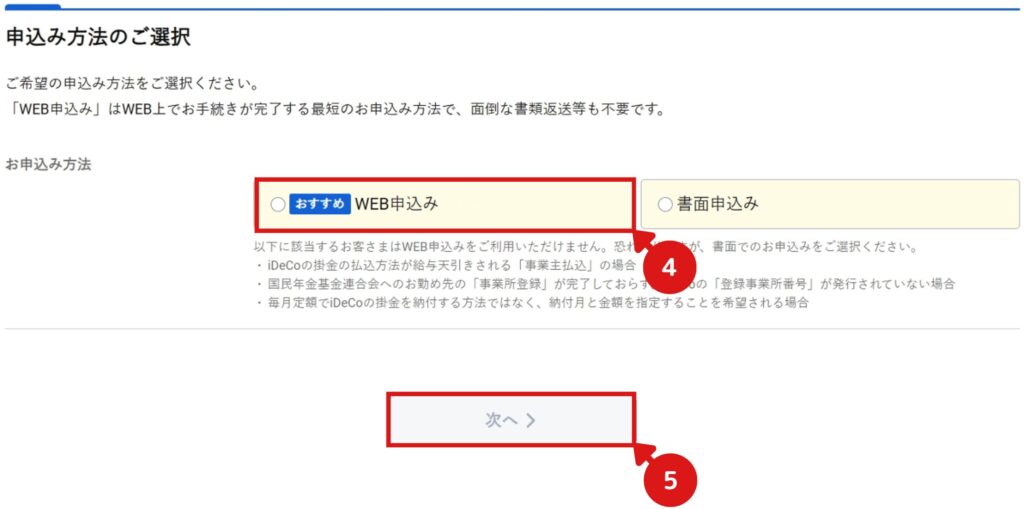
- 7各種確認事項へ同意する
3項目の「+」をクリックして開いた後、「上記の規約等に同意します」にチェックを入れて、入力内容の確認へをクリックします。
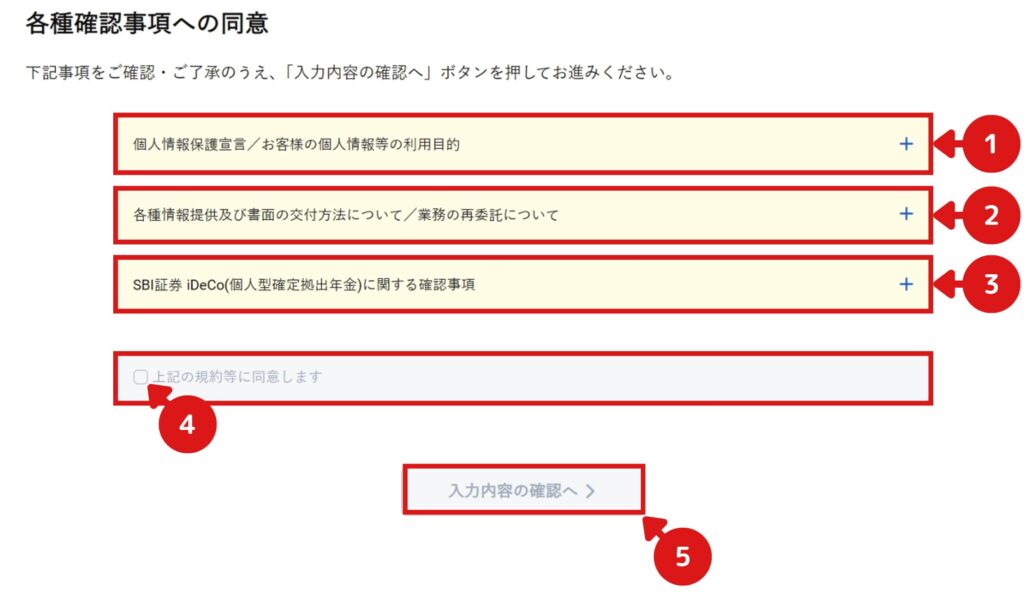
- 8入力内容を確認する
内容に問題がなければ、ページ最下部のこの内容で申込むをクリックしてください。

以下の画面が表示されれば、開設の申し込みは完了です。
引き続き、本人確認書類を提出していきます。
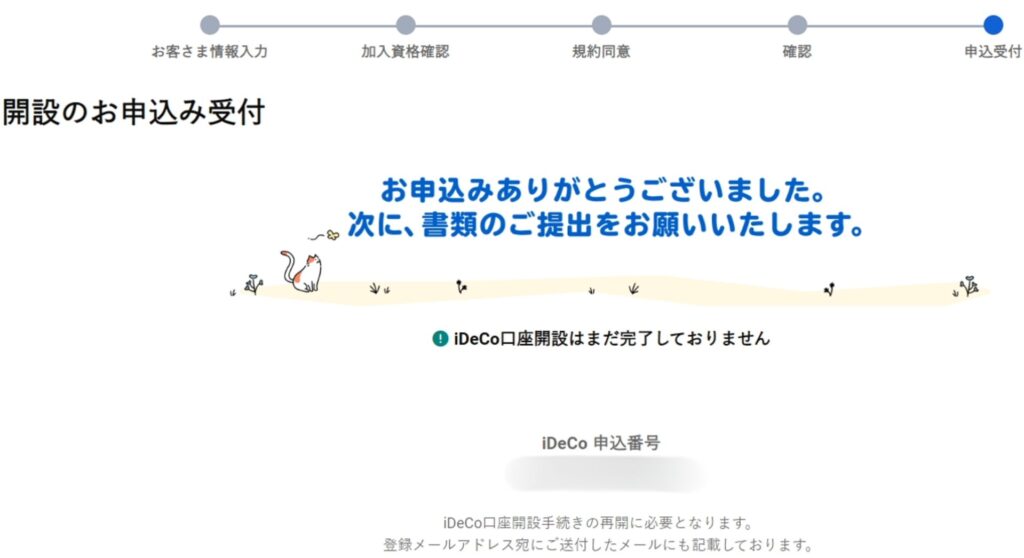
ここまで入力した情報は保存されていますので、一旦このタイミングで止めて、後日再開できます。
再開の際は「iDeCo申込番号」が必要となります。
※メールに通知がきますので、控える必要はありません。- 1
- 2iDeCoのお申込みを再開をクリックする
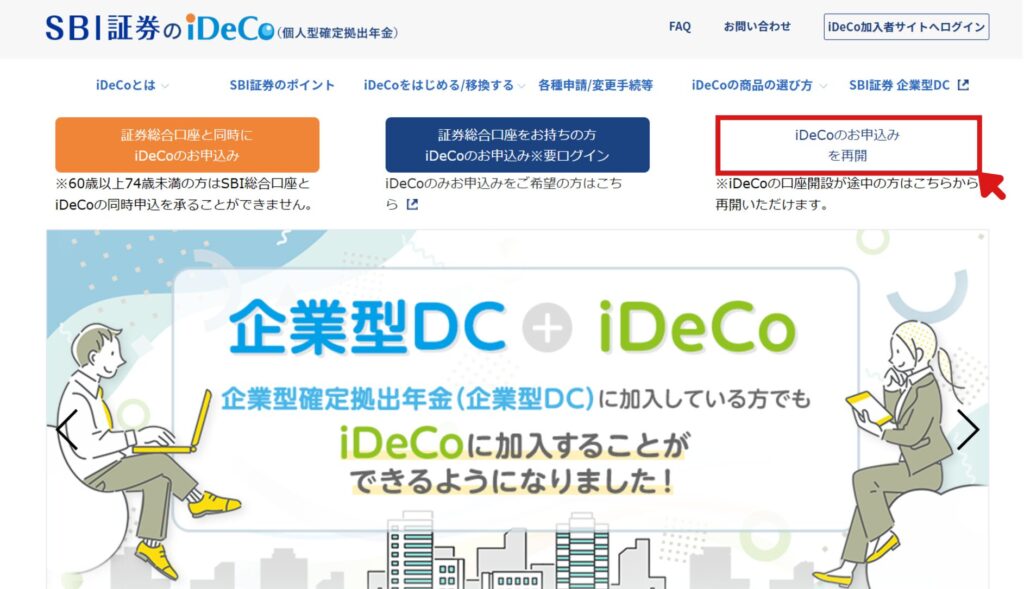
- 3本人情報を入力する
「iDeCo申込番号」と本人情報を入力して、認証して手続きを再開するをクリックしてください。
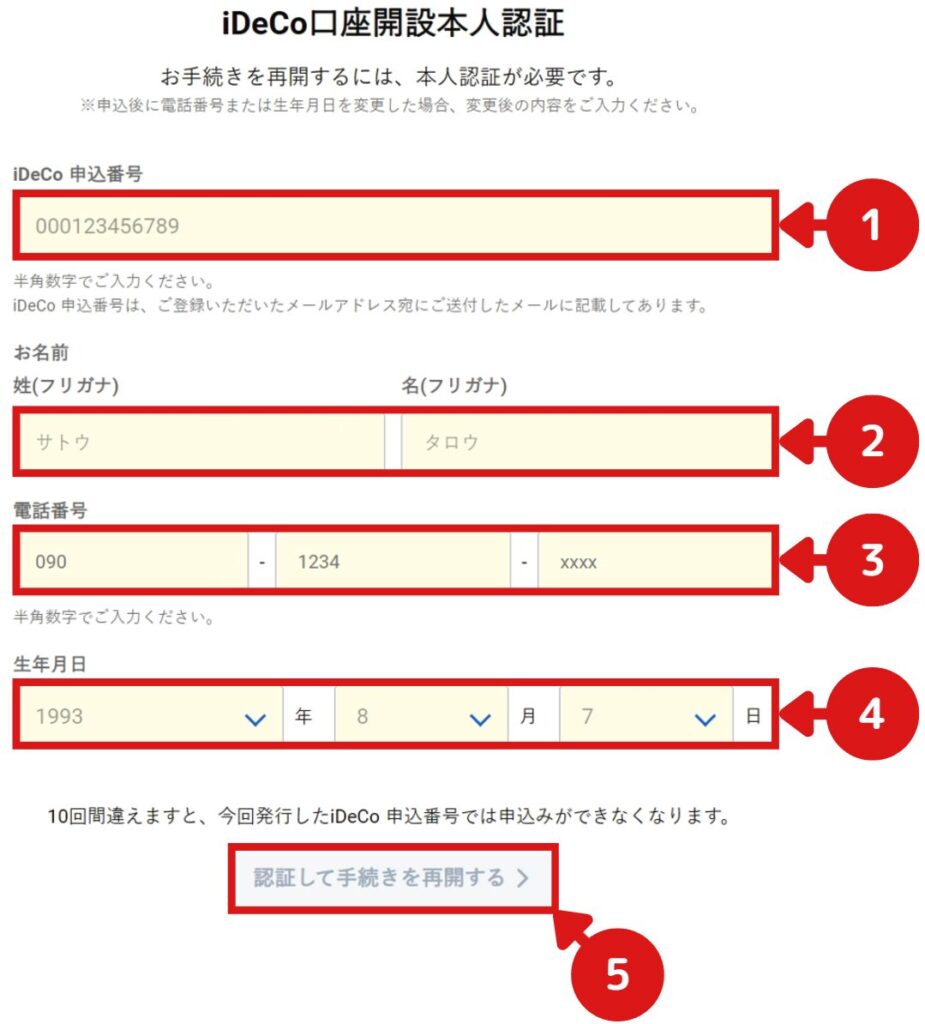
再開手続きは以上となります。
本人確認書類の提出

- 1本人確認書類の提出画面に移動する
画面下の書類の提出へをクリックしてください。

- 2提出する本人確認書類を選択する
3種類の中から用意できるものを、一つ選択してください。
※本記事では「マイナンバーカード」を選択しています。
- 3提出方法を選択する
画像を用意している場合:
「本人確認書類の画像をアップロードして提出」を選択してください。
画像を用意していない場合:
「手元にあり、スマホ・カメラで撮影して提出」を選択してください。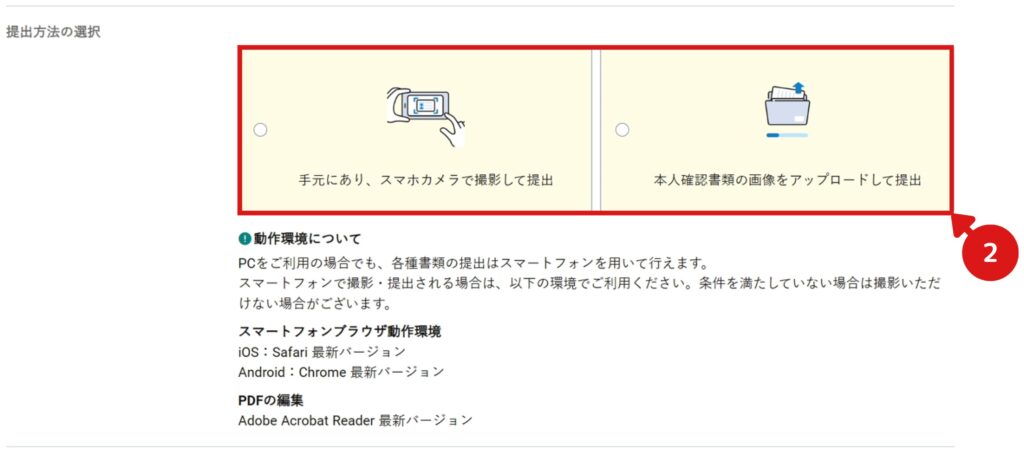
※本記事は「スマホカメラで撮影して提出」で解説を進めて行きます。
- 4スマートフォンでQRコードを読み取る
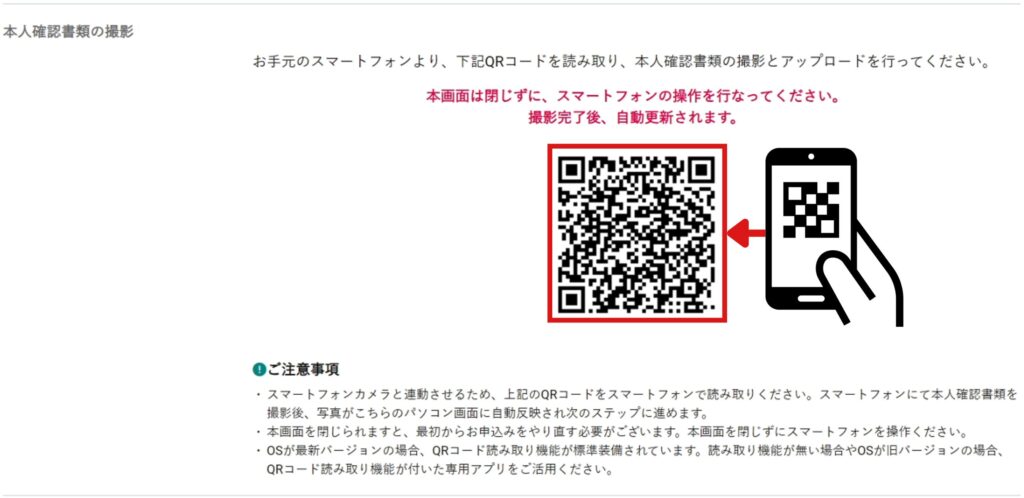
- 5スマートフォンで本人確認書類を撮影する
案内にしたがって、ボタンを押してください。
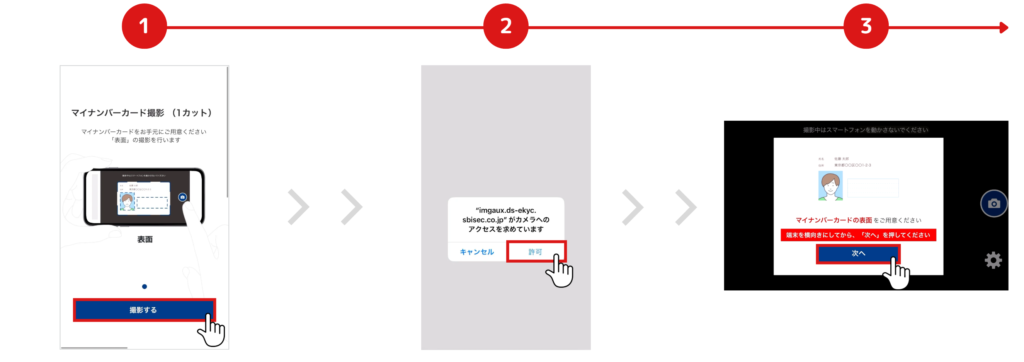
本人確認書類を撮影して、登録して完了をタップしてください。

- 6書類を提出する
内容に問題なければ、書類の提出を完了するをクリックしてください。
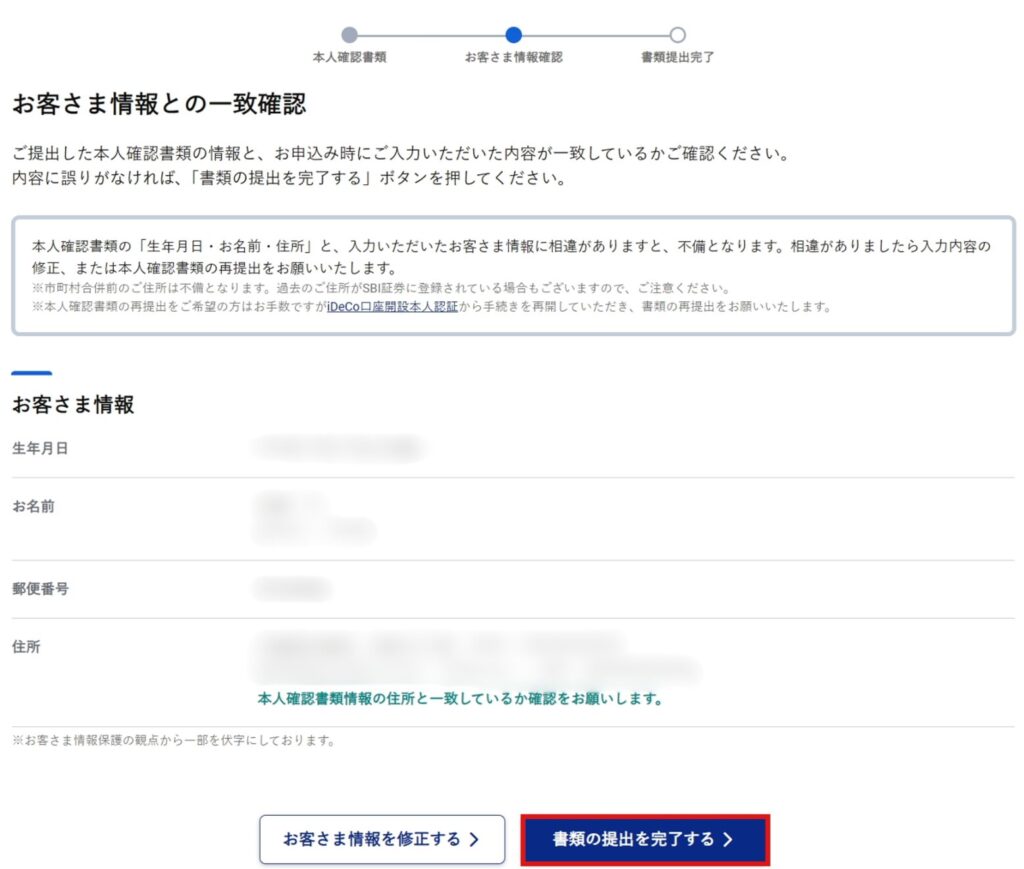
以下の画面がでれば、書類の提出は完了です。
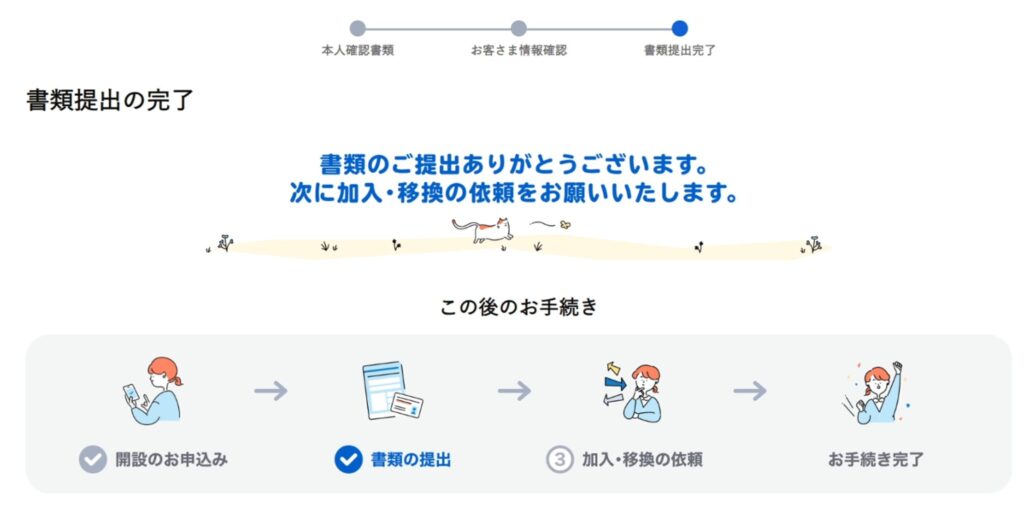
数日後に「移換手続き受付完了」のメールが届きます。
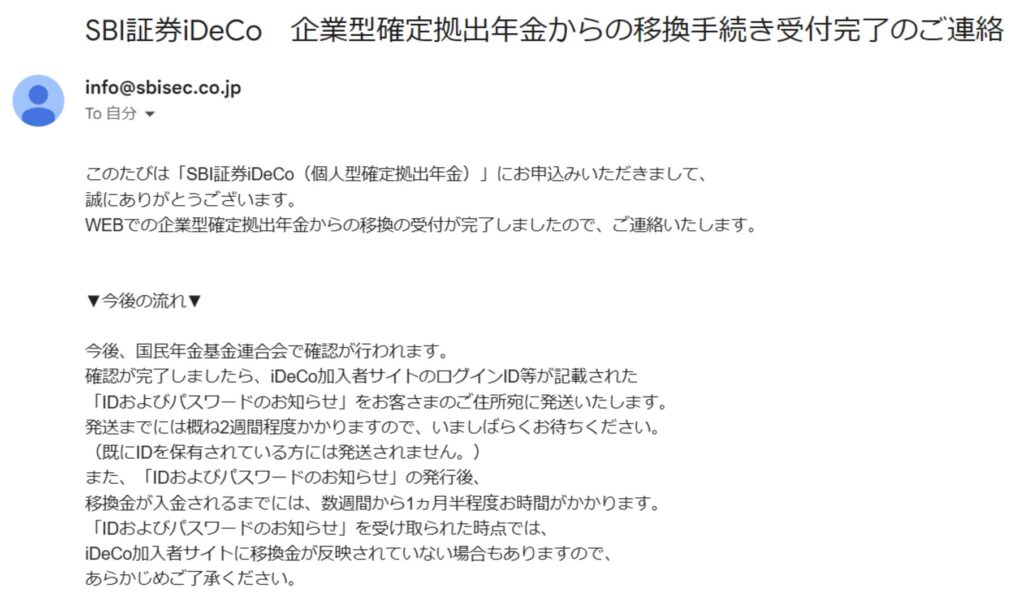
メールに記載の「IDおよびパスワードのお知らせ」の封筒が届くまで、しばらくお待ち下さい。

私の場合、14日後に封筒が届きました。
移換資産の配分設定をする

移換後に「なんの商品を今後運用するか」を設定する必要があります。
そのため、封筒を受け取り次第、すぐに対応するようにしましょう。
- 1各証券会社専用のiDeCo会員サイトにアクセスする
各証券会社のサイトは以下となっておりますので、ご自身の証券会社のリンクをクリックしてください。
SBI証券
楽天証券
auカブコム証券(iPhoneアプリ)
auカブコム証券(Androidアプリ)
松井証券※本記事では「SBI証券」で解説を進めていきます。
- 2加入者サイトにログインする
IDおよびパスワードのお知らせの封筒に記載の「ID」と「パスワード」を入力してください。

- 3規程に同意する

- 4パスワードを変更する
このままではセキュリティが弱いため、パスワードを変更してください。
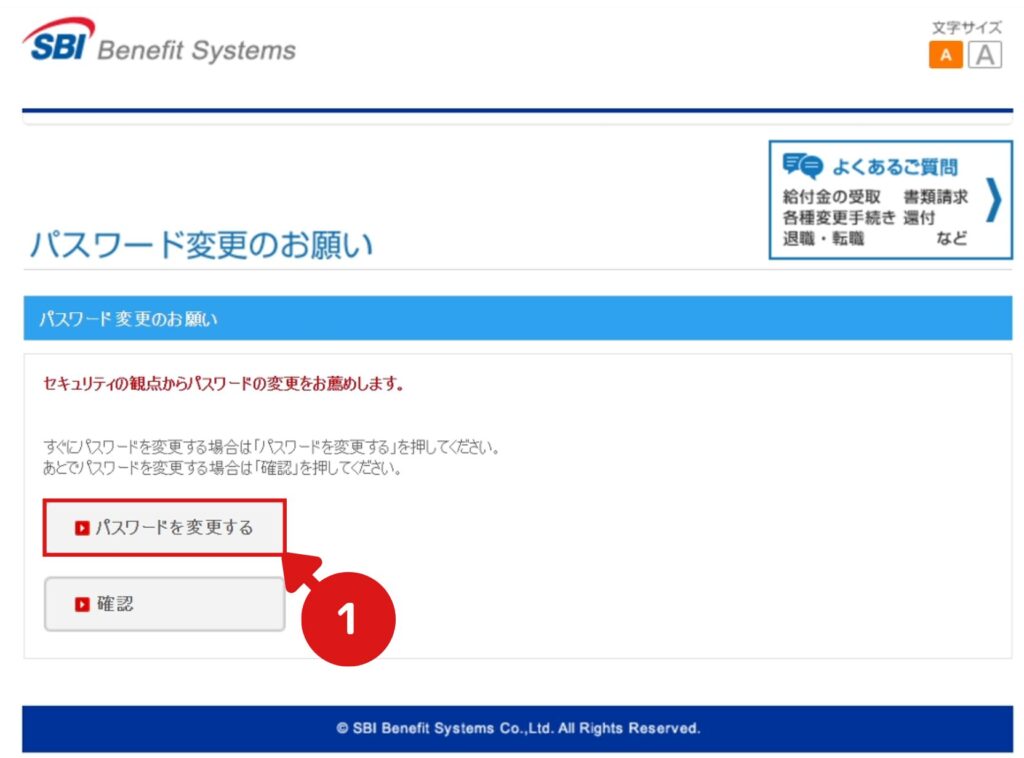
「現在のパスワード」と「新しいパスワード」を入力して、実行をクリックしてください。
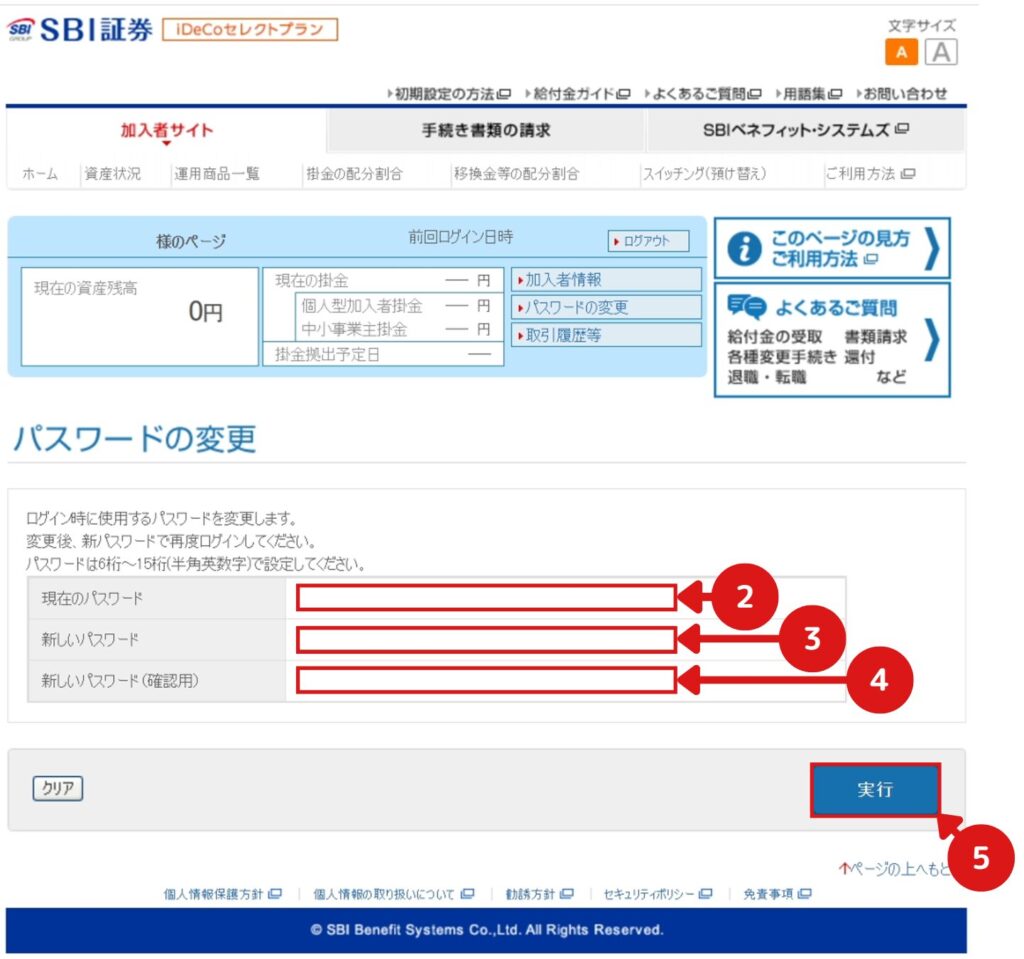
- 5移換金等の配分割合を設定する
ページ上の「移換金等の配分割合」をクリックしてください。
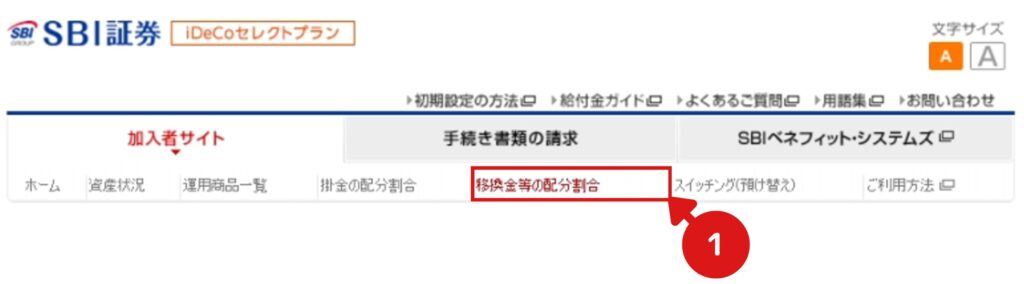
運用する商品の「割合」と、商品購入時に発生する「端数」をどの商品に配分するか、指定してください。
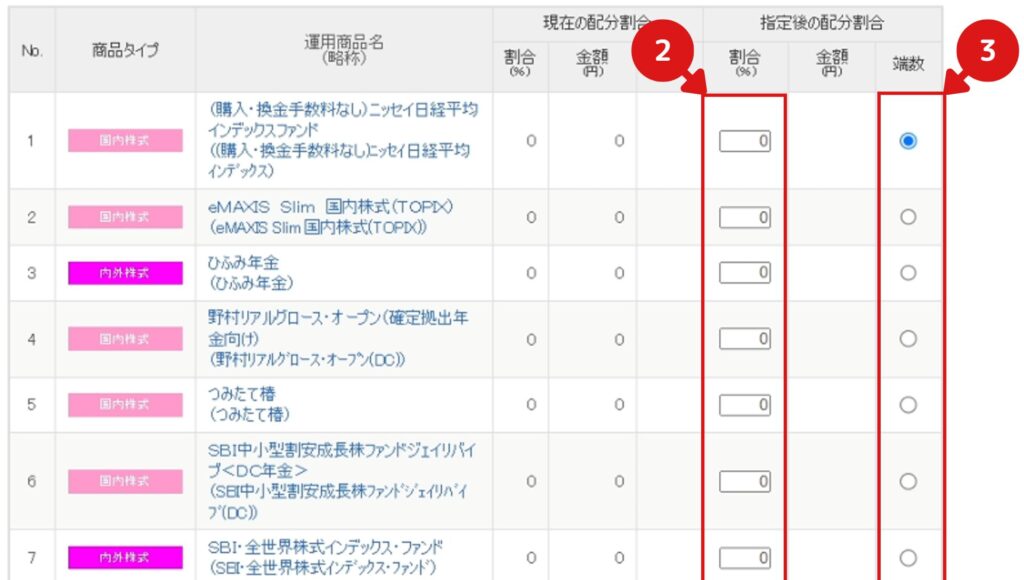
商品の指定が終わり次第、確認をクリックしてください。

問題がなければ、実行をクリックしてください。
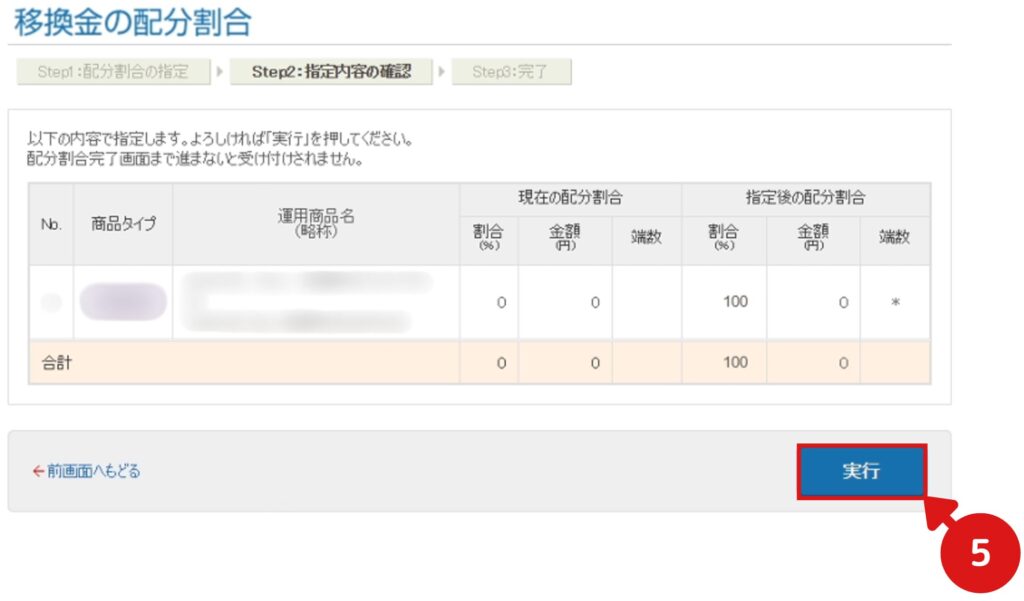
重要事項の確認を確認後、了承するをクリックしてください。

以下の画面が表示されれば、設定完了となります。
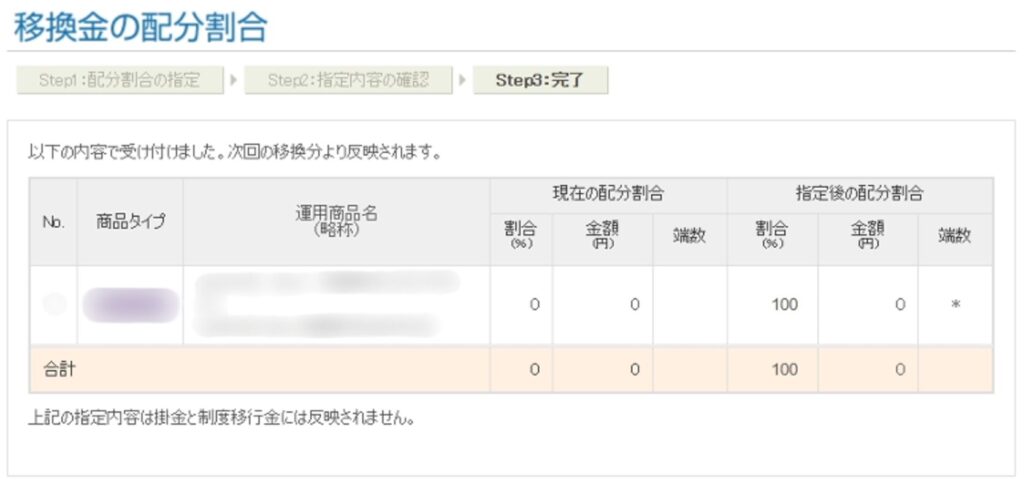

あとは資産が移換されるのを待つだけです。お疲れさまでした。
まとめ
ここまで読んで頂き、ありがとうございます。
いかがでしたでしょうか。
iDeCoの移換手続きは忘れがちですので、この記事を読んで、多くの方が無駄な手数料を払わないようになって欲しいと思います。
解雇後にしなければならない手続きを、こちらの記事にまとめております。ブックマークしておけば、関連情報にスムーズにアクセスできます。ぜひご活用ください。
不明な点がございましたら、気軽にお問合せフォームよりご連絡をお願いします。できる限りサポートさせて頂きます。
それではまた会いましょう!




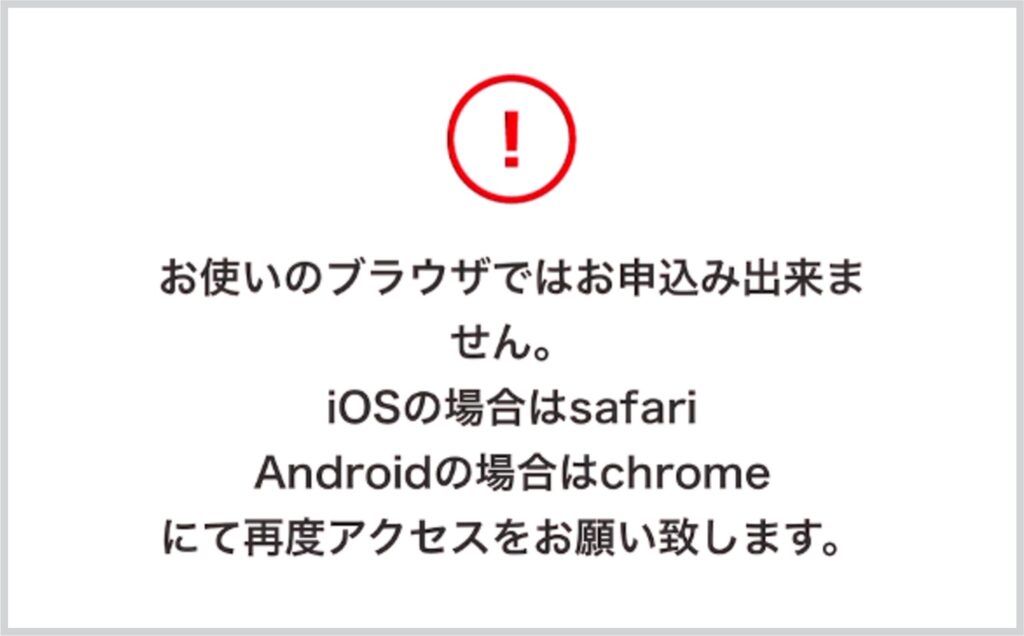

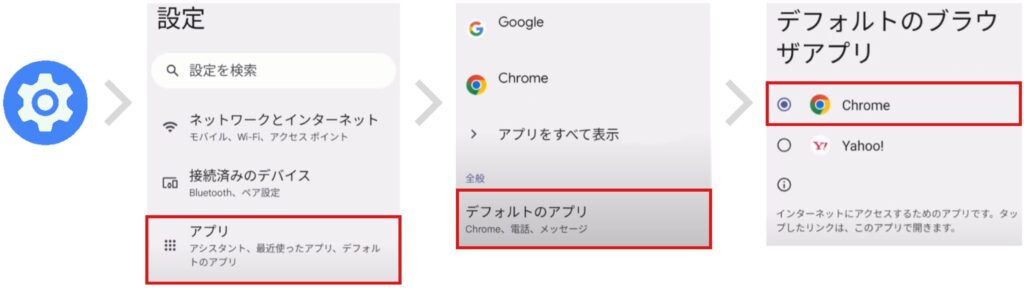


コメント