私が実際に10Gbpsのネットワークカード購入時に、注意したことをまとめました。
インターフェースカードを購入してから、
「取付けられなかった」
「動作が安定しない」
「思っているより速度が遅い」
などにならないように、購入前にお使いのPCスペックをよく確認する必要があります。
チェック項目の参考になると思いますので、ぜひご覧ください。
インターフェースカード購入前の注意点
私が実際に購入した「LGY-PCIE-MG2 - Buffalo」を例に、解説していきます。
欲しい製品の仕様を確認
「LGY-PCIE-MG2 - Buffalo」の商品ページの対象機種に、以下の記載があります。
PCI Express3.0/2.0スロット(x4、x8、x16)搭載のパソコン
※PCI Express x1スロットに取り付けた場合、転送速度が低下します。
この仕様の見方について、軽く説明します。
PCI Express(PCIe) 3.0/2.0というのは、規格のGen(世代)のことで、わかりやすく言えばバージョンになります。バージョンの数字が大きいほど新しく、データの転送速度が速くなります。
また、x4、x8、x16というのはレーン数といい、大きいほどスロットの長さが長くなります。
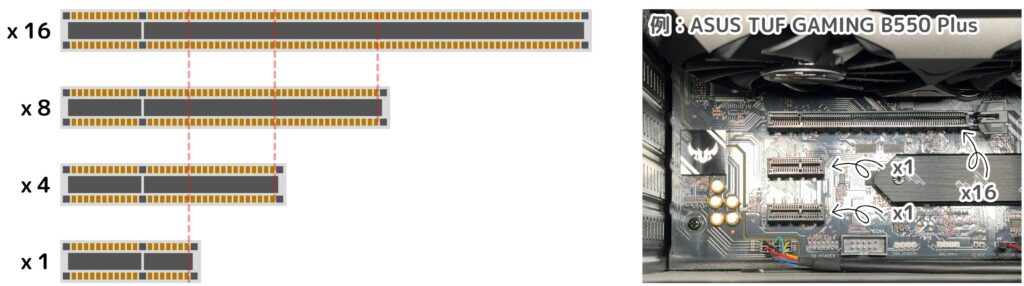
さらに、PCIeのGenやレーン数には下位互換性があります。
文章だけではわかりにくいため、例を挙げます。
マザーボードのGenが新しく、レーン数が多い場合
例:マザーボード:「Gen3」「x16」
パーツ:「Gen2」「x4」
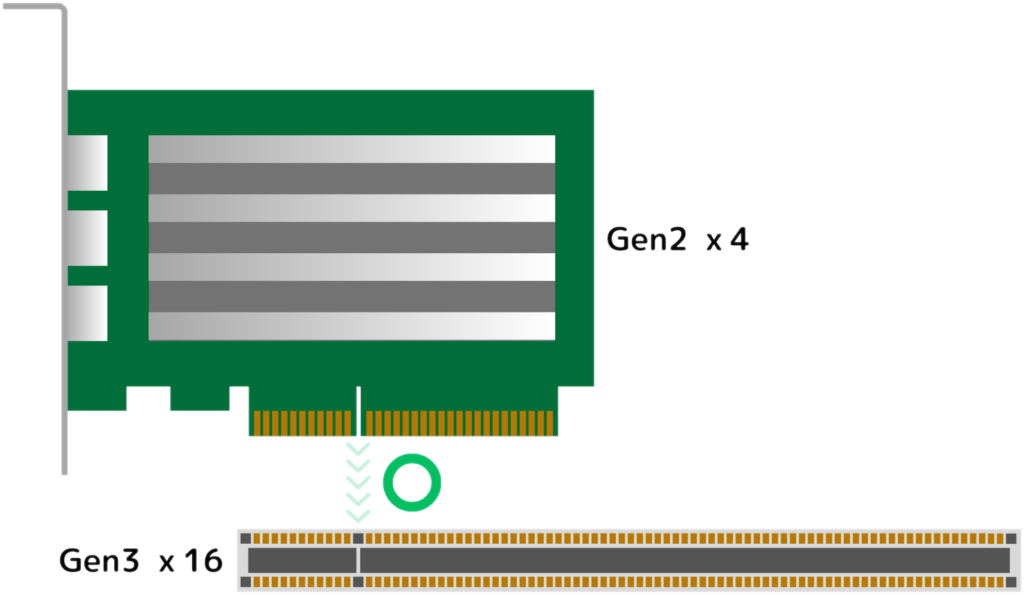
製品のGenとレーン数が少なくても、性能を発揮する。
マザーボードのGenが古い場合
例:マザーボード:「Gen1」「x16」
パーツ:「Gen2」「x4」
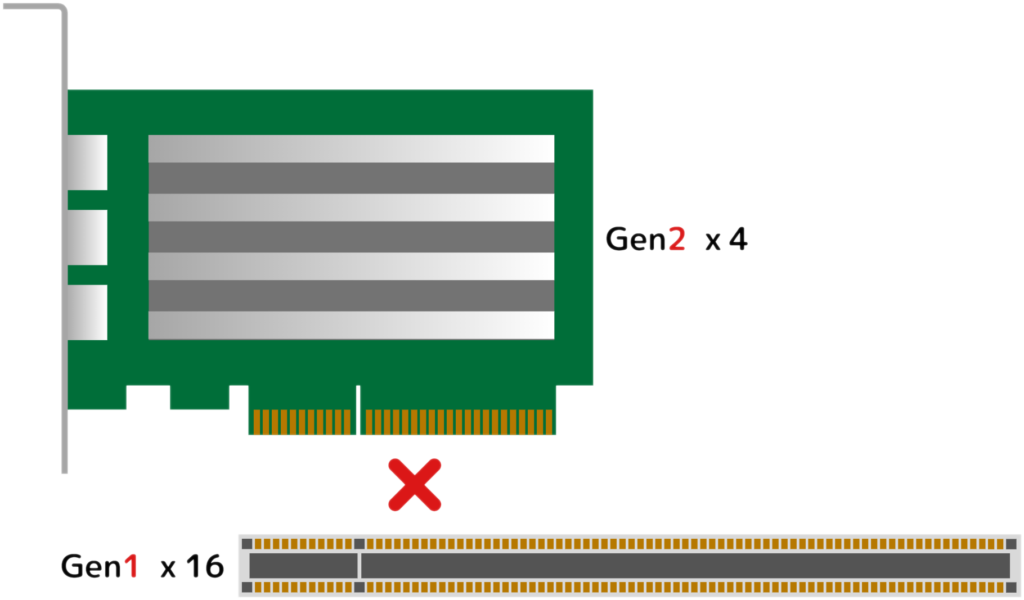
設置はできるが、製品の性能を発揮できないか、機能しない。
マザーボードのレーンが少ない場合
例:マザーボード:「Gen3」「x1」
パーツ:「Gen3」「x4」
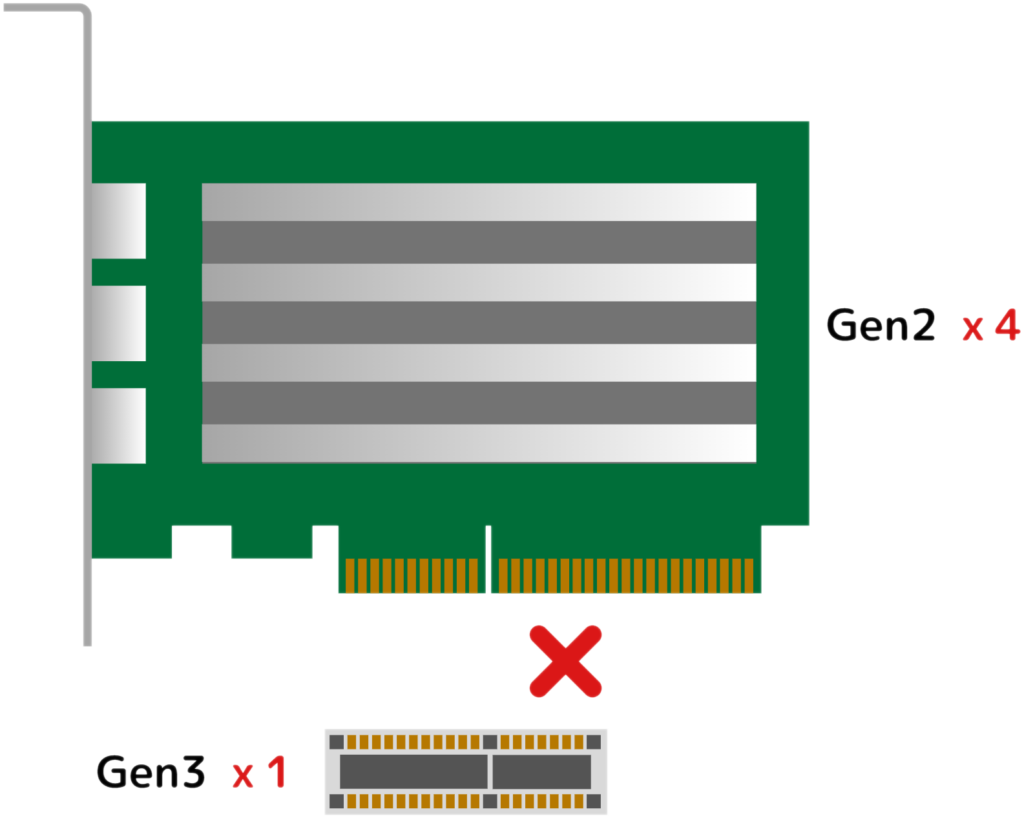
製品を設置できない。
このことから、「LGY-PCIE-MG2 - Buffalo」の場合、以下のPCIeを搭載したマザーボードであれば、使用できるということになります。
Genは「2」以上
レーン数は「x4」以上
PCIeの「Gen」と「レーン数」別の最大転送速度について
PCIeの最大転送速度を表にしました。
例えば、10Gbpsのネットワークカードを拡張したい場合、「Gen2/3 x1」だと「10Gbps」の性能が発揮されないことがよくわかります。
※「10Gbps以下」の速度:青色
| 単位 [Gbps] | レーン数 | |||||||
|---|---|---|---|---|---|---|---|---|
| 世代 | x1 | x2 | x4 | x8 | x12 | x16 | x32 | x64 |
| Gen1 | 2.0 | 4.0 | 8.0 | 16.0 | 24.0 | 32.0 | 64.0 | 128.0 |
| Gen2 | 4.0 | 8.0 | 16.0 | 32.0 | 48.0 | 64.0 | 128.0 | 256.0 |
| Gen3 | 7.9 | 15.8 | 31.5 | 63.0 | 94.5 | 126.0 | 252.1 | 504.1 |
| Gen4 | 15.8 | 31.5 | 63.0 | 126.0 | 189.0 | 252.1 | 504.1 | 1008.3 |
| Gen5 | 31.5 | 63.0 | 126.0 | 252.0 | 378.0 | 504.0 | 1008.0 | 2016.0 |
| Gen6 | 60.5 | 121.0 | 242.0 | 484.0 | 726.0 | 968.0 | 1936.0 | 3872.0 |
| Gen7 | 121.0 | 242.0 | 484.0 | 968.0 | 1452.0 | 1936.0 | 3872.0 | 7744.0 |
マザーボードのPCIeの仕様を確認する
お使いのマザーボードの取扱説明書に、PCIeスロットの詳細が記載されています。
※使っているマザーボードのメーカーや型番がわからない場合は、こちらの方法をお試しください。
私が使用しているマザーボード、「ASUS TUF GAMING B550-PLUS」を例に挙げて解説します。
- 1マザーボードの公式サイトにアクセスする
- 2サービス(サポート)にアクセスする
大体のサイトは「サポート」や「サービス」ページにマニュアルが置いてあります。
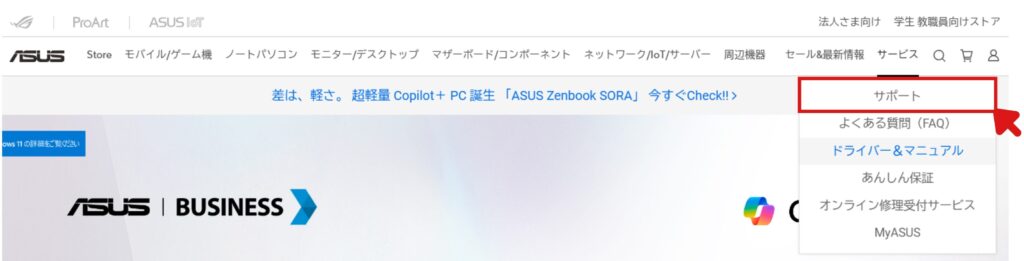
- 3マザーボードの型番を検索する
型番を入力すると、候補が表示されますので、該当のマザーボードを選択してください。
※メーカーによっては候補が出ない場合がありますので、そのままEnterを押して検索してください。
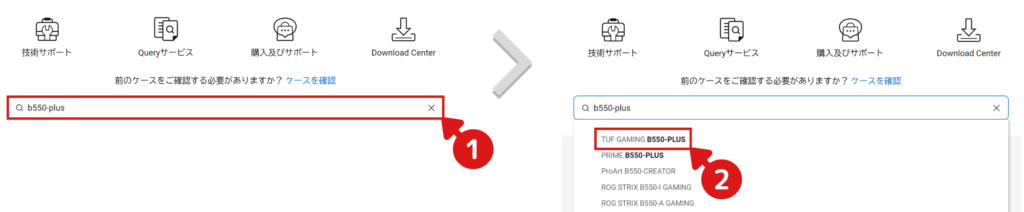

似ている型番がいっぱい表示されますので、間違えないように注意してください。
- 4製品のサポートページにアクセスする
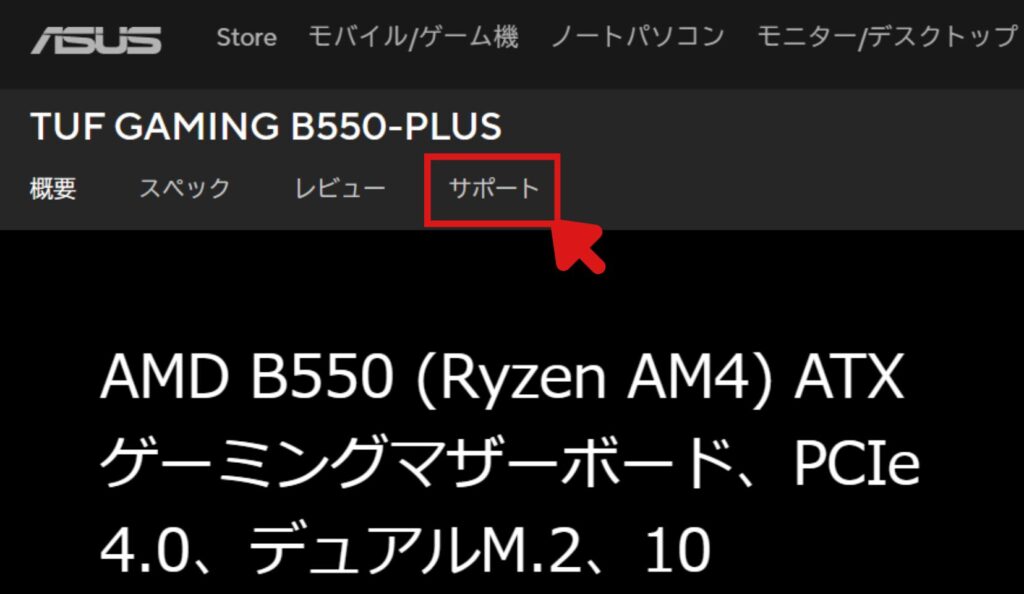
- 5マニュアルの項目から、取扱説明書をダウンロードする
「日本語版」or「Multi Language」を選択してください。

- 6PCIeの項目を検索する
ダウンロード後は、ブラウザに直接マニュアルが表示されます。
Ctrl+Fで「pcie」と入力して、関連項目を検索してください。
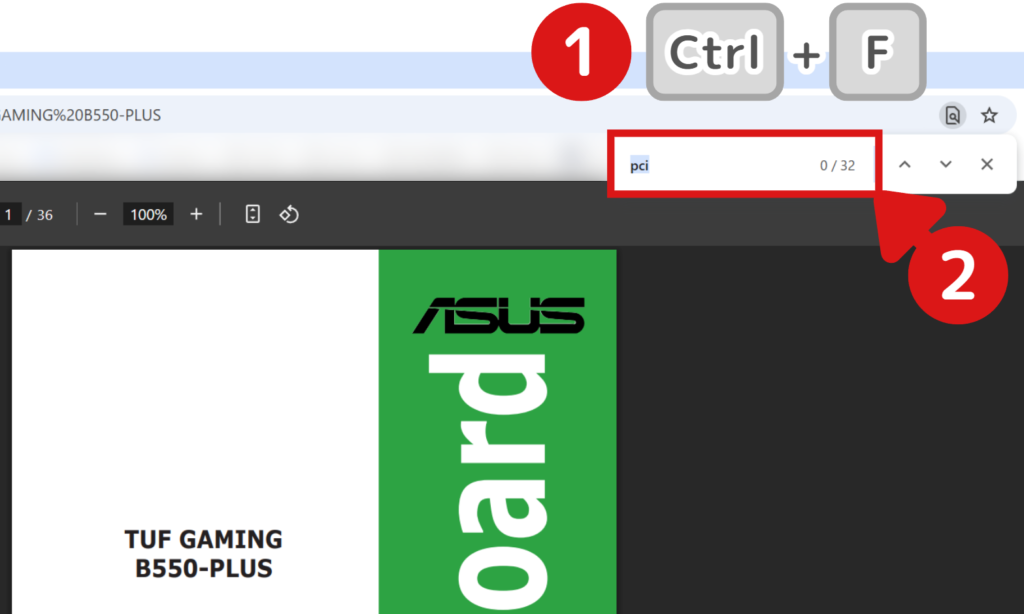
Enterを押すと、検索単語がヒットした次の箇所にジャンプしてくれますので、次々と押してください。
- 7PCIeの仕様を確認する
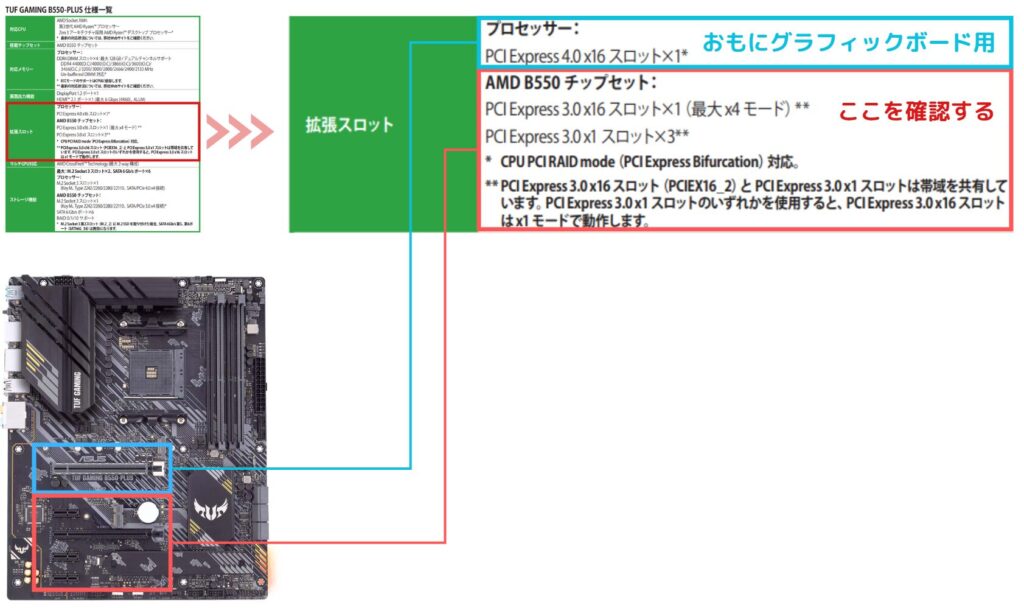
プロセッサー(CPU)のPCIeについては、主にグラフィックボードに使用して埋まっている方が多いと思いますので、本記事ではチップセットのPCIeを確認しています。
例にあげている「B550」のマザーボードは特殊で、x1スロットを一つ使用すると、PCIe x16(動作速度:x4)が、(動作速度:x1)にレベルダウンすることがわかりました。
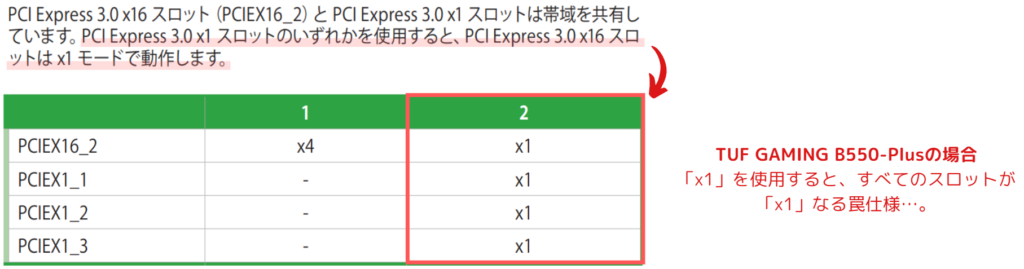

レーン数は「x16」だけど動作速度は「x4」だったりと、色々と罠が多いので、購入前に必ず調べておきましょう。
特に、ひと昔前のマザーボードは要注意です。マザーボードの仕様確認は、以上となります。
取付けスペースがあること
大きなグラフィックボードや他の拡張ボードを設置していると、形状が出っ張っていて、PCIeスロットが隠れていたり、出っ張りにぶつかって取り付けができない可能性があります。
実際に、PCケースを開けて確認しておきましょう。

拡張カードを設置後のスペースは、以下のような感じになります。
参考にしてください。

マザーボードの型番を調べる方法
もし、お使いのマザーボードの型番がわからないって方は、以下の方法で簡単に調べることができます。
- 1システム情報を起動する
Win+Rで「ファイル名を指定して実行」を起動後、「msinfo32」と入力し、OKをクリックします。
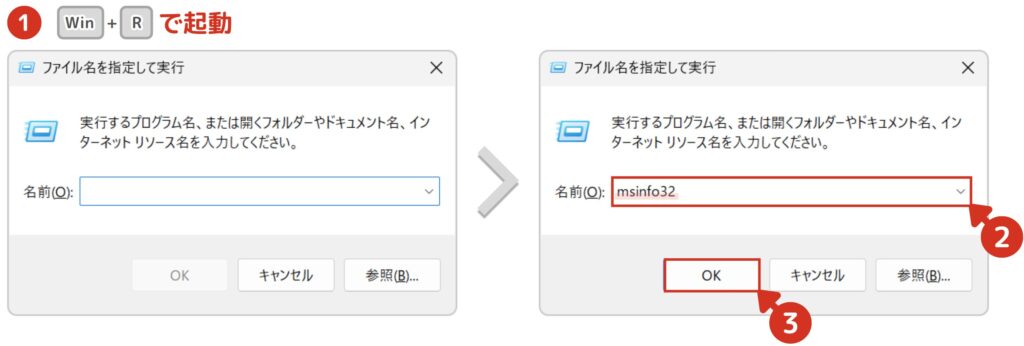
スタートメニューからでも起動可能です。
「システム情報」と検索し、クリックして起動します。
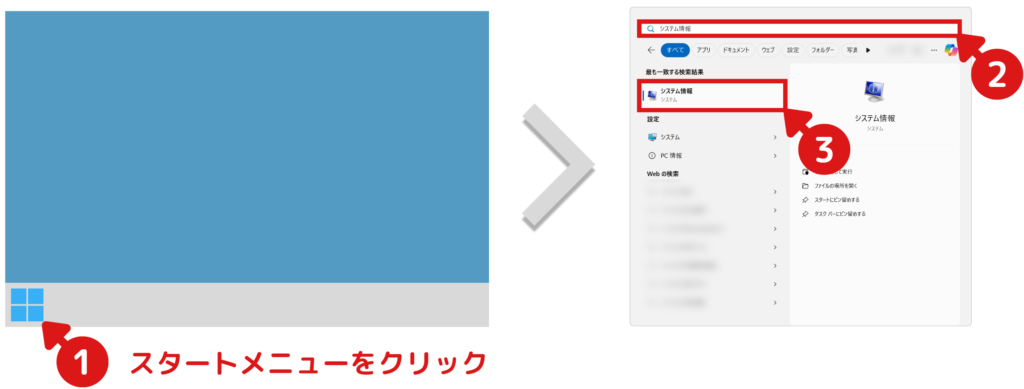
- 2ベースボード項目を確認する
15・16行目に「ベースボード製造元」「ベースボード製品」という項目があります。
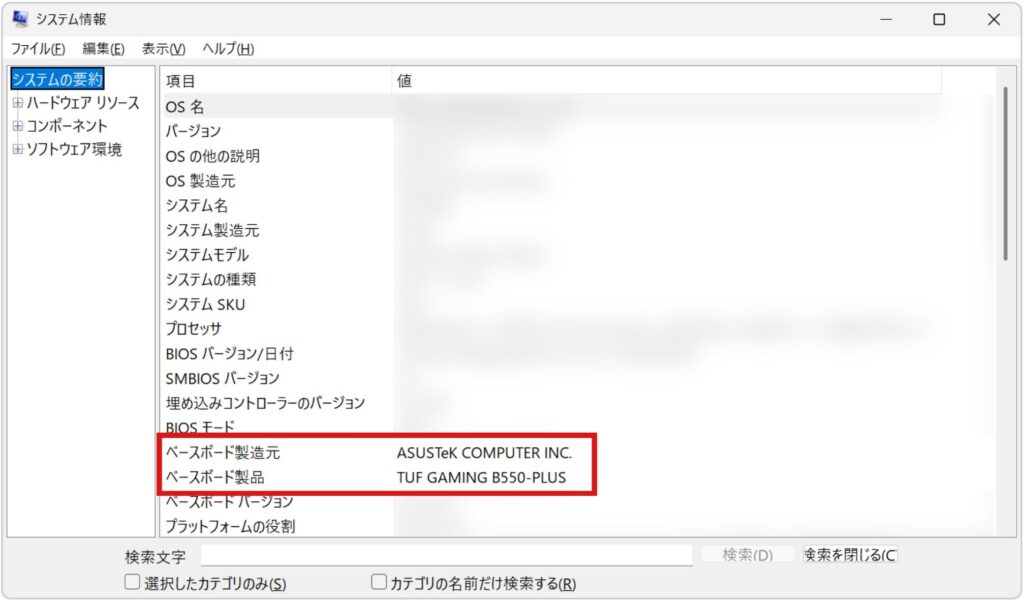
その記載名が、お使いのマザーボードの型番になります。メモ帳などにコピーしておくと、検索するのに便利です。
マザーボードの型番検索は、以上となります。
まとめ
ここまで読んで頂き、ありがとうございます。
いかがでしたでしょうか。
ここまで調べれば、インターフェースカードを購入しても問題ないと思います。
「購入後の取付け方法がわからない」って方は、実際に10Gbpsネットワークカードを購入・設置した記事がありますので、ぜひ参考にしてみてください。
不明な点がございましたら、気軽にお問合せフォームよりご連絡をお願いします。できる限りサポートさせて頂きます。
それではまた会いましょう!






コメント