Amazonで購入するとき、海外製品って意外と値段が高かったりしないでしょうか?
それは輸入にかかる輸送費や税金、出品手数料に加えて店の利益分が上乗せされているからです。そのため自分が直接海外から輸入すれば、出品手数料分安く入手できることになります。
本記事では、アメリカのAmazonで商品を直接購入する方法を解説したいと思います。
「海外ショッピングは初めてなので不安」「英語が苦手」って方でも簡単にできるように、図をたくさん使ってわかりやすく解説しております。
支払い方法や住所を登録してしまえば、日本のAmazonと同じ手順で購入可能なため、ぜひチャレンジしてみてください。

5年以上前からアメリカのAmazonを利用していますが、今までトラブルにあったことがありません。安心してください。
それではやっていきましょう!
アメリカのAmazonのアカウント作成方法
英語が不安な場合は、ブラウザの日本語翻訳機能をご使用ください。
Google Chromeの場合
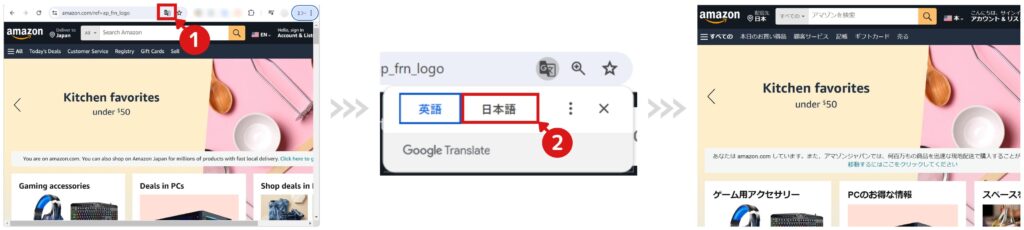
Microsoft Edgeの場合
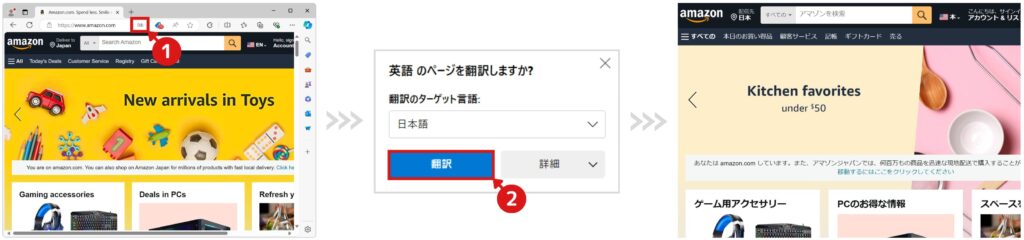
- 1
- 2「Account & Lists」の「Start here」をクリックする
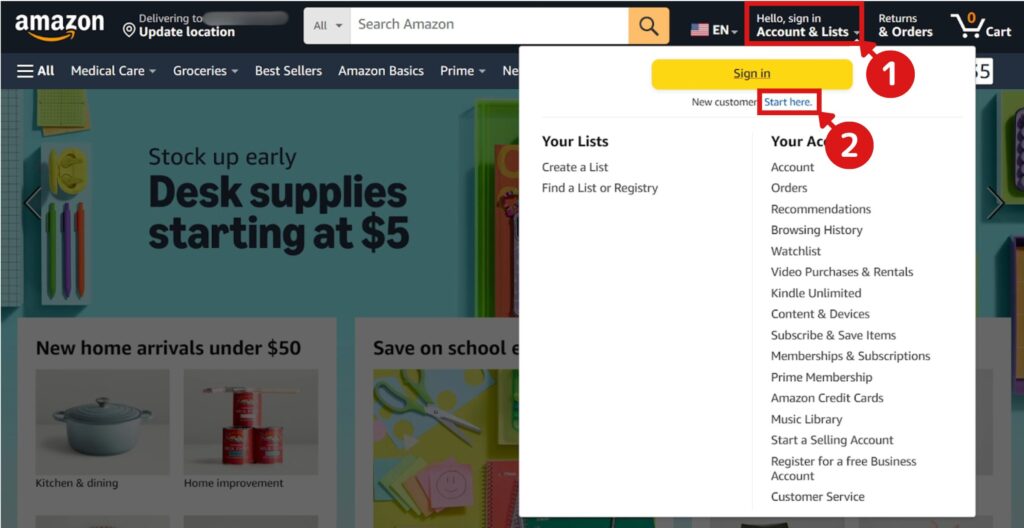
- 3氏名と電話番号、ログイン時のパスワードを入力する
日本語ではなく、すべて英語で入力してください。
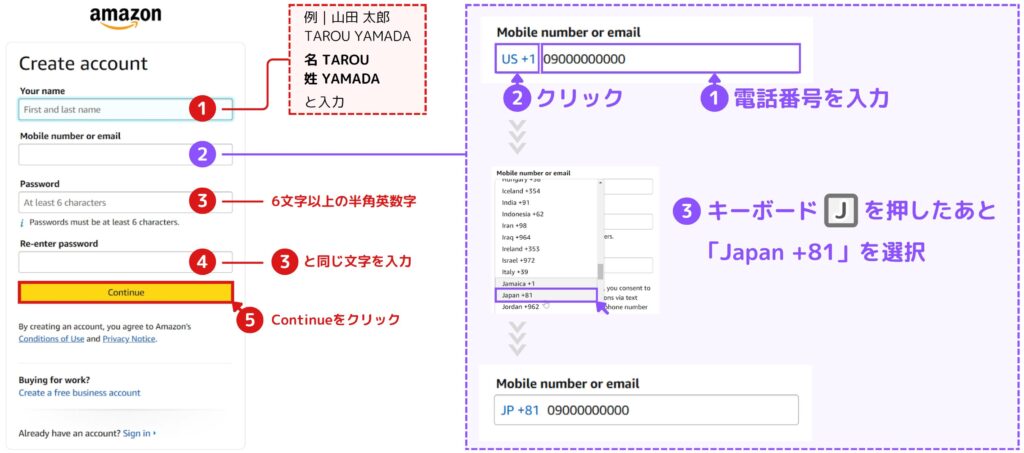
- 4セキュリティのパズルゲームを3回クリアする
指の向きと物体の向きを合わせるよう調整し、Submitをクリックしてください。
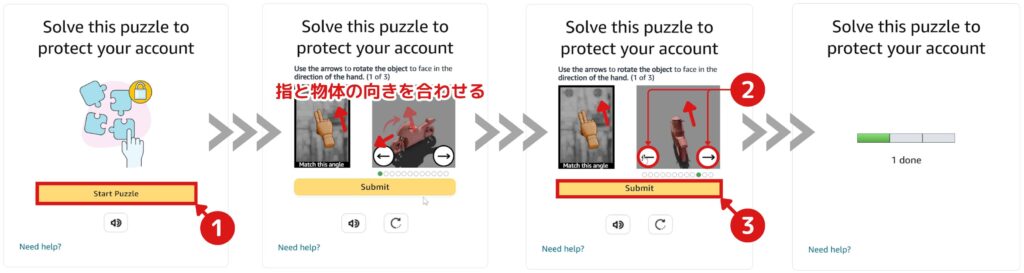
3回クリア後、登録した電話番号に「6桁の数字」がSMSで通知がきます。
その数字を入力して、Create your Amazon accountをクリックしてください。

成功すると、ログインされた状態でトップページに戻ります。
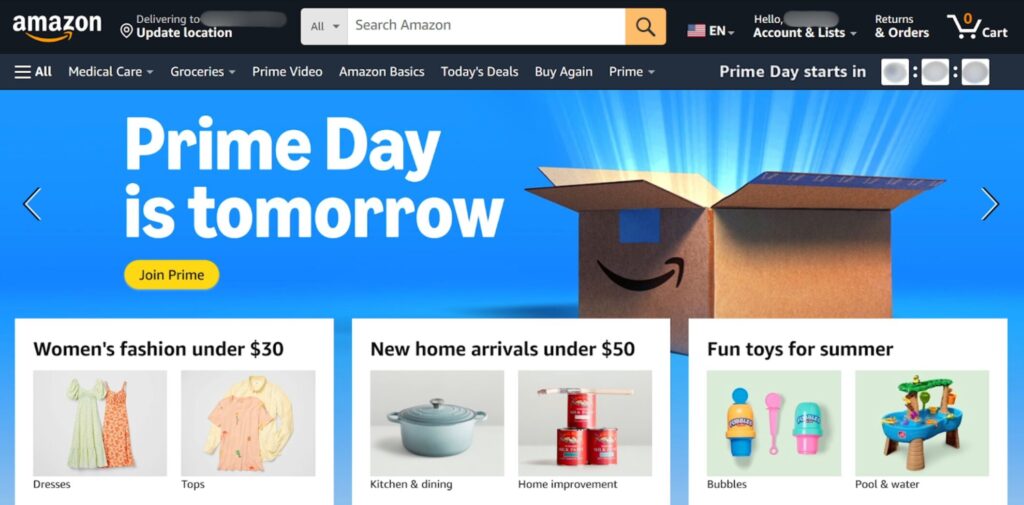
アカウント登録は以上となります。
アカウントにログインする方法
- 1登録したアカウントにログインする
「Account & Lists」のSign inをクリックしてください。
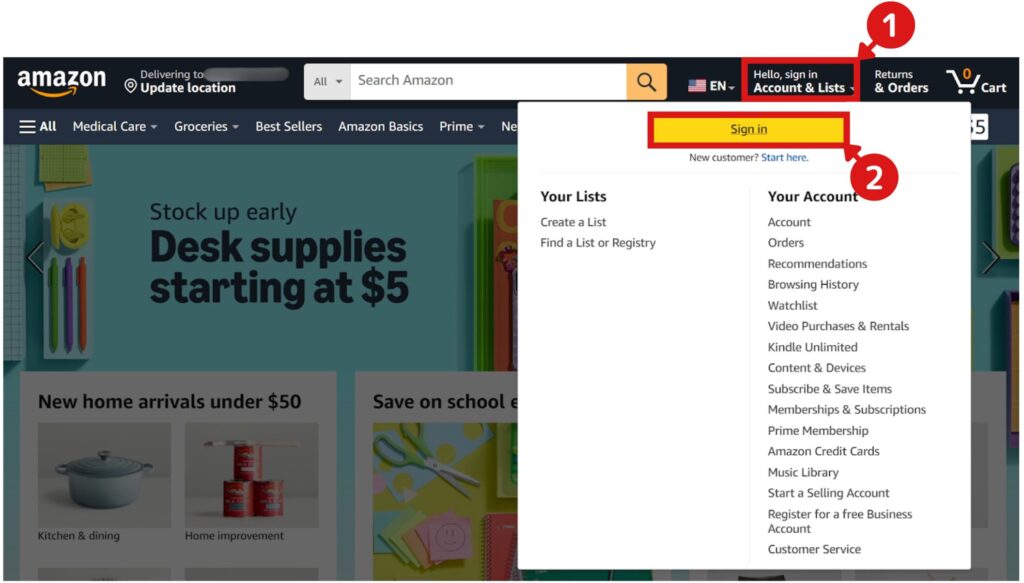
ログインしているかどうかは、右上の表示で判別可能です。
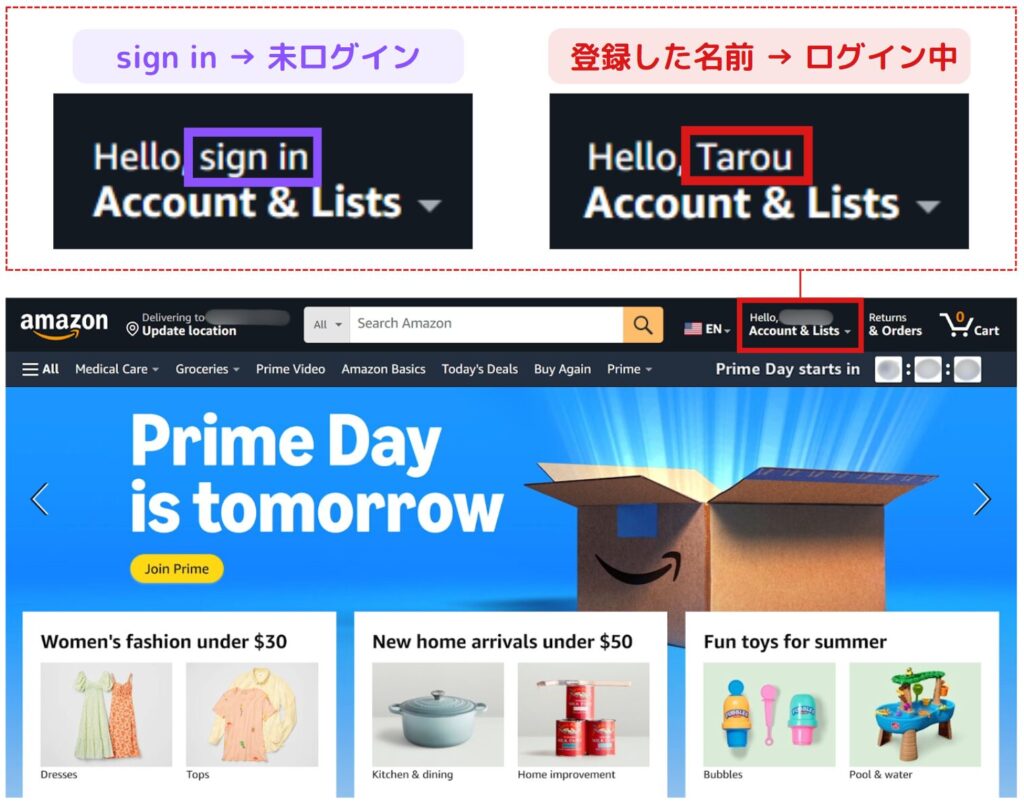
- 2登録したメールアドレスか電話番号を入力し、Continueをクリックする
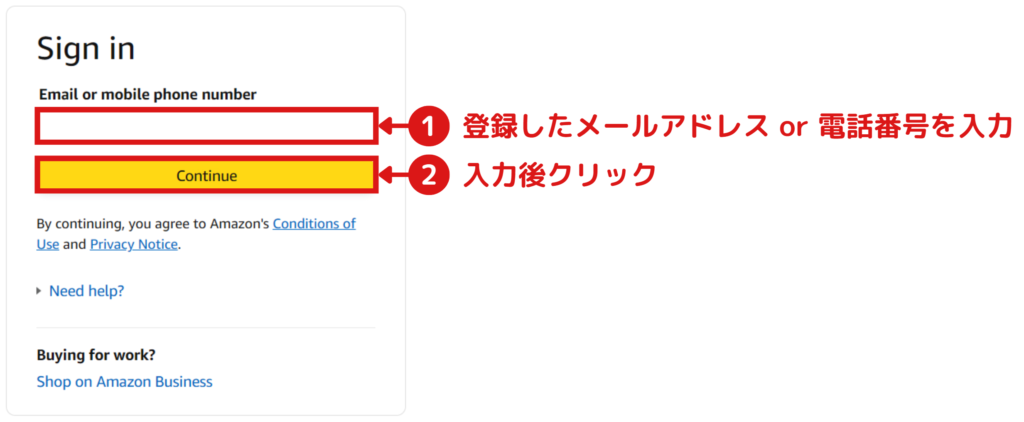
- 3登録したパスワードを入力し、Continueをクリックする
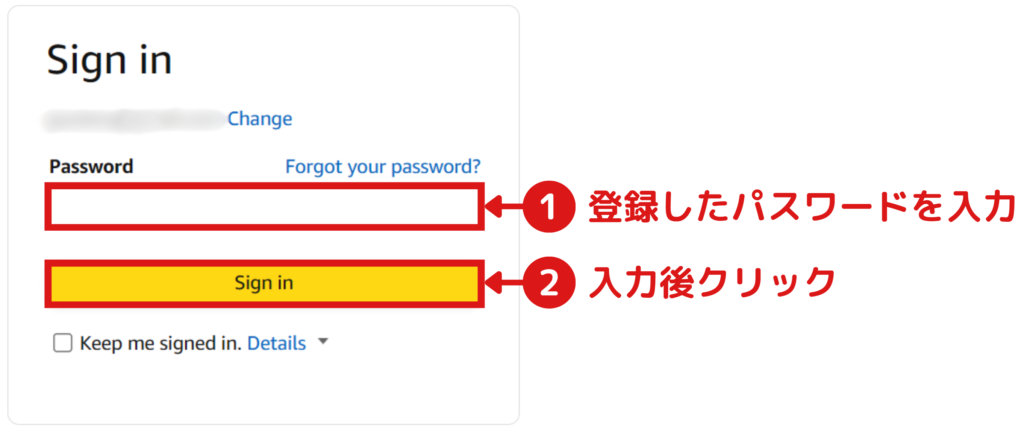
- 4トップページに飛ぶので、右上の名前を確認する
登録した名前が表示されていれば、ログイン成功です。
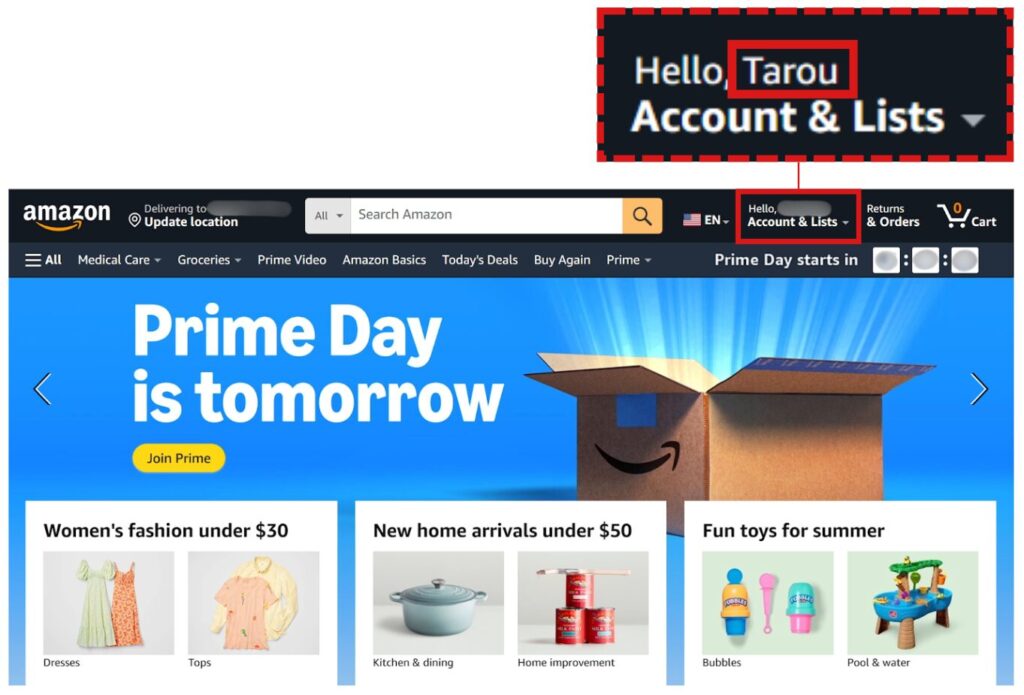
アカウントに発送先の住所を登録する方法
アカウントの作成だけでは必要な情報が未登録のため、商品を購入できません。
まずは送り先の住所を登録していきます。
- 1トップページの「Account & Lists」をクリックする
ログインしていない場合は、先にログインをお願いします。
方法がわからない場合は、こちらを参考にしてください。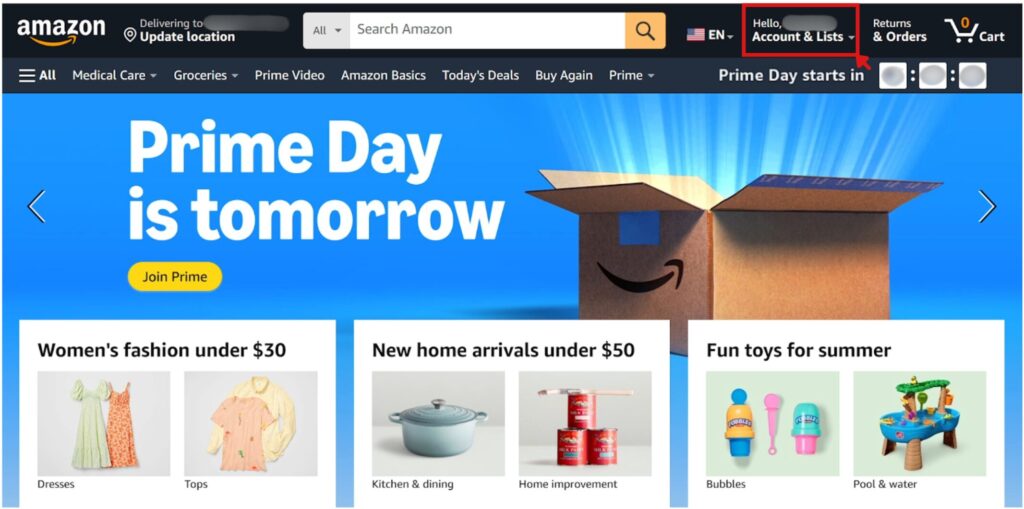
- 2「Your Addresses」をクリックする
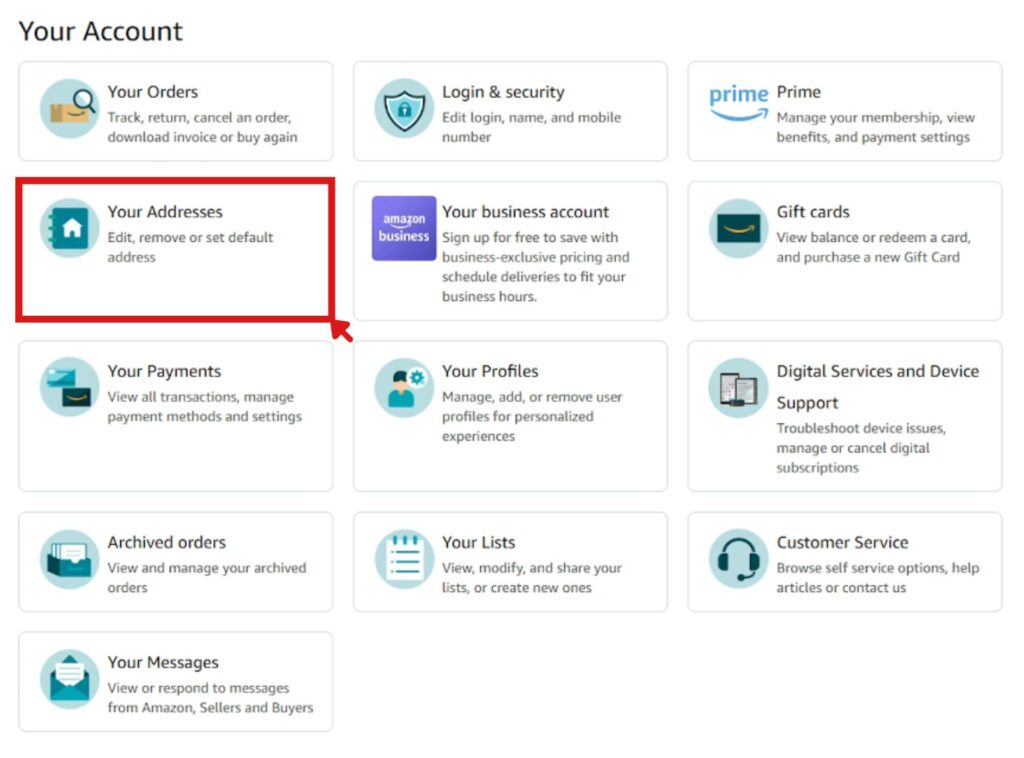
- 3「Add Address」をクリックする
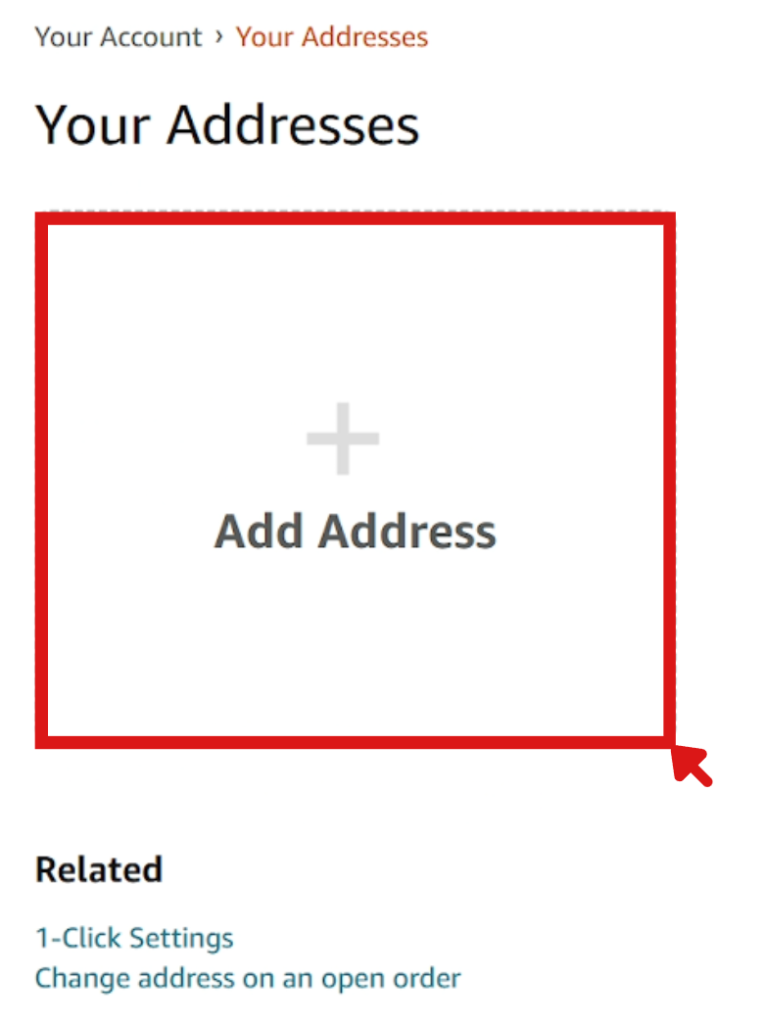
- 4住所フォームを日本用に切り替える
Country/Regionの「Japan」を選択してください。
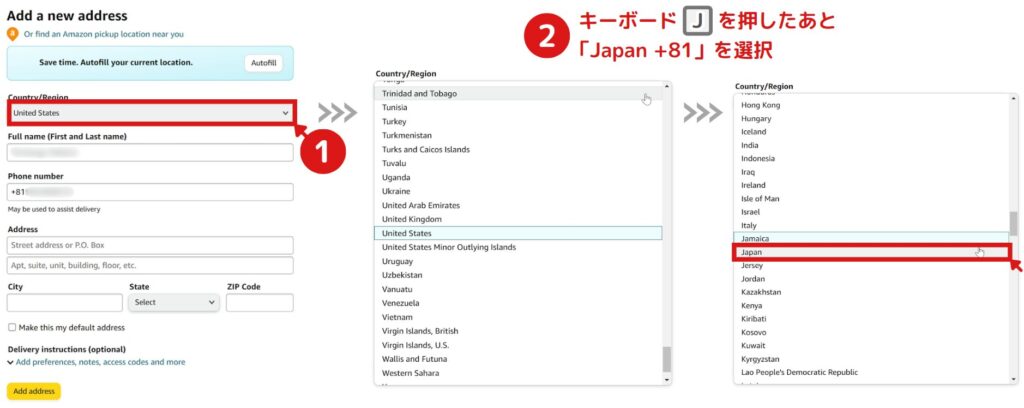
日本用の住所フォームに切り替わります。
県や番地が入力しやすくなります。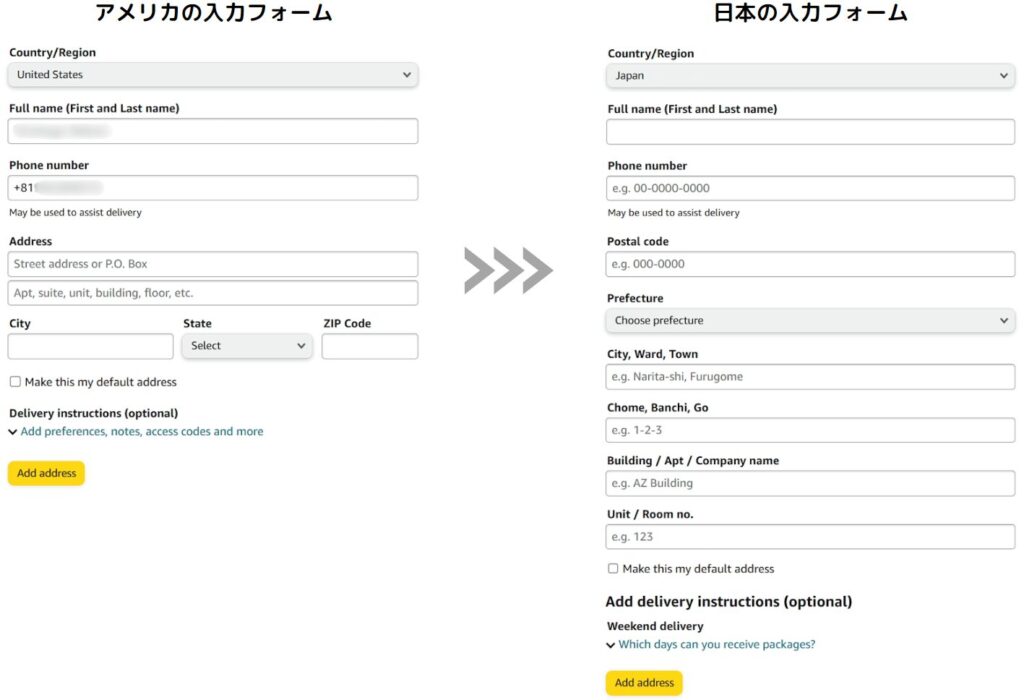
- 5住所と電話番号を英語で入力する
住所を英語で入力したことがない方は、日本の住所を英語に変換してくれる便利なサイトがありますので、ご活用ください。
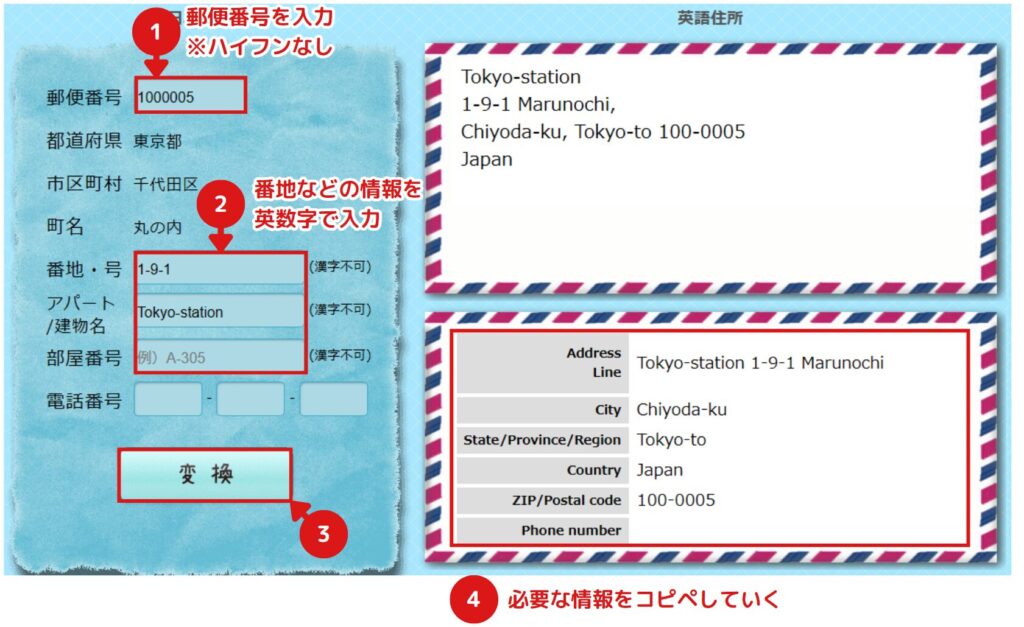
※図は東京駅を例に入力していますので、ご自身の郵便番号と住所に置き換えてください。
「氏名」と「郵便番号」を入力し、「都道府県」を選択してください。
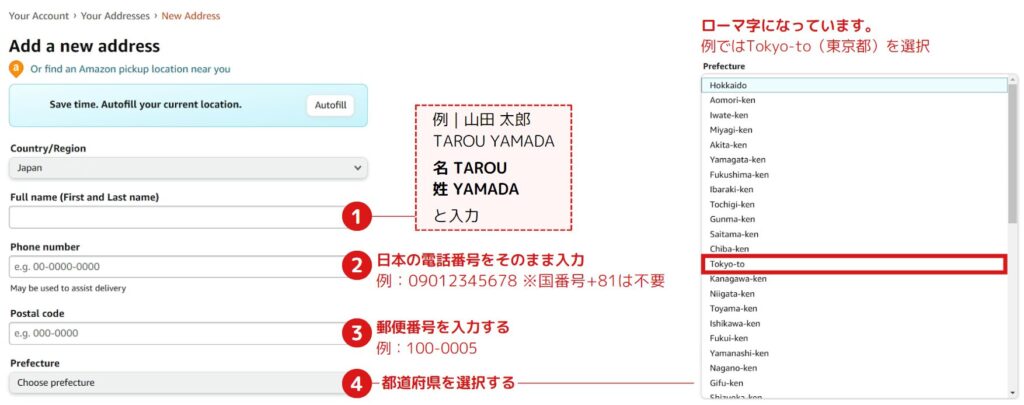
「市町村」「番地」「建物名」「部屋番号」を入力後、Add addressをクリックしてください。

「Address saved」と表示が出れば完了です。
住所に間違いないか確認してください。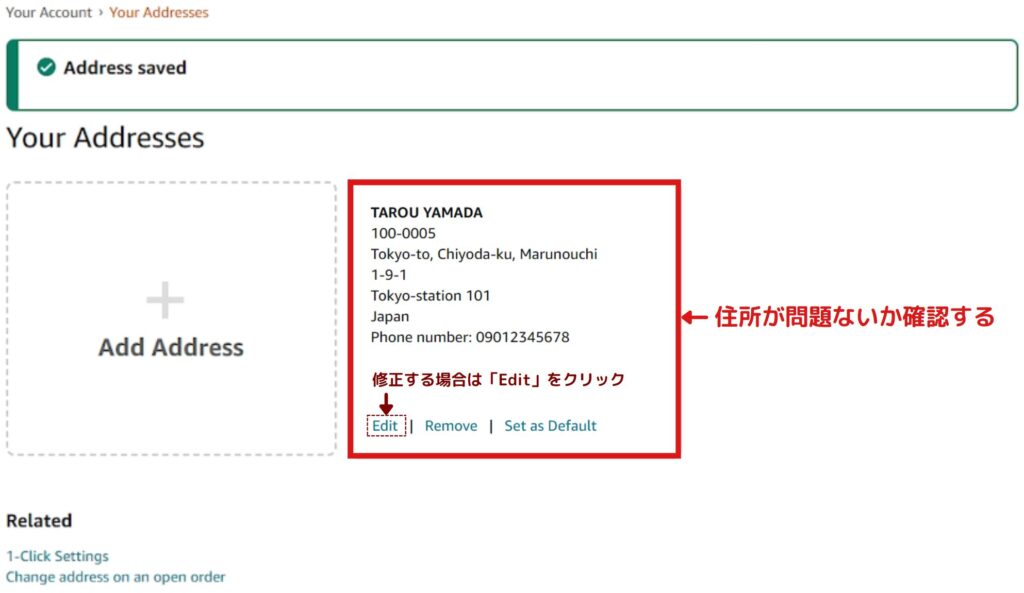
アカウントに支払い方法を登録する方法
次に支払い方法を登録していきます。
※本ページでは「クレジットカード支払い登録」を例にしています。
- 1トップページの「Account & Lists」をクリックする
ログインしていない場合は、先にログインをお願いします。
方法がわからない場合は、こちらを参考にしてください。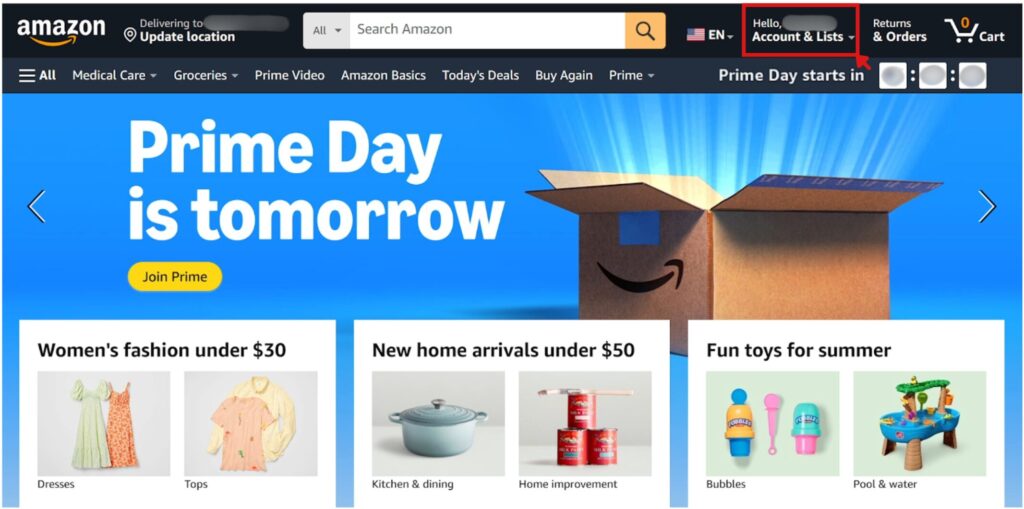
- 2「Your Payments」をクリックする
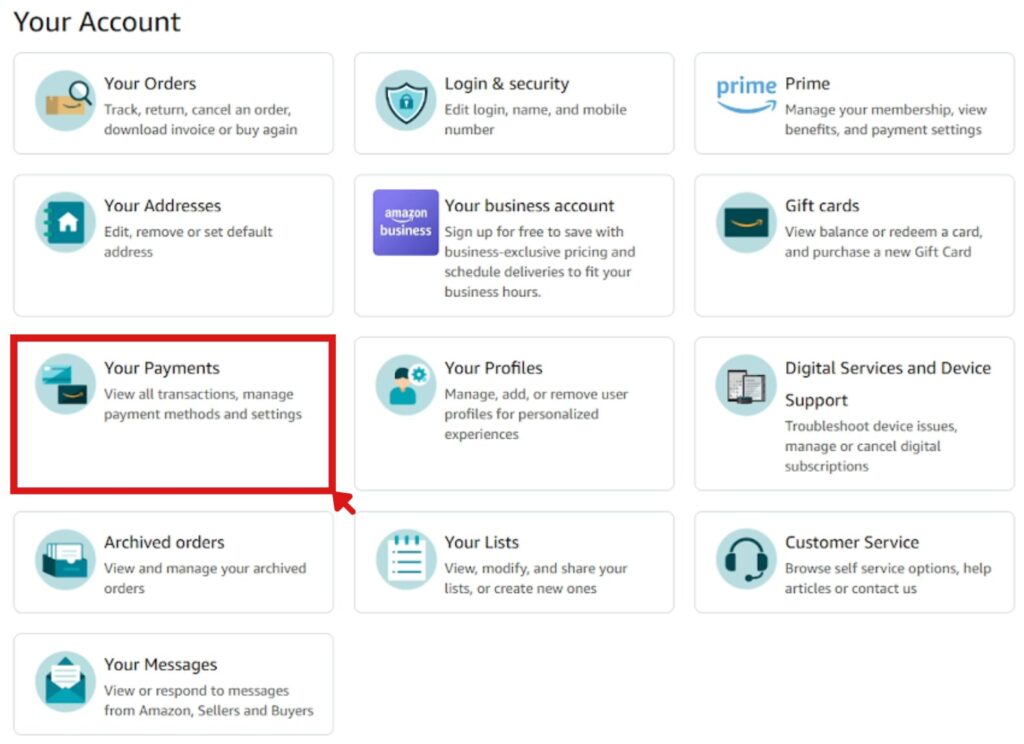
- 3Add a payment methodをクリックする
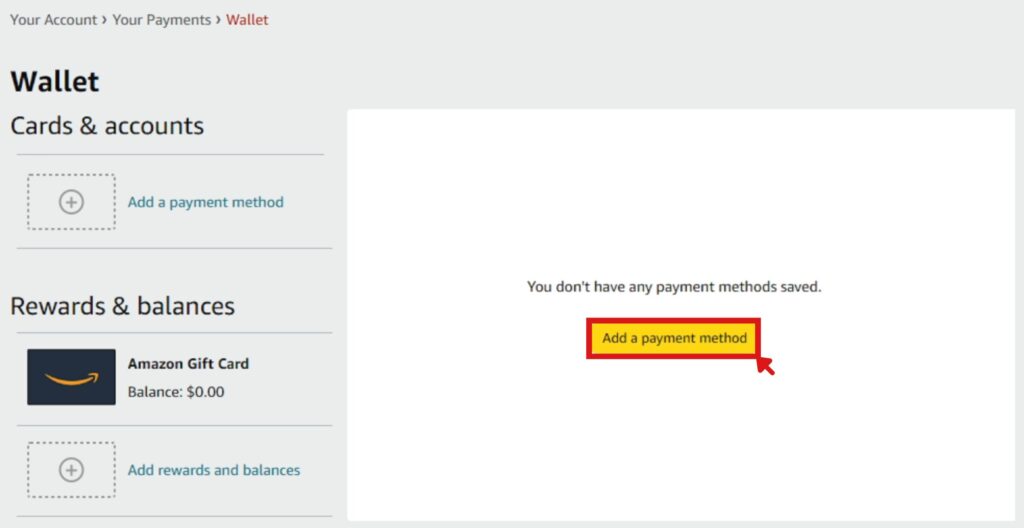
- 4Add a credit or debit cardをクリックする
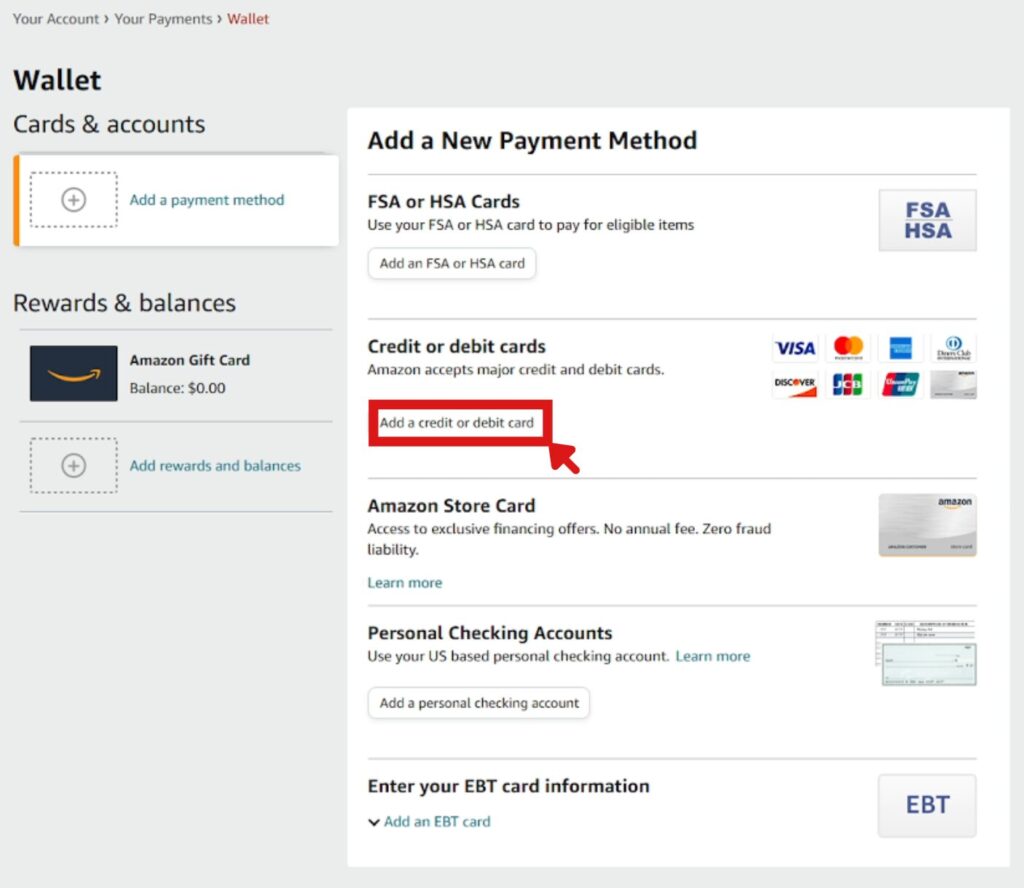
お持ちのクレジットカードの情報を入力後、Add your cardをクリックしてください。
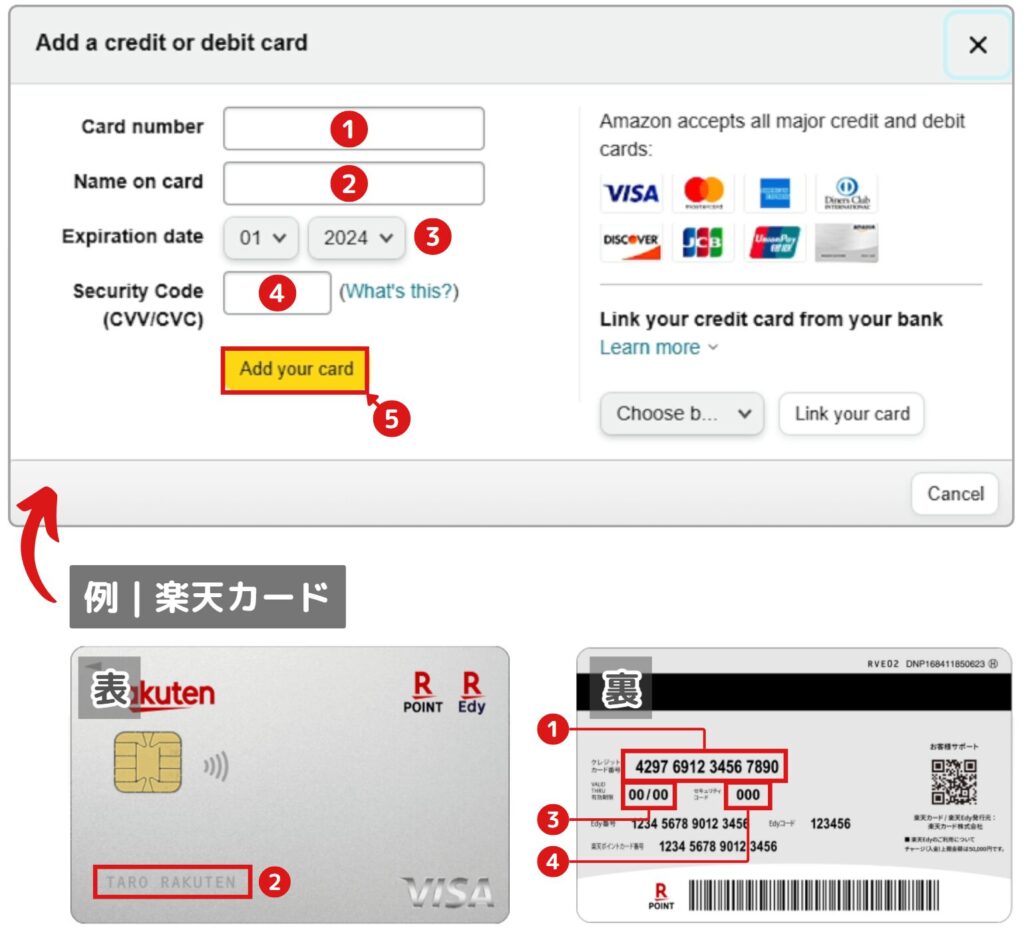
クレジットカードの請求書先住所を選択し、Use this addressをクリックしてください。※大体の方は送り先と請求書先の住所が同じなため、このままクリックしても問題ございません。
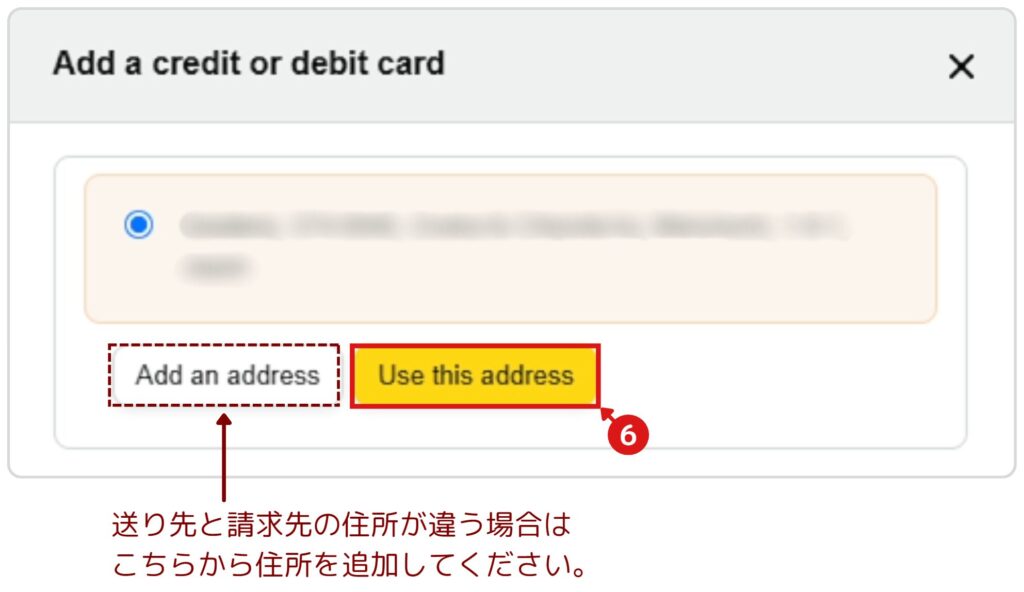
Saveをクリックしてください。
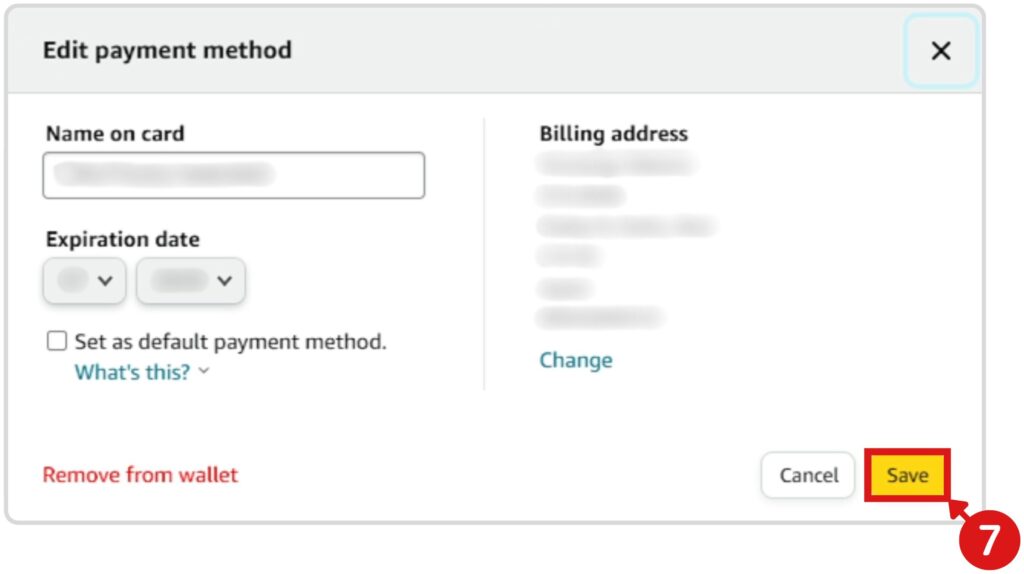
以下の画面に切り替わり、登録完了となります。
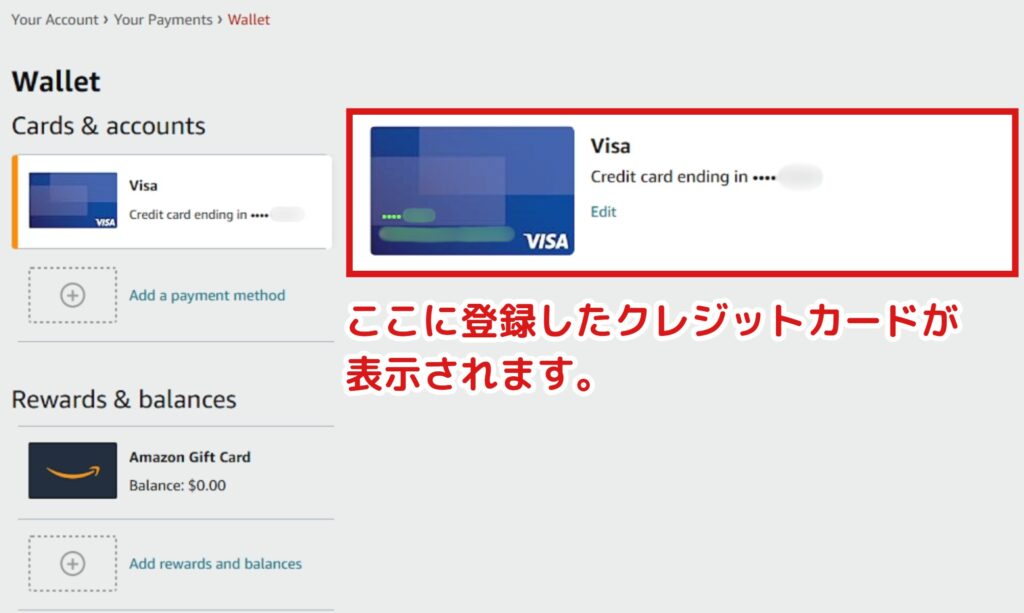
アメリカのAmazonで実際に商品を購入する
送付先の住所と支払い方法を登録したので、いよいよ商品購入となります。
日本のAmazonとあまり変わらないので、慣れれば簡単です。

実際に額縁を購入した時の手順を解説させて頂きます。
この額縁は以下の記事で使用しています。
- 1価格表示を「ドル」から「日本円」に変更する
ドル表示だと金銭感覚がわかりにくくなるため、日本円表示にします。
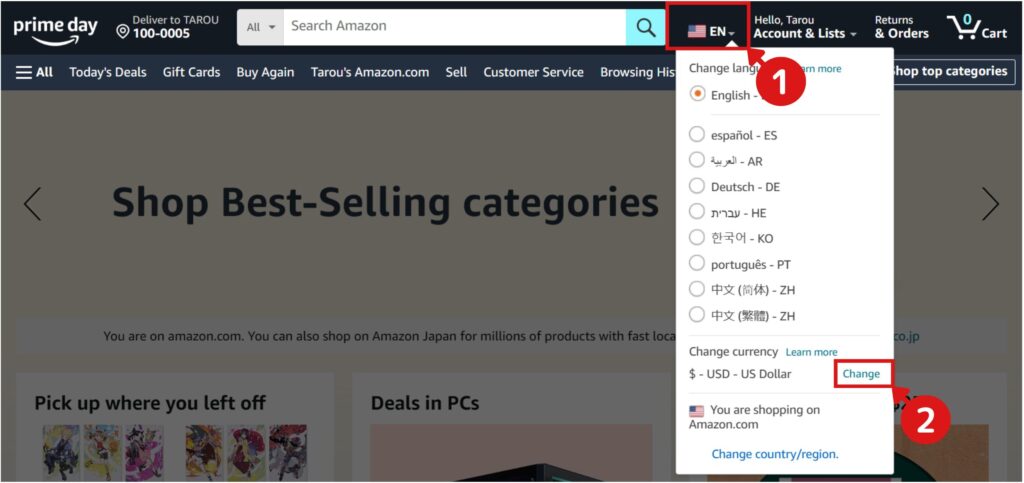
- 2Currency Settingsを「JPY」に設定し、Save Changesをクリック
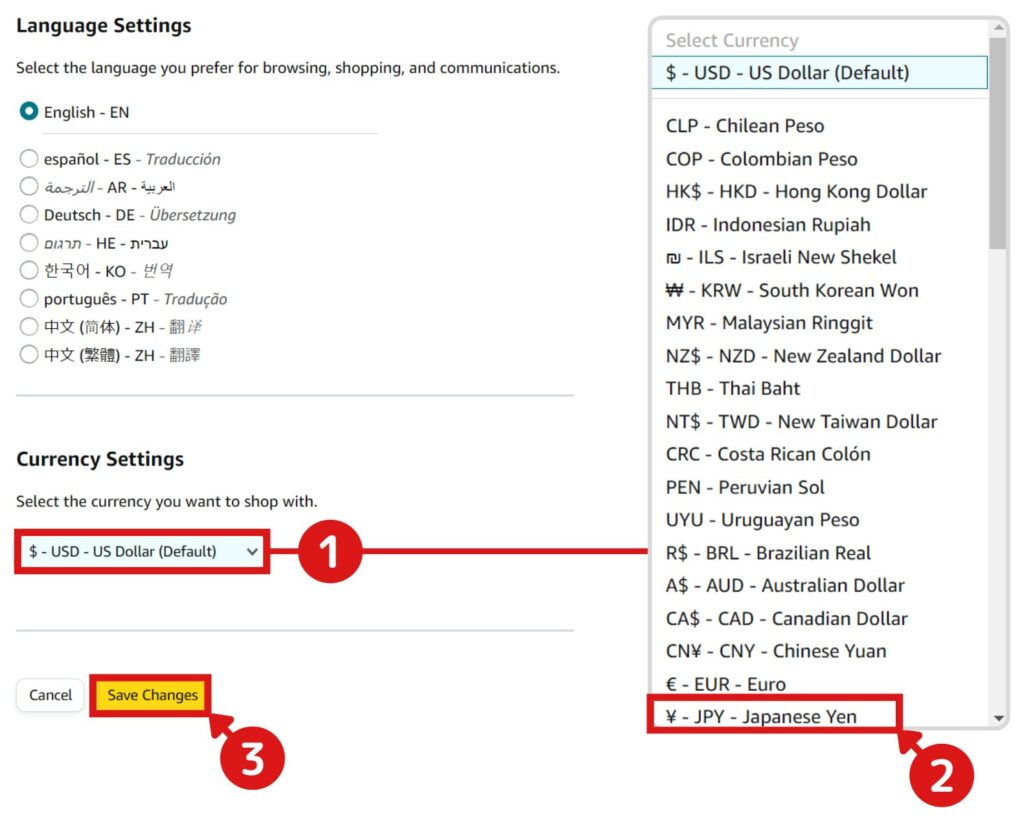
これで価格表示が日本円になります。
- 3トップページ上部より、英語でキーワードを入力して商品を検索する
- 4買いたい商品をクリックする
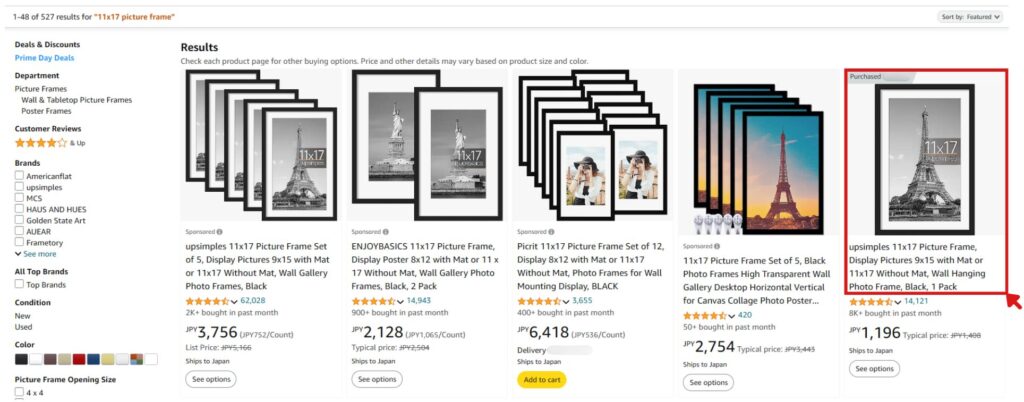
商品の並び順やフィルターをかけることが出来ます。英語がわからない場合は、ブラウザの翻訳機能の使用をオススメします。
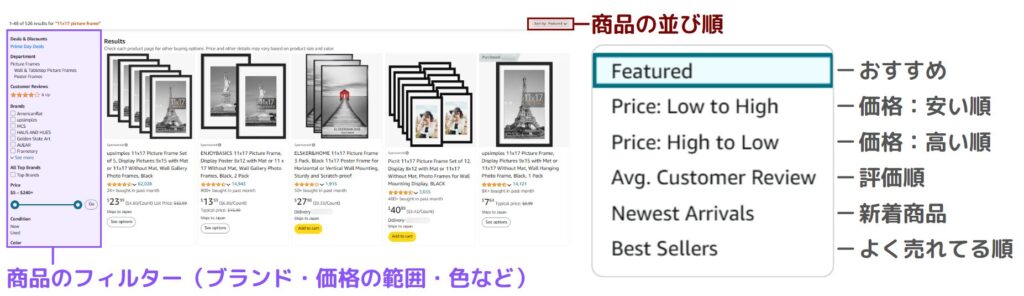
- 5色やサイズ、数量を調整して購入に進む
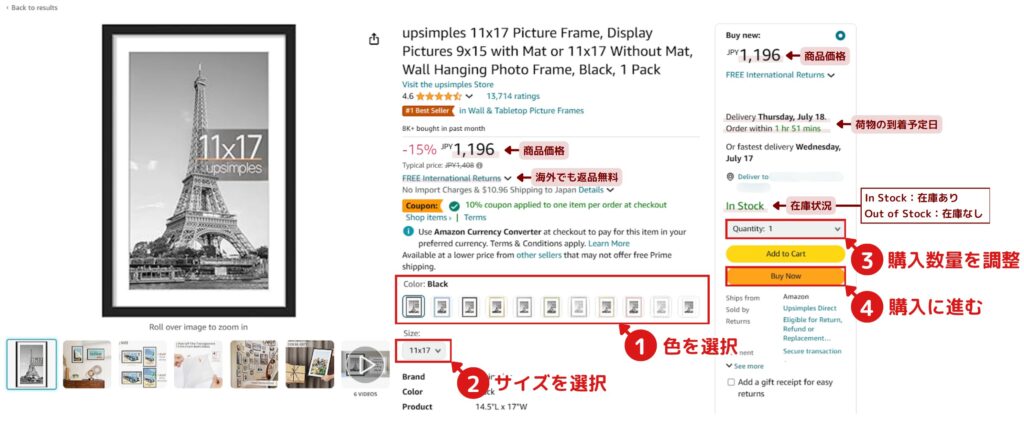
複数の商品を購入する場合、Add to Cartをクリックして一旦カートに入れ、手順③~④を繰り返して違う商品を追加していきます。
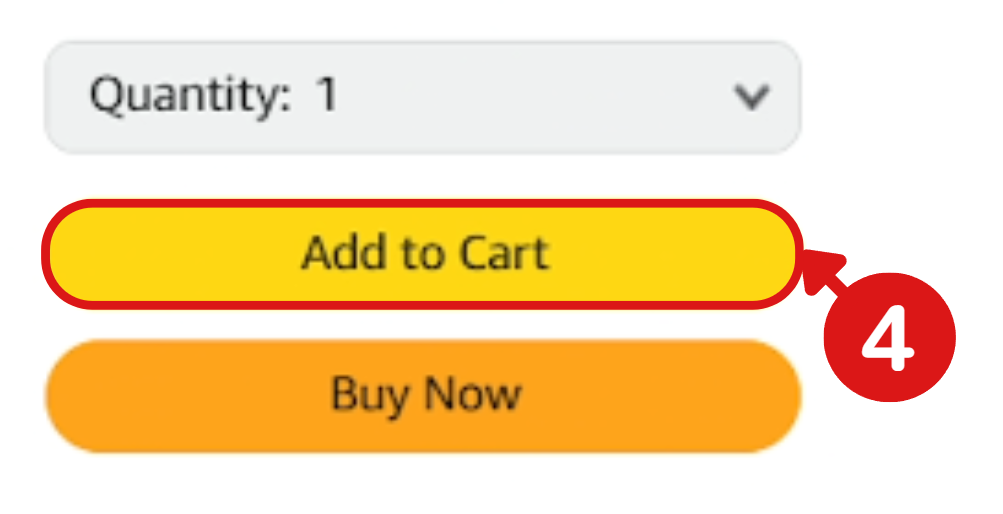
- 6内容に問題なければ、Place your order in JPYをクリックする
特に国際送料は高くなりがちのため、よく確認してください。送料が高いと感じた場合は、別の商品追加や購入数量を増やして1個あたりの送料を安くするなど、工夫が必要となります。
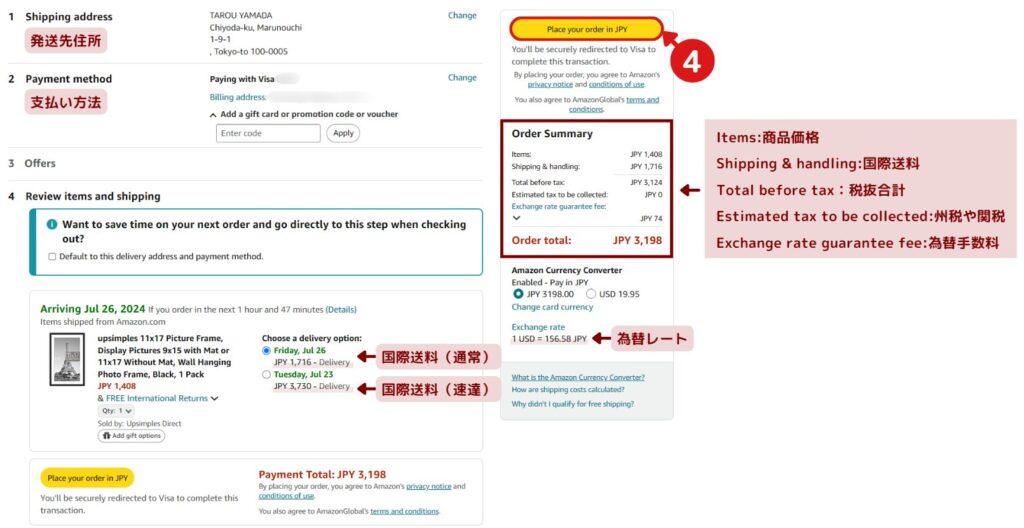
州税や関税が0円になっていますが、Amazon側が支払ってくれているため脱税の心配はございません。
- 7クレジットカード(3Dセキュア)を認証する
※手順はカード会社による楽天カードの場合、以下手順て対応します。
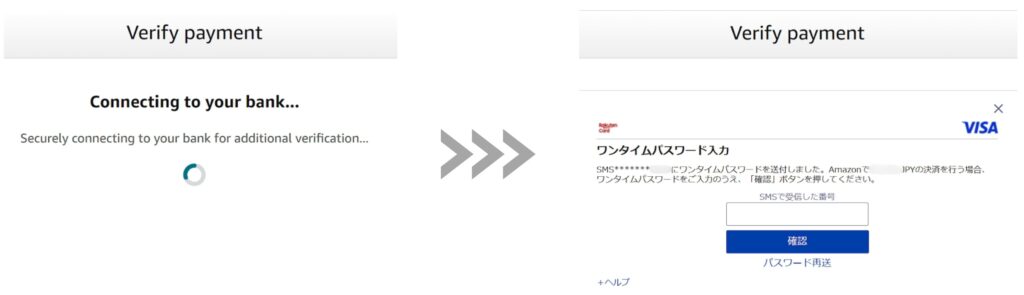
登録した電話番号に認証コードの通知がくるので、番号を入力し、確認をクリックします。
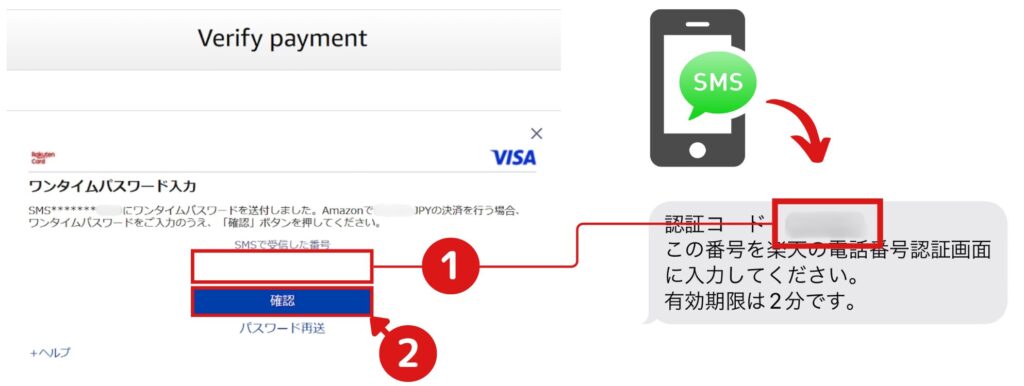
認証されるまで、しばらく待ちます。
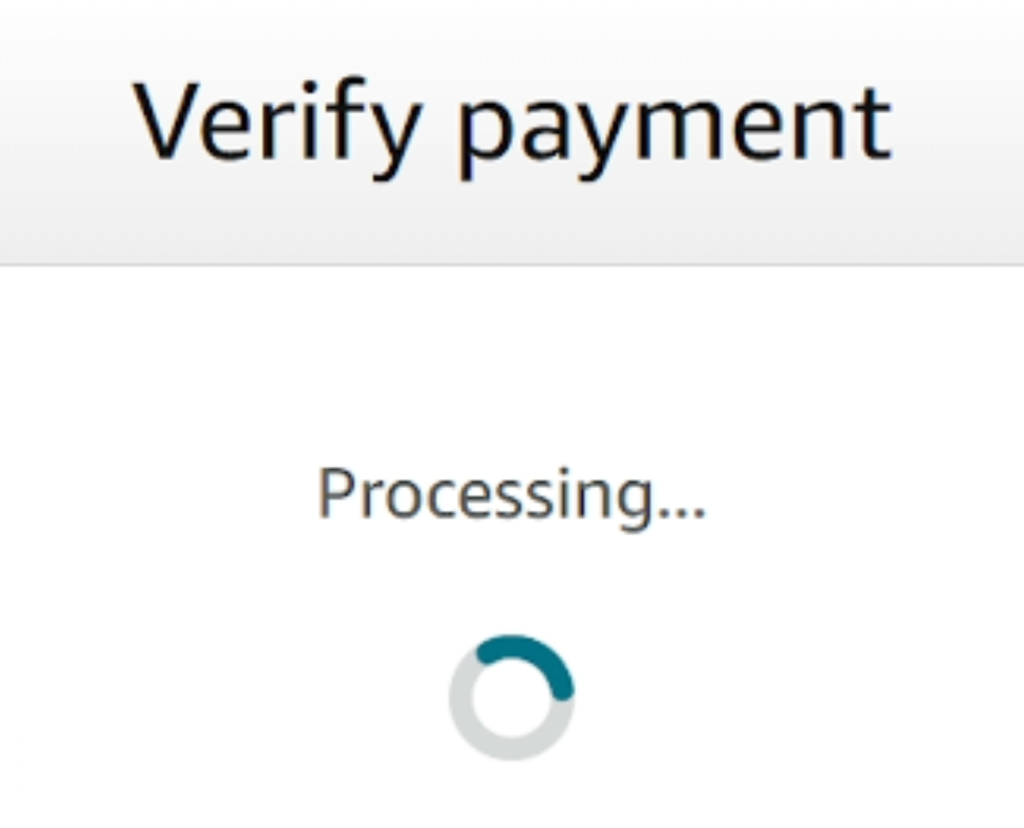
- 8支払い完了画面になる
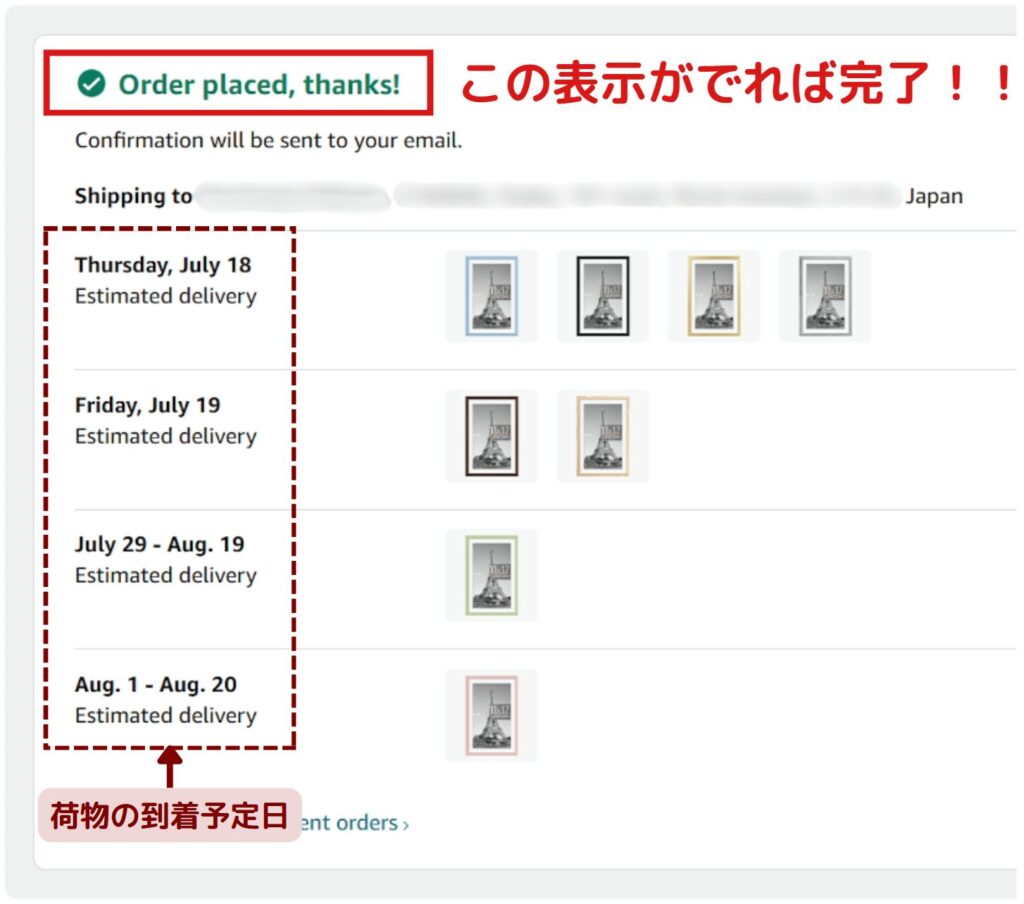
この画面で支払い完了となります。
お疲れさまでした。
支払いが止められた時の対処法(楽天カードの場合)
2024/07/19 追記
海外で商品購入時、クレジットカードのセキュリティに高確率で引っかかるため、支払いが止められる可能性が高いです。そのときの対処法を解説します。

私は海外購入時、100%支払いを止められています。
ひと昔前はそんなことなかったのですが…。
本記事では、楽天カードを例に解説しています。
- 1Amazonに登録した「メール」や「SMS」、またはAmazonの購入履歴を確認する
3つの方法で支払いが正常にできているか確認してください。
海外とのタイムラグが発生するため、商品購入直後ではなく5分後くらい確認することをオススメします。
以下は支払いができていない場合の通知例となります。このメールが来ていなければ、支払いが正常にできていることになります。
メールの場合
「支払いを承認できないため、支払い内容を修正してください。」と書いてあります。
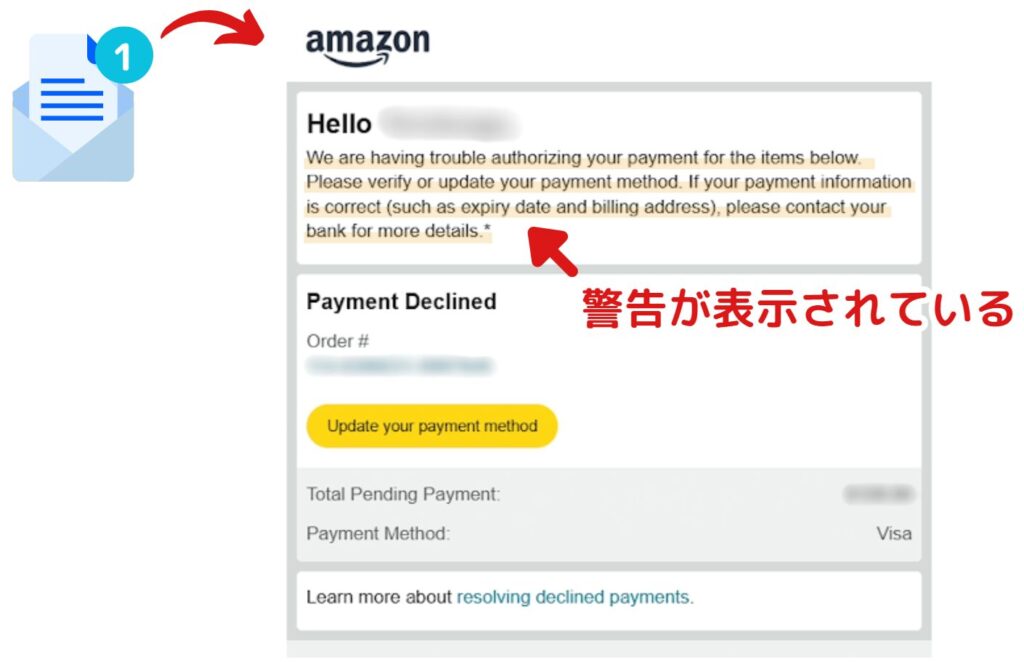
SMSの場合
Amazonからではなく、クレジットカード会社からの通知。これがセキュリティ解除で一番重要となります。
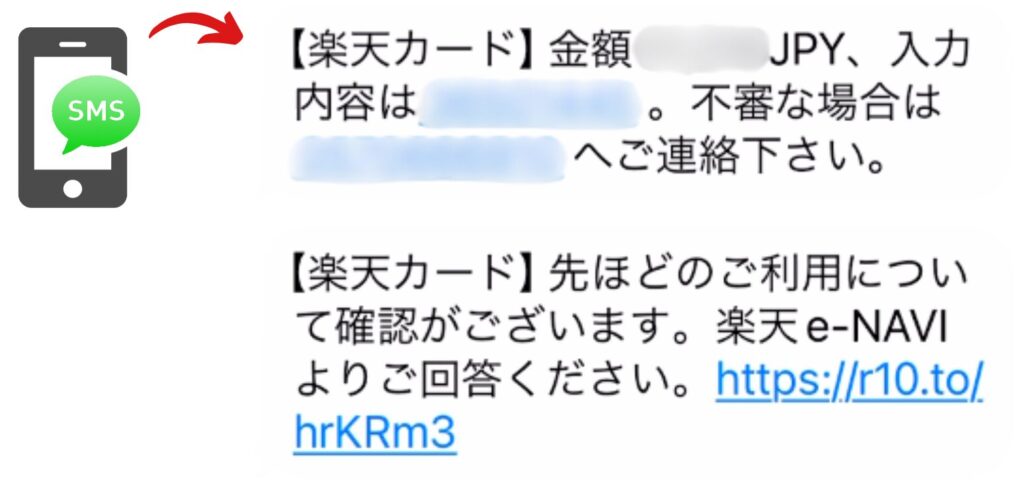
Amazonの購入履歴の場合
内容は「注文に対して1つ以上のアクションが必要です。支払いの見直しが必要」と書いてあります。
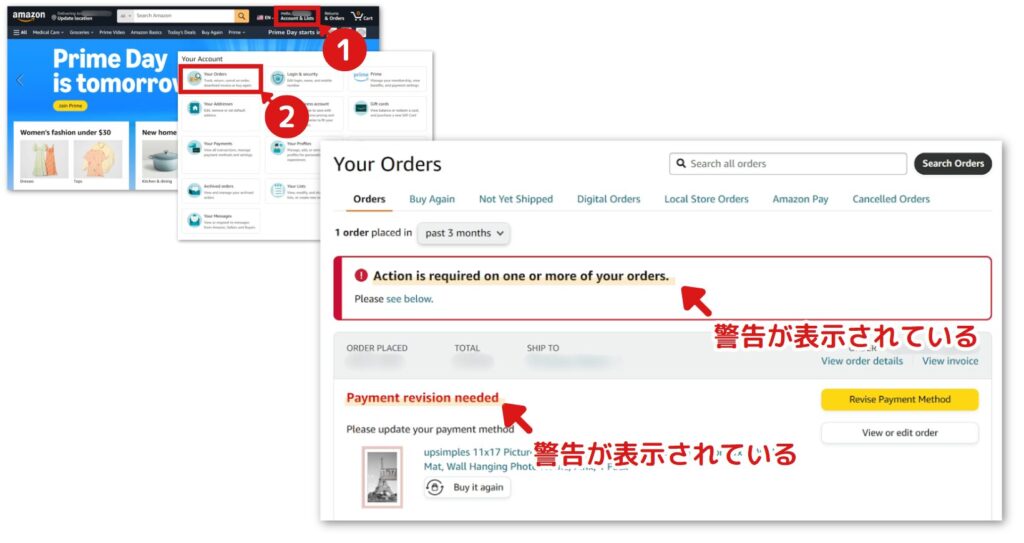
- 2SMSのリンクにアクセスする
楽天以外のクレジットカードをご利用の方は、カード会社のホームページよりロック解除方法をお問い合わせください。
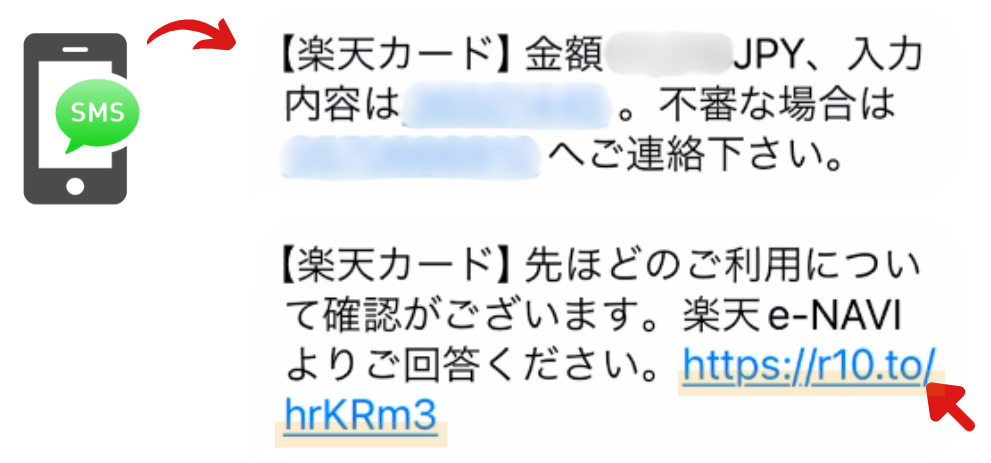
- 3ご利用内容を確認するをクリックし、楽天カードにログインする
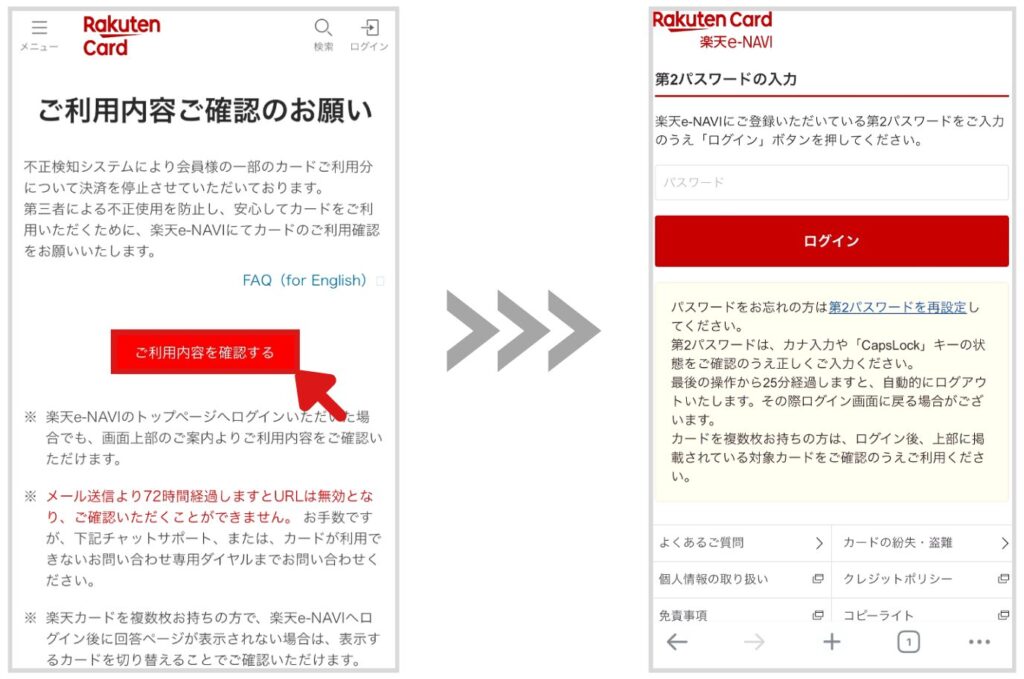
- 4今回の支払いについて、身に覚えがあるかどうか回答する
店舗名称が「AMAZON MKTPLACE PMTS」であることを確認してください。
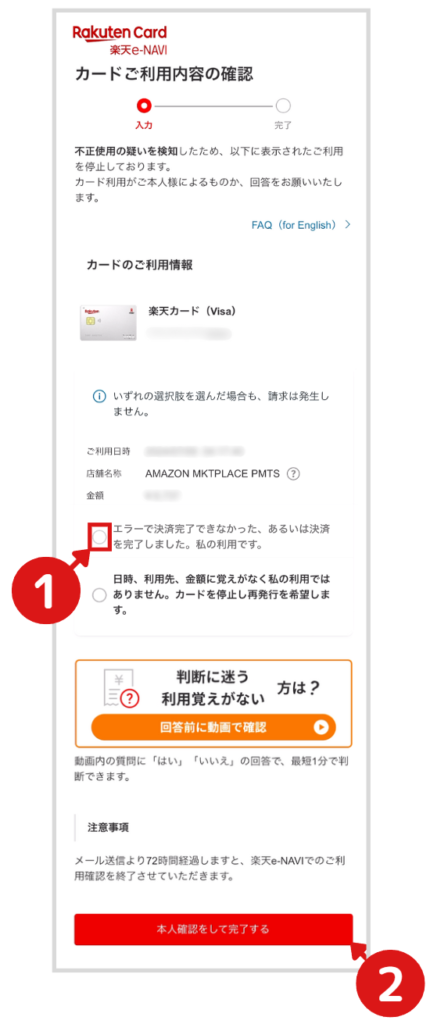
- 5本人確認をしてロック解除する
③は制限時間が1分と短めなので、早めの対応が必要となります。
また、標準の電話アプリが起動するため、楽天Linkなどの別アプリを使用する方は「050-5805-9293」をコピペして発信してください。
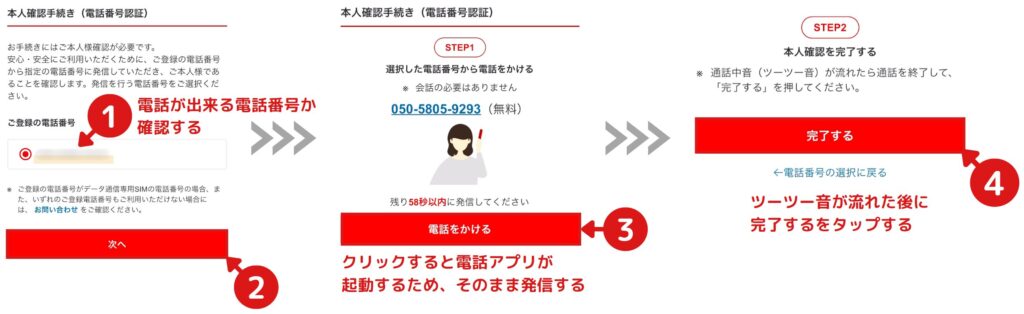
本人確認完了後、カード会社からメールが届きます。
※楽天カードの場合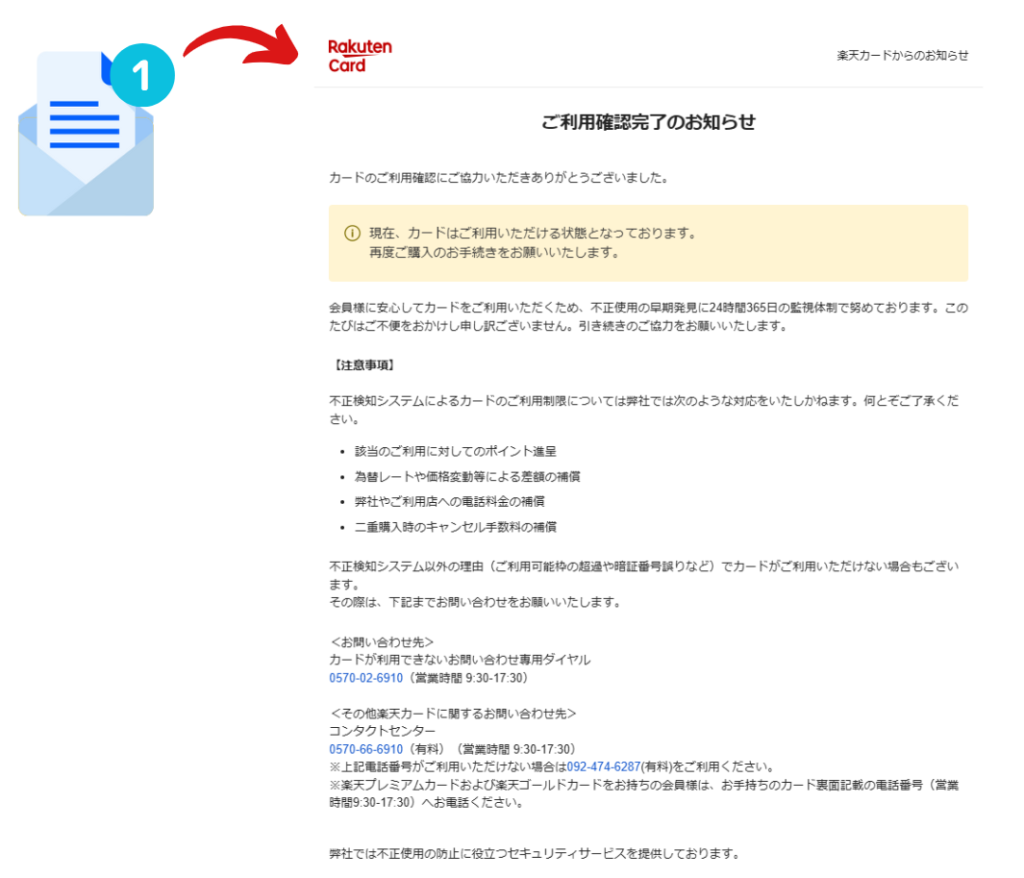
これで支払いのロックが解除されました。
- 6Amazonの支払い履歴ページにアクセスする
Amazonトップページ →「Account & Lists」→「Your Orders」の順にクリックしていきます
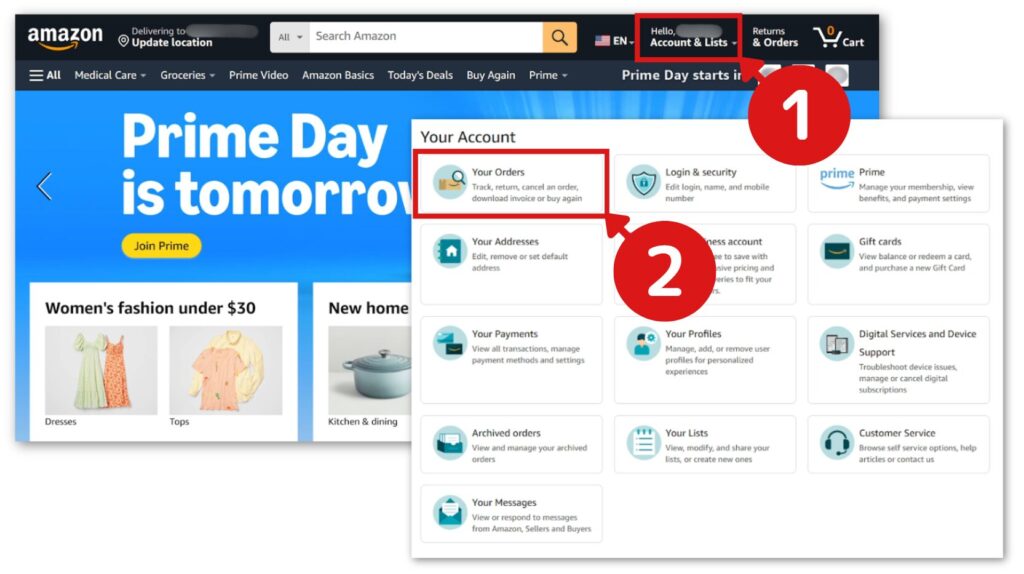
- 7Revise Payment Methodをクリックする
まだ支払いエラーのままなので、修正が必要となります。
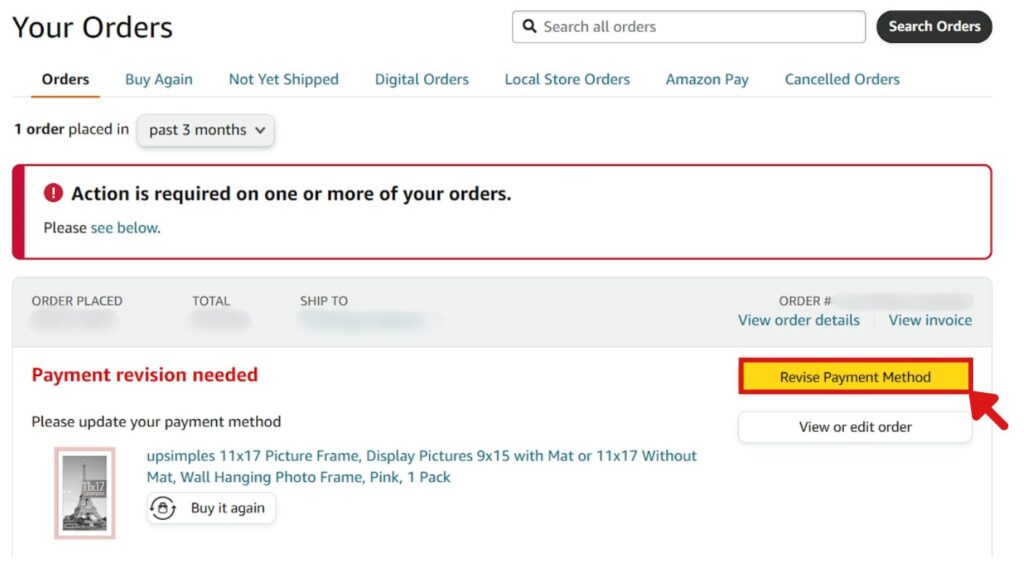
- 8エラーがでたクレジットカードを再度選択する
ロック解除はできているため、同じクレジットカードで問題ありません。
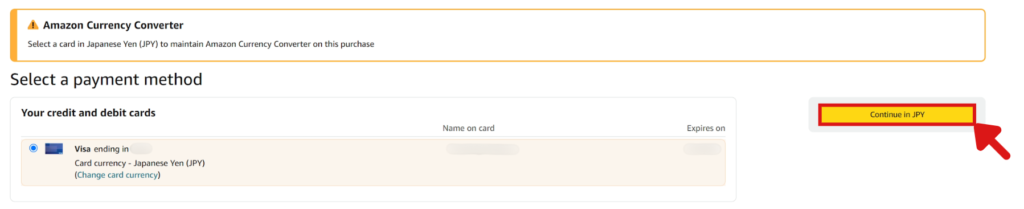
以下の表示がでれば完了となります。
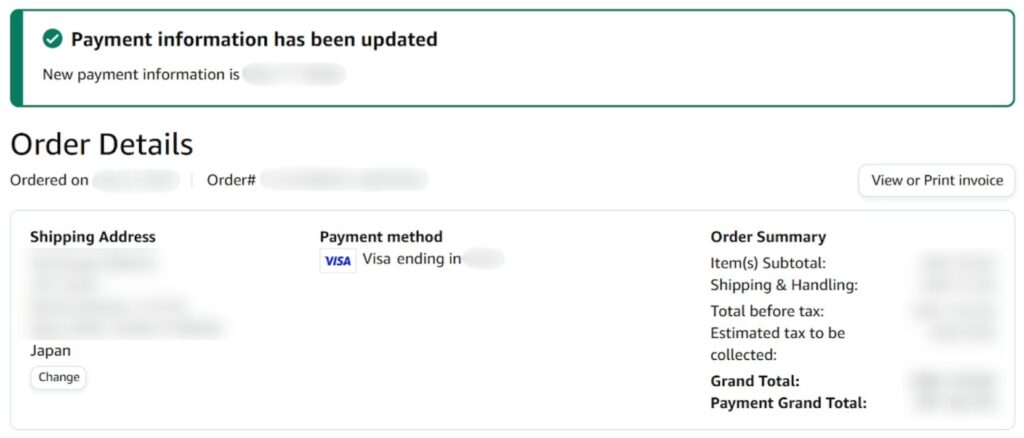
- 9後日、メールで発送通知を確認する
無事発送されると、以下のようなメールが届きます。
ここまでくれば安心です。商品到着まで待ちましょう。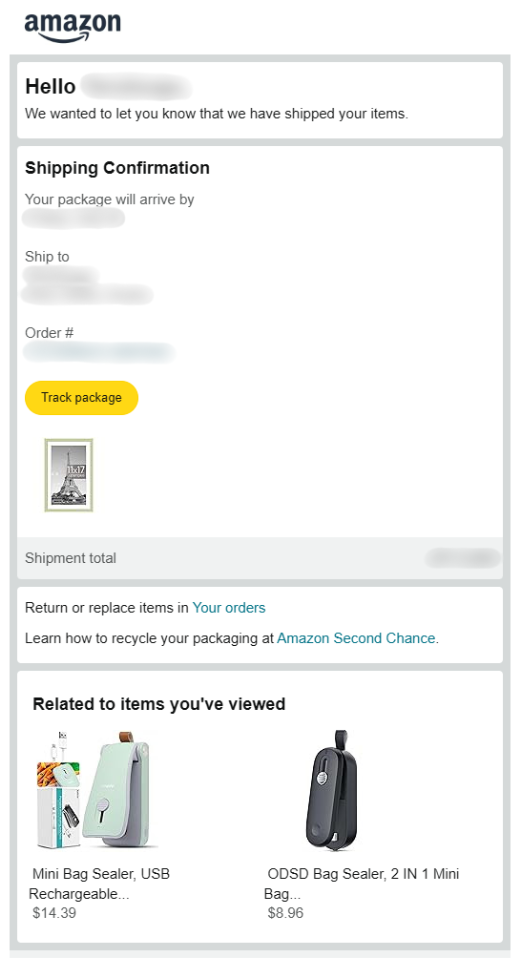
以上で完了となります。お疲れ様でした。
まとめ
ここまで読んで頂き、ありがとうございます。
いかがでしたでしょうか。
日本のAmazonと同じ感覚で商品を購入できたのではないでしょうか?
この記事が皆さんのお役にたてればなと思います。
プライムデーなどのセールも日本と同時期に開催されるため、海外商品購入の際はチェックすることをおすすめします。
また、海外からの購入ではなく「販売」について知りたい方は、こちらのサイトで詳しく説明されています。興味のある方はぜひご覧ください。
不明な点がございましたら、気軽にお問合せフォームよりご連絡をお願いします。できる限りサポートさせて頂きます。
それではまた会いましょう!

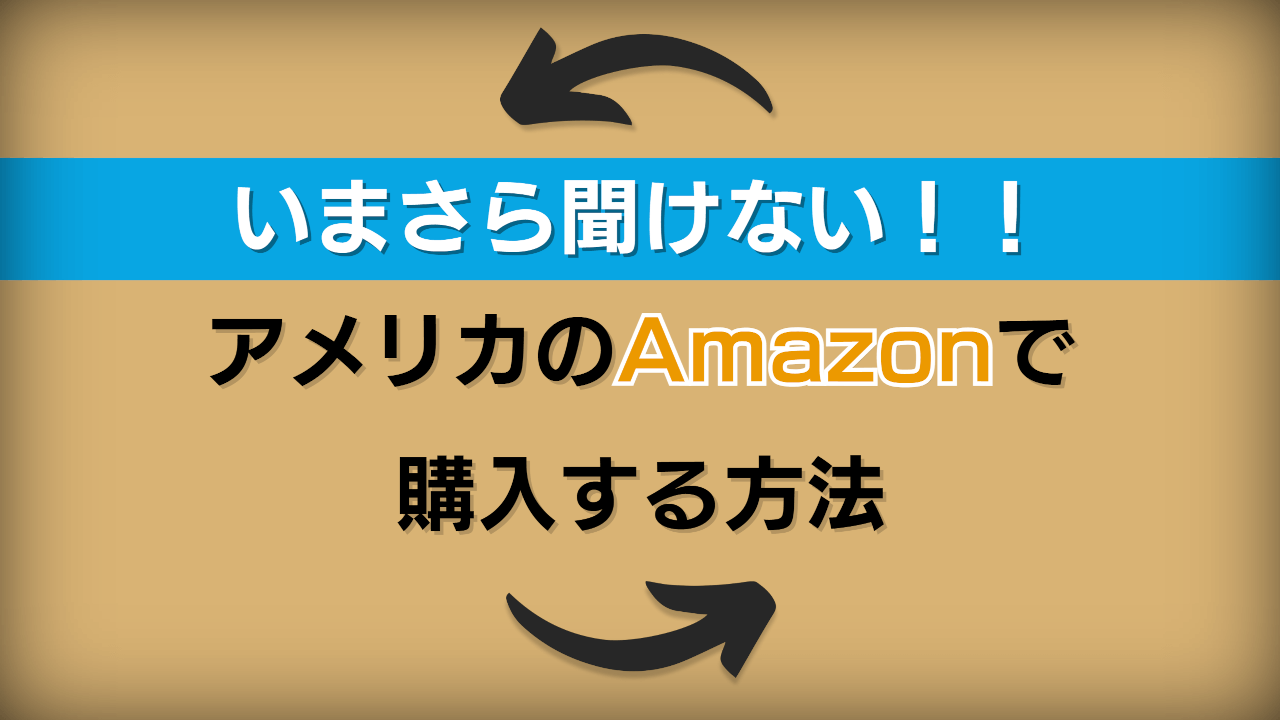

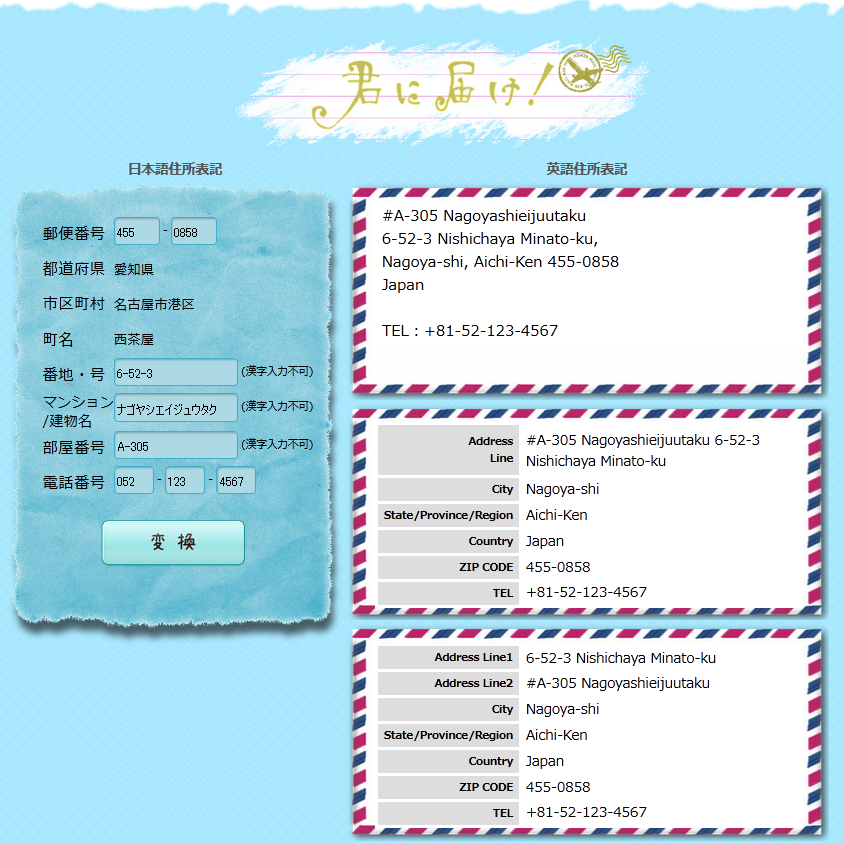

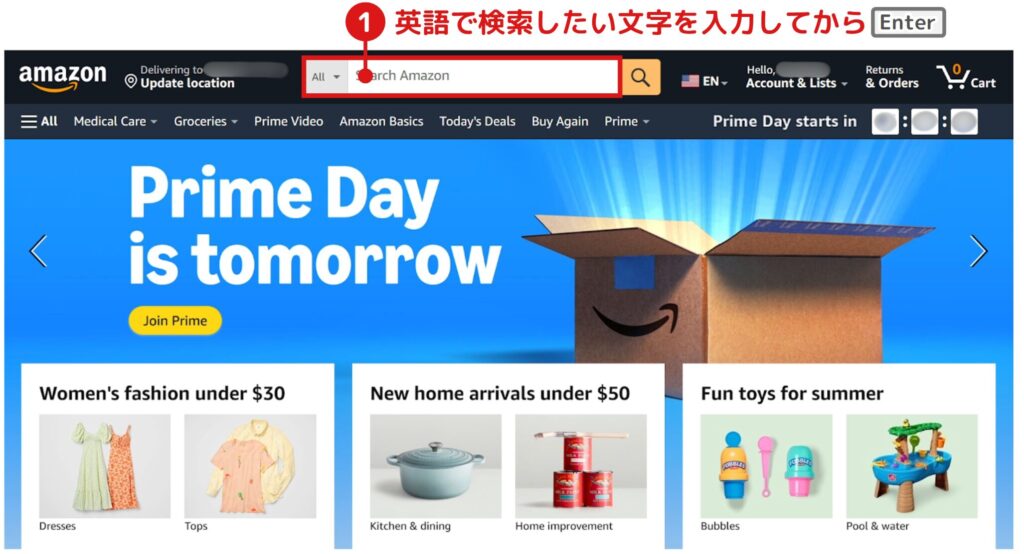




コメント